Správce souborů můžete snadno najít otevřením cPanelu → Soubory sekce:
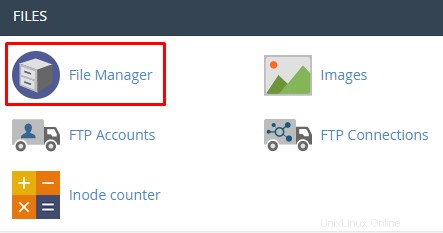
Tlačítka na liště Správce souborů

V této části můžete vyhledávat konkrétní soubory ve vybraných adresářích a také změnit nastavení vašeho Správce souborů, například vybrat kořenový adresář, který se má ve výchozím nastavení otevřít při otevření Správce souborů, zobrazit skryté soubory (soubory s tečkami) a zakázat dialogy pro ověření kódování znaků.

-
Domů – vrátí vás zpět do adresáře určeného pro váš hostingový plán, který obsahuje všechny vaše další složky a soubory, jako je public_html. Cesta k němu je /home/vaše uživatelské jméno cPanel .
-
O úroveň výš – dostanete se do složky nad tou, ve které se právě nacházíte, podle stromu adresářů.
-
Zpět – vrátí vás zpět do adresáře, ve kterém jste byli dříve.
-
Přeposlat – vrátí vás zpět do adresáře, který jste právě opustili.
-
Znovu načíst – obnoví adresář, na kterém pracujete (když jste nahráli/změnili soubory přes FTP, když byl otevřený Správce souborů a chcete vidět změny).
-
Vybrat vše – vyberte všechny soubory v adresáři.
-
Zrušit výběr všech – zrušte výběr všech souborů v adresáři.
-
Zobrazit koš – zobrazí seznam smazaných souborů.
-
Vysypat koš – odstraní všechny soubory z koše.
Kontextová nabídka
Kontextová nabídka bude aktivován, jakmile je vybrán konkrétní soubor nebo adresář (a stejné funkce lze zobrazit také kliknutím pravým tlačítkem ):


-
Soubor – umožňuje vytvořit soubor ve složce, kterou právě prohlížíte.
-
Složka – umožňuje vytvořit nový adresář.
-
Kopírovat – tuto možnost vyberte, chcete-li duplikovat soubor nebo složku do stejného nebo jiného umístění. Postup je podobný jako v nastavení Přesunout.
-
Přesunout – umožňuje přenést vybraný soubor nebo složku do jiného adresáře. Chcete-li vybrat nový adresář, zapište si jeho cestu a klikněte na Přesunout soubor(y):
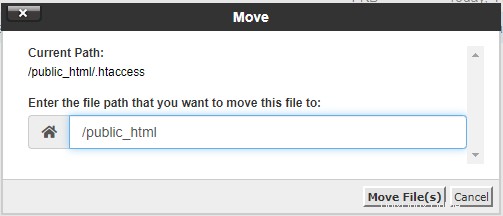
5. Nahrát – otevře vyskakovací okno, které vám umožní vybrat nový soubor k nahrání (až 256 MB).
6. Stáhnout – jednoduše stáhne vybraný soubor nebo archiv (až 256 MB).
7. Smazat – trvale vymaže vybraný soubor nebo složku.
8. Obnovit – obnoví soubor nebo složku z koše.
9. Přejmenovat – umožňuje upravit název souboru nebo složky:
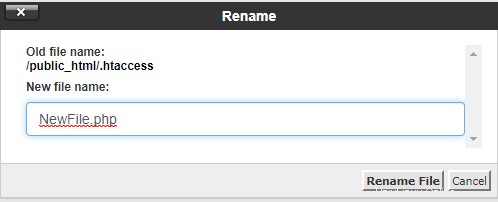
10. Upravit – vyberte tuto možnost, chcete-li upravit textové soubory.
11. HTML Editor – otevře soubor HTML ve vizuálním editoru HTML.
12. Oprávnění – určuje autorizaci pomocí možností čtení, zápisu nebo spouštění souborů a adresářů:
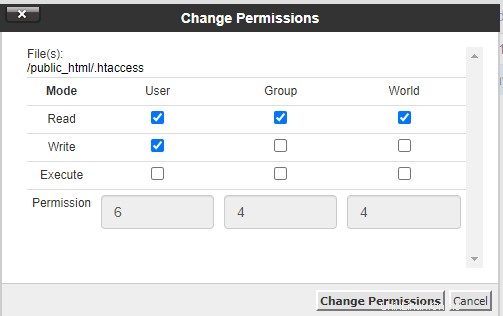
Výchozí oprávnění pro soubory jsou 644 nebo:
-
Vlastník – Číst, psát
-
Skupina – čtení
-
Svět – číst
Výchozí oprávnění pro složky jsou 755 nebo:
-
Vlastník – čtení, zápis, spouštění
-
Skupina – čtení, spouštění
-
World – Read, Execute
13. Zobrazit – zobrazit obsah souboru v novém okně.
14. Extrahujte – lze zobrazit pouze v případě, že je vybrán komprimovaný soubor, umožňuje vám extrahovat archiv do požadovaného umístění:
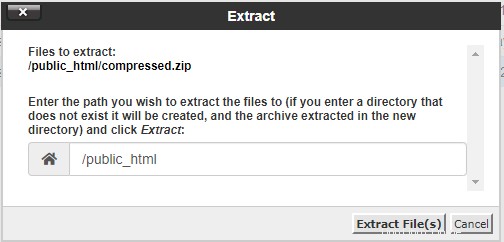
15. Komprimovat – jak název napovídá, umožňuje vám komprimovat soubor nebo složku do archivovaného formátu (komprimovaný archiv musí být menší než 256 MB ).
Můžete si vybrat ze tří formátů:
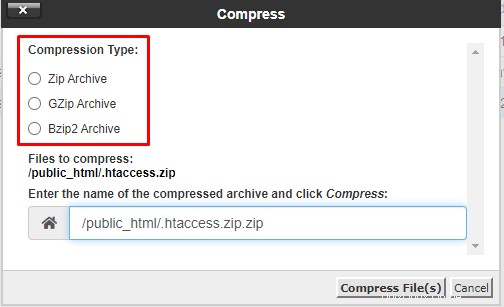
A je to! Nyní víte, jak spravovat své soubory v našem Správci souborů 😊
POZNÁMKY:
-
Ujistěte se, že jsou vaše soubory a složky umístěny uvnitř public_html složku, protože je to kořenová složka vašeho webu. Veškerý obsah vašeho webu se tak bude zobrazovat správně 😊
-
Protože public_html je vaše kořenová složka, neodstraňujte ji ani žádnou z jejích nadřazených složek, abyste zajistili stabilní fungování webu.
-
Smazání souborů je nevratná akce, takže pokud jste své soubory omylem smazali, můžete je obnovit prostřednictvím zálohy .
-
Pokud chcete přesunout soubory webových stránek z jedné domény do druhé, přečtěte si tento článek .
-
Při přejmenovávání souborů se ujistěte, že jste neodstranili přípony souborů (například file.php do souboru), protože by to mohlo způsobit, že soubor nebude dostupný.
-
Pokud při rozbalování souboru neexistuje zadaná složka, bude automaticky vytvořen .
-
Ve Správci souborů můžete extrahovat archivy o velikosti menší než 256 MB, pokud je váš archiv větší, můžete jej extrahovat přes SSH .
-
Také pokud komprimace souborů pomocí Správce souborů nefunguje nebo chcete komprimovat větší soubory, můžete to udělat snadno přes SSH .
-
Jak nahrát zálohu pomocí FTP?