Když používáte Hostwinds VPS nebo Dedicated Server k hostování vašich aplikací cPanel a WHM, při prvním přístupu k nim budete vyzváni k provedení některých počátečních jednorázových kroků nastavení. Tato příručka pojednává o procesu počátečního nastavení cPanel a WHM a je určena pro klienty Hostwinds s cloudovým VPS s licencí cPanel.
Předpoklady
- Hostwinds VPS nebo dedikovaný server s doporučenými minimálními specifikacemi
- cPanel nainstalovaný na VPS
Konfigurace WHM pro použití
cPanel je pouze jednou částí celého balíčku, pokud jde o správu prostoru webového hostitele. Web Host Manager (WHM) je základní podpůrný systém, na který cPanel spoléhá. Oba jsou zahrnuty v licenci cPanel zakoupené s vaším VPS. Při prvním přihlášení do WHM po nové instalaci do vašeho VPS se zobrazí několik kroků procesu nastavení.
Krok 1: Přihlaste se do svého WHM pomocí uživatele root a souvisejícího hesla. Ty jsou zahrnuty v uvítacím e-mailu zaslaném při vytváření serveru. Ve stejném e-mailu je také odkaz, který otevírá přihlašovací stránku k vašemu portálu WHM. Případně se na přihlašovací stránku dostanete také ručním zadáním IP adresy serveru a použitím portu 2087. Adresa URL vypadá takto:
"`https://108.174.193.107:2087"`
A dostanete se na přihlašovací stránku pro vaši instalaci WHM. Ve vašem prohlížeči se může zobrazit chybová zpráva „Stránka není zabezpečená“. To je normální a lze to očekávat. Postupujte podle pokynů ve vašem prohlížeči a pokračujte na přihlašovací stránku.
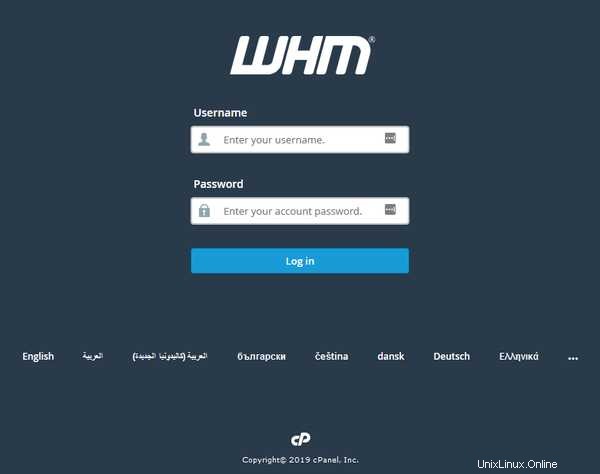
Krok 2: Dále se zobrazí standardní podmínky služby pro cPanel a WHM. Klikněte na Souhlasím, přejděte ke kroku 2 pokračovat.
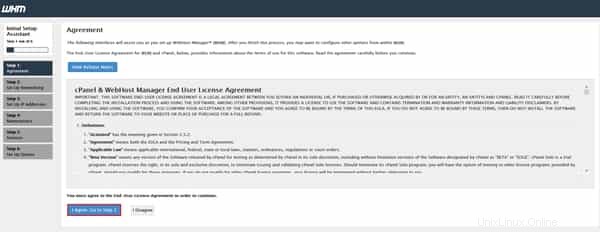
Krok 3: Nyní začne nastavení sítě. Velká část této stránky může být ponechána jako výchozí. Zde je doporučeno několik konkrétních změn. Zde podrobně popíšeme každou sekci.
Sekce Akce Snímek obrazovky Kontaktní informace Zadejte e-mailovou adresu pro příjem oznámení WHM. Navíc je SMS adresa volitelná.
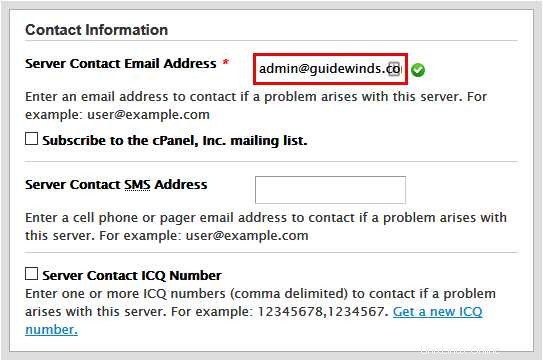
Hostname Toto může být ponecháno na výchozí hodnotě. Pokud nahradíte výchozí název hostitele, musí být použit úplný název domény.
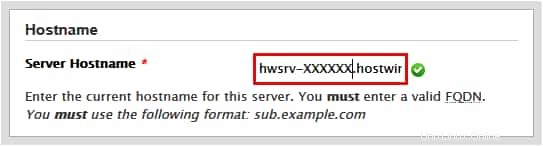
Resolvery Toto jsou nastavení serveru DNS. Buď použijte výchozí nastavení, nebo je změňte na preferované servery DNS.
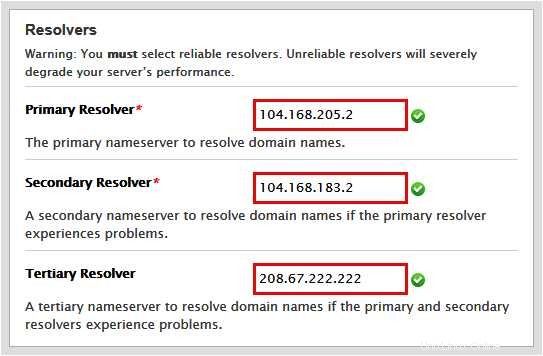
Síťové rozhraní Toto bude automaticky nastaveno na nejlepší možnost. Proto doporučujeme nechat to být.
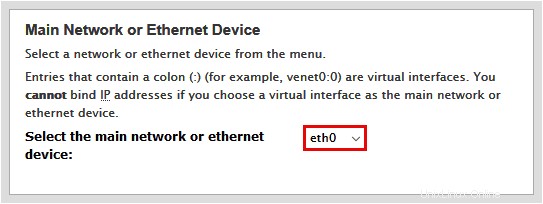
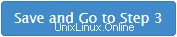
Klikněte na spodní část stránky a pokračujte dalším krokem.
Krok 4: Dalším krokem je přidání jakýchkoli dalších IP adres na váš server. Nepotřebujete další IP adresy a tento krok můžete přeskočit pomocí Přeskočit tento krok a použít výchozí nastavení mých serverů tlačítko v horní části stránky. Případně, pokud jste zde zakoupili další IP adresy, můžete je přidat pomocí formuláře v části Přidat IP adresy části stránky.
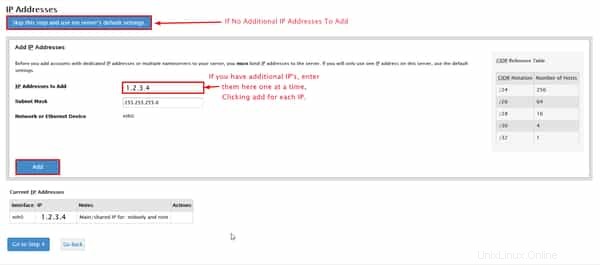
Krok 5: Nastavení jmenných serverů je dalším krokem. Výchozí výběr je zde BIND a je dokonale vhodný pro naše potřeby.
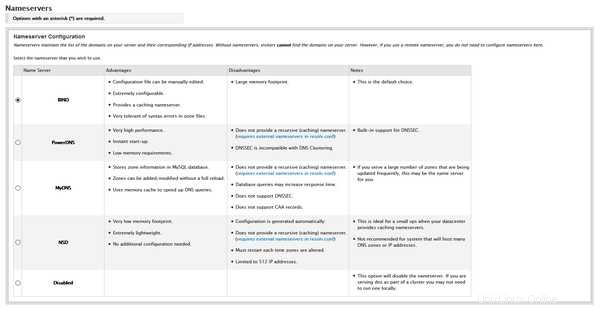
Přejděte dolů a zadejte všechny jmenné servery, které máte připraveny. Pokud jste dříve vytvořili soukromé jmenné servery s doménou registrovanou u Hostwinds nebo jinde, zadejte je zde. Prohlédněte si naši příručku o nastavení jmenného serveru cPanel, kde naleznete podrobného průvodce optimálním nastavením jmenných serverů pro cPanel a WHM.
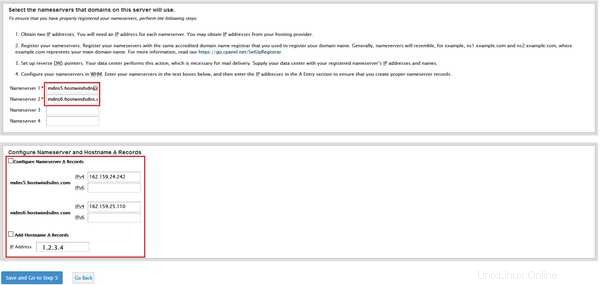
Pokud již máte nakonfigurované soukromé jmenné servery nebo používáte službu, jako je Cloudflare, použijte tyto namísto výchozích jmenných serverů. Dále zaškrtněte políčka Konfigurovat záznamy jmenného serveru A a Přidat záznamy názvu hostitele A před kliknutím na tlačítko Uložit a přejděte ke kroku 5 .
Dokončení procesu nastavení jmenného serveru může trvat až 20 minut. Ponechte prosím stránku Nastavení jmenného serveru na této stránce, dokud sama nepřejde ke kroku Služby.
Krok 6: Další stránka obsahuje nastavení služeb. Všechny výchozí možnosti jsou v pořádku a můžete je nechat být. Případně, pokud přesně víte, co děláte, můžete nastavení na této stránce upravit podle svého. V opačném případě klikněte na Přeskočit tento krok a použijte výchozí nastavení mého serveru .
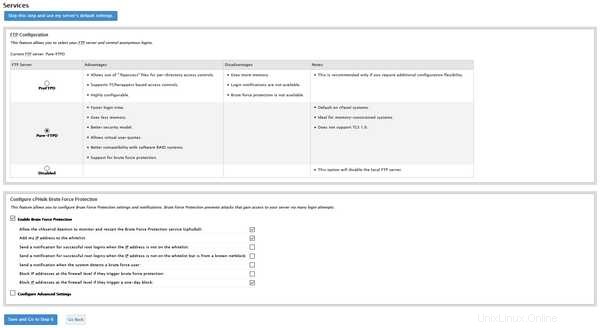
Krok 7: Tento poslední krok nabízí možnost povolit kvóty. Toto není nezbytná funkce a může občas způsobit problémy se systémem souborů na místě. Vypněte to výběrem Nepoužívat kvóty souborového systému přepínač a klikněte na Dokončit .
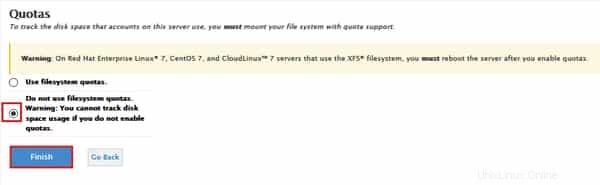
Konečný proces nastavení, ke kterému dojde po kliknutí na F_inish _ v předchozím kroku může chvíli trvat. Může to vypadat, že se nic neděje, ale server zpracovává všechny změny a uvádí je v platnost. Nakonec vás může přivést zpráva, že váš limit paměti PHP byl upraven tak, aby lépe vyhovoval paměti dostupné na vašem serveru. To je normální a může být později podle potřeby změněno na vyšší částku.
Krok 8: Klikněte na Přejít na WHM pokračovat. Poté se vám může zobrazit Představení funkcí strana. Na této stránce nemusíte nic upravovat. Přejděte dolů na konec stránky a klikněte na Uložit nastavení. Kliknutím na Exit to WHM způsobí, že se při příštím přihlášení do WHM zobrazí stejná stránka.
