V této příručce se chystáme trochu demystifikovat WordPress a ukážeme vám, jak snadné je přesunout instalaci WordPress z vašeho aktuálního hostitele do A Small Orange. Porozumíte základním komponentám WordPressu a uvidíte, jak přesun webu není nic jiného než série jednoduchých kroků. Pojďme kopat!
Poznámka: tento návod se nevztahuje na weby hostované na WordPress.com. Vztahuje se pouze na weby, které běží na samostatné verzi WordPress, jak je najdete na WordPress.org.
Pokud je vaším současným hostitelem hostitel cPanel, nejjednodušší věc, kterou můžete udělat, je umožnit jednomu z našich talentovaných ninjů technické podpory, aby se o to postaral za vás. Stačí otevřít lístek a oni vám ho přesunou.
WordPress ve skutečnosti není nic jiného než sbírka správně umístěných souborů podporovaných databází MySQL. Vše, co uděláme, je přesunout soubory a databázi a poté sdělit WordPressu, kde má databázi najít. Jako průvodce použijeme fiktivní web s názvem domény 'vaše_doména.tld', kde 'vaše_doména' je počáteční část adresy URL vašeho webu a '.tld' je vaše '.com' nebo podobně.
Tip! Níže uvedené pokyny podrobně popisují, jak ručně přesunout svůj web WordPress. Chcete-li jej přesunout pomocí zásuvného modulu Softaculous (Softaculous je standardní součástí všech sdílených plánů), přejděte dolů a zobrazte tyto pokyny.
Zálohování
K zálohování webu použijeme plugin WordPress s názvem „WP-DB-Backup“, abychom získali kopii databáze, a poté pomocí programu FTP zkopírujeme web do vašeho počítače. Chcete-li začít zálohovat svůj web:
-
Přihlaste se na svůj web WordPress u svého aktuálního hostitele na adrese yourdomain.tld/wp-admin
-
Přejděte do nabídky Pluginy na levé straně obrazovky a poté Přidat nový
-
Vyhledejte 'WP-DB-Backup'; nejlepší výsledek by měl být správný
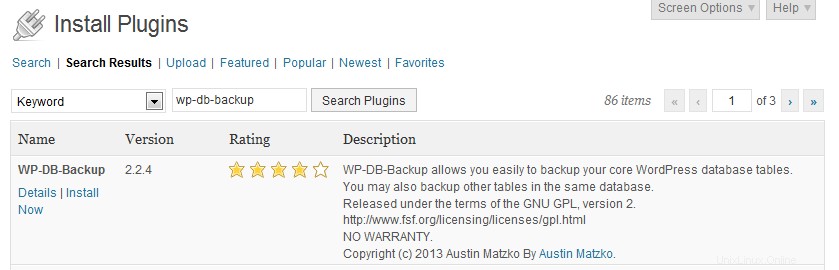
-
Klepněte na tlačítko Instalovat nyní, klepněte na tlačítko OK a potom klepněte na tlačítko Aktivovat plugin
-
V hlavní nabídce klikněte na Nástroje a poté na Zálohovat
-
V nastavení Možnosti zálohování klikněte na Uložit na server a poté na Zálohovat nyní! spustíte proces zálohování
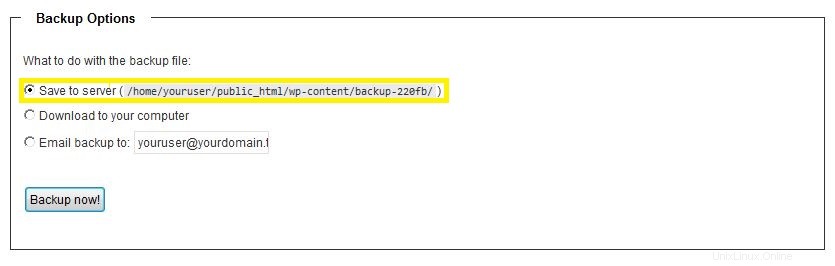
-
Poznamenejte si adresář, ve kterém je uložena záloha databáze. V našem případě je to 'wp-content/backup-220fb/'.
Když přejdeme k obnově databáze, budeme potřebovat znát cestu k adresáři, kde je záloha uložena.
FTP souborů
Nyní musíme použít FTP ke stažení všech souborů, včetně zálohy databáze, která je nyní uložena v souboru. Dobrým FTP programem je FileZilla, který si můžete stáhnout na https://filezilla-project.org.
Poznámka: Chcete-li se dozvědět více o tom, jak používat FTP, kde se dostat k vašemu FTP a další, podívejte se na naše další články znalostní báze zde.
Jak začít FTPin':
-
Přihlaste se k FTP na svém účtu u svého starého webhostingu
-
Přejděte do adresáře, který obsahuje všechny soubory vašeho webu
Poznámka: když uvidíte 'wp-config.php', narazili jste na správný adresář. -
Ujistěte se, že jste vzali všechny soubory WordPress včetně souboru .htaccess a stáhli je všechny do složky na ploše
Poznámka: .htaccess je často skrytý (protože začíná tečkou), a proto jej možná budete muset nejprve odkrýt. V FileZilla klikněte na Server a poté na Vynutit zobrazování skrytých souborů.
Nahrávání do vašeho nového účtu cPanel
Už se tam dostáváme! Je čas nakonfigurovat váš FTP program pro váš nový účet cPanel a přihlásit se.
Poznámka: pokud v tomto kroku narazíte na zádrhel, otevřete si prosím tiket a my vás rádi přihlásíme.
-
Otevřete uvítací e-mail a zjistěte své uživatelské jméno a IP serveru, na kterém sídlí váš účet
-
Použijte IP z uvítacího e-mailu jako název hostitele pro FTP a své uživatelské jméno a heslo cPanel jako přihlašovací údaje
-
Nahrajte celý obsah svého webu WordPress do adresáře public_html přes FTP (ujistěte se, že byly nahrány všechny soubory včetně .htaccess)
Vytvoření a import databáze
Přesunuli jsme soubory WordPress. Dále musíme vytvořit novou databázi v cPanel a importovat vaši databázi WordPress.
-
Přihlaste se do cPanel (pomocí přihlašovacích údajů z uvítacího e-mailu)
Poznámka: pro tuto příručku předpokládáme uživatelské jméno „váš uživatel“. Ujistěte se, že používáte své skutečné uživatelské jméno. -
V části Databáze klikněte na Průvodce databází MySQL®
-
Do textového pole Nová databáze napište 'wordpress'
Poznámka:název vaší databáze je youruser_wordpress. Toto je 'DB_NAME', které budete později potřebovat. -
Klikněte na Další krok
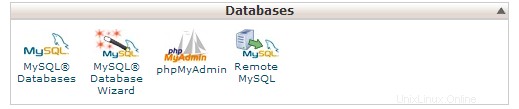

-
Do textového pole Create Database Users napište „wpuser“ a poté zadejte heslo pro vaši databázi (vytvořte si jedno)
-
Zapište si heslo, které jste použili (v tomto příkladu jsem použil 'aso+rocks!!') a 'youruser_wpuser'; budete je později potřebovat pro DB_USER a DB_PASSWORD
-
Klikněte na Vytvořit uživatele
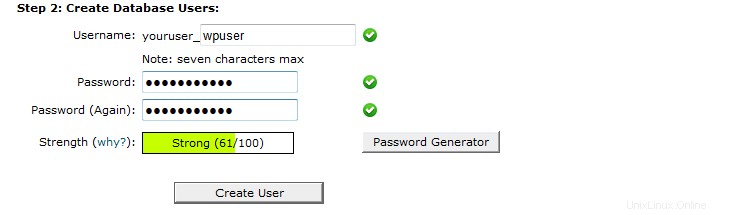
-
Na další obrazovce zaškrtněte políčko vedle ALL PRIVILEGES a poté klikněte na Další krok

Databáze je připravena, ale je prázdná. Potřebujeme importovat databázi, kterou jsme zálohovali. K tomu použijeme phpMyAdmin, který je zabudován do cPanelu.
-
Klikněte na ikonu Domů v levém horním rohu obrazovky cPanel
-
Znovu přejděte dolů na Databáze a klikněte na phpMyAdmin
-
Když se objeví obrazovka phpMyAdmin, klikněte na svou databázi v levém sloupci, kde je napsáno 'youruser_wordpress'
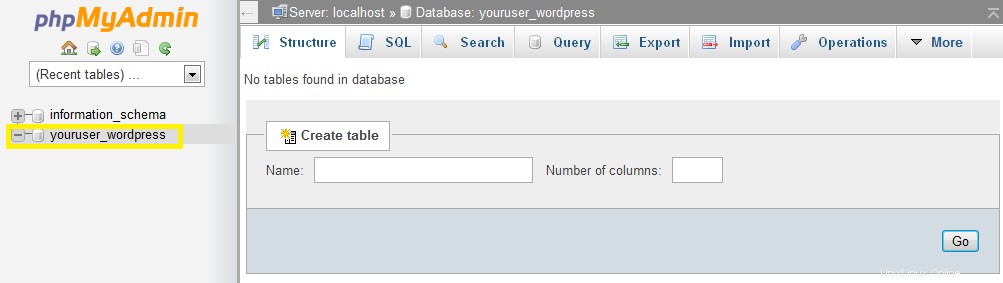
-
Klikněte na Importovat v horní části stránky a poté klikněte na Procházet
-
Přejděte do stejné složky, do které jste dříve stáhli své soubory WordPress, do „wp-content“ a poté klikněte na složku Backup
-
Dvakrát klikněte na název souboru 'yourwpdatabase_' a poté klikněte na Přejít v dolní části stránky

Pokud se to povedlo, super! Pojďme k dalšímu kroku. Už jsme skoro hotovi. Pokud ne, pokračujte a otevřete si vstupenku s našimi ninji technické podpory a budou ha-cha! databázi na místo pro vás.
Spojení všeho dohromady
Posledním krokem je informovat vaši instalaci WordPress o podrobnostech nové databáze. K tomu použijeme vlastního správce souborů cPanel.
-
Vraťte se na hlavní stránku cPanelu a klikněte na Správce souborů
-
Webový kořenový adresář by již měl být vybrán (pokud tomu tak není, vyberte jej), klikněte na Přejít
-
Klikněte pravým tlačítkem na 'wp-config.php'
-
Klikněte na Upravit a poté znovu na Upravit
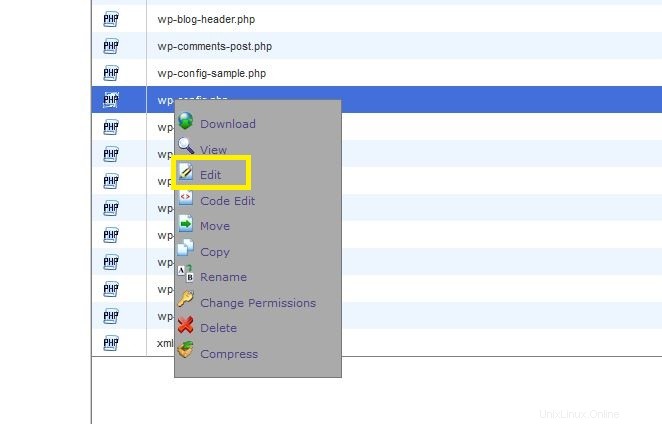
-
Upravte pouze nastavení MySQL tak, aby odpovídalo hodnotám, které jsme si zapsali při vytváření databáze MySQL dříve
-
Klikněte na Uložit změny a poté na Zavřít v pravém horním rohu
/** Název databáze pro WordPress */
define('DB_NAME', 'youruser_wordpress');
/** Uživatelské jméno databáze MySQL */
define('DB_USER', 'youruser_wpuser');
/** Heslo databáze MySQL */
define('DB_PASSWORD', 'aso+rocks!!');
/** Název hostitele MySQL */
define('DB_HOST', 'localhost');
Můžete také zavřít Správce souborů a všechna ostatní okna cPanel. Jsme hotovi! A je to. Váš web je připraven. Jakmile nasměrujete DNS na svůj účet na A Small Orange, vaše stránky budou aktivní. Pokud potřebujete ruku, která něco z toho udělá, neváhejte kontaktovat naši technickou podporu ninjů. Chceme se ujistit, že váš přechod na A Small Orange proběhne hladce.
Přesun se Softaculous
Svůj blog WordPress k nám můžete snadno přesunout pomocí Softaculous ze svého řídicího panelu cPanel.
Poznámka:Tento přesun se zaměřuje na migraci vašich blogových příspěvků. Importuje vaše příspěvky, stránky a komentáře. Zachová vaše značky, kategorie a odkazy na vložená média, ale NEMIGRUJE mediální soubory.
Pokud jste na svůj blog WordPress nahráli obrázky nebo videa, zkopírujte tyto soubory do složky pro nahrávání na adrese /wp-content/uploads. Tímto způsobem se tyto obrázky zobrazí na vašem nově importovaném webu. Stejným postupem můžete také migrovat svou složku motivů, wp-content/themes.
Přesun vaší instalace WordPress
-
Přihlaste se do svého řídicího panelu WordPress a přejděte do nabídky Nástroje a poté klikněte na Exportovat
-
Klikněte na Veškerý obsah a poté na Stáhnout soubor exportu a uložte jej do počítače (poznamenejte si umístění)
-
Odhlaste se z řídicího panelu WordPress
-
Přihlaste se ke svému účtu cPanel (přihlašovací údaje byly zaslány ve vašem uvítacím e-mailu a další informace o vstupu do cPanel naleznete zde a zde)
-
Na hlavním panelu cPanel v sekci Software and Services umístěte kurzor na WordPress a klikněte na Install
-
Vpravo od položky Vybrat doménu vyberte z rozevírací nabídky
doménu, kterou chcete přesunout -
Pokud chcete, aby se vaše stránky nacházely na adrese http://yourdomain.com namísto http://yourdomain.com/wp
, odeberte „wp“ ze sekce V adresáři. -
Dokončete vyplnění příslušných textových polí a dokončete instalaci kliknutím na tlačítko Instalovat v dolní části stránky
-
Přihlaste se znovu do svého řídicího panelu WordPress
-
Na hlavním panelu WordPress přejděte do nabídky Nástroje a klikněte na Importovat
-
Vyberte WordPress z dostupných možností
Poznámka:K dokončení budete pravděpodobně muset nainstalovat plugin WordPress Importer Plugin. -
Vyberte soubor, který jste stáhli dříve, a klikněte na Nahrát soubor a importovat
-
Vyberte autora, kterému chcete přiřadit příspěvky (nebo přiřadit příspěvky stávajícímu uživateli)
Poznámka:Toto můžete kdykoli v budoucnu změnit úpravou příspěvků.
Můžete také vybrat Stáhnout a importovat přílohy souborů, abyste se připojili ke svému stávajícímu webu a stahovali obrázky nebo videa atd. Obvykle to funguje pouze v případě, že je váš web importován z webu WordPress.com/Blogger/LiveJournal a ne z jiné instalace WordPress.org.
Při vytváření tohoto průvodce nebyl poškozen žádný pomeranč.
Viz také Přihlašovací adresy URL, které potřebujete znát, Připojení k účtu přes FTP, Co je to FTP, Záloha účtu cPanel, Nastavení databáze MySQL a uživatele cPanel