WordPress je open-source systém pro správu obsahu (CMS), který je možné nainstalovat ručně nebo během několika sekund pomocí cPanel Softaculous Apps Installer zdarma. V této příručce se můžete naučit, jak nainstalovat WordPress pomocí Softaculous .
Pro uživatele WordPressu, kteří potřebují bleskově rychlé řešení hostingu, máme nyní balíček WordPress Hosting, který pokryje všechny vaše potřeby týkající se rychlosti a spolehlivosti.
Nainstalujte WordPress přes Softaculous
- Přihlaste se do svého cPanelu.
- Přejděte na Software a poté klikněte na Softaculous ikona.

- Klikněte na logo WordPress. Otevře se obrazovka s několika zobrazenými možnostmi. Zobrazí se obrazovka s Instalovat, Přehled, Funkce a Import . Klikněte na Instalovat odkaz.
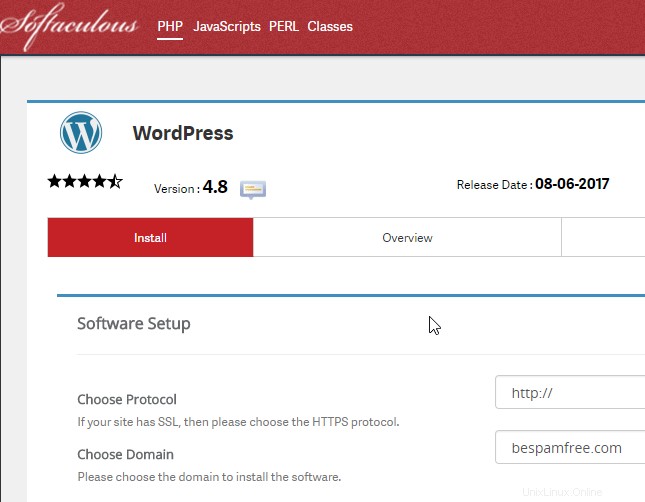
- Vyplňte podrobnosti o instalaci WordPress. Následující údaje jsou nezbytné k vyplnění:
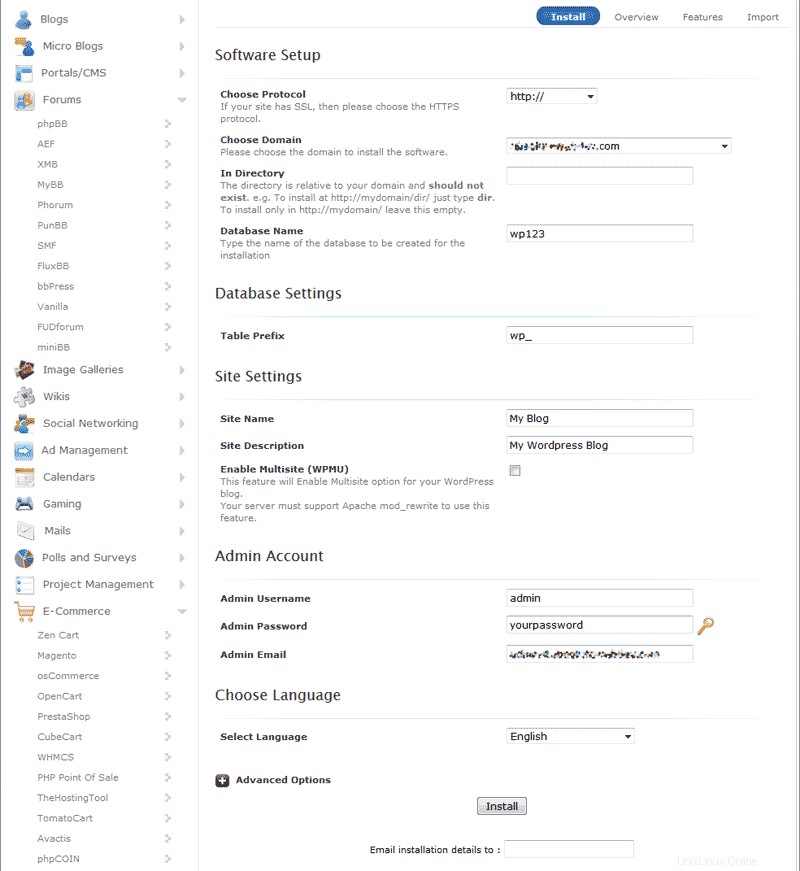
Nastavení softwaru Vyberte doménu Z rozbalovací nabídky vyberte doménu, do které chcete nainstalovat WordPress. V adresáři Chcete-li nainstalovat přímo do domény, ponechte toto pole prázdné. Pokud instalujete do podsložky vašeho webu, zadejte sem název složky. Blog se tak načte takto:example.com/název_složky. Uživatelské jméno správce Zadejte uživatelské jméno pro přihlášení k panelu WordPress. Heslo správce Zadejte libovolné heslo pro přihlášení k panelu. E-mail správce Sem zadejte platný e-mail. Systém sem umístí neplatný e-mail. budete potřebovat platný. Instalace WordPressu na subdoménu – Pokud se rozhodnete, že si přejete instalovat do subodmain, pak se budete muset nejprve ujistit, že jste subdoménu v cPanel správně vytvořili. Hlavní rozdíl je v tom, že cesta bude vypadat takto:subdomena.main_domain.com místo tohoto main_domain.com/subdomain . Pokud je subdoména již vytvořena, budete moci vybrat subdoménu z Vybrat doménu rozevírací nabídky.
Instalace WordPressu do podadresáře – Pokud se pokoušíte nainstalovat WordPress do podsložky (která není specifikována jako subdoména), pak Vyberte doménu Volba by měla zůstat jako název domény, kterou chcete použít pro instalaci. Nezapomeňte zadat složku, kterou chcete použít v V adresáři pole – jako ve výše uvedeném příkladu.
Klikněte na Instalovat .
- Softaculous zkontroluje odeslaná data a nainstaluje soubory na váš server pro WordPress.
Klikněte na Zpět na přehled . Nyní uvidíte svou instalaci WordPress v Aktuální instalace seznam.
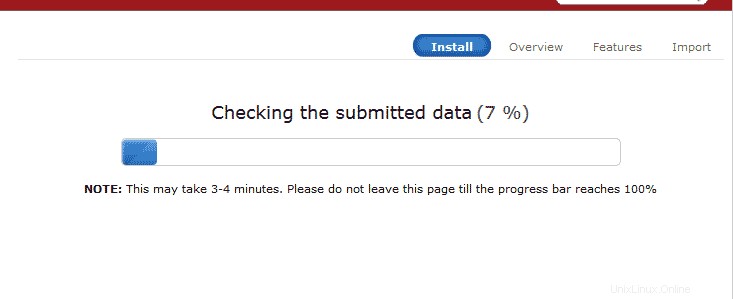
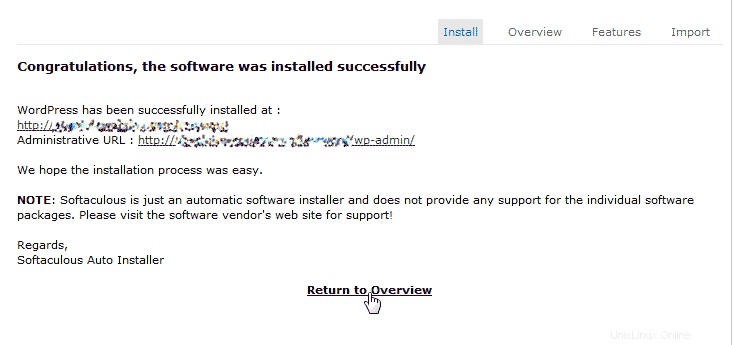
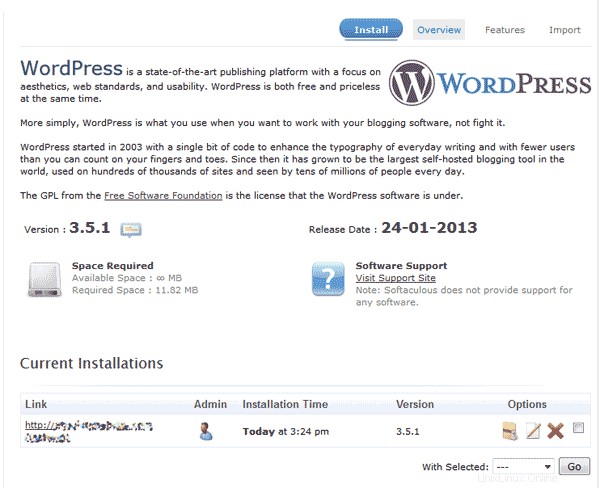
- Navštivte svůj web ve vašem prohlížeči. Měli byste vidět novou instalaci WordPress jako snímek vpravo.
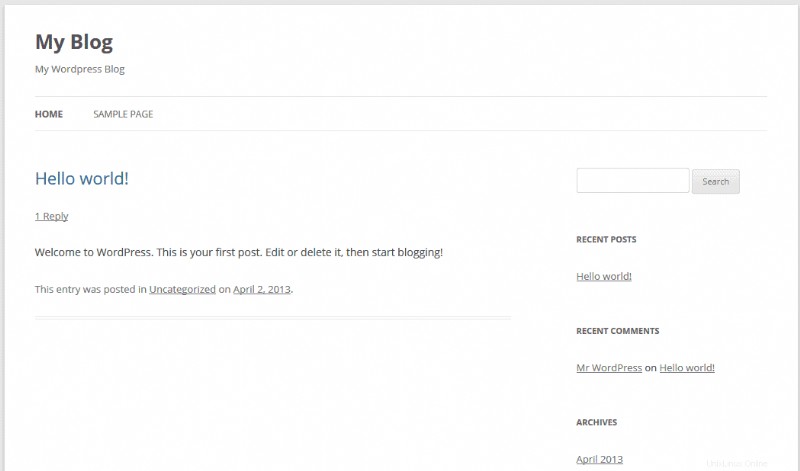
Poznámka! Pokud po instalaci webu WordPress nevidíte, že se vaše webové stránky načítají, možná budete muset nasměrovat jmenné servery, počkat na šíření nebo jiný problém související s DNS nebo doménou.
Gratulujeme, nyní víte, jak nainstalovat WordPress pomocí Softaculous !