V tomto článku si projdeme základní proces, který byste museli provést, pokud máte jeden účet cPanel a chtěli byste tento jeden účet rozdělit na více účtů cPanel. Více účtů cPanel můžete mít pouze na plánu VPS nebo dedikovaném serveru, kde máte přístup k WHM (Web Host Manager), a rozdělení vašich domén na samostatné účty cPanel vám může pomoci lépe organizovat vaše weby a rozdělit přístup mezi více konců. -uživatelům snadno.
V níže uvedeném příkladu použijeme náš účet cPanel userna1 který má název primární domény nastaven na PrimaryDomain.com a doména addonu AddonDomain.com . Oddělíme AddonDomain.com web do vlastního samostatného účtu cPanel, abychom mohli vývojářům poskytnout úplný FTP a cPanel přístup k webu, aniž bychom se museli obávat, že budou mít přístup k čemukoli na naší PrimaryDomain.com účet.
Vytvoření cPanelu již není neomezené. Přečtěte si další informace o změnách cen cPanel a souvisejících nejčastějších dotazech.
Pokud máte ke svému serveru přístup root, pravděpodobně vás bude zajímat náš pokročilejší článek o rozdělení účtu cPanel na více účtů pomocí SSH.
Oba naše ukázkové weby používají WordPress, takže mají nastavení databáze MySQL, mají také nastavení jednoho e-mailového účtu a také pošty.
- Chceme nejprve získat veškerý obsah pro AddonDomain.com webu přes FTP. Ve skutečnosti se však budeme chtít připojit přes FTP pomocí uživatelského jména primárního webu, takže v tomto případě userna1 . Tímto způsobem můžeme také získat soubory pošty pro tento web.
- V tomto příkladu jsme připojeni pomocí FileZilla se soubory serveru na pravé straně a našimi místními složkami na levé straně. Nejprve klikneme pravým tlačítkem do levého podokna a vybereme Vytvořit adresář , ve vyskakovacím okně zadejte název nového adresáře, který chceme zadat atd poté klikněte na OK .
- Znovu klikneme pravým tlačítkem myši v levém podokně a vybereme možnost Vytvořit adresář , ve vyskakovacím okně pojmenujte nový adresář, který chceme zadat do mail poté klikněte na OK.
- Naposledy klikneme pravým tlačítkem myši do levého podokna a vybereme Vytvořit adresář , ve vyskakovacím okně zadejte název nového adresáře, který chceme zadat, public_html poté klikněte na OK.
- V obou panelech okna přejděte na atd adresářů a poté přetáhněte na straně serveru AddonDomain.com adresáře do našeho prázdného místního atd jeden.
- V obou panelech okna přejděte na poštu adresářů a poté přetáhněte na straně serveru AddonDomain.com adresář do naší prázdné místní pošty jeden.
- Nyní v obou podoknech přejděte na public_html adresářů a poté přetáhněte na straně serveru AddonDomain.com adresáře do našeho prázdného místního public_html jeden.
- Nyní chceme také vygenerovat zálohu naší databáze MySQL, kterou pro web potřebujeme. Chcete-li to provést, budete se chtít přihlásit do svého cPanelu.
- Po přihlášení přejděte dolů na Soubory poté klikněte na Zálohovat .
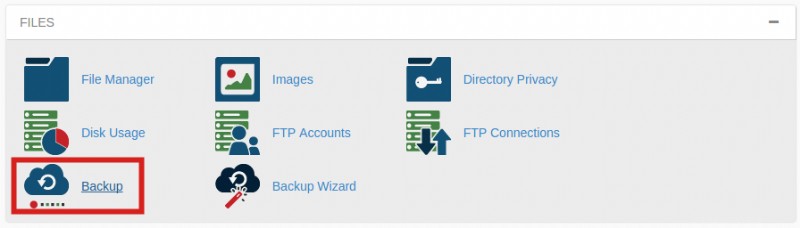
- V části Stáhnout zálohu databáze MySQL klikněte na databázi, kterou potřebujete zálohovat, v tomto případě stáhneme userna1_wrdp2 databáze. Měli byste si všimnout, že si také můžete stáhnout jakékoli Přesměrovače e-mailů nebo E-mailové filtry měli jste nastavení také ze sekce.
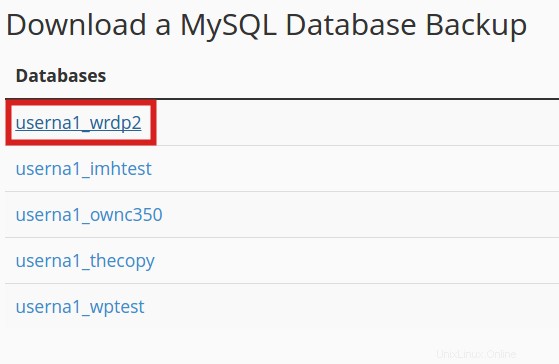
- Nyní bychom měli mít vše, co potřebujeme k opětovnému vytvoření webu pod jiným účtem. První věc, kterou budete chtít udělat, je přihlásit se do WHM.
- V levém horním rohu Najít zadejte do pole Vytvořit a poté klikněte na Vytvořit nový účet .
- Nyní k doméně: budete chtít zadat svou doménu pomocí -temp.com příponu, tímto způsobem můžeme otestovat a uvést účet do provozu před vypnutím skutečného webu. V našem příkladu tedy používáme AddonDomain-temp.com , pak si můžete vybrat uživatelské jméno a heslo, které chcete, aby tento nový cPanel používal, a v Vybrat balíček z rozbalovací nabídky budete chtít vybrat výchozí vps balíček nebo jakýkoli vlastní balíček, který jste nastavili. Po zadání všech informací přejděte na konec stránky a klikněte na Vytvořit
- Nyní se budete chtít připojit k novému účtu, který jste právě vytvořili pomocí FTP pomocí jednoho z vašich domén jako názvu hostitele a svého nového uživatelského jména userna2 v tomto případě. Dále přejděte na atd adresář v obou oknech a poté přetáhněte AddonDomain.com adresář z levého panelu do pravého.
- Dále přejděte na poštu adresář v obou oknech a poté přetáhněte AddonDomain.com adresář z levého panelu do pravého.
- Nyní přejděte na public_html v obou oknech a poté do AddonDomain.com adresář v levém podokně. Stále v levém podokně stiskněte Ctrl-A na klávesnici vyberte všechny soubory a poté tyto soubory přetáhněte do pravého podokna.
- Nyní se budete chtít přihlásit ke svému cPanelu pomocí nového uživatelského jména, které jste vytvořili.
- V části Databáze klikněte na Průvodce databází MySQL .
- Zadejte název databáze a klikněte na Další krok .
- Zadejte uživatelské jméno a heslo databáze a poté klikněte na Vytvořit uživatele .
- Zaškrtněte položku Všechna oprávnění a poté klikněte na Další krok .
- Zpět na domovskou obrazovku cPanel v části Databáze , klikněte na phpMyAdmin .
- V nabídce vlevo klikněte na naše userna2_wrdp1 databáze, kterou jsme vytvořili.
- Klikněte na Importovat v horní části a poté klikněte na Vybrat soubor k procházení zálohy, kterou jsme vytvořili dříve.
- Nyní byste měli vidět vybraný záložní soubor a poté klikněte na Přejít .
- Nyní byste si měli všimnout, že import byl úspěšný podle stavové zprávy v horní části a také naše tabulky se nyní zobrazují pod naší databází v levém menu.
- Nyní, protože jsme změnili uživatelská jména cPanel z uživatelské1 na uživatele2 potřebujeme aktualizovat všechny konfigurační skripty databáze, aby mohly používat tohoto nového uživatele, takže když se zbavíme starého, stále může fungovat sám o sobě. Zpět v cPanelu v části Soubory klikněte na Správce souborů .
- Ve vyskakovacím okně vyberte Domovský adresář a poté klikněte na Přejít .
- V levém podokně klikněte na public_html a poté v pravém podokně klikněte pravým tlačítkem na wp-config.php a poté klikněte na Upravit . V Textovém editoru v okně, které se otevře, klikněte na Upravit .
- Najděte řádky konfigurace databáze, které v souboru WordPress wp-config.php skript by měl vypadat takto:
/** The name of the database for WordPress */
define('DB_NAME', 'userna1_wrdp2');
/** MySQL database username */
define('DB_USER', 'userna1_wrdp2');
/** MySQL database password */
define('DB_PASSWORD', 'wordpress2');Nyní aktualizujte tyto hodnoty svým novým uživatelským jménem a názvem databáze a heslem, pokud jste je změnili:
/** The name of the database for WordPress */
define('DB_NAME', 'userna2_wrdp1');/** MySQL database username */
define('DB_USER', 'userna2_wrdp1');
/** MySQL database password */
define('DB_PASSWORD', 'wordpress1');Nakonec klikněte na Uložit změny .
- Nyní se budete chtít znovu přihlásit ke svému původnímu účtu cPanel a odstranit AddonDomain.com z účtu, abychom mohli upravit ten, který jsme vytvořili v našem novém účtu. Chcete-li zahájit tento proces v části Domény klikněte na Addon Domains .
- Vedle AddonDomain.com klikněte na Odebrat .
Na potvrzovací obrazovce klikněte na Odstranit „AddonDomain.com“ .
- Teď, když je doména odstraněna z našeho uživatelského1 cPanel, budeme se chtít znovu přihlásit do WHM, abychom mohli upravit naše userna2 k použití této domény. Vlevo nahoře Najít zadejte do pole upravit a poté klikněte na Upravit účet .
- Klikněte na náš AddonDomain-temp.com doménu a poté klikněte na Upravit .
- Nyní změňte položku domény v Primární doméně: pole na AddonDomain.com , přejděte dolů a klikněte na Uložit . Měla by se zobrazit zelená Úspěch! zobrazení stavu, když je hotovo.
Tím by měl být dokončen proces rozdělení jednoho účtu cPanel na více. Poté, co budete mít vše spuštěno pod novým samostatným účtem cPanel, můžete se vrátit přes původní účet a odstranit soubory v /etc , /mail a /public_html adresáře pro starou doménu addonu. Nyní můžete také odebrat původní databázi MySQL, když pro svůj nový účet máte samostatnou samostatnou databázi.