V tomto článku si projdeme základní proces převzetí více účtů cPanel a jejich sloučení do jednoho účtu. V plánu VPS nebo dedikovaného serveru můžete mít pouze více účtů cPanel, takže pokud chcete svůj účet downgradovat na plán sdíleného hostování, budete muset své účty nejprve konsolidovat do jednoho.
V našem příkladu níže máme dva účty cPanel userna1 s doménou PrimaryDomain.com a uživatelská2 s doménou AddonDomain.com . Sloučíme AddonDomain.com domény do userna1 účet, aby bylo možné k oběma doménám přistupovat ze stejného účtu cPanel.
Vytvoření cPanelu již není neomezené. Přečtěte si další informace o změnách cen cPanel a souvisejících nejčastějších dotazech.
Pokud máte na svém serveru přístup root, mohl by vás zajímat náš pokročilejší článek o sloučení více účtů cPanel do jednoho účtu pomocí SSH.
Naše AddonDomain.com doména je web WordPress, takže si musíme být jisti, že jsme také získali databázi MySQL, abychom ji mohli nastavit pod userna1 účet.
Upozornění: sloučení cPanelů obsahujících weby WordPress může mít neobvyklé účinky na konfiguraci webu WordPress. To platí zejména pro bezpečnostní pluginy WordPress. Zvažte dočasnou deaktivaci vašich pluginů při slučování cPanelů. Po sloučení je znovu aktivujte a překonfigurujte, aby správně fungovaly na novém účtu cPanel.
- Nejprve si vezměte veškerý obsah pro AddonDomain.com přes FTP pomocí userna2 uživatelské jméno.
- V tomto příkladu jsme připojeni pomocí FileZilla se soubory serveru na pravé straně a našimi místními složkami na levé straně. Budete chtít podržet Ctrl na klávesnici a poté klikněte na atd , mail a public_html adresáře a vyberte je všechny a poté je přetáhněte do nové složky, kterou jste nastavili na místním počítači.
- Nyní chceme také vygenerovat zálohu naší databáze MySQL, kterou pro web potřebujeme. Chcete-li to provést, budete se chtít přihlásit do svého cPanelu.
- Po přihlášení přejděte dolů na Soubory poté klikněte na Zálohovat odkaz.
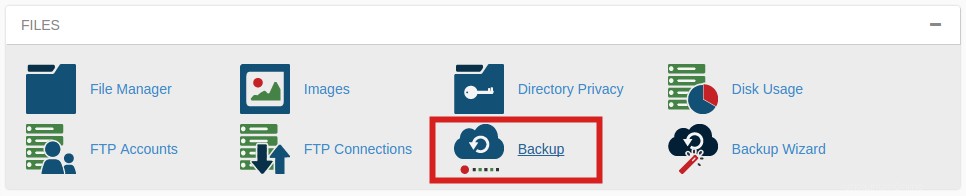
- V části Stáhnout zálohu databáze MySQL klikněte na userna2_wrdp1 .
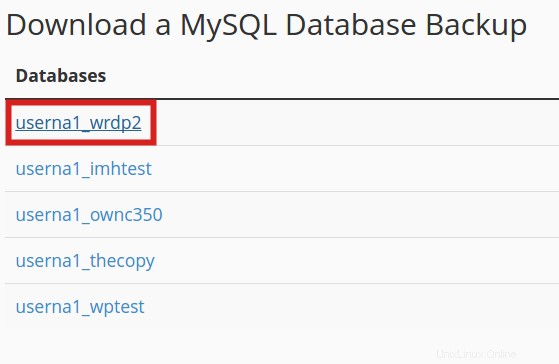
- Dále se budete chtít přihlásit do WHM, abychom mohli upravit naši AddonDomain.com dočasně, abychom jej mohli připojit k našemu jinému účtu cPanel.
- V levém horním rohu Najít zadejte do pole upravit a poté klikněte na Upravit účet .
- Vyberte AddonDomain.com a poté klikněte na Upravit .
- V Primární doméně: přidejte do pole -temp.com příponu vaší domény, takže v tomto případě používáme AddonDomain-temp.com . Poté přejděte dolů a klikněte na Uložit .
- Stále ve WHM v levém horním rohu Najít zadejte do pole Seznam a poté klikněte na Seznam účtů .
- Nyní klikněte na ikonu cPanel pro PrimaryDomain.com účet s uživatelským jménem userna1 .
- V části Domény klikněte na Addon Domains .
- Nyní zadejte AddonDomain.com jako nový název domény a vyberte uživatelské jméno FTP a kořen dokumentu pro web, poté klikněte na Přidat doménu .
- Nyní, když byla doména přidána do našeho uživatele1 účtu, budete se chtít k tomuto účtu znovu připojit přes FTP. Poté přejděte na atd adresář v obou panelech oken a nakonec přetáhněte AddonDomain.com adresář z místního počítače na server atd adresář.
- Dále přejděte na poštu složku v obou panelech oken a znovu přetáhněte AddonDomain.com adresář ze strany místního počítače na stranu serveru.
- Nakonec přejděte v obou oknech na public_html a poté na straně serveru přejděte do AddonDomain.com adresář, který jsme vytvořili při vytváření domény addonu. Na straně místního počítače stiskněte Ctrl+A vyberte všechny soubory a poté je přetáhněte na vzdálenou stranu.
- Nyní, když máte všechna data svých webových stránek načtena pod uživatelskou1 cPanel účet další věc, kterou musíte udělat, je obnovit databázi MySQL, kterou jste zálohovali. Chcete-li to provést, přihlaste se ke svému cPanelu pomocí userna1 uživatelské jméno.
- V části Databáze klikněte na Průvodce databází MySQL .
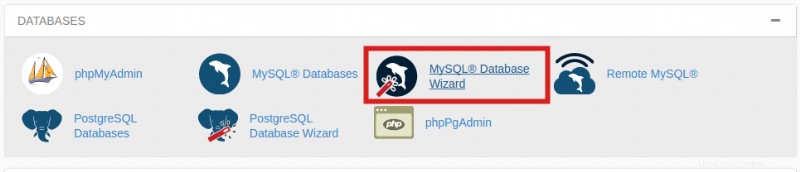
- Nyní v tomto případě již znám uživatele1 uživatel již má jeden web a databázi WordPress, takže svou databázi pojmenuji userna1_wrdp2 a poté klikněte na Další krok .
- Nastavím také uživatelské jméno své databáze na userna1_wrdp2 , zadejte tomuto uživateli heslo a poté klikněte na Vytvořit uživatele .
- Nakonec v posledním kroku průvodce databází klikněte na ALL PRIVILEGES vše zkontrolujte a poté klikněte na Další krok .
- Dále musíme obnovit zálohu naší databáze, takže klikněte na Návrat domů pro návrat na domovskou obrazovku cPanelu.
- Zpět na domovskou obrazovku cPanel v části Databáze , klikněte na phpMyAdmin .

- V nabídce vlevo klikněte na naše userna1_wrdp2 databáze.
- Nyní v horní části klikněte na Importovat tab.
- Další klikněte na Vybrat soubor Chcete-li v místním počítači vyhledat zálohu databáze, kterou jsme uložili dříve, například by se jmenovala userna2_wrdp1.sql.gz . Poté klikněte na Přejít .
- Měli byste vidět, že import byl úspěšný, podle zeleného stavového řádku v horní části, který oznamuje, že import byl úspěšně dokončen, a v nabídce vlevo by nyní měly být také tabulky.
- Nyní, protože jsme změnili uživatelská jména cPanel z userna2 na uživatele1 potřebujeme aktualizovat všechny konfigurační skripty databáze, abychom mohli používat tohoto nového uživatele, takže když se zbavíme starého, může stále fungovat samostatně.
Zpět v cPanelu v části Soubory klikněte na Správce souborů .
- Přejděte do kořenového adresáře dokumentu AddonDomain.com .
- Klikněte pravým tlačítkem na soubor wp-config.php skript a poté klikněte na Upravit a poté v Textovém editoru vyskakovací okno, stačí kliknout na Upravit znovu.
- Pro WordPress vypadají řádky konfigurace databáze takto:
/** The name of the database for WordPress */
define('DB_NAME', 'userna2_wrdp1');
/** MySQL database username */
define('DB_USER', 'userna2_wrdp1');
/** MySQL database password */
define('DB_PASSWORD', 'wordpress1');Budete to chtít upravit pomocí nových přihlašovacích údajů, které jste právě vytvořili, aby to vypadalo takto:
/** The name of the database for WordPress */
define('DB_NAME', 'userna1_wrdp2');
/** MySQL database username */
define('DB_USER', 'userna1_wrdp2');
/** MySQL database password */
define('DB_PASSWORD', 'wordpress2');Po provedení změn klikněte na Uložit změny .
- Nakonec se můžete přihlásit do WHM ještě jednou a odebrat samostatný účet olnel, ud.
- V levém horním rohu Najít zadejte ukončit a poté klikněte na Ukončit účet .
- Klikněte na AddonDomain-temp.com domény a poté klikněte na Ukončit ve spodní části stránky.
Nyní byste měli úspěšně sloučit svou AddonDomain.com webu z userna2 účtu do userna1 účet. Tento proces můžete neustále opakovat a získat tak několik účtů cPanel sloučených do jednoho v případě, že byste je chtěli všechny spravovat z jediného přihlášení k cPanelu nebo jste zvažovali přechod na nižší účet na sdílený hosting.