Tato příručka vám ukáže, jak zvýšit rychlost načítání webu Wordpress pomocí pluginu W3 Total Cache a bezplatného účtu CloudFlare CDN. V tomto tutoriálu je systém Wordpress CMS nainstalován na vrcholu zásobníku LAMP (Linux + Apache HTTP server + MariaDB RDBMS a PHP) na virtuálním počítači Debian 9 s vlastním hostitelem, ale stejný postup lze úspěšně použít s několika malými změnami. na jakékoli webové stránce Wordpress, ať už je nasazena na vyhrazeném serveru, VPS nebo na sdíleném hostitelském prostředí.
POŽADAVKY
- Webové stránky Wordpress dostupné na registrované veřejné doméně. V případě, že chcete nasadit vlastní webovou stránku Wordpress nad zásobník LAMP, měli byste zvážit přečtení pokynů z tohoto tutoriálu:https://www.howtoforge.com/tutorial/install-wordpress-on-lamp-in-debian -9/
- W3 Total Cache plugin nainstalovaný a aktivovaný ve Wordpressu
- Bezplatný účet CloudFlare
Úvodní poznámka:
V případě, že je váš web Wordpress nainstalován na vyhrazeném serveru nad zásobníkem LAMP, první věc, kterou musíte zkontrolovat, je, zda můžete nainstalovat nové pluginy z řídicího panelu Wordpress bez lokálně nainstalovaného FTP serveru. Pokud jste požádáni o zadání FTP účtu, abyste mohli nainstalovat nové pluginy, musíte povolit přímou metodu zápisu systému souborů Wordpress. Chcete-li povolit tuto funkci Wordpress, otevřete wp-config.php soubor umístěný v kořenovém adresáři webu vašeho webu a kamkoli do obsahu souboru přidejte následující řádek kódu.
define('FS_METHOD', 'direct'); Můžete také spustit následující příkaz, abyste dosáhli stejné věci, aniž byste museli ručně aktualizovat wp-config.php soubor, jak je znázorněno na níže uvedeném snímku obrazovky.
echo "define('FS_METHOD', 'direct');" | tee -a /path/to/website/wp-config.php

Před nastavením pluginu W3 Total Cache s CloudFlare CDN navštivte web GTmetrix na následujícím odkazu https://gtmetrix.com a proveďte test výkonu pro svou doménu, abyste mohli porovnat výsledky po integraci CDN.
Část 1 – Instalace celkové mezipaměti W3
- Za účelem instalace W3 Total Cache plugin, přihlaste se do panelu WordPress a klikněte na Pluginy -> Přidat nový odkaz. Do vyhledávacího pole napište W3 Total Cache a klikněte na Instalovat nyní tlačítkem spustíte proces instalace, jak je znázorněno na následujícím obrázku.
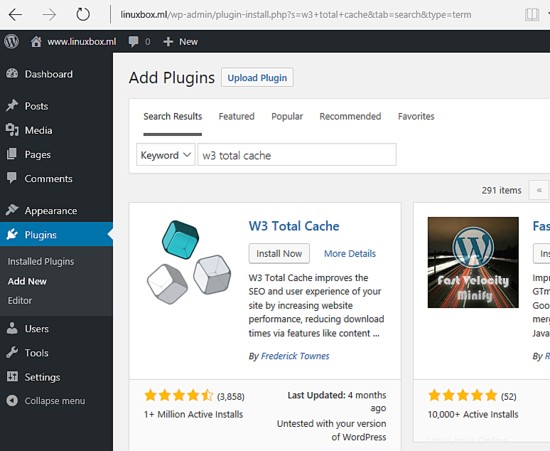
- Po dokončení instalace pluginu W3 Total Cache klikněte na Aktivovat Plugin W3 Total Cache tlačítko pro aktivaci pluginu.
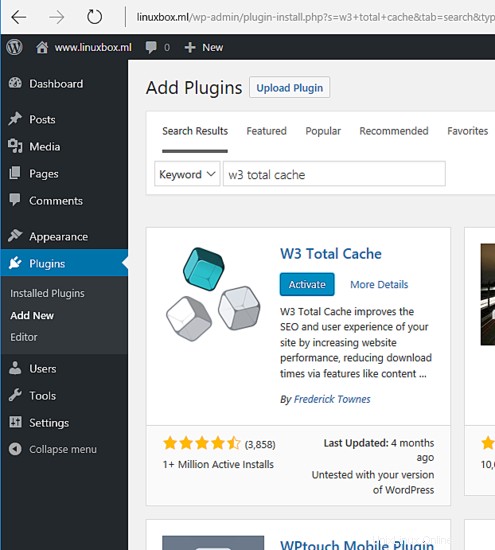
Část 2 – Nastavení pluginu W3 Total Cache
1. Chcete-li nakonfigurovat plugin W3 Total Cache, přejděte na řídicí panel Wordpress a přejděte na Pluginy -> Nainstalované pluginy z levé nabídky a klepněte na Nastavení odkaz z W3 Total Cache za účelem zahájení procesu konfigurace.
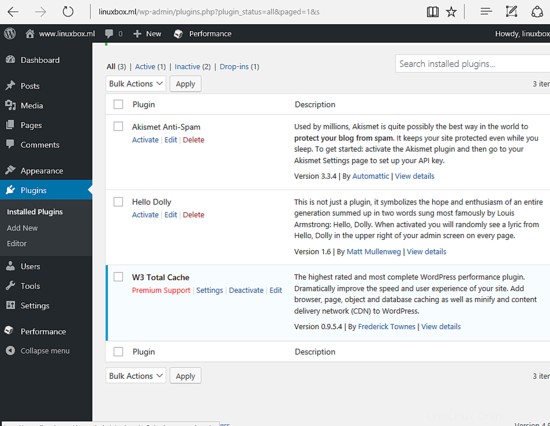
2. Poté přejděte na Obecná nastavení a povolte Mezipaměť stránek volba. Použijte Disk:Enhaced metodu mezipaměti stránky a přejděte dolů, abyste se přesunuli na další možnost.
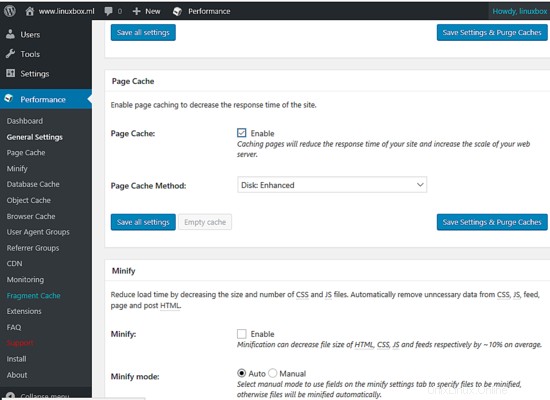
3. Dále přejděte dolů a vypněte Minifikaci, Mezipaměť databáze a Mezipaměť objektů , protože CloudFlare CDN se postará o minifikaci javascriptu, CSS a HTML souborů vašeho webu a také poskytne svůj vlastní cachovací mechanismus.
Měli byste deaktivovat mezipaměť databáze v případě, že je web Wordpress nainstalován na sdíleném hostitelském prostředí.
4. Dále přejděte dolů a povolte mezipaměť prohlížeče jak je znázorněno na obrázku níže.
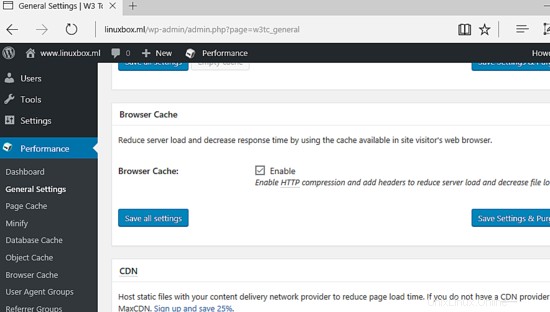
5. Přejděte dolů a vypněte CDN a reverzní proxy a poté přejděte na Různé a povolte následující možnost:Ověřit pravidla přepisu . Ujistěte se, že jste zakázali všechny ostatní možnosti, jak je uvedeno na obrázku níže.
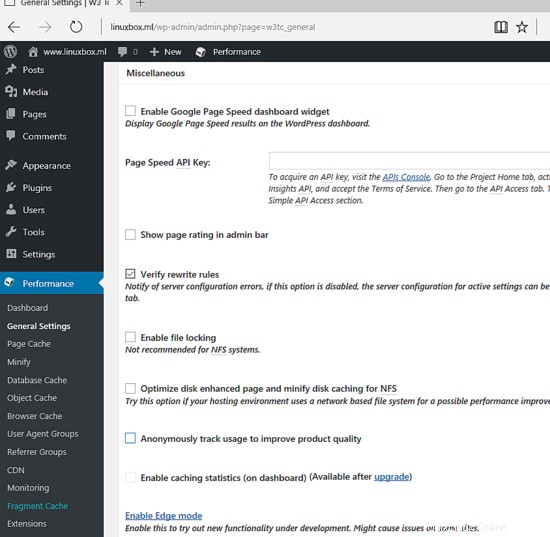
6. Dále přejděte dolů a deaktivujte všechny možnosti ladění . Nakonec klikněte na Uložit všechna nastavení tlačítko pro použití konfigurace. Také zde máte možnost exportovat konfiguraci pluginu W3 Total Cache nebo resetovat plugin na výchozí nastavení v případě, že se něco pokazí.
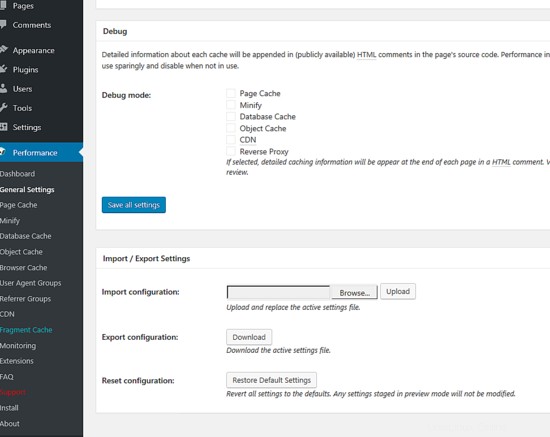
7. Další nastavení se budou týkat Vyrovnávací paměti stránek možnost z levého menu. Přejděte na Obecné a aktivujte následující možnosti, jak je znázorněno na níže uvedeném snímku obrazovky.
- Uložení úvodní stránky do mezipaměti
- Ukládání zdrojů do mezipaměti:web, kategorie, značky, komentáře
- Ukládání požadavků protokolu SSL (https) do mezipaměti
- Neukládat do mezipaměti stránky pro přihlášené uživatele
- Neukládejte do mezipaměti stránky pro následující uživatelské role:správce, editor, autor, přispěvatel a odběratel.
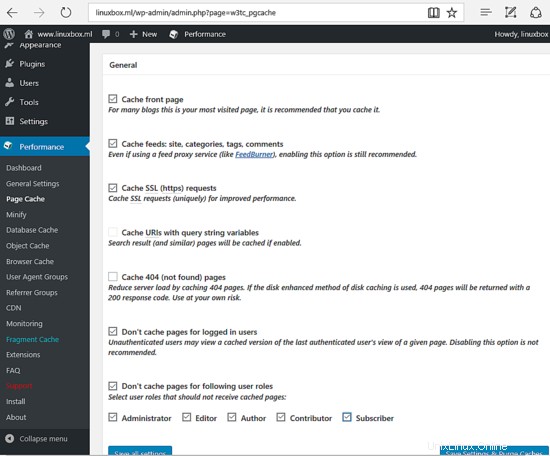
8. Dále přejděte dolů a povolte názvy hostitelů aliasů mezipaměti volba. Napište všechny aliasy svých webových stránek (s nebo bez www) do Další domovské adresy URL a přejděte dolů na další možnost.
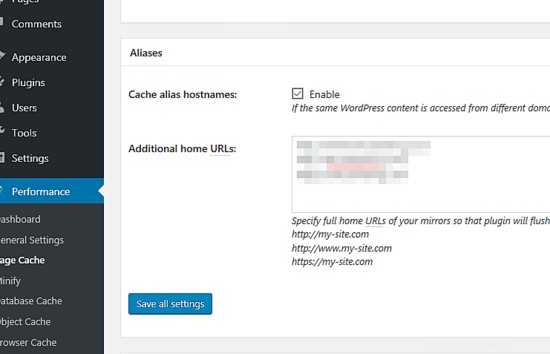
9. Na C bolesti před načtením tab enable Automaticky aktivovat mezipaměť stránky . Neměňte hodnoty pro Interval aktualizace a Počet stránek za interval. Také byste měli přidat XML URL sitemap pro web. Nezapomeňte také povolit Předem načíst mezipaměť příspěvků při událostech publikování možnost.
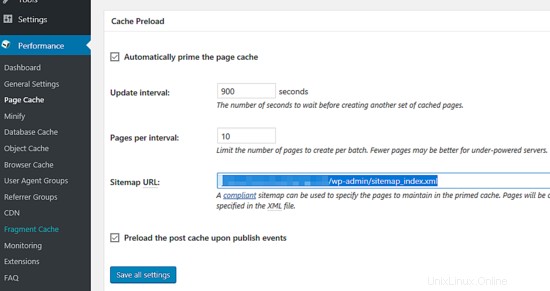
10. Dále přejděte dolů a povolte Přední stránku, stránku příspěvků, zdroj blogu, stránky s komentáři a rss2 možnosti ze zásady čištění:Obrazovka mezipaměti stránky, jak je popsáno na obrázku níže.
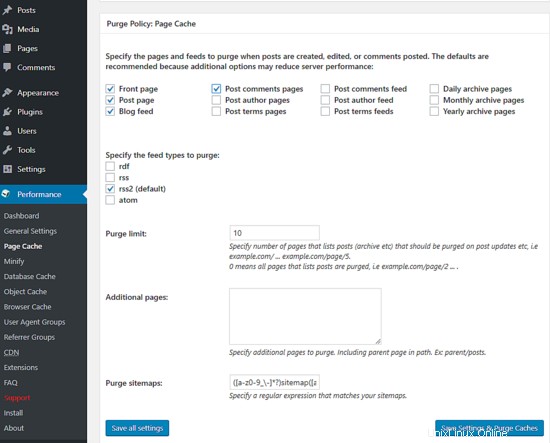
11. Nakonec přejděte dolů na kartu Upřesnit a povolte pouze Režim kompatibility volba. Ponechte všechny ostatní možnosti jako výchozí a klikněte na Uložit všechna nastavení tlačítko pro použití dosud provedených změn.
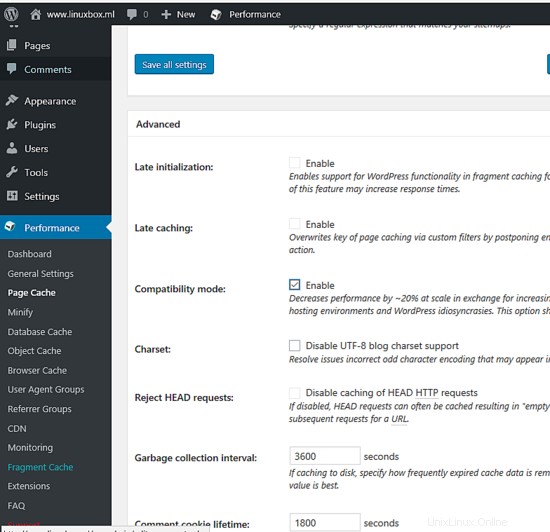
12. Dále přejděte do Cache prohlížeče v nabídce Obecné ujistěte se, že jste povolili následující možnosti, jak je uvedeno na níže uvedeném snímku obrazovky.
- Nastavit záhlaví s poslední úpravou
- Nastavit záhlaví s vypršením platnosti
- Nastavit hlavičku řízení mezipaměti
- Nastavit značku entity
- Nastavit záhlaví W3 Total cache
- Povolte kompresi HTTP gzip
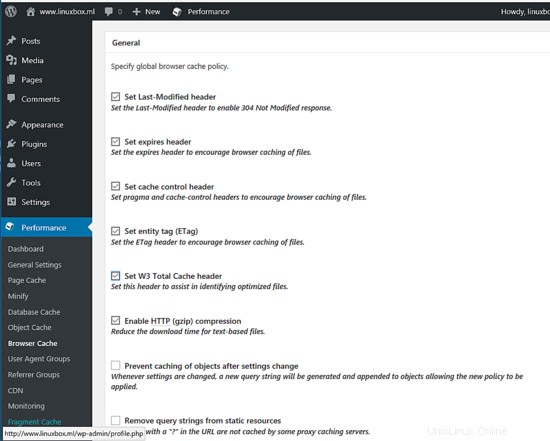
13. Pokračujte v posouvání dolů a povolte následující možnosti pro CSS &JS, XTML a XML a Média a další soubory karty, jak je popsáno níže:
- Nastavit záhlaví s poslední úpravou
- Nastavit záhlaví s vypršením platnosti
- Nastavit hlavičku řízení mezipaměti
- Zásady kontroly mezipaměti nastavena na mezipaměť s maximálním věkem a ověřením („max-age=EXPIRES_SECONDS, public, must-revalidate, proxy-revalidate“)
- Nastavit značku entity (ETag)
- Nastavit záhlaví W3 Total cache
- Povolte kompresi HTTP gzip
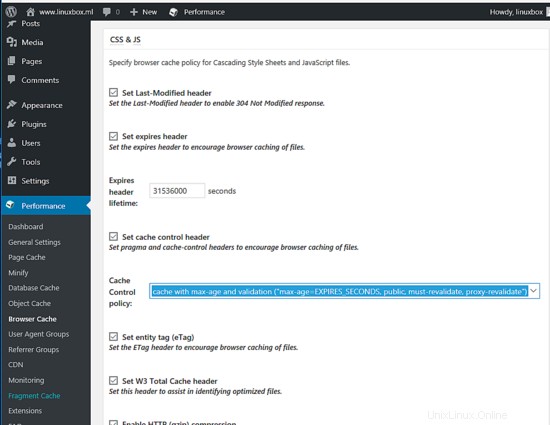
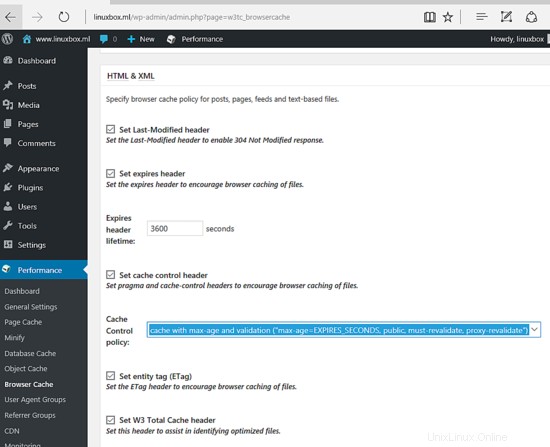
14. Nakonec klikněte na Uložit všechna nastavení tlačítko pro použití konfigurace pluginu W3 Total Cache. Měli byste však upravit nastavení pluginu W3 Total Cache a spustit testy, abyste určili nejlepší možnosti pro váš web.
Část 3 – Nastavení CloudFlare CDN
15. Chcete-li aktivovat plugin CloudFlare ve Wordpressu, přejděte na Výkon -> Rozšíření - CloudFlare a klikněte na Aktivovat odkaz, jak je znázorněno na následujícím obrázku.
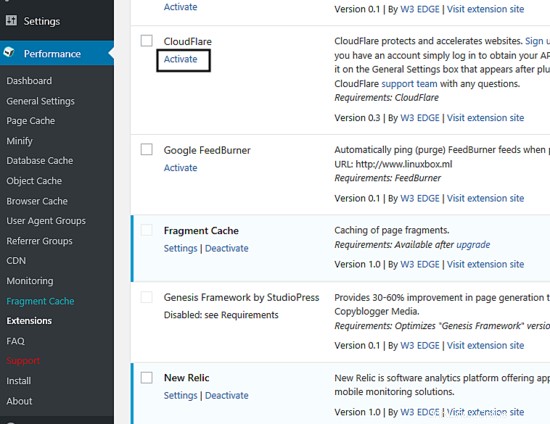
16. Chcete-li nakonfigurovat plugin CloudFlare, klepněte na Nastavení odkaz z nabídky Rozšíření, jak je uvedeno na níže uvedeném snímku obrazovky.
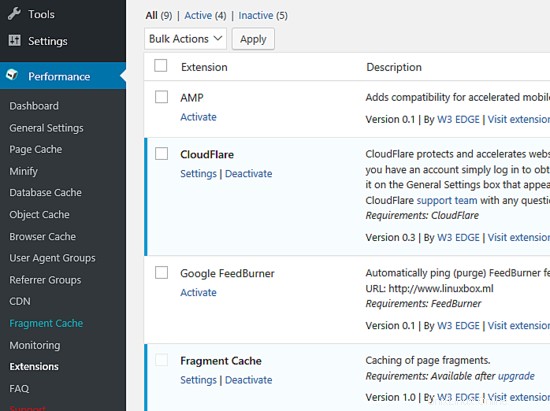
17. CloudFlare je síťová služba pro doručování obsahu (CDN), která funguje jako reverzní proxy akcelerátor pro webové stránky. Mezi další funkce, z nichž některé budete muset zaplatit, CloudFlare nabízí DNS a integrované bezpečnostní služby pro weby uložené v mezipaměti. Chcete-li integrovat web do CloudFlare CDN, vše, co musíte udělat, je zaregistrovat si bezplatný účet na následujícím odkazu https://www.cloudflare.com/a/login a přidat svou doménu do jejich sítí, jak je znázorněno na níže uvedený snímek obrazovky.
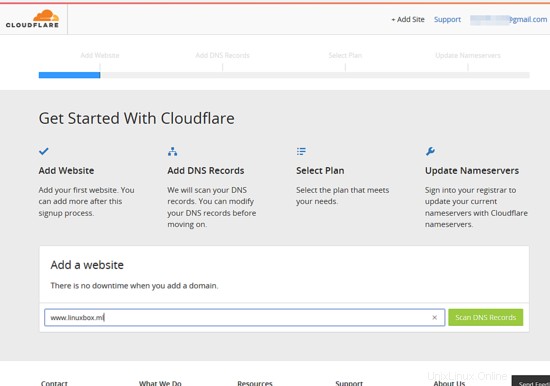
18. Počkejte asi minutu, než CloudFlare naskenuje DNS záznamy vaší domény a klikněte na Pokračovat přejděte na obrazovku DNS záznamů. Na obrazovce zjištěné záznamy DNS zkontrolujte, zda byly nalezeny všechny záznamy vaší domény. Pokud jsou v seznamu všechny vaše záznamy DNS, klikněte na Pokračovat tlačítko pro pokračování. Jako vodítko použijte níže uvedené snímky obrazovky.
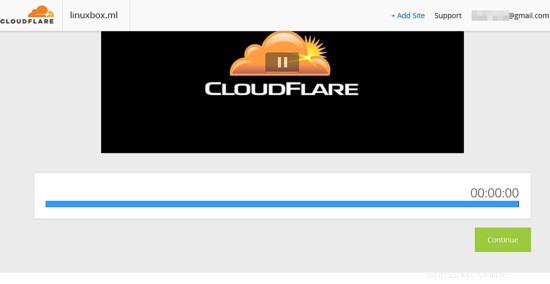
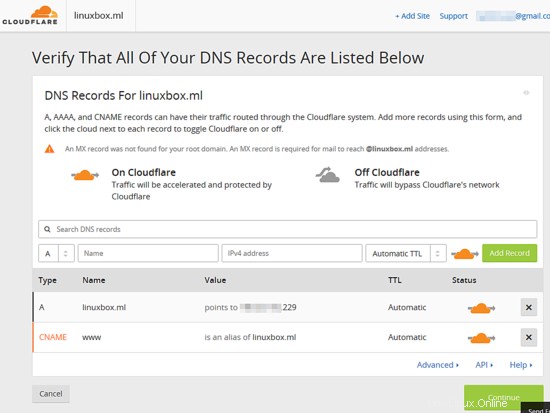
19. Dále si musíte vybrat plán CloudFlare pro svou doménu a kliknout na Pokračovat tlačítko pro přechod na další obrazovku. V tomto tutoriálu vybereme plán webových stránek zdarma.
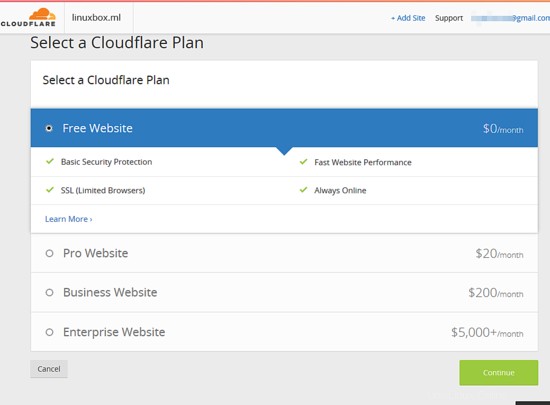
20. Na další obrazovce si poznamenejte jmenné servery DNS CloudFlare a podle toho aktualizujte své doménové jmenné servery. Chcete-li změnit servery názvů domén, musíte se přihlásit k panelu registrátorů domén a nové záznamy musí být aktualizovány co nejrychleji. Servery doménových jmen by měly ukazovat přesně na jmenné servery CloudFlare a žádné jiné záznamy ns. Až budete hotovi, kliknutím na tlačítko Pokračovat dokončete proces integrace. Můžete však kliknout na Pokračovat a později aktualizujte záznamy DNS ns u svého registrátora.
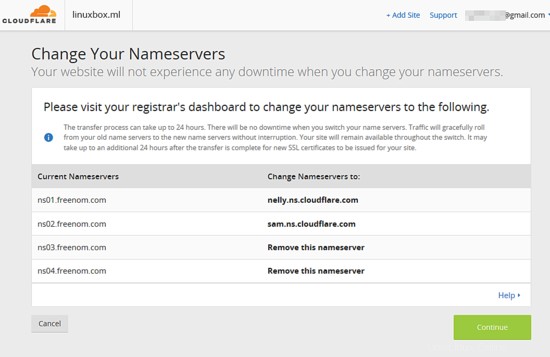
21. Po úpravě serverů doménových jmen klikněte na Znovu zkontrolovat jmenné servery tlačítko pro vynucení procesu aktivace. Dokončení šíření DNS domény v internetovém cloudu trvá až 24 hodin. Během této doby však nebude váš web žádným způsobem ovlivněn. Žádné prostoje!
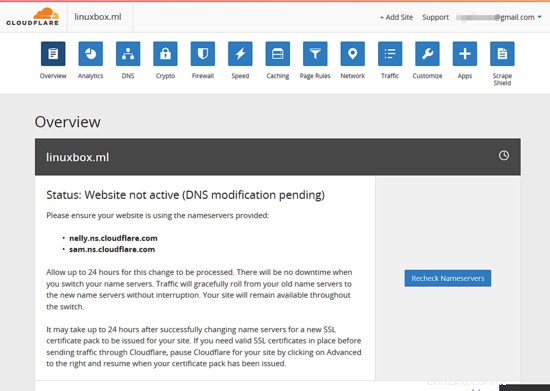
22. Dále přejděte na webový panel CloudFlare a klepněte na Rychlost tlačítko menu. Zde povolte Automatickou minifikaci možnost pro JavaScript, HTML a CSS jak je znázorněno na obrázku níže. Toto nastavení zkomprimuje všechny soubory javascript, CSS a HTML, aby se snížil jejich objem a rychleji se doručily do prohlížečů koncových klientů.
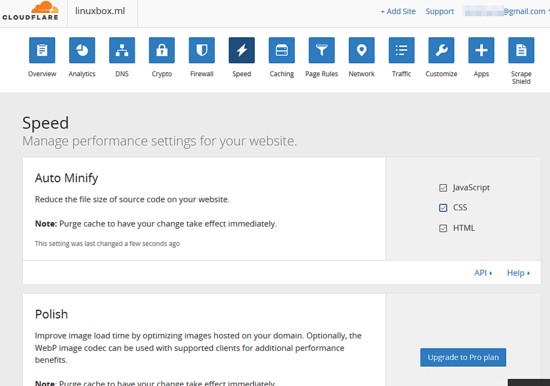
23. Přejděte dolů a povolte Automaticky režim pro Rocket Loader jak je znázorněno níže.
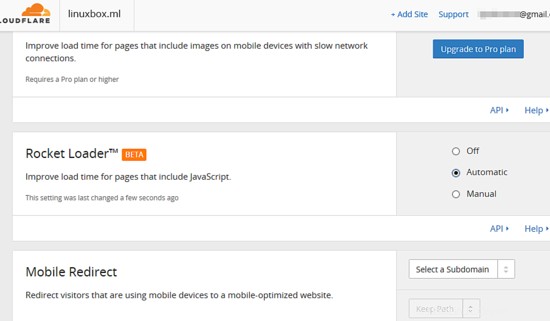
24. Dále klepněte na Crypto a nastavte šifrování SSL na Úplné . Poté přejděte na hlavní obrazovku, abyste získali klíč API a aktivovali rozšíření Wordpress CloudFlare. Klikněte na Získejte klíč API odkaz, vyberte Globální klíč API a klikněte na Zobrazit klíč API knoflík. Mělo by se otevřít nové vyskakovací okno. Zkopírujte řetězec klíče API ze schránky a zavřete vyskakovací okno.
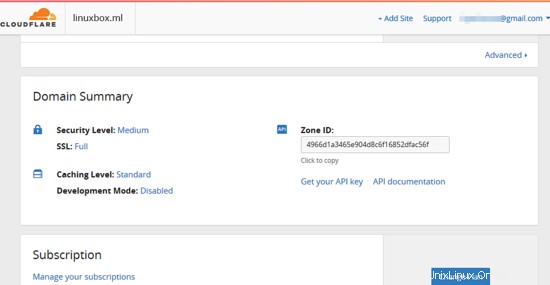
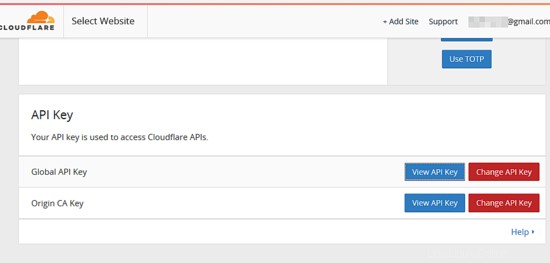
25. Přejděte zpět na webovou stránku Wordpress a přejděte na Výkon -> Rozšíření -> CloudFlare a klikněte na Nastavení odkaz. Na obrazovce CloudFlare klepněte na Autorizovat a přidejte e-mailovou adresu, kterou jste se zaregistrovali do CloudFlare, a klíč API, který jste zkopírovali z klíče Global API. Až skončíte, stiskněte Další pokračujte.
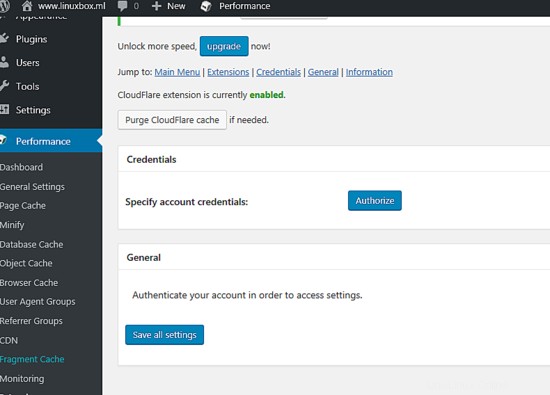
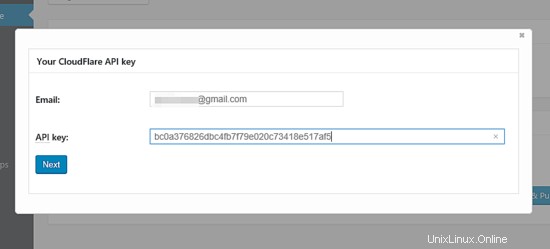
26. Vyberte zónu své domény a kliknutím na tlačítko Další dokončete proces autorizace. Poté můžete začít spravovat nastavení CloudFlare CDN pro vaši doménu prostřednictvím pluginu CloudFlare ve Wordpressu.
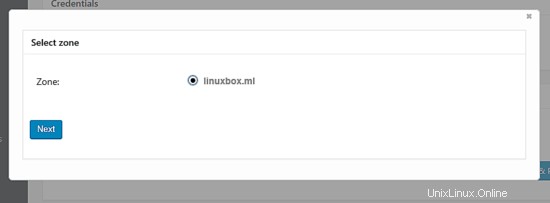
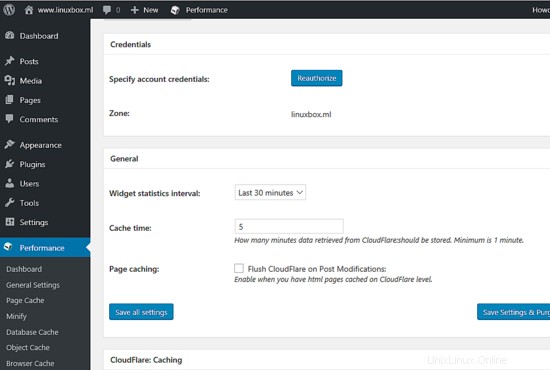
27. Pokud jste již aktualizovali záznamy DNS ns u svého registrátora, můžete počkat několik hodin a poté se přihlásit do panelu CloudFlare. Web by měl být úspěšně aktivován na CloudFlare.
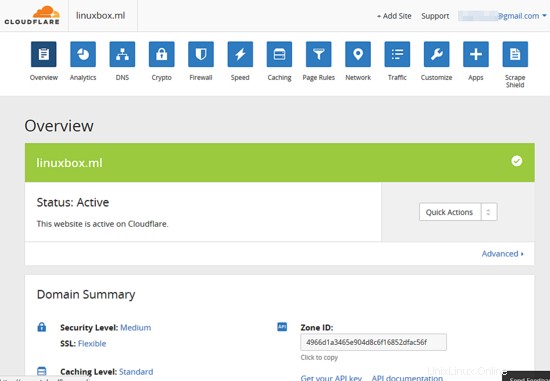
Počkejte několik dní, než služba CloudFlare CDN zcela uloží obsah vašeho webu do mezipaměti a znovu zanalyzuje rychlost vašeho webu na webu https://gtmetrix.com. Porovnejte výsledky s počáteční zprávou, abyste určili výkonnostní přínos poskytovaný CloudFlare CDN.