WordPress zůstává od svého založení v roce 2003 jedním z nejlepších a nejjednodušších způsobů, jak zprovoznit elegantní stránky. Ve skutečnosti současné trendy ukazují, že jeho popularita neustále roste. Používání WordPressu je jednoduché a dokonce i jeho vlastní hostování není tak těžké, jak vám ukážeme v tomto článku.
V této příručce vám ukážeme, jak zajistit, aby byl váš web hostován pomocí WordPress na Ubuntu Linux. Jako náš HTTP server použijeme Apache a také nainstalujeme PHP a MariaDB (open source implementace MySQL), protože je WordPress vyžaduje, aby fungoval. Tento sortiment balíčků je běžně označován jako LAMP stack (Linux, Apache, MySQL, PHP). Jakmile jsou tyto balíčky nainstalovány, projdeme si konfiguraci Apache a MySQL, včetně počátečního nastavení databáze a uživatele, před instalací samotného WordPressu. Na závěr vám také ukážeme, jak nakonfigurovat certifikát SSL s vlastním podpisem nebo jak získat bezplatný certifikát od Let’s Encrypt, který umožňuje vašemu webu využívat HTTPS.
V tomto tutoriálu se naučíte:
- Jak nainstalovat a nakonfigurovat Apache
- Jak nainstalovat a nakonfigurovat MariaDB pro MySQL
- Jak nastavit uživatele a databázi MySQL pro WordPress
- Jak stáhnout a nainstalovat WordPress
- Jak nakonfigurovat certifikát SSL s vlastním podpisem pro váš web WordPress
- Jak nakonfigurovat bezplatný certifikát SSL od Let’s Encrypt
 Nabídka správce WordPress
Nabídka správce WordPress | Kategorie | Požadavky, konvence nebo použitá verze softwaru |
|---|---|
| Systém | Ubuntu Linux |
| Software | WordPress, Apache, PHP, MariaDB, certifikát SSL |
| Jiné | Privilegovaný přístup k vašemu systému Linux jako root nebo prostřednictvím sudo příkaz. |
| Konvence | # – vyžaduje, aby dané linuxové příkazy byly spouštěny s právy root buď přímo jako uživatel root, nebo pomocí sudo příkaz$ – vyžaduje, aby dané linuxové příkazy byly spouštěny jako běžný neprivilegovaný uživatel |
Nainstalujte Apache, PHP a MySQL
První věc, kterou musíme udělat, je připravit náš systém Ubuntu se správnými softwarovými balíčky. WordPress lze spustit pouze v případě, že mu poskytneme HTTP server, PHP a jeho související moduly a databázi MySQL. Otevřete terminál a zadejte několik následujících příkazů pro instalaci Apache, PHP a MariaDB, což je open source fork MySQL:
$ sudo apt update$ sudo apt install apache2 php libapache2-mod-php mariadb-server mariadb-client php-mysql php-curl php-xml php-mbstring php-imagick php-zip php-gd
Toto je spousta balíčků k instalaci a ano, všechny jsou povinné. Bez některých extra modulů PHP nezískáte perfektní skóre v sekci „Site Health Status“ na administrátorském panelu WordPress.
Nakonfigurujte MySQL
Jedna z prvních věcí, kterou bychom měli udělat, je připravit naši databázi WordPress. Abychom to mohli udělat, musíme nejprve provést počáteční konfiguraci MySQL. Chcete-li začít, spusťte v terminálu následující příkaz:
$ sudo mysql_secure_installation
Nechte první odpověď prázdnou a stiskněte enter. Měli byste odpovědět y (ano) ke zbývajícím výzvám a po zobrazení výzvy nakonfigurujte heslo uživatele root. Dokončení tohoto nastavení trvá jen chvíli.
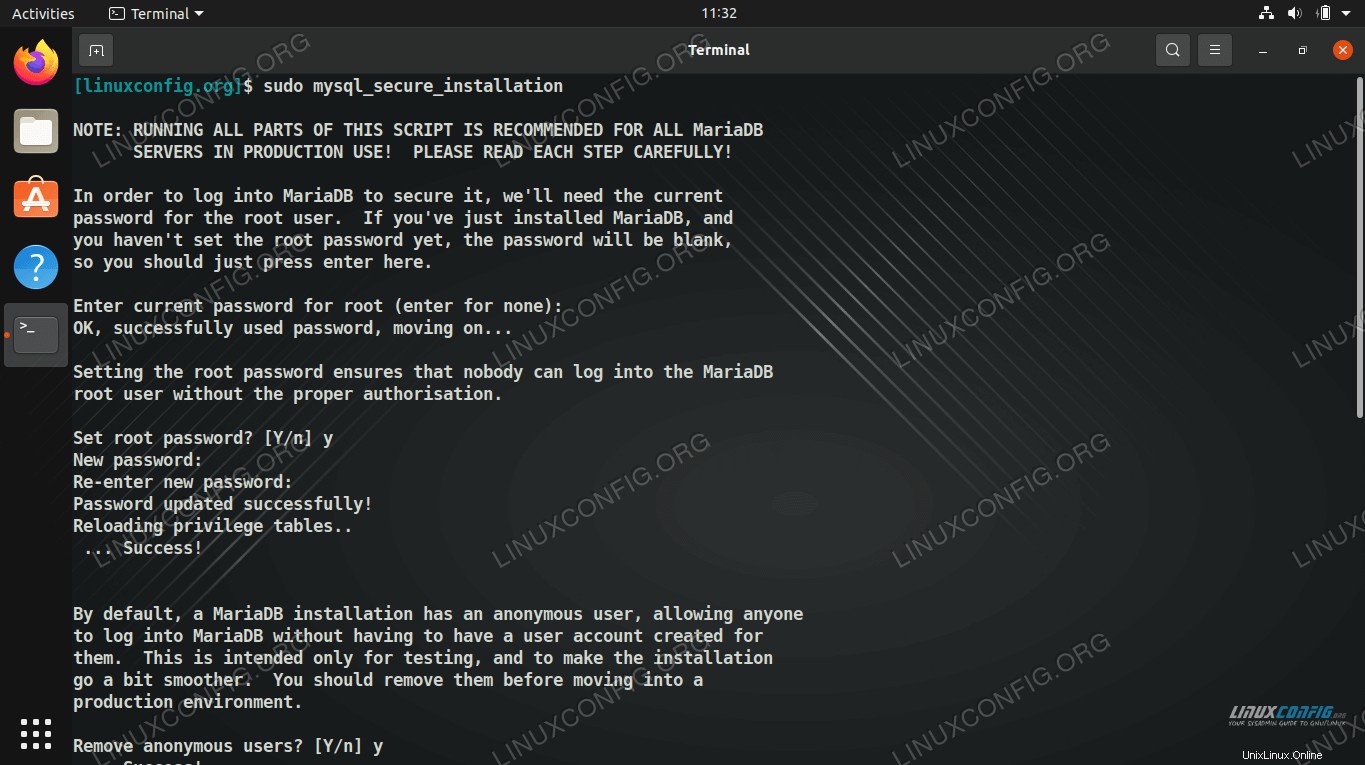 Počáteční nastavení MySQL pomocí mysql_secure_installation
Počáteční nastavení MySQL pomocí mysql_secure_installation Přestože výše uvedená konfigurace bude pro náš web WordPress snadno stačit, můžete si přečíst našeho průvodce instalací a konfigurací MySQL Workbench na Ubuntu Linux, pokud jste natolik zvědaví, abyste se ponořili trochu hlouběji.
Vytvořte databázi pro WordPress
WordPress ukládá veškerý obsah svých příspěvků a stránek, mimo jiné informace, do MySQL. Budeme muset nakonfigurovat uživatele a databázi MySQL pro přístup WordPress pomocí následujících kroků:
- Začněte otevřením MySQL s uživatelem root:
$ sudo mysql
- Vytvořte novou databázi pro WordPress. V tomto příkladu nazveme naše
wordpress_db, ale můžete použít jakýkoli název, který chcete.MariaDB [(none)]> VYTVOŘIT DATABÁZI wordpress_db;
- Dále musíme vytvořit nového uživatele, kterého může WordPress použít pro přístup k databázi, kterou jsme právě vytvořili. Pro tento příklad vytvoříme naše uživatelské jméno
wordpress_usera naše heslomy_password. Nahraďtemy_passwordtext níže se zabezpečeným heslem (a zapište si ho někam na později):MariaDB [(none)]> VYTVOŘIT UŽIVATELE 'wordpress_user'@'localhost' IDENTIFIKOVANÉHO PODLE 'my_password';
- Potom dejte uživateli WordPressu plná oprávnění k databázi WordPress:
MariaDB [(none)]> UDĚLEJTE VŠECHNA PRIVILEGIA NA wordpress_db.* na wordpress_user@'localhost';
- Nakonec uložte změny, které jste provedli v uživatelských oprávněních, a ukončete MariaDB:
MariaDB [(none)]> FLUSH PRIVILEGES;MariaDB [(none)]> exit
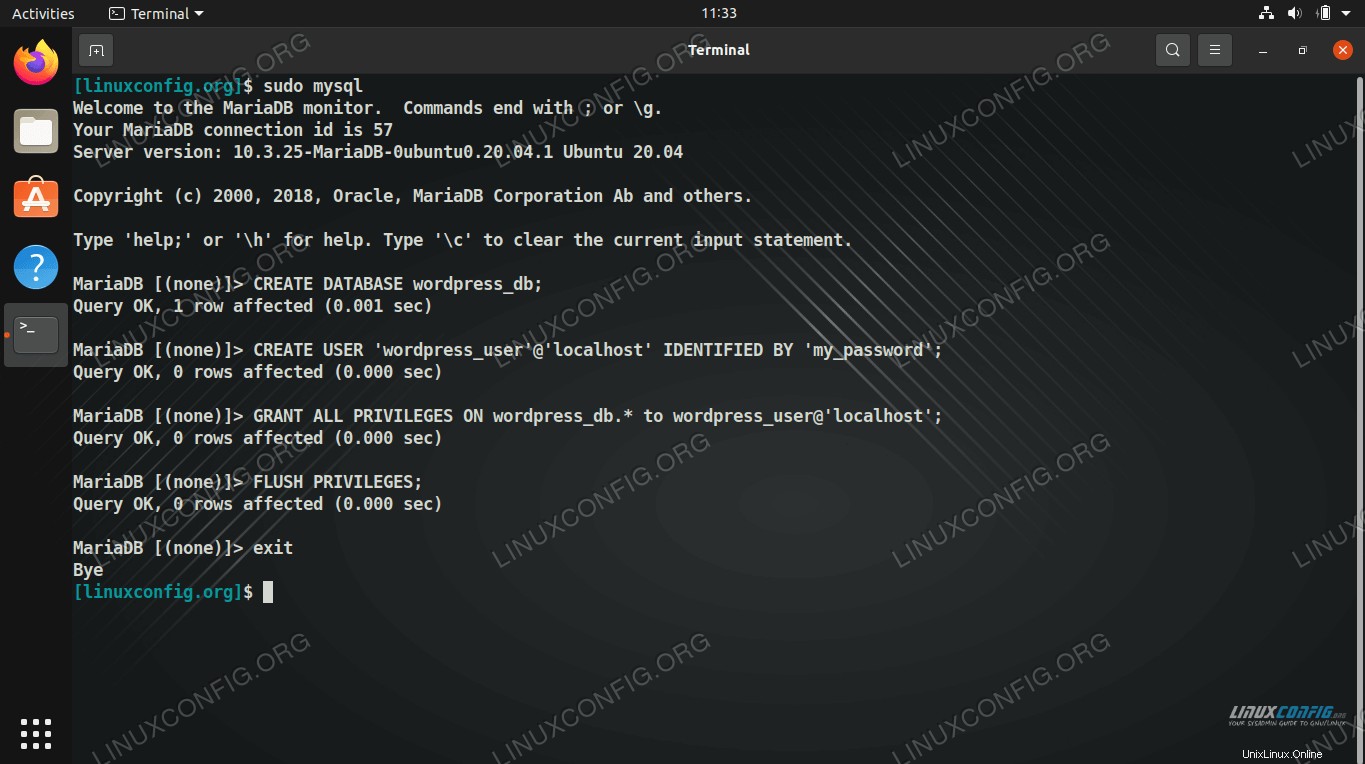 Konfigurace databáze MySQL a uživatele pro WordPress
Konfigurace databáze MySQL a uživatele pro WordPress Nakonfigurujte Apache
Apache by měl být v tuto chvíli již nainstalován a spuštěn, což lze ověřit otevřením prohlížeče a přechodem na adresu zpětné smyčky 127.0.0.1 nebo jen localhost ve vašem systému.
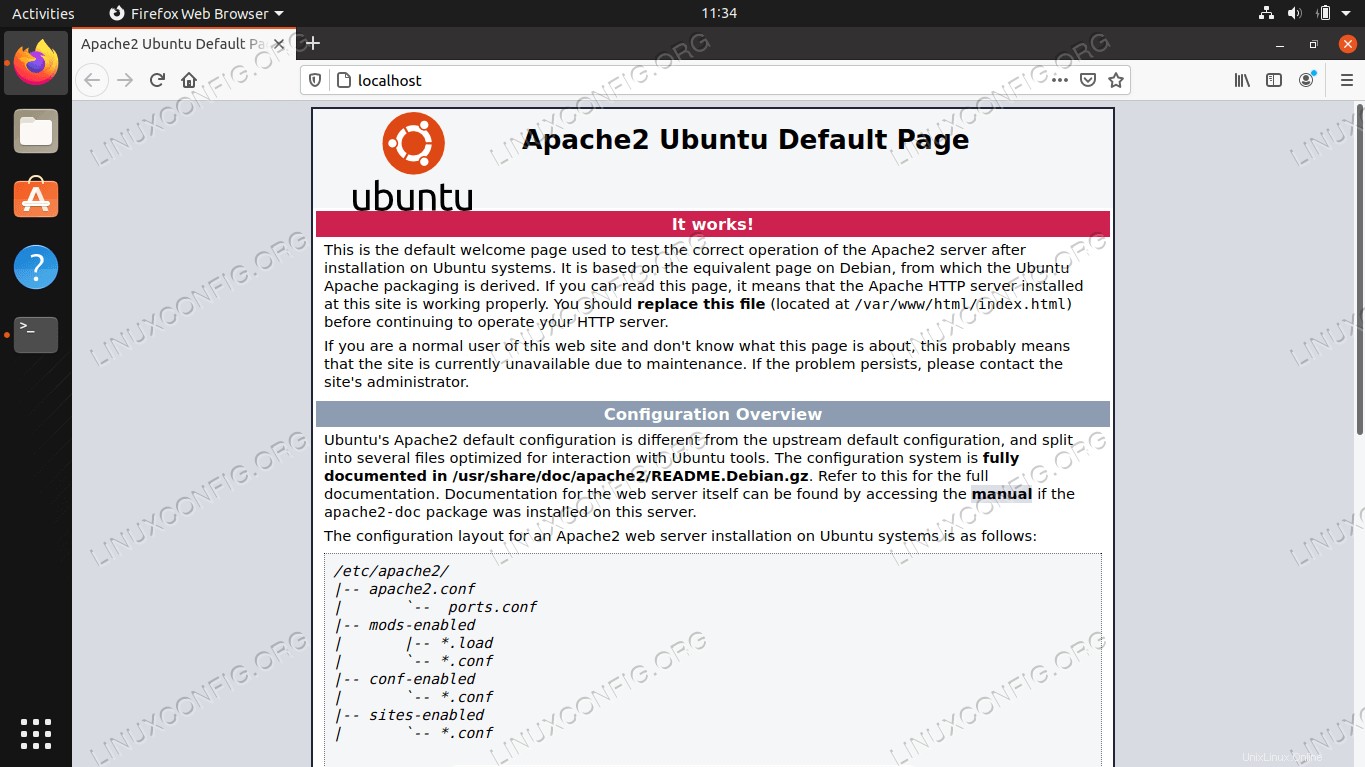 Výchozí stránka Apache, což znamená, že naše webové stránky jsou přístupné
Výchozí stránka Apache, což znamená, že naše webové stránky jsou přístupné Přestože Apache již hostuje náš web (nebo žádný nemá), je nejlepším postupem nakonfigurovat nový soubor virtuálního hostitele Apache pro naši instalaci WordPress. To vám v budoucnu umožní větší flexibilitu, pokud chcete hostovat více webových stránek nebo provádět změny v tom, kde je nainstalován adresář WordPress atd.
- Zkopírujte výchozí konfiguraci Apache do nového souboru pomocí následujícího příkazu:
$ sudo cp /etc/apache2/sites-available/000-default.conf /etc/apache2/sites-available/wordpress.conf
- Potom použijte nano nebo svůj oblíbený textový editor, který chcete otevřít tento soubor:
$ sudo nano /etc/apache2/sites-available/wordpress.conf
- Změňte
DocumentRootnastavení do místa, kam plánujeme nainstalovat WordPress. Níže uvedený adresář je náš návrh.DocumentRoot /var/www/wordpress
- Vytvořte nastavení pro
ServerNamea zadejte plně kvalifikovaný název domény svého webu. Pokud žádný nemáte, ponechte jej jako localhost.Název serveru your-site.com
- Vytvořte alias pro
wwwpředpona také. Toto není nutné, pokud pouze používáte localhost.ServerAlias www.your-site.com
Takto by měl váš konfigurační soubor vypadat, až budete hotovi. Všimněte si, že jsme zakomentovali řádek alias v naší konfiguraci, protože hostujeme pouze lokálně.
- Uložte změny a ukončete soubor. Poté povolte web v Apache a deaktivujte výchozí web.
$ sudo a2ensite wordpress.conf$ sudo a2dissite 000-default.conf
- Nakonec znovu načtěte Apache, aby se nové změny projevily.
$ sudo systemctl reload apache2
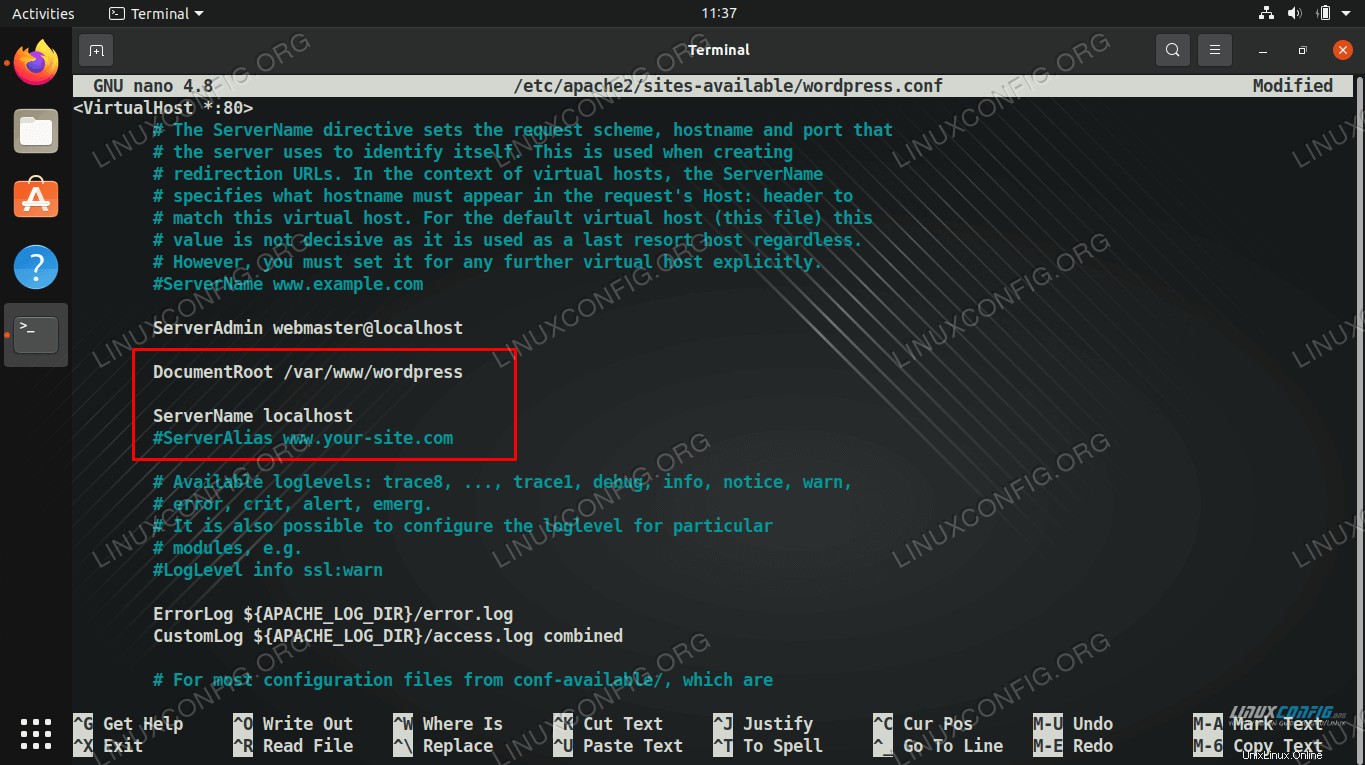 Vyplnění hodnot DocumentRoot a ServerName v souboru virtuálního hostitele Apache
Vyplnění hodnot DocumentRoot a ServerName v souboru virtuálního hostitele Apache Stáhněte si a nainstalujte WordPress
Nyní, když máme nakonfigurovaný náš HTTP server a PHP a MySQL jsou připraveny ke spuštění, můžeme přejít k instalaci samotného WordPressu.
- Nejprve pomocí wget stáhněte nejnovější verzi WordPressu:
$ wget -O /tmp/wordpress.tar.gz https://wordpress.org/latest.tar.gz
- Rozbalte archiv tar do adresáře webu WordPress:
$ sudo tar -xzvf /tmp/wordpress.tar.gz -C /var/www
- Nezapomeňte nakonfigurovat správná oprávnění pro adresář a všechny jeho soubory.
$ sudo chown -R www-data.www-data /var/www/wordpress
- Nyní můžeme začít s konfigurací WordPress. Otevřete svůj internetový prohlížeč a přejděte buď na adresu localhost
127.0.0.1nebo váš plně kvalifikovaný název domény, pokud si nějakou nastavíte. Měl by vás přivítat průvodce nastavením WordPressu. Začněte kliknutím na „Pojďme“. - Poté zadejte informace o databázi, které jste nakonfigurovali dříve. Poslední dvě pole (hostitel databáze a předpona tabulky) lze ponechat na výchozích hodnotách. Až budete hotovi, klikněte na „Odeslat“.
- WordPress se pokusí navázat spojení s databází a dá vám vědět, zda bylo úspěšné. Za předpokladu, že tomu tak bylo, pokračujte kliknutím na „Spustit instalaci“.
- Na další obrazovce budete požádáni o některé obecné informace o vašem novém webu. Po dokončení tohoto vyplnění dokončete instalaci kliknutím na „instalovat WordPress“ ve spodní části obrazovky.
- Instalace aplikace WordPress je nyní dokončena! Můžete kliknout na tlačítko „přihlásit se“ a začít vytvářet obsah.
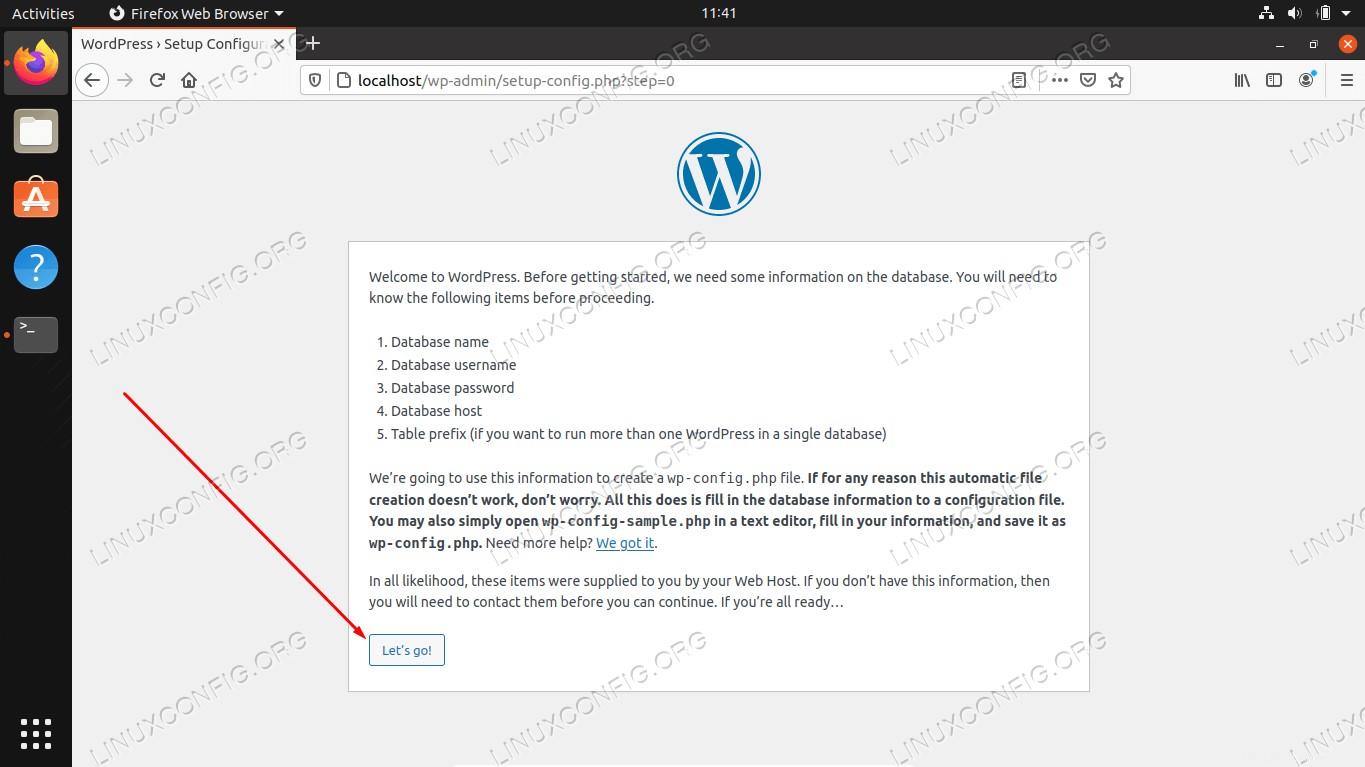 Průvodce počátečním nastavením WordPress
Průvodce počátečním nastavením WordPress 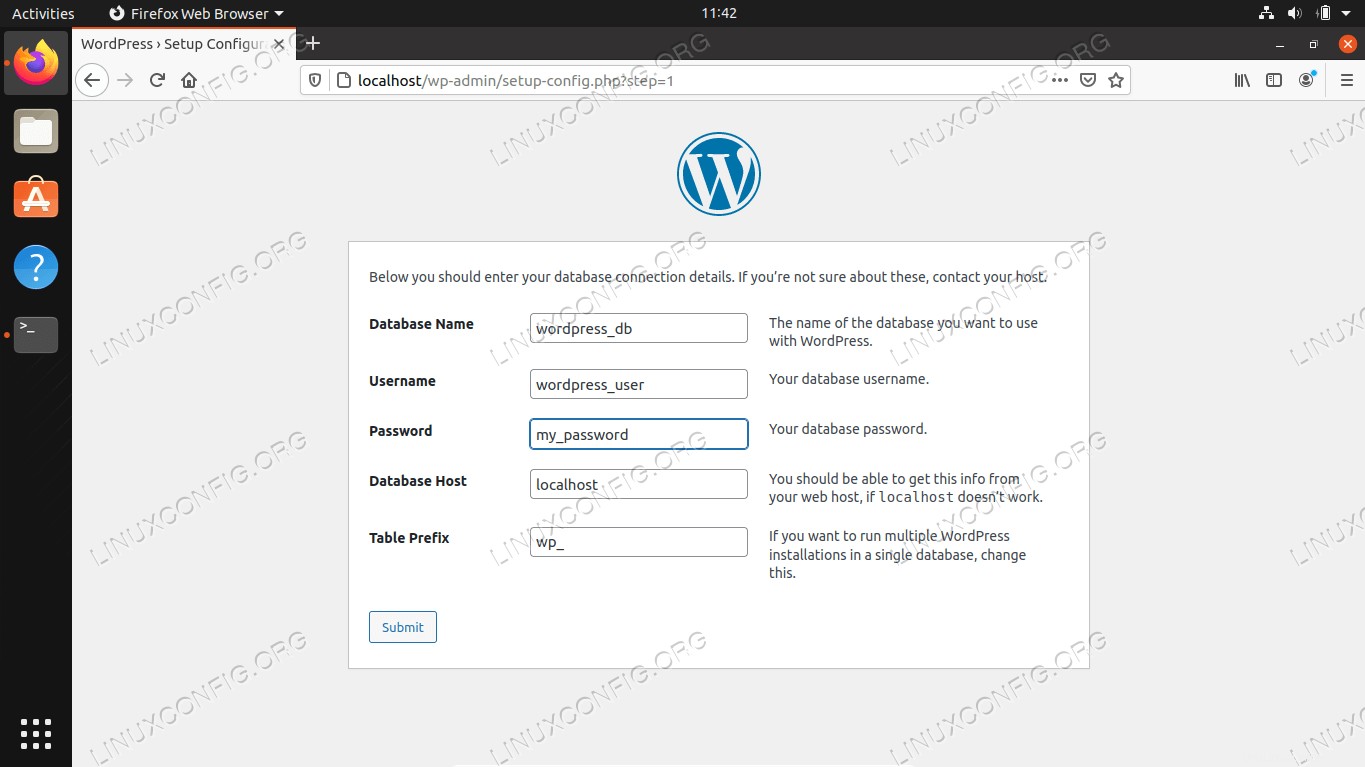 Vyplňte informace o databázi MySQL, které jsme nakonfigurovali dříve
Vyplňte informace o databázi MySQL, které jsme nakonfigurovali dříve 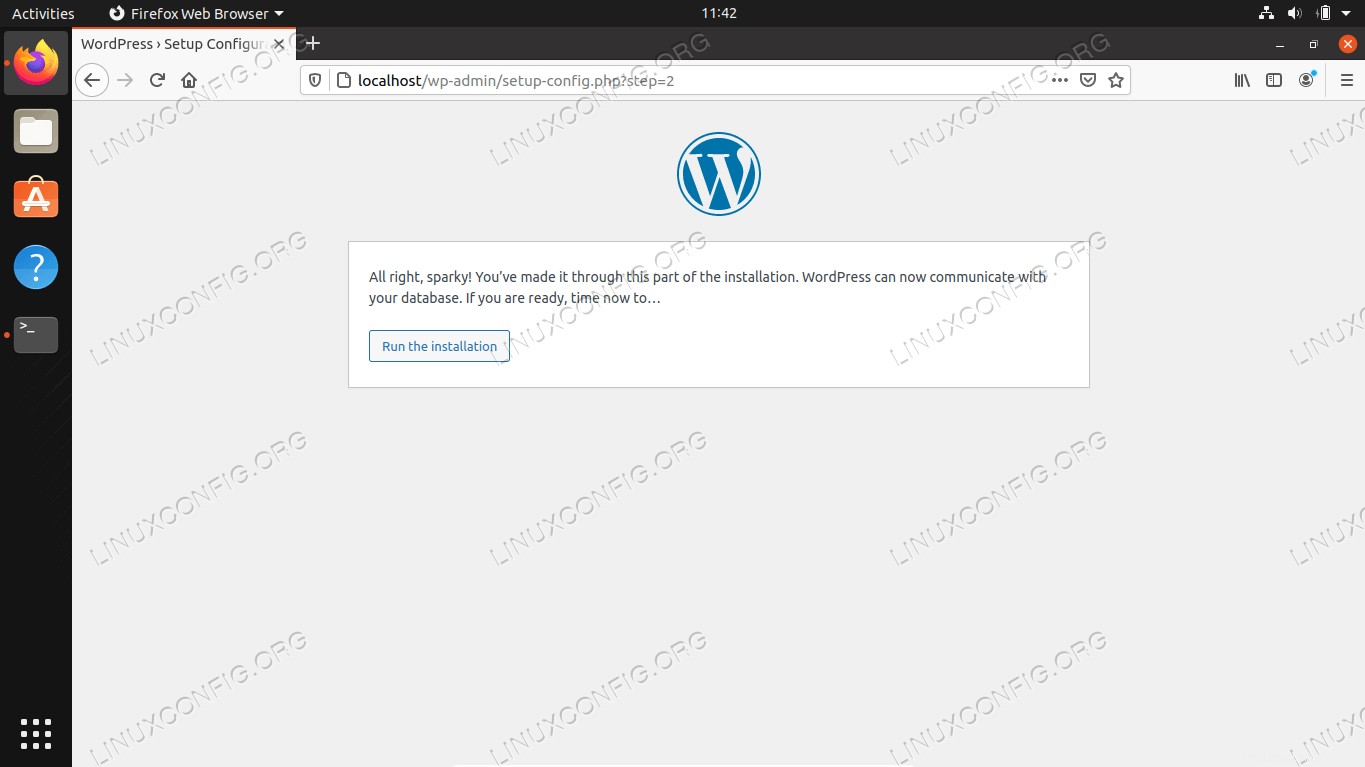 WordPress se úspěšně připojil k naší databázi MySQL
WordPress se úspěšně připojil k naší databázi MySQL 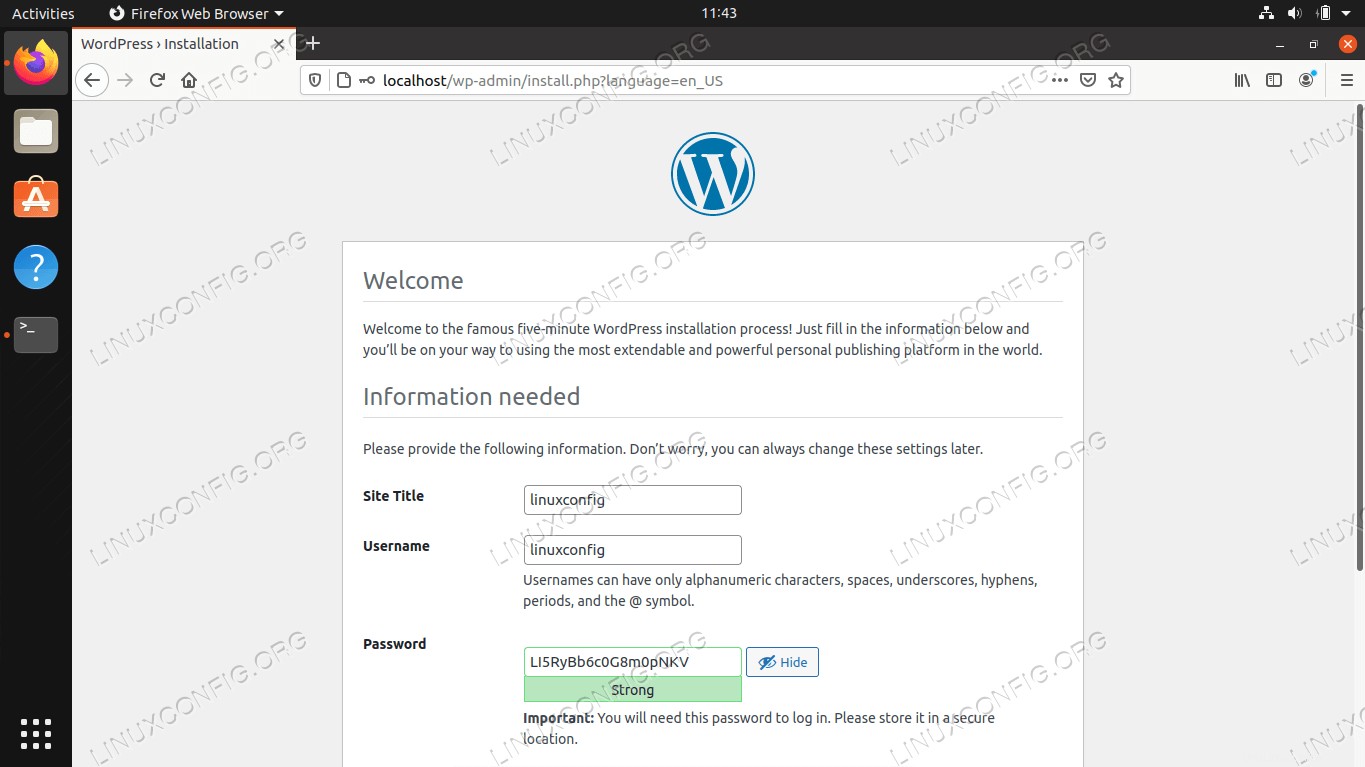 Vyplňte název svého webu, uživatelské jméno, heslo a e-mail
Vyplňte název svého webu, uživatelské jméno, heslo a e-mail 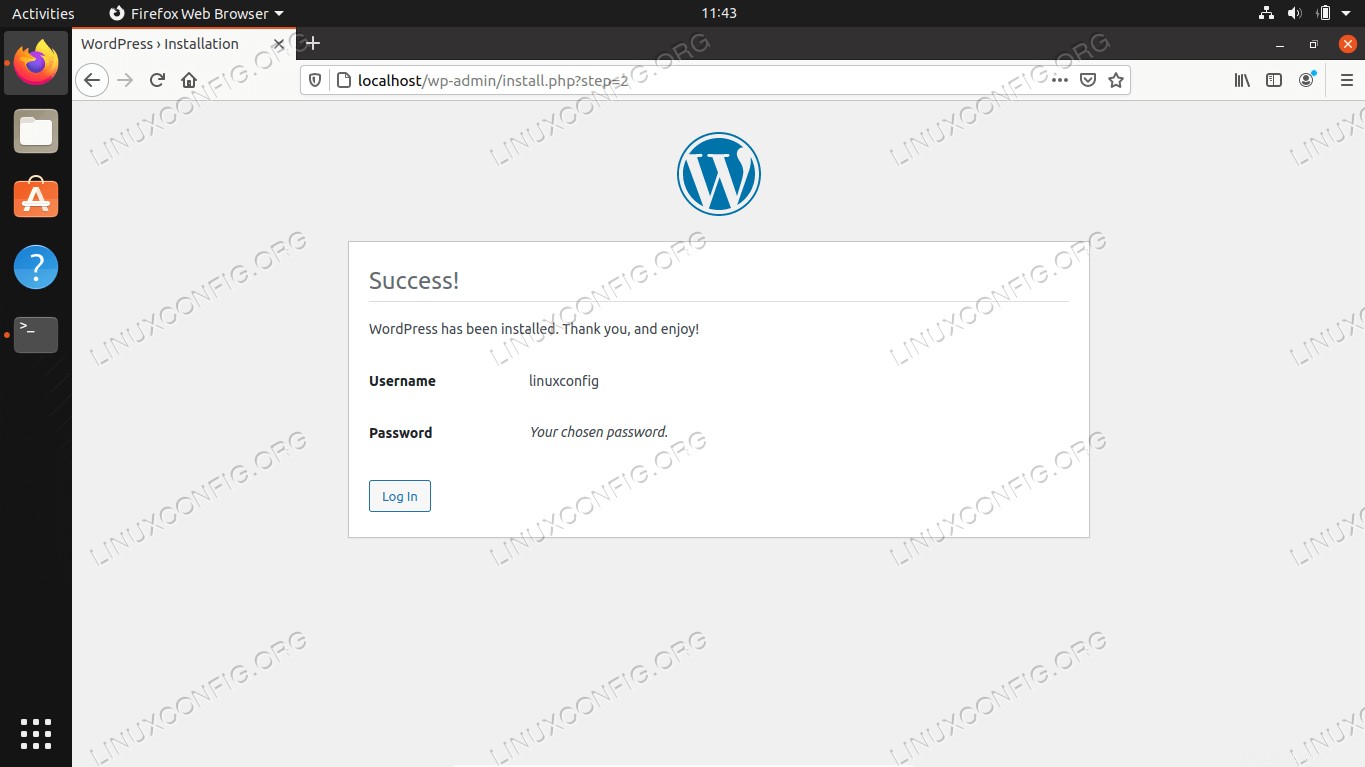 WordPress se úspěšně nainstaloval. Kliknutím na přihlásit se zobrazíte nabídku správce
WordPress se úspěšně nainstaloval. Kliknutím na přihlásit se zobrazíte nabídku správce
Všimněte si, že pro návrat do administrátorského panelu WordPress v budoucnu můžete vždy použít adresu URL http://127.0.0.1/wp-admin (nebo nahrazením 127.0.0.1 s vaším plně kvalifikovaným názvem domény).
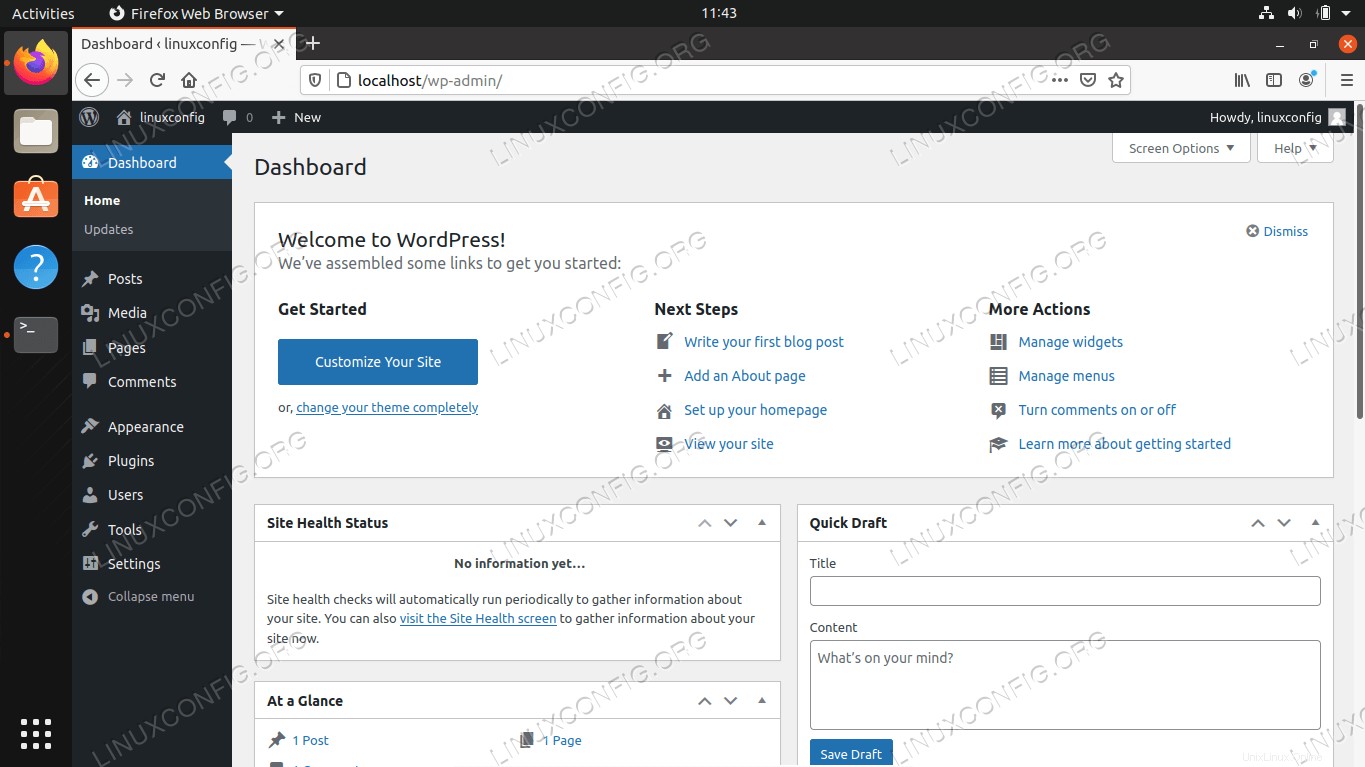 Nabídka správce WordPress
Nabídka správce WordPress
Vaše stránky WordPress by nyní měly být přístupné z http://127.0.0.1 nebo váš plně kvalifikovaný název domény.
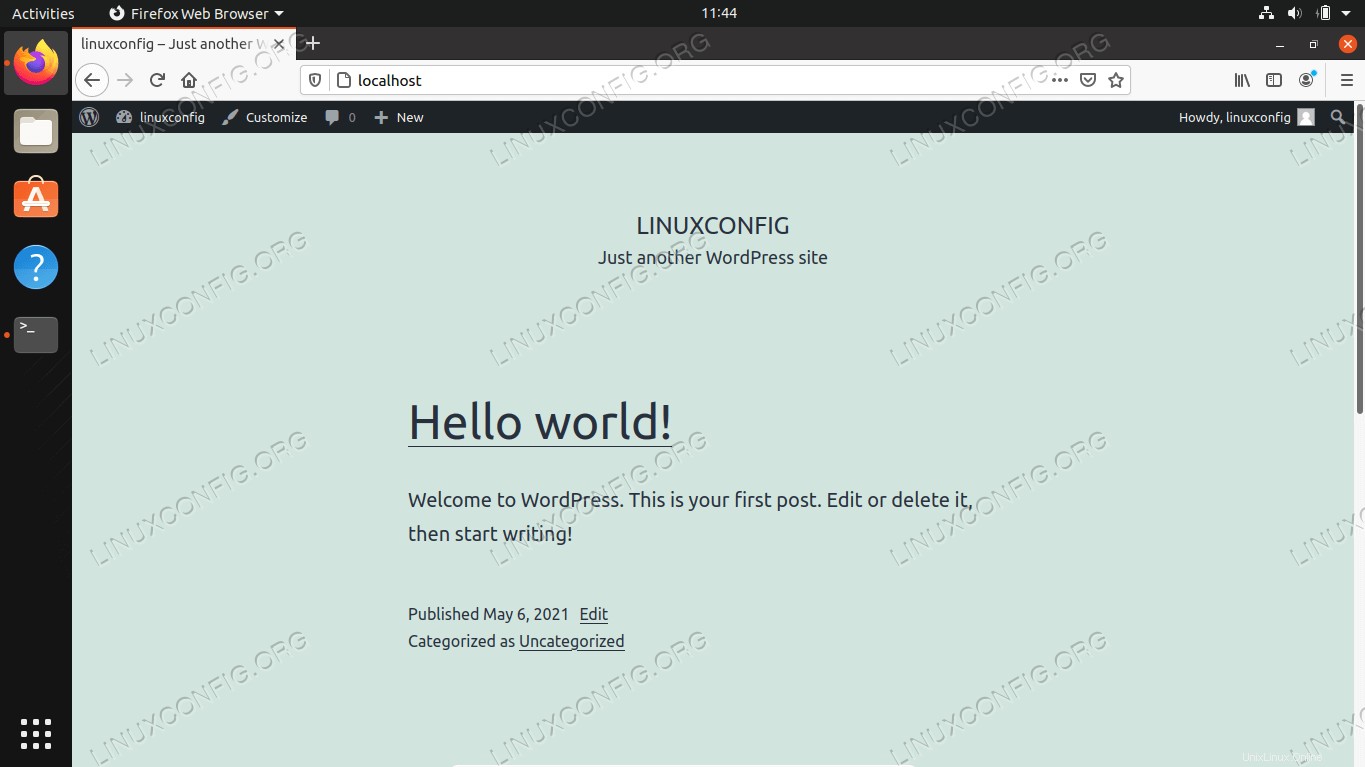 Náš web WordPress je nyní v provozu
Náš web WordPress je nyní v provozu Nakonfigurujte certifikát SSL s vlastním podpisem
Dokončili jsme konfiguraci našeho webu WordPress, ale právě teď používá HTTP místo HTTPS. Vzhledem k tomu, že se mnoho webu přesouvá výhradně na HTTPS, možná to budete chtít zvážit i pro svůj web, i když to není nezbytně nutné. V této části průvodce vám ukážeme, jak povolit SSL na vašem webu pomocí certifikátu s vlastním podpisem.
- Zadáním následujícího příkazu do terminálu vygenerujte certifikát s vlastním podpisem. Budete vyzváni k několika obecným otázkám. Nezapomeňte vyplnit pole „běžný název“ buď IP adresou vašeho webu nebo plně kvalifikovaným názvem domény.
$ sudo openssl req -x509 -nodes -days 365 -newkey rsa:2048 -keyout /etc/ssl/private /apache-selfsigned.key -out /etc/ssl/certs/apache-selfsigned.crt
- Dále musíme provést nějaké změny v konfiguraci našeho webu Apache. Otevřete výchozí konfigurační soubor SSL pomocí nano nebo jiného textového editoru:
$ sudo nano /etc/apache2/sites-available/default-ssl.conf
- Změňte
DocumentRoothodnotu tam, kde jste dříve nainstalovali WordPress. Poté změňteSSLCertificateFileaSSLCertificateKeyFilehodnoty, kam jsme uložili naše soubory SSL. Podívejte se na níže uvedený snímek obrazovky.DocumentRoot /var/www/wordpressSSLCertificateFile /etc/ssl/certs/apache-selfsigned.crtSSLCertificateKeyFile /etc/ssl/private/apache-selfsigned.key
- Uložte změny a ukončete soubor. Poté povolte modul SSL pro Apache a restartujte, aby se změny projevily:
$ sudo a2enmod ssl$ sudo systemctl restart apache2
- Nakonec povolte web SSL, který jsme nakonfigurovali, a znovu načtěte Apache:
$ sudo a2ensite default-ssl$ sudo systemctl reload apache2
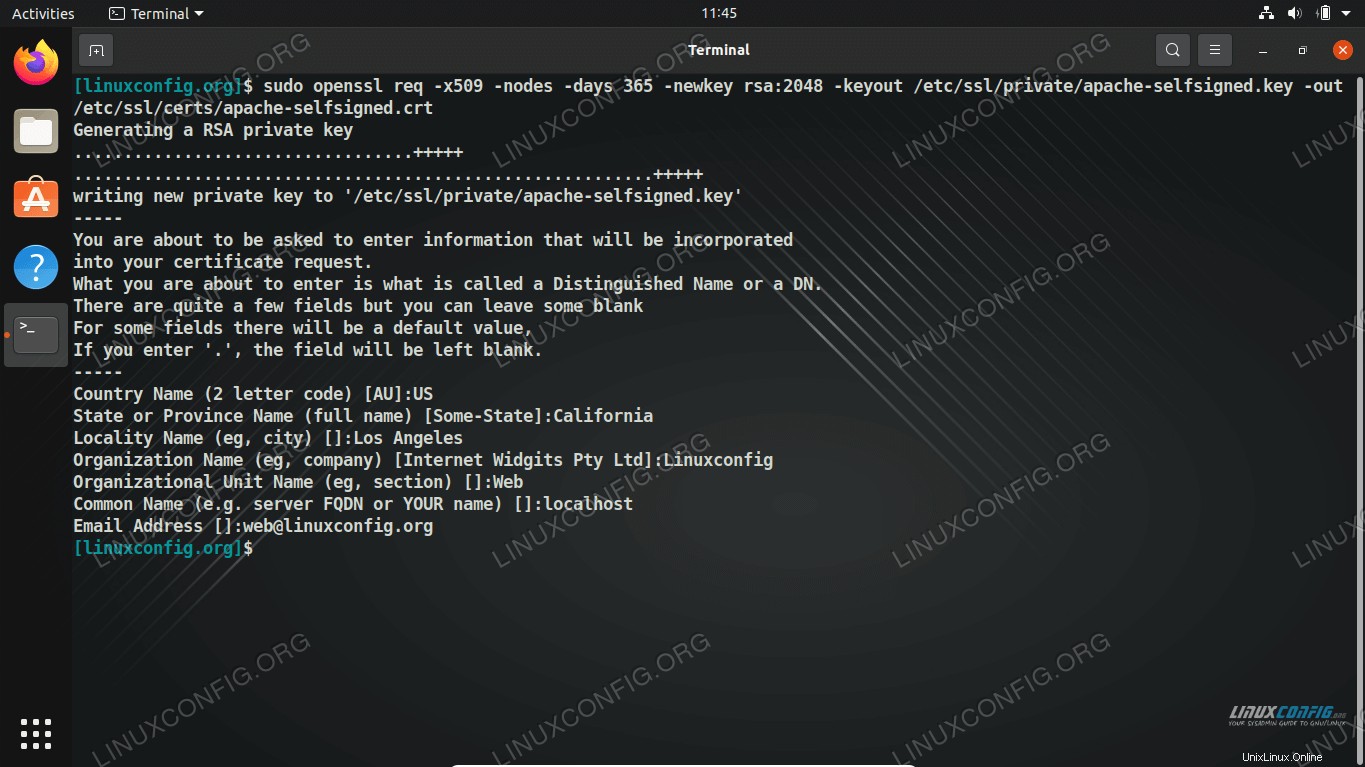 Vytvoření certifikátu SSL s vlastním podpisem
Vytvoření certifikátu SSL s vlastním podpisem 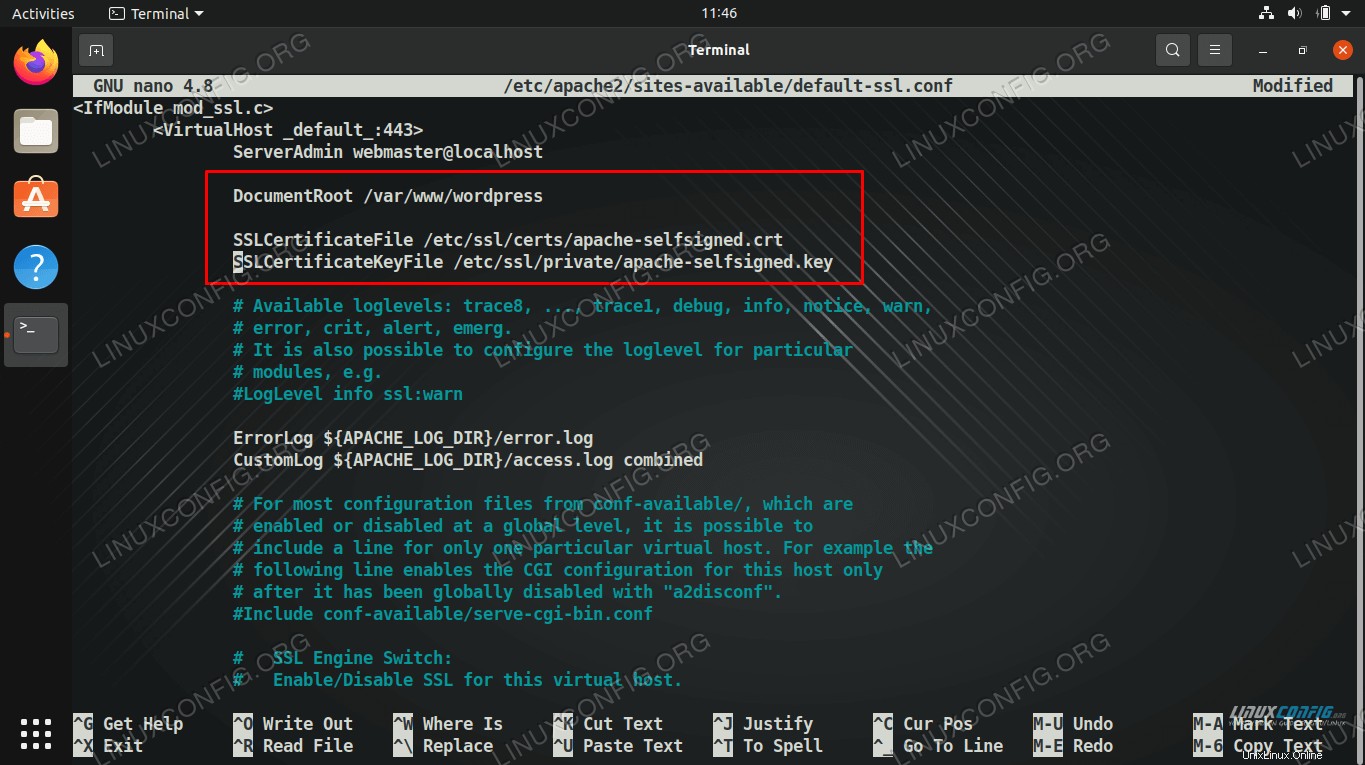 Změňte hodnoty DocumentRoot a certifikátu SSL uvnitř souboru virtuálního hostitele SSL Apache
Změňte hodnoty DocumentRoot a certifikátu SSL uvnitř souboru virtuálního hostitele SSL Apache Vše hotovo. Váš web WordPress je nyní schopen používat šifrování SSL:
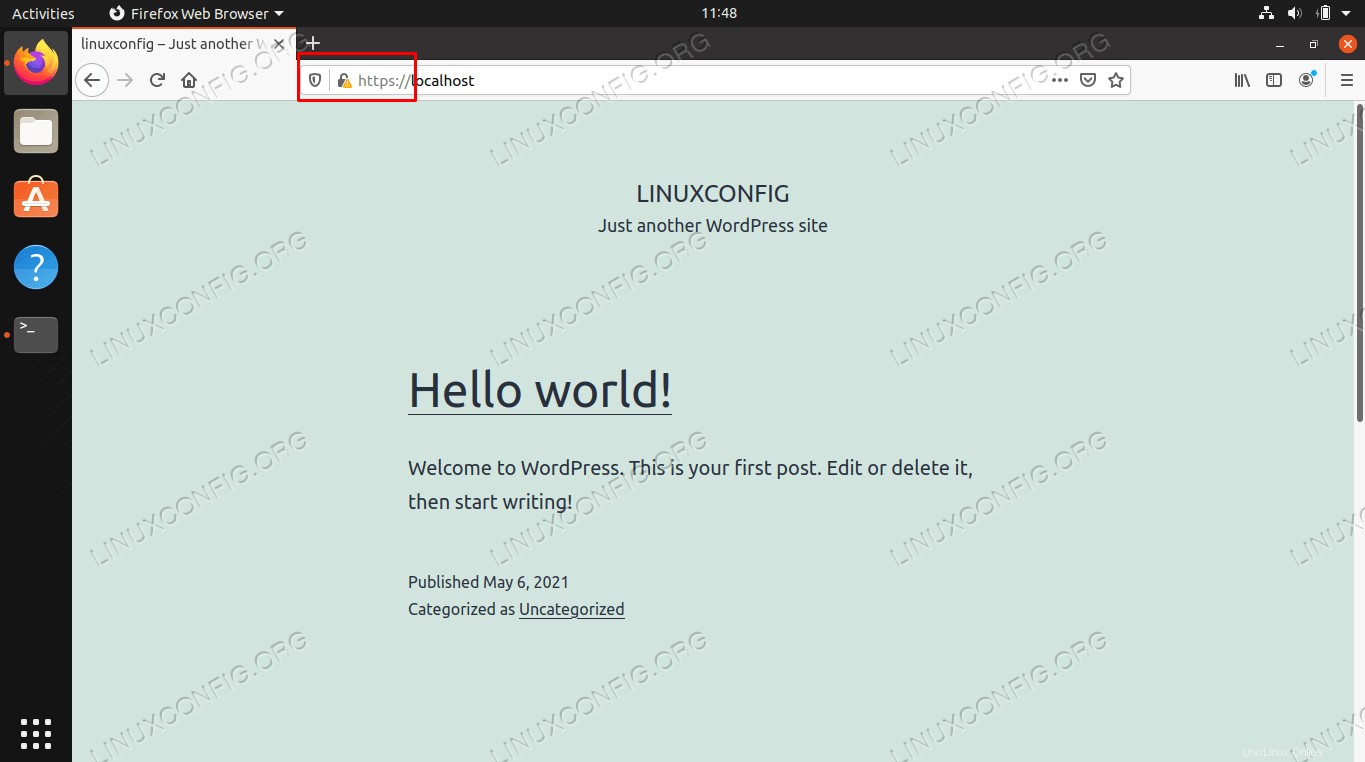 HTTPS je nyní povoleno na našem webu WordPress
HTTPS je nyní povoleno na našem webu WordPress Nakonfigurujte bezplatný certifikát SSL z Let’s Encrypt
Let’s Encrypt je bezplatná služba, která poskytuje webům certifikáty SSL. Pokud jste se dostali až sem a nastavili jste svůj web WordPress na Ubuntu, zbývá už jen pár kroků k tomu, abyste si nakonfigurovali šifrování SSL, které zabrání útokům typu man in the middle, pomůže SEO vaší stránky a prohlížeče jako Firefox nebudou varujte uživatele, že váš web je nezabezpečený.
Tento proces je velmi snadný a vše lze provést z příkazového řádku Ubuntu. Postupujte podle níže uvedených kroků a dokončete nastavení svého webu pomocí certifikátu SSL od Let’s Encrypt.
- Chcete-li nastavit šifrování SSL pomocí Let’s Encrypt, nainstalujte obslužný program certbot pomocí následujícího příkazu.
$ sudo apt install certbot python3-certbot-apache
- Nakonfigurujte certifikát SSL provedením následujícího příkazu a procházením zobrazených výzev. Poslední otázka se vás zeptá, zda chcete přesměrovat požadavky HTTP přímo na HTTPS. Doporučuje se, abyste se pro toto rozhodli. Je zřejmé, že aby to fungovalo, musí doména správně ukazovat na naši IP adresu veřejně přístupného serveru.
$ sudo certbot --apache
To je vše. certbot obslužný program za nás udělá téměř veškerou práci a provede všechny potřebné změny ve vašich souborech virtuálního hostitele Apache. Bude také udržovat váš certifikát SSL aktivní tím, že jej obnoví, kdykoli se blíží konec jeho platnosti.
Úvahy na závěr
Tato příručka vám ukázala, jak nainstalovat špičkové komponenty ke spuštění webu WordPress na Ubuntu Linux. WordPress je úžasný systém pro správu obsahu s prakticky nekonečnou konfigurací. Je to tak jednoduché, že někdo, kdo nemá zkušenosti s kódováním HTML, CSS nebo PHP, může mít skvěle vypadající web. Nezapomeňte procházet nabídky WordPress, abyste viděli všechny možnosti přizpůsobení, které máte na dosah ruky.