GNS3 (Graphical Network System 3) je emulační software, který vám umožní vidět interakci síťových zařízení v topologii sítě. Používá se hlavně pro školení v oblasti mezinárodních síťových certifikací a je to open source alternativa k softwaru Cisco Packet Tracer Software a má některé další funkce, jako je interakce s virtuálními stroji, emulace Dockeru atd.
V tomto tutoriálu vám ukážu základy instalace a ovládání tohoto softwaru. Verze GNS3, která bude použita v tomto tutoriálu, je 1.5.1 na systému Debian 8.2 (Jessie).
Instalace
Používám Core 2 Duo Intel PC se 4GB RAM a 64bitovou architekturou, ale opravdu vám doporučuji použít tento software s lepším počítačem, protože opravdu vyžaduje hodně paměti a PC zdrojů. Čím složitější je topologie, tím více zdrojů bude GNS3 vyžadovat.
Nejprve musíte přidat tyto řádky do svého úložiště v archivu /etc/apt/sources.list:
deb http://ppa.launchpad.net/gns3/ppa/ubuntu xenial main
deb-src http://ppa.launchpad.net/gns3/ppa/ubuntu xenial main
A pak spusťte tyto příkazy:
sudo apt-key adv --keyserver keyserver.ubuntu.com --recv-keys A2E3EF7B
aktualizace sudo apt-get
instalace sudo apt-get gns3-gui
Poté počkejte, až software dokončí instalaci.
Používání GNS3
Program můžete spustit kliknutím na ikonu programu nebo jej spustit pomocí příkazu v konzole a poté se jako první zobrazí toto okno:
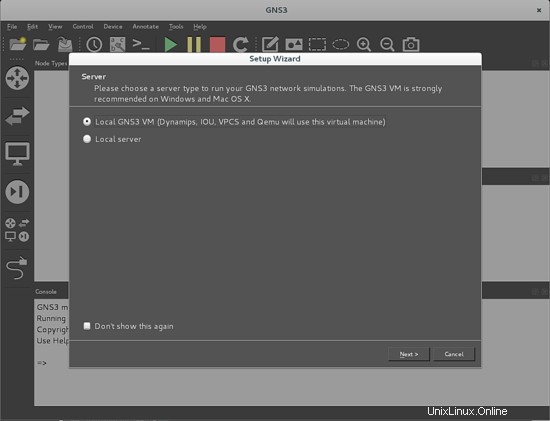
Existují dvě možnosti:volba Local GNS3 VM, která bude k provozu používat externí virtuální stroj, a druhá možnost, která vám umožní vybrat místní server běžící na vašem PC. V tomto tutoriálu budeme pracovat hlavně s Dynamips, výchozím lokálním serverem pro GNS3, který se spustí, když spustíte svou topologii v pracovním okně.
Můžete tedy stisknout tlačítko Další a objeví se další obrazovka:
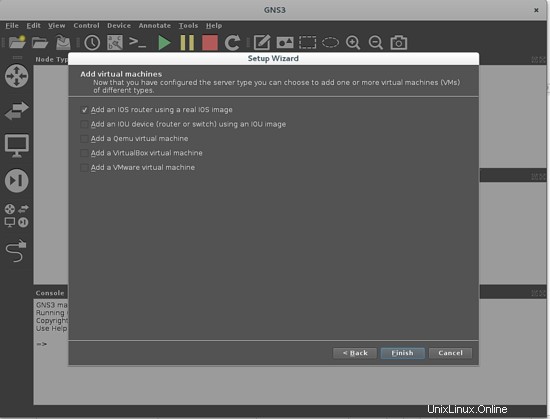
Zaměříme se na použití základní topologie vytvořené ze dvou směrovačů pomocí skutečných obrazů IOS se dvěma hostitelskými počítači, takže na další obrazovce použijeme jedinou označenou možnost, přidat pouze jeden model směrovače. Dále budete muset vybrat jakýkoli existující obraz Cisco IOS na vašem PC. GNS3 funguje s některými doporučenými Cisco IOS a jsou popsány v tomto odkazu. Použiji jeden z těchto obrazů routeru IOS řady Cisco C2691 (c2691-adventerprisek9-mz.124-25d.bin). Na další obrazovce musíte popsat svůj IOS:
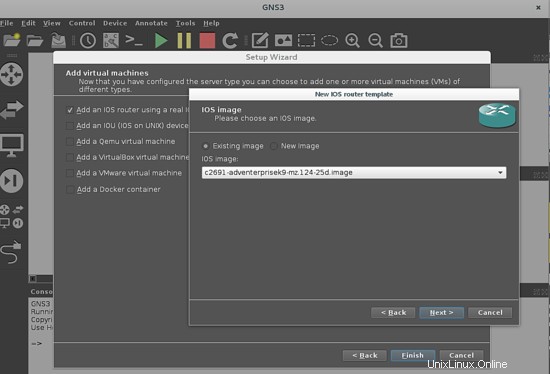
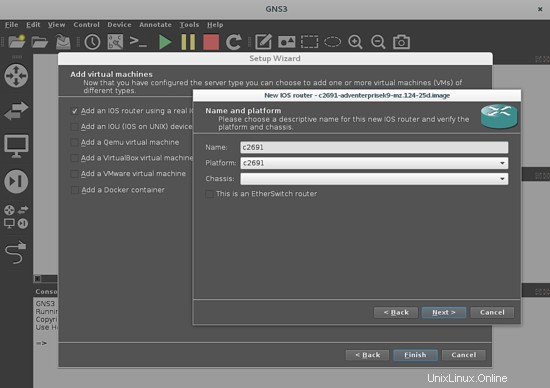
Nyní musíte definovat velikost paměti RAM vašeho počítače, kterou bude emulovaný router používat. Stačí stisknout další.
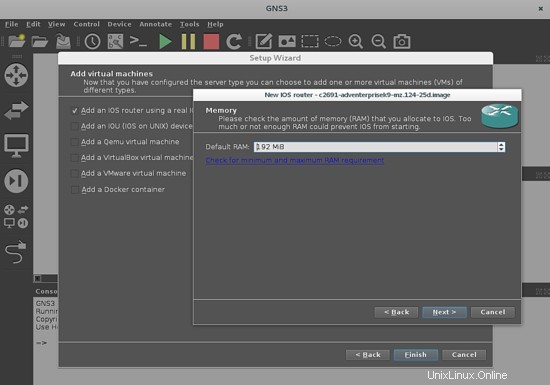
V dalším okně definujeme každou kartu, která bude použita ve slotech routeru. Vezmeme jednu portovou ethernetovou kartu NM-1FE-TX pro připojení virtuálních počítačů do slotu 1 (slot 0 má ve výchozím nastavení GT96100-FE) a jednu kartu WIC-1T pro připojení obou routerů přes jejich wan port. Každou kartu lze vybrat v rozbalovací nabídce v tomto okně.
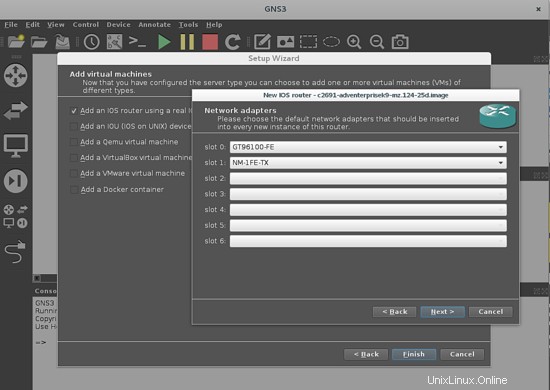
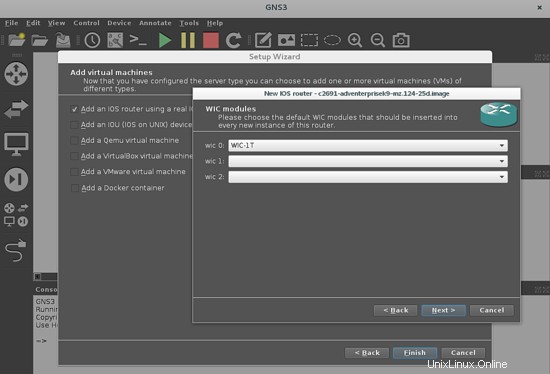
V dalším okně budou definovány limity zpracování pro každý router ve vaší topologii, aby se zabránilo využití celé kapacity zpracování z vašeho PC. Tato možnost se v GNS3 jmenuje Idle-PC a definuje jedinečné číslo, které představuje umístění adresy paměti, která se nepoužívá a lze ji definovat pro použití nového zařízení.
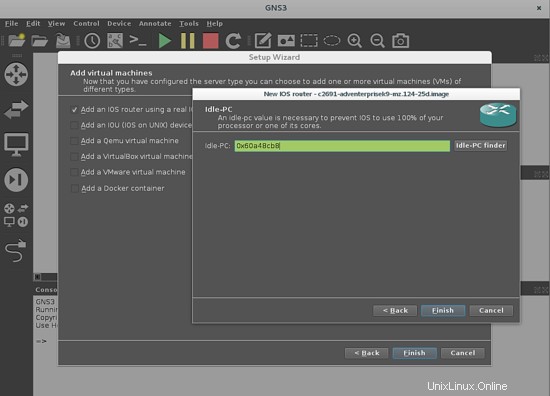
Zelený rámeček vám sděluje, že zařízení funguje dobře, ale pokud zčervená, musíte stisknout tlačítko Idle-PC finder, aby bylo možné povolit počítače k definování optimálních parametrů, aby toto zařízení fungovalo, s dostupnou pamětí a zatížením PC v procesoru PC. Pokud to půjde dobře, pole zezelená a přiřadí novou adresu paměti, ale pokud ne, musíte mačkat tlačítko Idle-PC finder, dokud se nerozsvítí zeleně, a ukázat platnou adresu k výběru (toto bude zobrazeno v rozevírací nabídka, kde je optimální hodnota adresy označena hvězdičkou). Poté stiskněte tlačítko Dokončit a dokončete, abyste přešli do posledního okna:
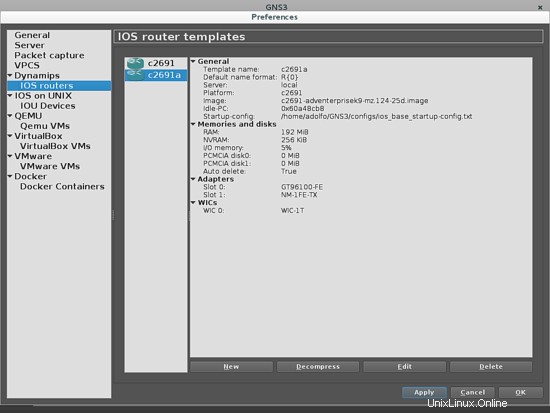
Potom stiskněte tlačítko „použít“ a poté OK. Další krok vám umožní definovat název vašeho projektu a vaši pracovní cestu. Doporučuji vám vybrat ten, který jste vytvořili:
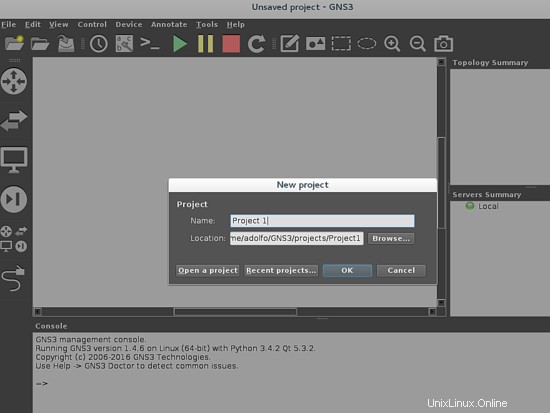
Potom stiskněte ok a nakonec budete připraveni začít budovat topologii sítě.
Poznání rozhraní
Nejprve musíte znát pracovní rozhraní:
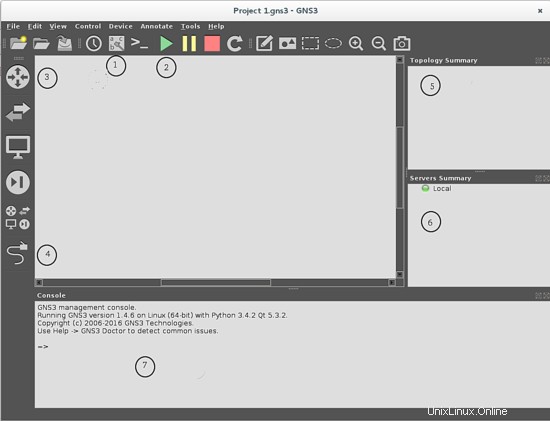
1. Tlačítko Zobrazit/Skrýt štítek rozhraní , zapíná/vypíná popisky libovolného rozhraní v zařízeních v topologii sítě.
2.Spuštění/pozastavení/zastavení zařízení , každé tlačítko spustí/pozastaví/zastaví emulaci topologie. GNS3 spolupracuje s interním serverem Dynamips, je to hlavní nástroj, který emuluje jakékoli síťové zařízení v topologii a tato tlačítka ovládají připojení každého zařízení v topologii k tomuto serveru.
3.Tlačítka pro výběr zařízení . Tato tlačítka se používají k výběru všech zařízení, která budete používat ve své topologii.
 Tlačítko pro výběr směrovače.
Tlačítko pro výběr směrovače.
 Přepnout tlačítko výběru
Přepnout tlačítko výběru
 Tlačítko pro výběr koncových zařízení. Umožní vám vybrat Počítače, cloudová zařízení atd.
Tlačítko pro výběr koncových zařízení. Umožní vám vybrat Počítače, cloudová zařízení atd.
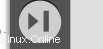 Tlačítko pro výběr bezpečnostních zařízení.
Tlačítko pro výběr bezpečnostních zařízení.
Například, pokud chcete použít router ze seznamu zařízení, musíte stisknout tlačítko výběru routeru a poté druhé okno, kde zobrazí se všechny směrovače, jejichž obrazy IOS byly přidány.
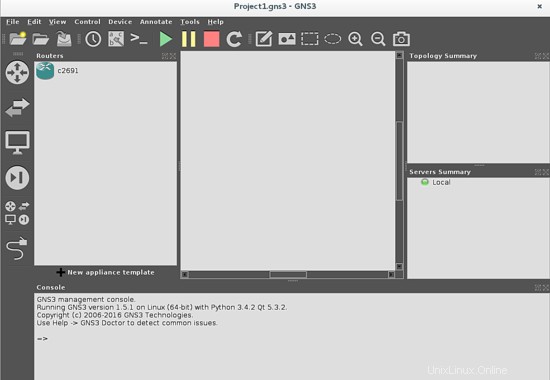
Nyní přetáhněte router, který chcete použít, z levého seznamu do svého pracovního prostoru.
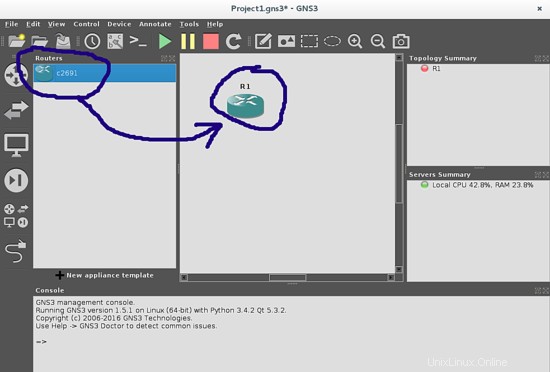
4. Přidat tlačítko odkazu. Používá se k vytváření spojení mezi zařízeními. Když stisknete toto tlačítko, zobrazí se křížový kurzor a když kliknete na zařízení, ze kterého chcete vytvořit připojení, zobrazí se vyskakovací okno a můžete vybrat, který port povoleného zařízení bude použit. vytvořit propojení (ethernetové nebo sériové). Využití této funkce ukážu, až začneme budovat topologii.
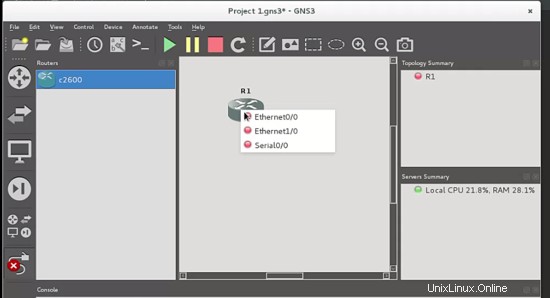
5. Shrnutí topologie: zde můžete vidět stav každého zařízení, které se objeví na pracovní ploše. Ve výchozím nastavení se zařízení spouští ve vypnutém stavu (reprezentovaném červeným kroužkem vedle názvu tohoto zařízení).
6. Shrnutí serverů: zobrazuje stav běžícího serveru ve vašem PC.
7. Konzole pro správu.
Vytvoření nové topologie
Toto je topologie, kterou chceme vybudovat:
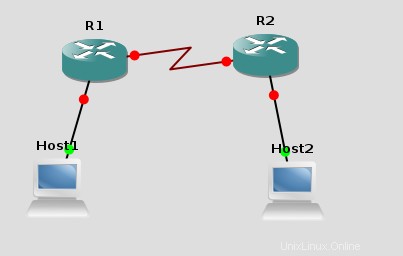
Pojďme tedy přidat dva směrovače stisknutím tlačítka pro výběr směrovače a poté přetáhnout každý prvek na pracovní plochu:
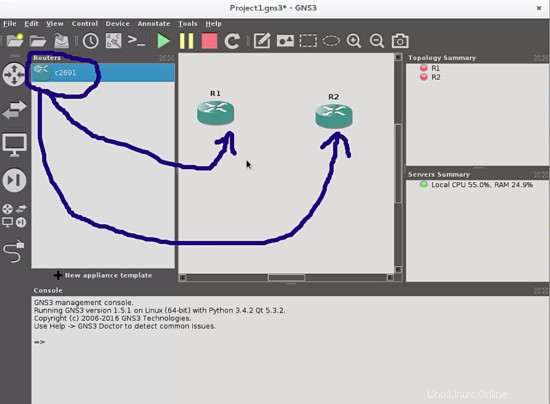
Udělejte totéž se dvěma hostiteli. Doporučuji vám používat VPCS, což je platforma, která emuluje PC v režimu konzoly a dává vám příkazy pro ping, trasování trasy a mnoho dalších funkcí, které pomáhají otestovat novou topologii sítě.
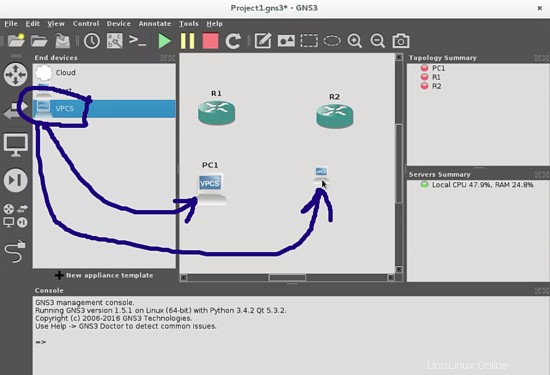
Nakonec mezi ně přidejte odkazy s příslušnými kabely. Připojte hostitele přes ethernetové porty a routery přes sériové porty pomocí tlačítka „Přidat odkaz“:
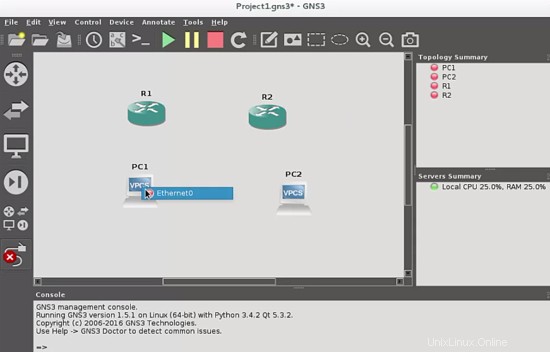
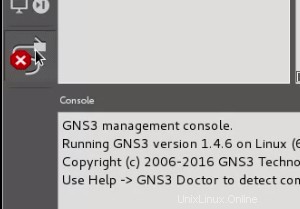
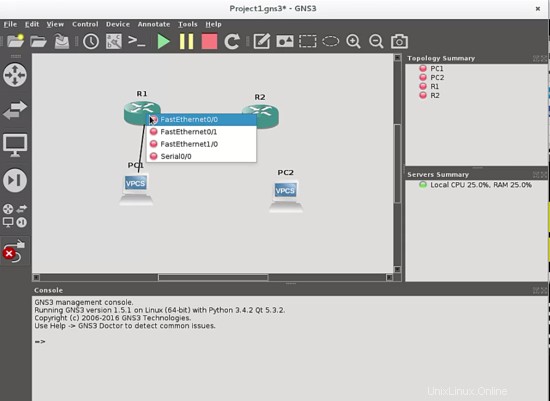
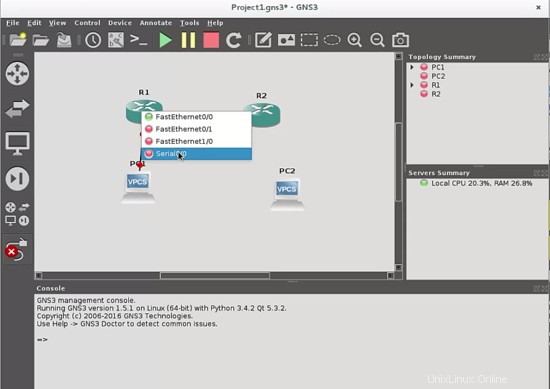
Jak uvidíte, u sériových portů se typ kabelu mění, protože se jedná o sériový kabel. Terminál DCE bude v prvním routeru, kde zahájíte spojení, v našem případě je DCE v routeru R1.
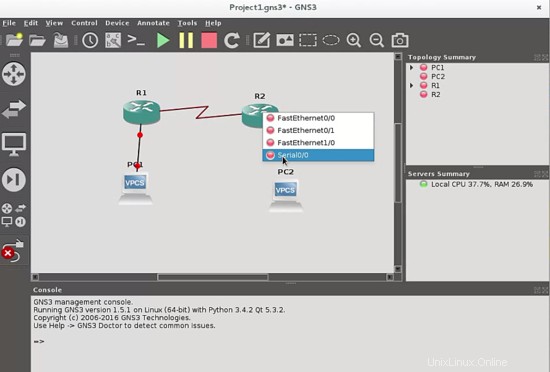
Pokud chcete zobrazit štítky všech portů všech zařízení, můžete stisknout tlačítko zobrazit/skrýt štítek:

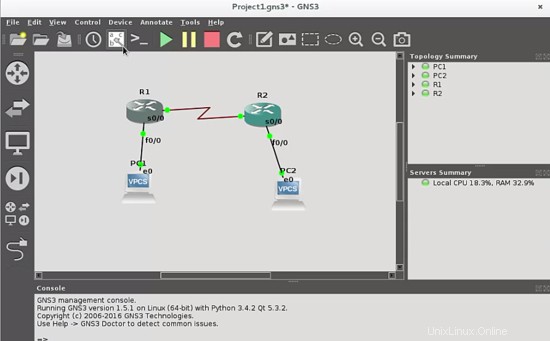
Až bude topologie hotová, zaměříme se na to, jak bude přístup k routerům při programování.
Spuštění emulace sítě
První věc, kterou musíme udělat, je kliknout na tlačítko Start devices.
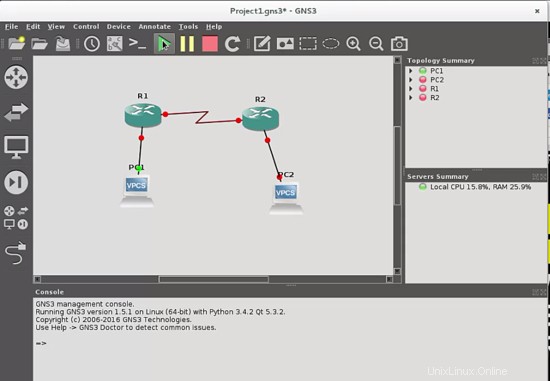
a uvidíte, že se odkazy změní z červené na zelenou, což znamená, že emulace byla spuštěna.
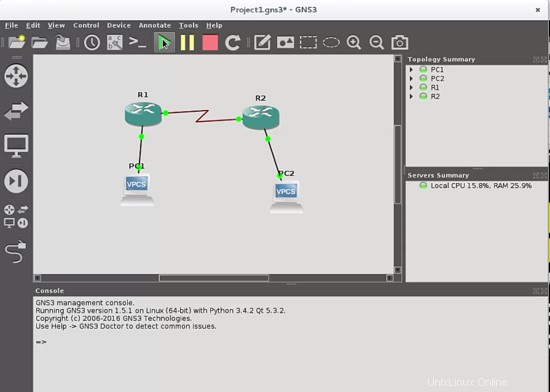
Dvojitým kliknutím na router získáte konzolu a začněte programovat, jako byste programovali fyzické zařízení.
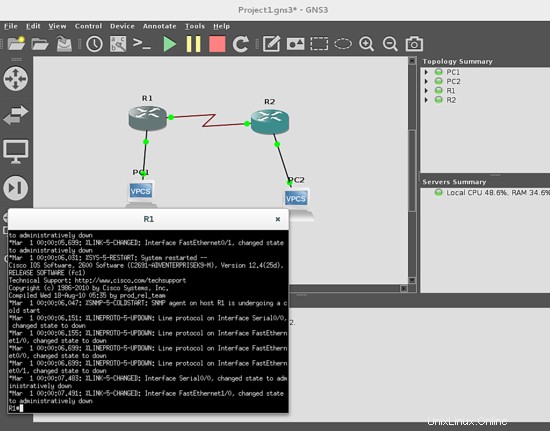
Nyní můžete dvojitým kliknutím na VPCS1 a VPCS2 přiřadit příslušnou IP a masku sítě každému hostiteli
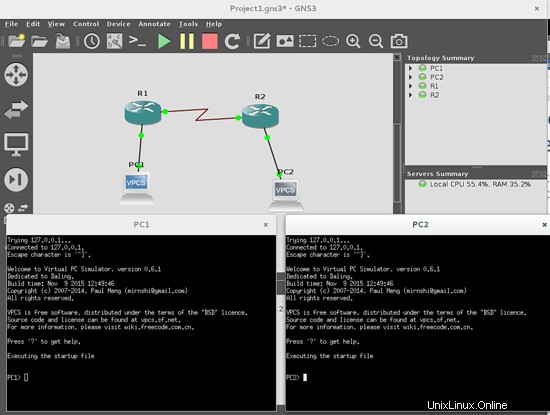
To lze provést příkazem ip, toto je syntaxe:
ip
kde:adresa je adresa IP, kterou chcete přiřadit, a maska je příslušná maska sítě. Například přiřaďte IP adresu 192.168.1.12/24 ve VPC1:
PC1> IP 192.168.1.12 255.255.255.0
Poté stiskněte enter. Chcete-li zkontrolovat, co jste udělali, použijte příkaz show
PC1> show
a dostanete tuto odpověď:
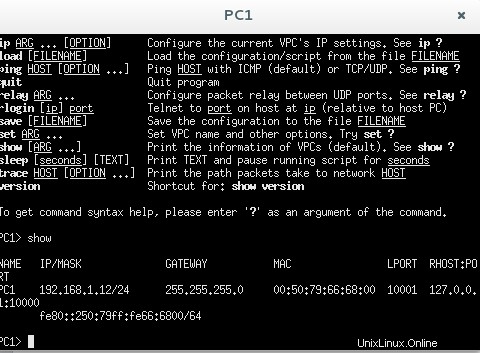
Nyní jsme připraveni naprogramovat náš router pomocí příslušných síťových příkazů. Toto není téma, které bude zahrnuto v tomto tutoriálu, ale nyní máte základ pro provádění programovacích kroků.
Doufám, že se vám bude vytváření emulací sítě líbit.