Tento tutoriál vám ukáže, jak nainstalovat a nakonfigurovat nejnovější verzi Nagios Core, aktuálně 4.3.4, ze zdrojů v Debianu 9.1, kódové označení Stretch.
Nagios, také známý jako Nagios Core, je bezplatný nástroj pro monitorování sítě s otevřeným zdrojovým kódem, který aktivně udržují jeho vývojáři a je určen k monitorování celé síťové infrastruktury. Nagios může monitorovat téměř každé síťové zařízení, pokud má zařízení nakonfigurované síťové připojení, jako jsou routery, přepínače, servery, desktopy, firewally, zařízení IoT. Kromě monitorování zařízení za účelem zjištění stavu sítě může Nagios také monitorovat síťové služby, aplikace nebo jiné specifické úkoly související s operačními systémy a lze jej nakonfigurovat tak, aby zasílal upozornění prostřednictvím e-mailu nebo SMS, aby informoval správce sítě o možných zařízeních, výpadky nebo selhání služby.
Požadavky
- Debian 9.1 nainstalovaný na holém počítači nebo na virtuálním privátním serveru. Přednostně musí být instalace provedena s minimálními softwarovými požadavky.
- Karta síťového rozhraní nakonfigurovaná se statickou IP adresou.
- Přístup k účtu root nebo uživateli s oprávněními účtu root prostřednictvím sudo.
- Název domény, soukromý nebo veřejný, se správnými nakonfigurovanými záznamy DNS A. V případě, že nemáte nakonfigurován DNS server ve svých prostorách, můžete přistupovat k Nagios přes IP adresu serveru.
Počáteční konfigurace
Než začneme instalovat Nagios ze zdrojů, ujistěte se, že systém splňuje všechny softwarové požadavky pro kompilaci a instalaci Nagios. V prvním kroku aktualizujte svá systémová úložiště a softwarové balíčky vydáním níže uvedeného příkazu.
aktualizace apt
upgrade apt
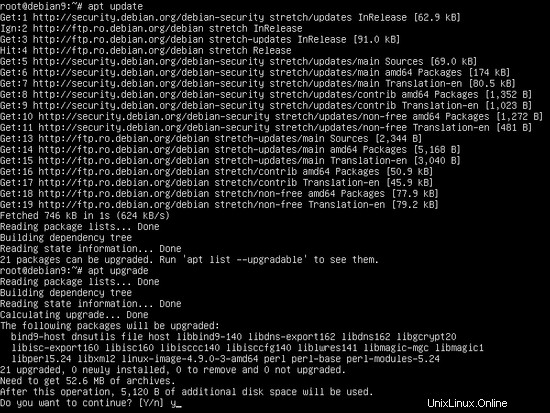
V dalším kroku spusťte nový příkaz, abyste mohli nainstalovat některé potřebné nástroje, které budou použity k další správě vašeho systému z příkazového řádku.
apt install wget unzip zip bash-completion
N ext, nastavte název svého systému provedením následujícího příkazu:
hostnamectl set-hostname nagios.server.lan
Ověřte název hostitele počítače a soubor hostitelů zadáním níže uvedených příkazů.
hostnamectl
cat /etc/hostname
cat /etc/hosts
Nakonec restartujte systém, abyste mohli použít nový název hostitele.
init 6
Nagios je webová monitorovací aplikace s některými částmi napsanými v programovacím jazyce PHP na straně serveru a dalších CGI programech. Aby bylo možné spouštět skripty souborů PHP Nagios, musí být v systému nainstalován a zprovozněn webový server, jako je HTTP server Apache, a brána zpracování PHP. Chcete-li nainstalovat webový server Apache a interpret PHP spolu se všemi požadovanými moduly PHP, které Nagios 4 potřebuje ke správnému fungování, zadejte na konzoli serveru následující příkaz.
apt install apache2 libapache2-mod-php7.0 php7.0
Po instalaci Apache a PHP otestujte, zda je webový server v provozu a naslouchá síťovým připojením na portu 80 zadáním následujícího příkazu s právy root.
netstat –tlpn
V případě, že síťový nástroj netstat není ve vašem systému Debian 9 standardně nainstalován, nainstalujte jej provedením níže uvedeného příkazu.
apt install net-tools
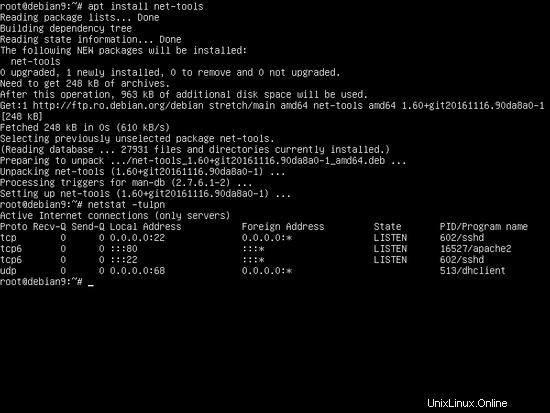
Prozkoumáním výstupu příkazu netstat můžete vidět, že webový server Apache naslouchá příchozím síťovým připojením na portu 80.
V případě, že máte ve svém systému povolenou bránu firewall, jako je například aplikace brány firewall UFW, měli byste přidat nové pravidlo, které umožní průchod HTTP provozu přes bránu firewall, zadáním následujícího příkazu.
ufw povolit WWW
nebo
ufw povolit 80/tcp
V případě, že chcete použít iptables nezpracovaných pravidel pro povolení příchozího provozu na portu 80 na firewallu, aby návštěvníci mohli procházet webové rozhraní Nagios Core, přidejte následující pravidlo.
apt-get install -y iptables-persistent
iptables -I INPUT -p tcp --destination-port 80 -j ACCEPT
systemctl iptables-persistent save
systemctl iptables-persistent reload
Dále povolte a použijte následující moduly Apache vyžadované webovou aplikací Nagios, aby správně fungovaly, zadáním níže uvedeného příkazu.
a2enmod přepsat hlavičky cgi
systemctl restartujte apache2
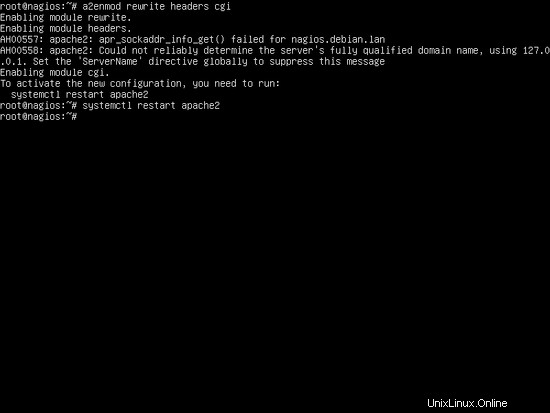
Nakonec otestujte, zda lze výchozí webovou stránku webového serveru Apache zobrazit v prohlížeči vašeho klienta tím, že navštívíte IP adresu počítače Debian nebo název domény prostřednictvím protokolu HTTP, jak je znázorněno na obrázku níže. Pokud neznáte IP adresu svého počítače, spusťte ifconfig nebo ip a příkazy.
http://192.168.1.14
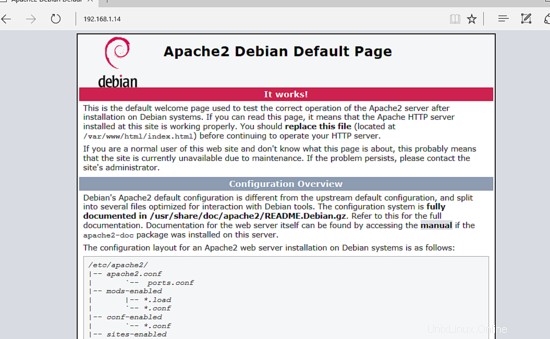
V dalším kroku musíme provést nějaké další změny ve výchozím konfiguračním souboru PHP, abychom zajistili, že časové pásmo PHP je správně nakonfigurováno a odpovídá fyzickému umístění vašeho systému. Otevřete /etc/php/7.0/apache2/php.ini soubor pro úpravy a ujistěte se, že následující řádky jsou nastaveny následovně.
date.timezone =Evropa/Londýn
Nahraďte proměnnou časového pásma podle svého fyzického času podle seznamu časových pásem poskytnutých dokumenty PHP na následujícím odkazu http://php.net/manual/en/timezones.php.
Chcete-li použít změny, restartujte démona apache.
systemctl restartujte apache2
Po provedení požadovaných změn vytvořte informační soubor php a restartujte démona apache, abyste aplikovali změny pomocí následujících příkazů.
echo ''| tee /var/www/html/info.php
systemctl restartujte apache2
Zkontrolujte, zda bylo časové pásmo PHP správně nakonfigurováno, návštěvou souboru skriptu phpinfo z prohlížeče na následující adrese URL, jak je znázorněno na obrázku níže. Přejděte dolů na nastavení data a zkontrolujte nastavení časového pásma php.
http://192.168.1.14/info.php
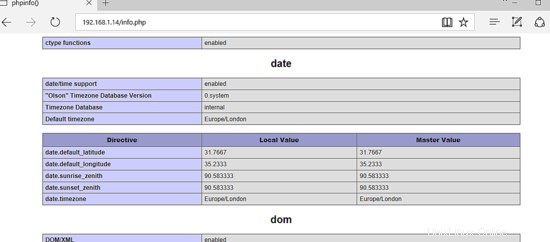
Instalovat Nagios Core
Před stažením a kompilací Nagios Core ze zdrojů se nejprve ujistěte, že jste do svého systému nainstalovali následující předem požadované balíčky zadáním níže uvedeného příkazu.
apt install autoconf gcc libc6 make apache2-utils libgd-dev
Po instalaci všech nezbytných závislostí a balíčků pro kompilaci Nagios ze zdrojů do vašeho systému Debian navštivte oficiální web Nagios na https://www.nagios.org/downloads/nagios-core/ a stáhněte si nejnovější verzi stabilního zdrojového archivu Nagios Core. vydáním wget nástroj, jak je znázorněno na následujícím úryvku příkazu.
wget https://assets.nagios.com/downloads/nagioscore/releases/nagios-4.3.4.tar.gz
Po stažení zdrojového tarballu Nagios rozbalte archiv tar a zadejte extrahovaný adresář nagios pomocí následujících příkazů. Spusťte ls příkaz v nagios extrahovaném adresáři za účelem zobrazení seznamu zdrojových souborů.
tar xzf nagios-4.3.4.tar.gz
cd nagios-4.3.4/
ls
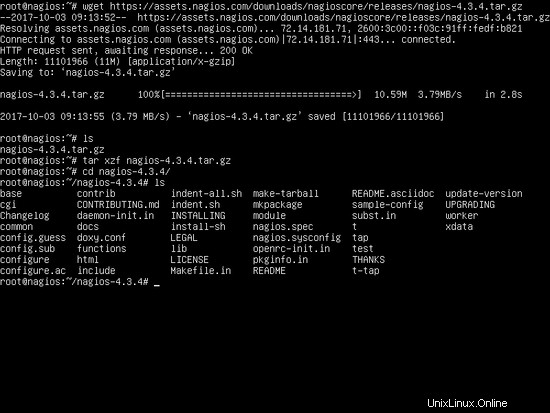
Když jste v adresáři extrahovaných zdrojů Nagios, spusťte proces kompilace Nagios ze zdrojů vydáním níže uvedených příkazů. Nejprve nakonfigurujte Nagios tak, aby byl zkompilován s http konfigurační cestou webového serveru Apache směřující na sites-enabled adresář.
./configure --with-httpd-conf=/etc/apache2/sites-enabled
Dále zkompilujte Nagios zadáním následujícího příkazu, jak je znázorněno na obrázcích níže.
vytvořit vše
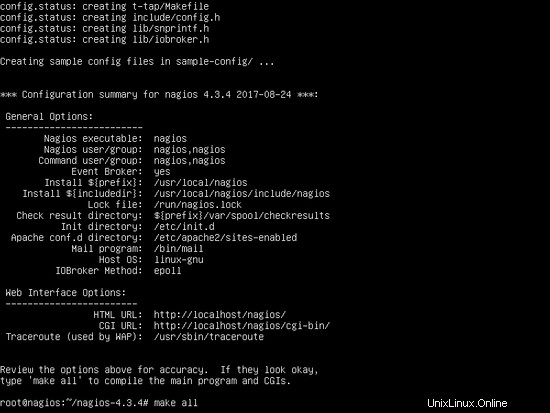
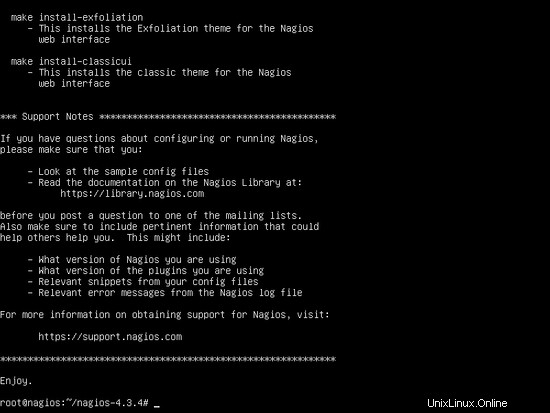
Dále vytvořte uživatele a skupinu systému nagios a přidejte účet nagios k uživateli runtime Apache, aby měl uživatel nagios požadovaná oprávnění pro přístup k webovým zdrojům.
useradd nagios
usermod -a -G nagios www-data
Nyní začněte instalovat binární soubory Nagios, skripty CGI a soubory HTML vydáním následujícího příkazu. Konečný výstup příkazu make install by měl zobrazovat binární umístění, jak je znázorněno na obrázku níže.
proveďte instalaci
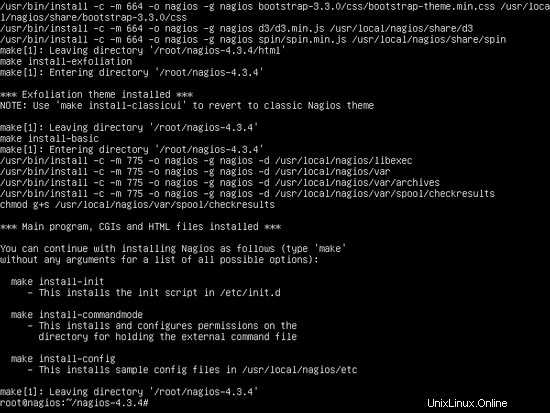
Dále nainstalujte inicializační soubory démona Nagios systemd a povolte službu nagios v celém systému vydáním následujících příkazů.
make install-init
systemctl enable nagios.service
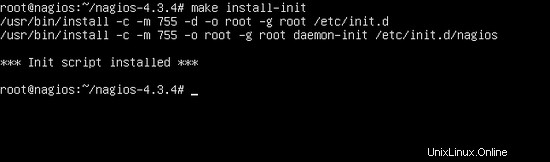
Také nainstalujte a nakonfigurujte soubor externího příkazu Nagios spuštěním níže uvedeného příkazu.
make install-commandmode
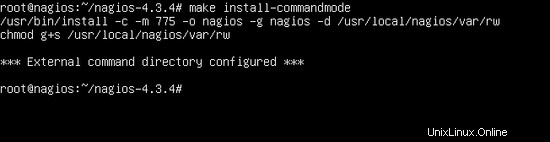
Dále spusťte následující příkaz, abyste nainstalovali ukázkové konfigurační soubory Nagios, které démon Nagios vyžaduje ke správnému spuštění a fungování.
make install-config
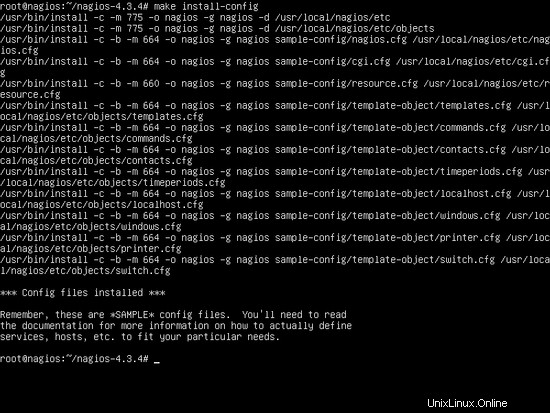
Nakonec nainstalujte konfigurační soubor webového serveru Apache pro Nagios, který bude umístěn v /etc/apacahe2/sites-enabled/ adresáře, provedením níže uvedeného příkazu.
make install-webconf
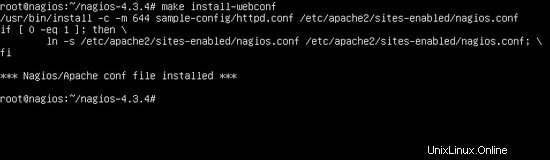
Vytvořte nagiosadmin uživatelský účet s odpovídajícím heslem vyžadovaným webovým serverem Apache, aby se mohl přihlásit k webovému nástroji Nagios zadáním následujícího příkazu.
htpasswd -c /usr/local/nagios/etc/htpasswd.users nagiosadmin
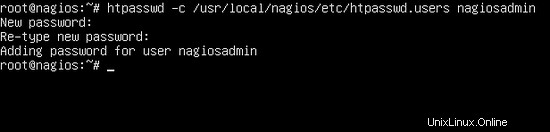
Pro přístup k webovému panelu Nagios nejprve restartujte HTTP server Apache a spusťte službu Nagios zadáním následujících příkazů.
systemctl restartujte apache2
systemctl start nagios
Poté se přihlaste do webového rozhraní Nagios otevřením prohlížeče a návštěvou IP adresy nebo názvu domény nebo FQDN vašeho serveru a připojte /nagios Cesta URL přes protokol HTTP, jak je znázorněno na níže uvedených snímcích obrazovky. Použijte nagiosadmin uživatel s heslem nakonfigurovaným dříve pro tohoto uživatele, aby se mohl přihlásit do webového rozhraní Nagios.
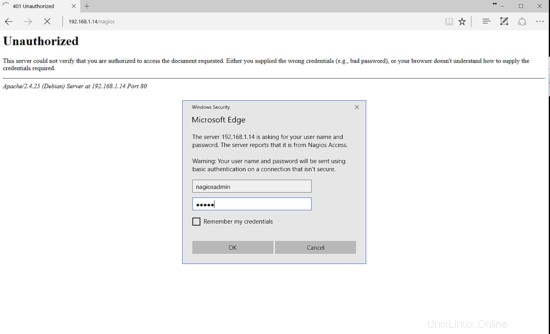
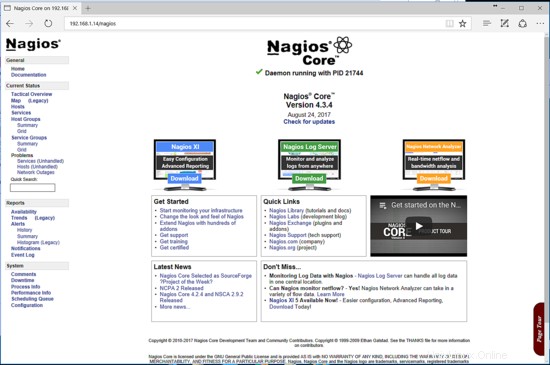
Instalovat pluginy Nagios
V systému je nyní nainstalován engine Nagios. Software Nagios však zatím není funkční, protože nejsou nainstalovány pluginy, které se používají pro kontrolu hostitelů a služeb. Toto chování lze pozorovat přechodem do nabídky Hostitelé, kde si všimnete chyb pluginu, jak je znázorněno na níže uvedeném snímku obrazovky.
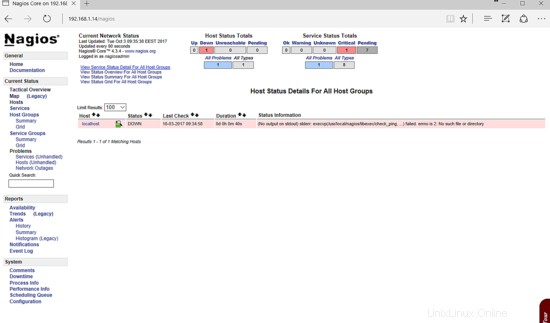
Chcete-li zkompilovat a nainstalovat některé základní pluginy Nagios ze zdroje, nejprve se ujistěte, že jste nainstalovali následující knihovny a závislosti vydáním následujícího příkazu.
apt install libmcrypt-dev make libssl-dev bc gawk dc build-essential snmp libnet-snmp-perl gettext libldap2-dev smbclient fping default-libmysqlclient-dev
Po instalaci všech balíčků závislostí ve vašem systému přejděte na stránku úložiště zásuvných modulů Nagios na následující adrese https://github.com/nagios-plugins/nagios-plugins/releases a stáhněte si nejnovější archiv zdrojového kódu pomocí wget nástroj příkazového řádku, jak je znázorněno v níže uvedeném příkladu příkazu.
wget https://github.com/nagios-plugins/nagios-plugins/archive/release-2.2.1.tar.gz
Poté rozbalte komprimovaný tarball zdrojového kódu Nagios Plugins a zadejte extrahovaný adresář nagios-plugins provedením následujících příkazů.
tar xfz release-2.2.1.tar.gz
cd nagios-plugins-release-2.2.1/
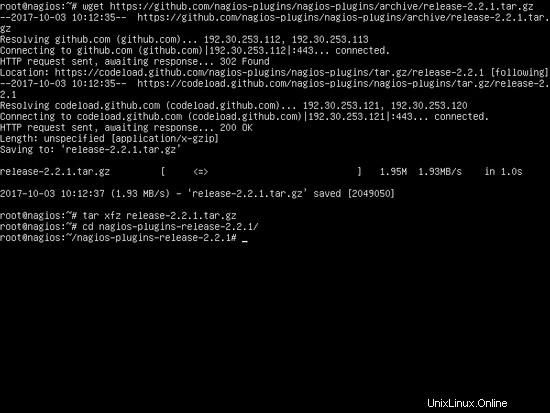
Chcete-li zkompilovat a nainstalovat pluginy Nagios ze zdrojů, spusťte následující skripty a příkazy s právy root, jak je znázorněno na níže uvedeném úryvku.
./tools/setup
./configure
vyrobit
proveďte instalaci
Po instalaci všech pluginů je můžete najít na /usr/local/nagios/libexec/ systémová cesta. Vydejte ls příkaz k prozkoumání veškerého obsahu /usr/local/nagios/libexec/ a podívejte se, jaké pluginy jsou dostupné pro Nagios ve vašem systému.
ls /usr/local/nagios/libexec/
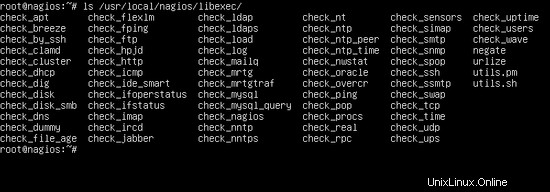
Aby Nagios engine vyzvedl a použil nainstalované pluginy, musíte restartovat a zkontrolovat stav služby nagios pomocí následujících příkazů.
systemctl restart nagios.service
stav systemctl nagios.service
Chcete-li otestovat, zda pluginy Nagios fungují podle očekávání, přihlaste se zpět do webového rozhraní Nagios otevřením prohlížeče a návštěvou IP adresy, FQDN nebo názvu domény vašeho serveru a přejděte do nabídky Hostitelé nebo Služby, jak je znázorněno na níže uvedeném snímku obrazovky. Monitorované hostitele a služby by nyní měly být zkontrolovány pluginy a měly by zobrazovat správný výstup v závislosti na stavu ukončení příkazu pluginu. Zobrazené barvy jsou:zelená pro OK, žlutá pro varování a červená pro kritické.
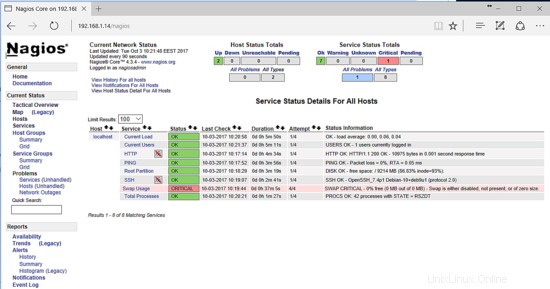
Chcete-li použít protokol HTTPS pro přístup k webovému rozhraní stroje Nagios prostřednictvím zabezpečeného připojení, zadejte následující příkaz pro povolení modulu SSL webového serveru Apache a konfiguračního souboru webu SSL.
a2enmod ssl
a2ensite default-ssl.conf
Dále, abyste přinutili návštěvníky, aby byli automaticky přesměrováni na protokol HTTPS pokaždé, když navštíví webové rozhraní Nagios ze svých prohlížečů, otevřete /etc/apache2/sites-enabled/000-default.conf soubor pro úpravy a za DocumentRoot přidejte následující pravidla přepisu prohlášení, jak je znázorněno v níže uvedeném příkladu.
RewriteEngine zapnuto
RewriteCond %{HTTPS} vypnuto
RewriteRule ^(.*) https://%{HTTP_HOST}/$1
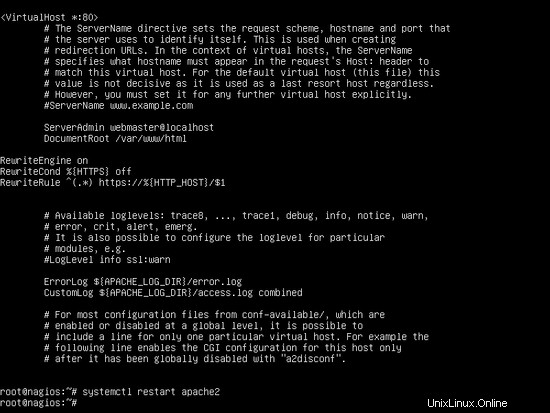
Nakonec restartujte démona Apache, abyste použili všechna dosud nakonfigurovaná pravidla, a navštivte webové rozhraní Nagios přes protokol HTTP.
systemctl restart apache2.service
Chcete-li zkontrolovat, zda Apache naslouchá na portu HTTPS, spusťte netstat a vyhledejte vazbu portu 443, jak je znázorněno na obrázku níže.
netstat -tlpn
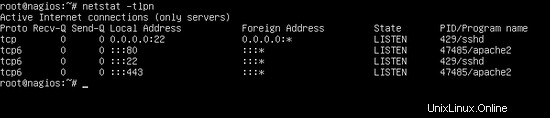
V případě, že aplikace brány firewall UFW blokuje příchozí síťová připojení k portu HTTPS, měli byste přidat nové pravidlo, které povolí provoz HTTPS procházet bránou firewall, zadáním následujícího příkazu.
ufw povolit 'WWW Full'
nebo
ufw povolit 443/tcp
V případě, že používáte iptables firewall k ochraně vašeho systému Debian, přidejte následující pravidlo, které povolí příchozí provoz na portu 443 ve firewallu, aby návštěvníci mohli procházet webové rozhraní Nagios Core.
iptables -I INPUT -p tcp --destination-port 443 -j ACCEPT
systemctl iptables-persistent save
systemctl iptables-persistent reload
Nyní byste měli být automaticky přesměrováni na webový panel Nagios prostřednictvím protokolu HTTPS. Protože používáte automaticky páry certifikátů s vlastním podpisem vydané Apache při instalaci, mělo by se v prohlížeči zobrazit varování o chybě. Přijměte varování prohlížeče a přihlaste se do Nagios pomocí dříve nakonfigurovaných přihlašovacích údajů, jak je znázorněno na níže uvedeném snímku obrazovky.
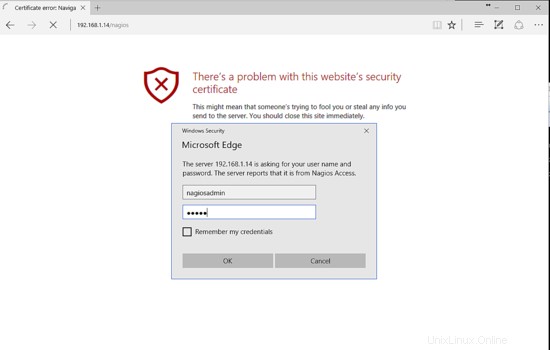
Chcete-li přidat nového hostitele, kterého bude Nagios sledovat, otevřete /usr/local/nagios/etc/objects/localhost.cfg konfigurační soubor pro úpravy a přidání nového zařízení za localhost definice, jak je uvedeno v níže uvedeném příkladu.
Použijte linux-server
host_name router
alias router
adresa 192.168.1.1
}
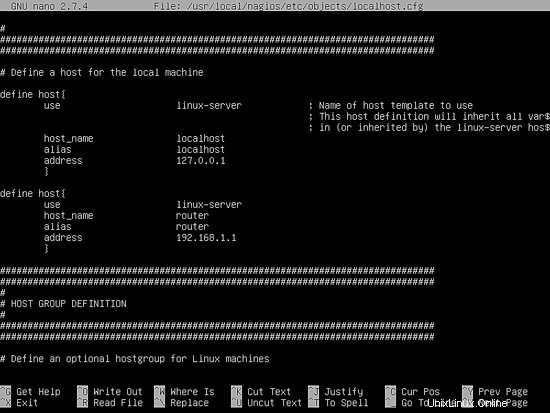
Nahraďte název_hostitele , alias a IP adresa odpovídajícím způsobem a restartujte démona Nagios, aby se načetla nová definice hostitele a aplikovaly se změny.
systemctl restart nagios
Několik minut a přejděte do nabídky Hosts ve webovém rozhraní Nagios, abyste mohli zkontrolovat stav zařízení, jak je znázorněno na obrázku níže.
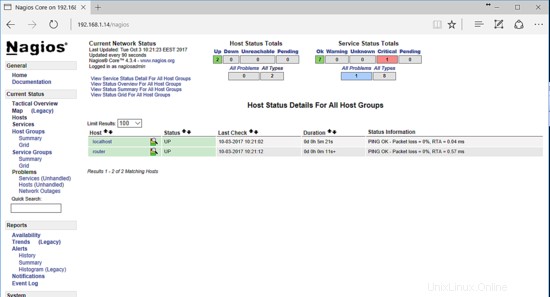
To je vše! Úspěšně jste nainstalovali a nakonfigurovali engine Nagios ze zdrojů v Debianu 9. Můžete začít přidávat síťová zařízení vaší organizace, servery nebo kritické služby, které má Nagios monitorovat. Další vlastní konfigurace týkající se jádra Nagios a pluginů Nagios naleznete na stránkách dokumentace na následujícím odkazu https://support.nagios.com/kb/category.php?id=12