Joomla je jednou z nejpopulárnějších a široce podporovaných platforem open source redakčního systému (CMS) na světě, kterou lze použít k vytváření, organizování, správě a publikování obsahu pro webové stránky, blogy, intranety a mobilní aplikace. Je napsán v PHP, používá objektově orientované programovací techniky a data ukládá v MySQL nebo PostgreSQL. Joomla přichází s více než 10 000 doplňky pro přizpůsobení její funkčnosti. Joomla je open source, což znamená, že kdokoli si může nainstalovat Joomlu a přizpůsobit si ji podle svých potřeb. Více než 3 procenta webových stránek běží na Joomle po celém světě.
Zde se naučíme, jak nainstalovat a nakonfigurovat Joomla na Debian 9.
Požadavky
- Server se systémem Debian 9.
- Statická IP adresa 192.168.0.145 nakonfigurovaná na vašem serveru
- Na vašem serveru je nastaven uživatel bez oprávnění root s oprávněními sudo
1 Začínáme
Před spuštěním je nutné aktualizovat váš systém na nejnovější stabilní verzi. Můžete to provést spuštěním následujícího příkazu:
sudo apt-get update -y
sudo apt-get upgrade -y
Jakmile je váš systém aktualizován, restartujte systém a přihlaste se pomocí uživatele sudo.
2 Instalace Apache
K instalaci Joomly je nutný webový server Apache. Apache můžete nainstalovat pomocí následujícího příkazu:
sudo apt-get install apache2 libapache2-mod-php7.0 -y
Jakmile je Apache nainstalován, spusťte službu Apache a povolte její spuštění při spouštění pomocí následujícího příkazu:
sudo systemctl start apache2
sudo systemctl enable apache2
3 Instalace PHP7
Ve výchozím nastavení je PHP7 k dispozici v úložišti Debian 9, takže můžete snadno nainstalovat PHP7 se všemi požadovanými knihovnami pomocí následujícího příkazu:
sudo apt-get install php7.0 php7.0-cli php7.0-mcrypt php7.0-intl php7.0-mysql php7.0-curl php7.0-gd php7.0-soap php7.0-xml php7.0-zip php7.0-readline php7.0-opcache php7.0-json php7.0-gd -y
Po dokončení instalace budete muset provést nějaké změny v souboru php.ini. Můžete to provést pomocí následujícího příkazu:
sudo nano /etc/php/7.0/apache2/php.ini
Proveďte následující změny:
memory_limit = 256M upload_max_filesize = 32M post_max_size = 32M date.timezone = Asia/Kolkata
Jakmile budete hotovi, uložte a zavřete soubor, poté můžete pokračovat v instalaci a konfiguraci databázového serveru.
4 Instalace a konfigurace MariaDB
Zde pro databázové účely použijeme MariaDB. MariaDB můžete nainstalovat pomocí následujícího příkazu:
sudo apt-get install mariadb-server -y
Po instalaci MariaDB spusťte službu MariaDB a povolte její spuštění při spouštění pomocí následujícího příkazu:
sudo systemctl start mysql
sudo systemctl enable mysql
Ve výchozím nastavení není instalace MariaDB zabezpečena, takže ji budete muset nejprve zabezpečit. Můžete jej zabezpečit spuštěním skriptu mysql_secure_installation, jak je znázorněno níže:
sudo mysql_secure_installation
Odpovězte na všechny otázky, jak je uvedeno níže:
NOTE: RUNNING ALL PARTS OF THIS SCRIPT IS RECOMMENDED FOR ALL MariaDB
SERVERS IN PRODUCTION USE! PLEASE READ EACH STEP CAREFULLY!
In order to log into MariaDB to secure it, we'll need the current
password for the root user. If you've just installed MariaDB, and
you haven't set the root password yet, the password will be blank,
so you should just press enter here.
Enter current password for root (enter for none):
OK, successfully used password, moving on...
Setting the root password ensures that nobody can log into the MariaDB
root user without the proper authorisation.
You already have a root password set, so you can safely answer 'n'.
Change the root password? [Y/n] n
... skipping.
By default, a MariaDB installation has an anonymous user, allowing anyone
to log into MariaDB without having to have a user account created for
them. This is intended only for testing, and to make the installation
go a bit smoother. You should remove them before moving into a
production environment.
Remove anonymous users? [Y/n] Y
... Success!
Normally, root should only be allowed to connect from 'localhost'. This
ensures that someone cannot guess at the root password from the network.
Disallow root login remotely? [Y/n] Y
... Success!
By default, MariaDB comes with a database named 'test' that anyone can
access. This is also intended only for testing, and should be removed
before moving into a production environment.
Remove test database and access to it? [Y/n] Y
- Dropping test database...
... Success!
- Removing privileges on test database...
... Success!
Reloading the privilege tables will ensure that all changes made so far
will take effect immediately.
Reload privilege tables now? [Y/n] Y
... Success!
Cleaning up...
All done! If you've completed all of the above steps, your MariaDB
installation should now be secure.
Thanks for using MariaDB!
Jakmile bude MariaDB zabezpečena, budete muset vytvořit databázi pro Joomla.
Nejprve se přihlaste do prostředí MariaDB pomocí následujícího příkazu:
mysql -u root -p
Na požádání zadejte své root heslo a poté vytvořte databázi pro Joomla pomocí následujícího příkazu:
MariaDB [(none)]> CREATE DATABASE joomla_db;
Dále vytvořte uživatele pro Joomla a nastavte heslo pomocí následujícího příkazu:
MariaDB [(none)]> CREATE USER [email protected];
MariaDB [(none)]> SET PASSWORD FOR 'joomla'@'localhost' = PASSWORD("password");
Dále budete muset udělit oprávnění joomla_db pomocí následujícího příkazu:
MariaDB [(none)]> GRANT ALL PRIVILEGES ON joomla_db.* TO 'joomla'@'localhost' IDENTIFIED BY 'password' WITH GRANT OPTION;
Dále vyprázdněte oprávnění pomocí následujícího příkazu:
MariaDB [(none)]> FLUSH PRIVILEGES;
Nakonec ukončete prostředí MariaDB pomocí následujícího příkazu:
MariaDB [(none)]> exit;
Jakmile budete hotovi, můžete přejít k dalšímu kroku.
5 Instalace Joomly
Apache, PHP a MariaDB jsou nainstalovány a nakonfigurovány. Nyní je čas nainstalovat Joomla. Chcete-li nainstalovat Joomla, budete si muset stáhnout nejnovější verzi Joomly. Můžete si jej stáhnout z úložiště Git pomocí následujícího příkazu:
wget https://github.com/joomla/joomla-cms/releases/download/3.7.3-rc1/Joomla_3.7.3-rc1-Release_Candidate-Full_Package.tar.gz
Jakmile je Joomla stažena, extrahujte stažený archiv do webového kořenového adresáře Apache pomocí následujícího příkazu:
sudo mkdir /var/www/html/joomla
sudo tar -xvzf Joomla_3.7.3-rc1-Release_Candidate-Full_Package.tar.gz -C /var/www/html/joomla
Dále změňte vlastnictví adresáře joomla a udělte mu správné oprávnění pomocí následujícího příkazu:
sudo chown -R www-data:www-data /var/www/html/joomla
sudo chmod -R 750 /var/www/html/joomla
Dále budete muset vytvořit soubor Apache virtualhost pro Joomla. Můžete to udělat vytvořením souboru joomla.conf v adresáři /etc/apache2/sites-available/:
sudo nano /etc/apache2/sites-available/joomla.conf
Přidejte následující řádky:
<VirtualHost *:80> ServerAdmin [email protected] DirectoryIndex index.php DocumentRoot /var/www/html/joomla ServerName 192.168.0.145 ServerAlias www.yourdomain.com <Directory /var/www/html/joomla> Options FollowSymLinks AllowOverride All Order allow,deny allow from all </Directory> ErrorLog /var/log/apache2/joomla-error_log CustomLog /var/log/apache2/joomla-access_log common </VirtualHost>
Po dokončení uložte a zavřete soubor.
Dále budete muset zakázat výchozí soubor virtualhost a povolit soubor Joomla virtualhost. Můžete to provést pomocí následujícího příkazu:
sudo a2dissite 000-default
sudo a2ensite joomla
Nakonec znovu načtěte službu Apache a použijte tyto změny pomocí následujícího příkazu:
sudo systemctl restart apache2
6 Přístup k Joomle
Před přístupem k webovému rozhraní Joomla budete muset povolit službu HTTP přes firewall UFW.
Ve výchozím nastavení je UFW ve vašem systému zakázáno, takže jej musíte nejprve povolit. Můžete jej povolit pomocí následujícího příkazu:
sudo ufw enable
Jakmile je povolena brána firewall UFW, můžete povolit službu HTTP spuštěním následujícího příkazu:
sudo ufw allow http
Nyní můžete zkontrolovat stav UFW firewallu spuštěním následujícího příkazu:
sudo ufw status
Dále otevřete webový prohlížeč a zadejte adresu URL http://192.168.0.145 nebo http://yourdomain.com, měla by se zobrazit následující stránka:
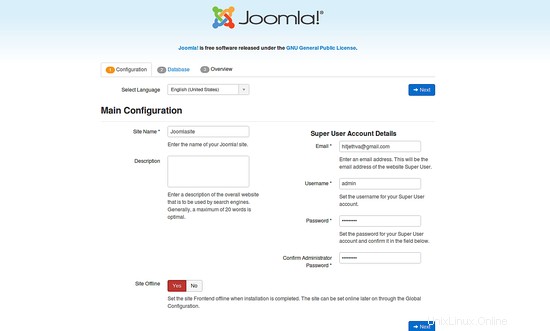
Zde vyplňte všechny údaje, jako je název webu, e-mail správce, uživatelské jméno a heslo správce, poté klikněte na tlačítko Další, měla by se zobrazit následující stránka:
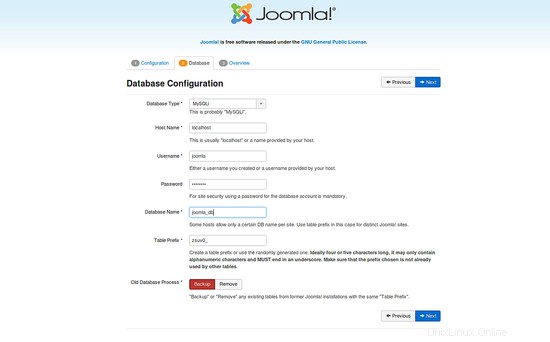
Zde vyplňte všechny údaje o databázi, jako je název hostitele, uživatelské jméno databáze, heslo, název databáze a předpona tabulky, poté klikněte na tlačítko Další, měla by se zobrazit následující stránka:
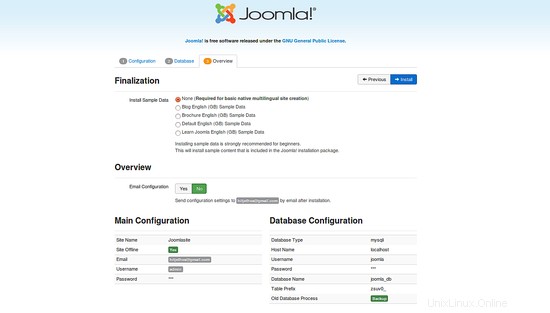
Zde potvrďte všechna nastavení a klikněte na tlačítko Instalovat. Jakmile je Joomla úspěšně nainstalována, měli byste vidět následující stránku:
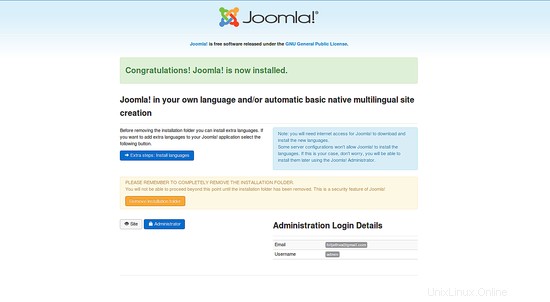
Nyní klikněte na tlačítko Správce, měli byste vidět přihlašovací stránku Joomla na následujícím obrázku:
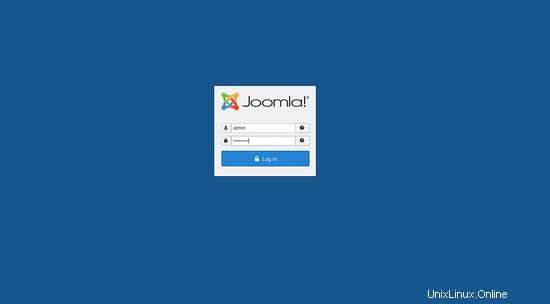
Zadejte své přihlašovací údaje správce a klikněte na tlačítko Přihlásit, měli byste vidět ovládací panel Joomla na následujícím obrázku:
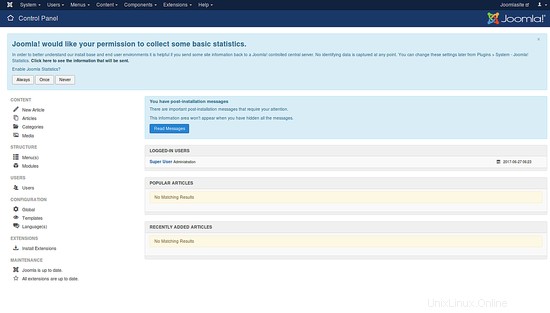
Gratulujeme! úspěšně jste nainstalovali Joomlu na Debian 9.