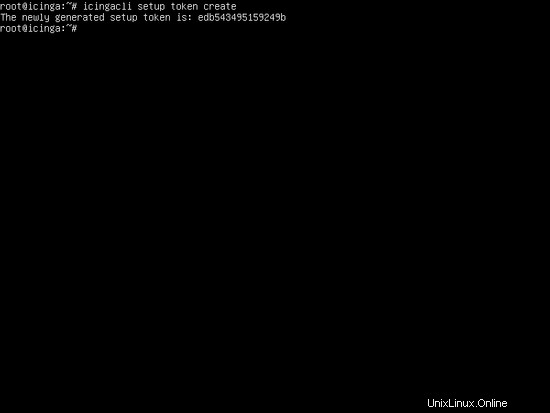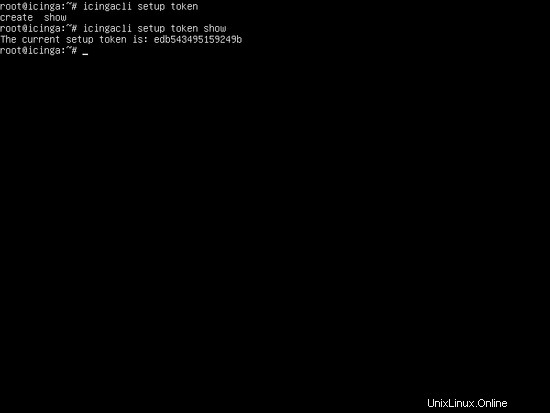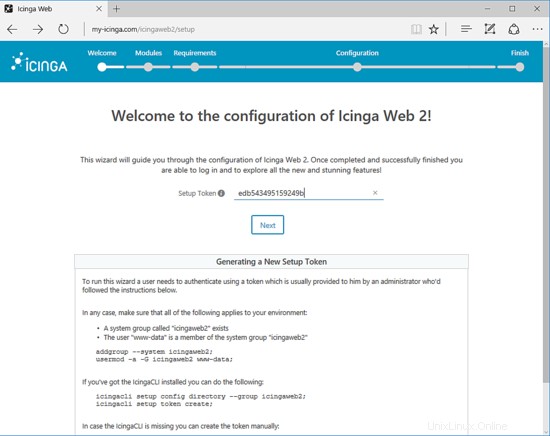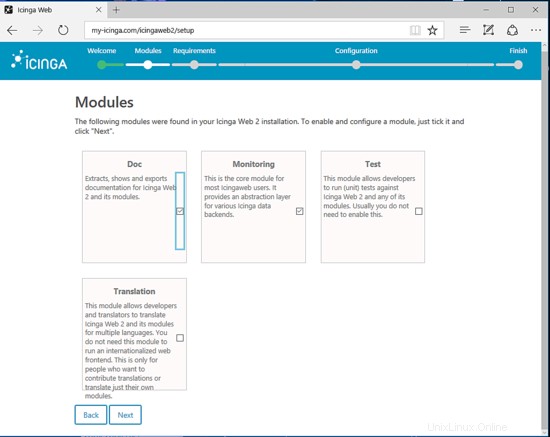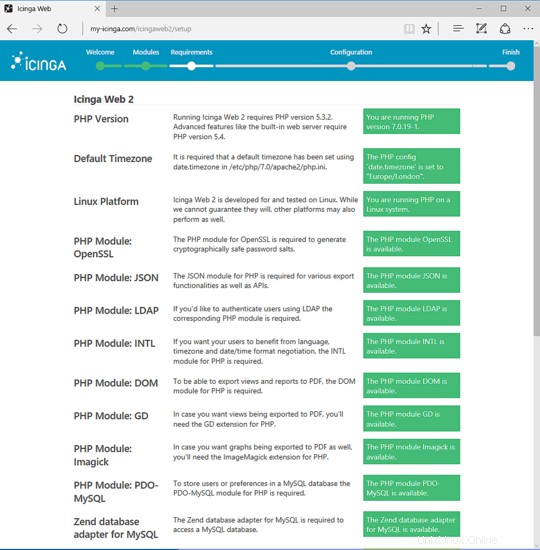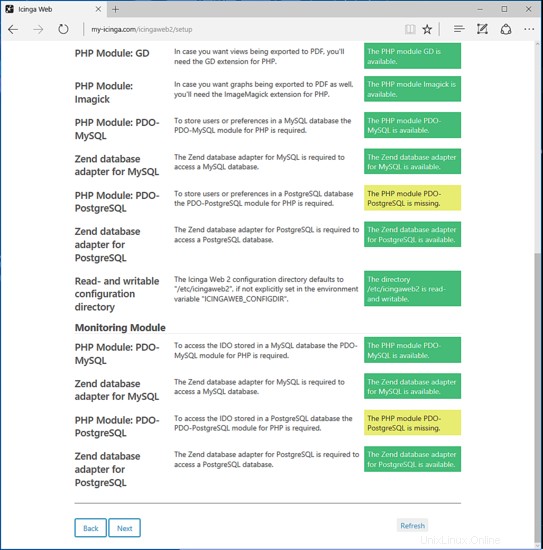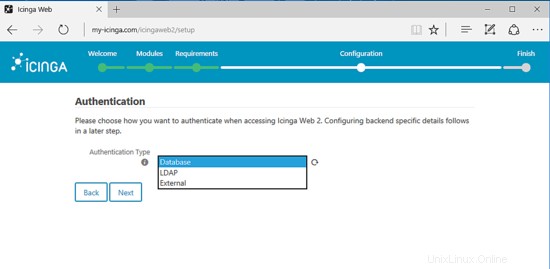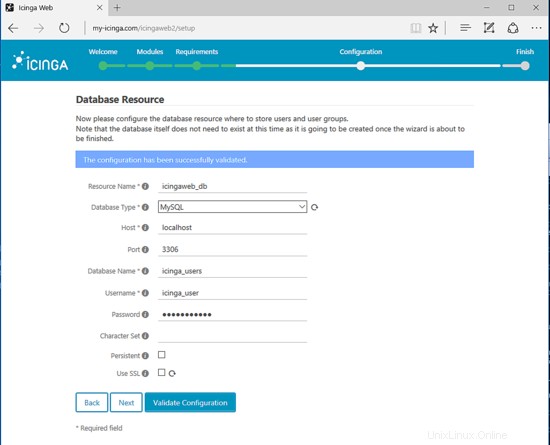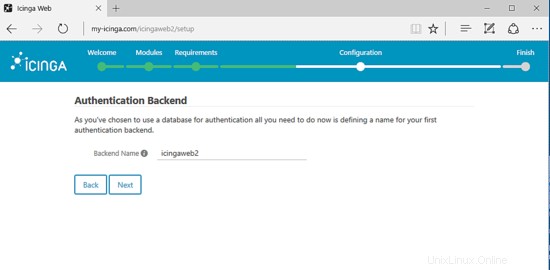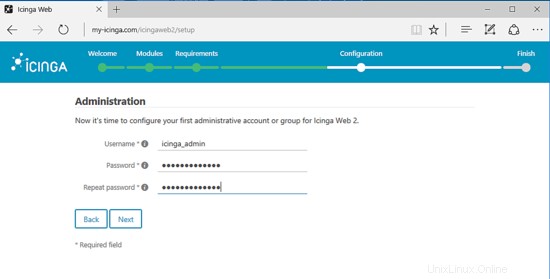V této příručce probereme, jak nainstalovat a nakonfigurovat nejnovější verzi webového monitorovacího nástroje Icinga 2 ve verzi Debian 9.2, abychom mohli monitorovat všechna důležitá zařízení síťové infrastruktury, jako jsou fyzické nebo virtuální servery nebo virtuální počítače, směrovače, přepínače, firewallová zařízení a další síťová zařízení IoT. Může také monitorovat stav síťových protokolů, jako je HTTP, FTP, SMTP, IMAP nebo jiné síťové služby, hostitelské zdroje, fyzické senzory, ale i software, zatížení CPU, paměť, místo na disku atd. a téměř všechny vzájemně propojené síťová zařízení prostřednictvím požadavků ICMP nebo ping.
Icinga, původně vidlice monitorovacího systému Nagios, je open-source moderní aplikace pro monitorování sítě, napsaná v PHP a vysoce nasazená v Linuxu pod komponentami Apache/Nginx, PHP a MySQL/MariaDB, také známými jako zásobníky LAMP nebo LEMP. Icinga 2 lze nakonfigurovat tak, aby upozorňovala správce systému nebo sítě prostřednictvím e-mailu, SMS, chatu nebo jiných typů upozornění na síť, systémy, služby nebo jiné související výpadky sítě, a může také generovat grafiku o výpadku sítě nebo výkonu.
Požadavky
- Debian 9.2 nainstalovaný na holém počítači nebo na virtuálním soukromém serveru.
- Jedna z karet síťového rozhraní serveru nakonfigurovaná se statickou IP adresou.
- Přímý přístup k účtu root prostřednictvím konzole nebo vzdáleně prostřednictvím služby SSH nebo práv sudo root na místním nebo vzdáleném účtu.
- Název domény, soukromý nebo veřejný, v závislosti na vašem nasazení, se správnými záznamy DNS nakonfigurovanými pro webové služby.
- Poštovní služba správně nakonfigurovaná ve vašich prostorách za účelem zasílání e-mailových upozornění.
Počáteční konfigurace
Před zahájením instalace a konfigurace webového monitorovacího nástroje Icinga 2 na vašem vlastním serveru se nejprve ujistěte, že systém splňuje všechny softwarové požadavky pro kompilaci a instalaci aplikace. V prvním kroku aktualizujte svá systémová úložiště a softwarové balíčky vydáním níže uvedeného příkazu.
aktualizace apt
upgrade apt
V dalším kroku spusťte následující příkaz, abyste nainstalovali některé potřebné nástroje, které budou použity k další správě vašeho systému z příkazového řádku.
apt install wget bash-completion unzip
Dále nastavte název hostitele pro váš systém provedením následujícího příkazu. Podle toho nahraďte proměnnou názvu hostitele.
hostnamectl set-hostname icinga
Ověřte název hostitele počítače a soubor hostitelů zadáním níže uvedených příkazů.
hostnamectl
cat /etc/hostname
název hostitele –s
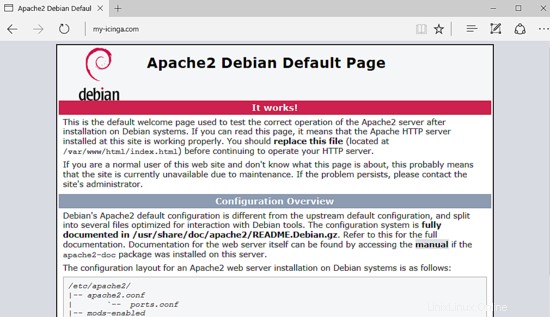
Nakonec restartujte server Debian, aby se mohly správně aplikovat aktualizace jádra a název hostitele.
init 6
Icinga 2 je aplikace pro monitorování sítě, kterou lze konfigurovat z webu a její funkčnost je založena především na programovacím jazyce PHP na straně serveru. Aby bylo možné spouštět skripty souborů PHP aplikace, musí být v systému nainstalován a zprovozněn webový server, jako je HTTP server Apache, a brána zpracování PHP. Chcete-li nainstalovat webový server Apache a interpret PHP spolu se všemi požadovanými moduly PHP, které Icinga potřebuje ke správnému fungování, zadejte na konzole serveru následující příkaz.
apt install apache2 libapache2-mod-php7.0 php7.0-xml php7.0-opcache php7.0-xml php7.0-mbstring php7.0-json php7.0-curl php7.0-ldap php7. 0-cli php7.0-gd php7.0-intl php7.0-readline
Po instalaci Apache a PHP otestujte, zda je webový server v provozu a naslouchá síťovým připojením na portu 80 zadáním následujícího příkazu s právy root.
netstat –tlpn
V případě, že síťový nástroj netstat není ve vašem systému Debian standardně nainstalován, nainstalujte jej provedením níže uvedeného příkazu.
apt install net-tools
Prozkoumáním výstupu příkazu netstat můžete vidět, že webový server Apache naslouchá příchozím síťovým připojením na portu 80. Pro stejný úkol můžete také použít ss příkaz, který se automaticky nainstaluje do Debianu 9.
ss- tulpn
V případě, že máte ve svém systému povolenou bránu firewall, jako je například aplikace brány firewall UFW, měli byste přidat nové pravidlo, které umožní průchod HTTP provozu přes bránu firewall, zadáním následujícího příkazu.
ufw povolit WWW
nebo
ufw povolit 80/tcp
Pokud používáte iptables nezpracovaných pravidel pro správu pravidel firewallu na vašem serveru Debian přidejte následující pravidlo, které povolí příchozí provoz na portu 80 na firewallu, aby návštěvníci mohli procházet webové rozhraní Icinga2.
apt-get install -y iptables-persistent
iptables -I INPUT -p tcp --destination-port 80 -j ACCEPT
systemctl iptables-persistent save
systemctl iptables-persistent reload
Dále povolte a použijte následující moduly Apache, které budou použity k přesměrování připojení HTTP na HTTPS, zadáním níže uvedeného příkazu.
a2enmod přepsat
systemctl restartujte apache2
Nakonec otestujte, zda lze výchozí webovou stránku webového serveru Apache zobrazit v prohlížečích vašeho klienta návštěvou IP adresy vašeho počítače Debian nebo názvu vaší domény nebo FQDN serveru prostřednictvím protokolu HTTP. Pokud neznáte IP adresu svého počítače, spusťte ifconfig nebo ip a příkazy k odhalení IP adresy vašeho serveru. Výchozí stránka Apache pro Debian se zobrazí ve vašem prohlížeči, jak ukazuje níže uvedený snímek obrazovky.
http://vase_domena.tld
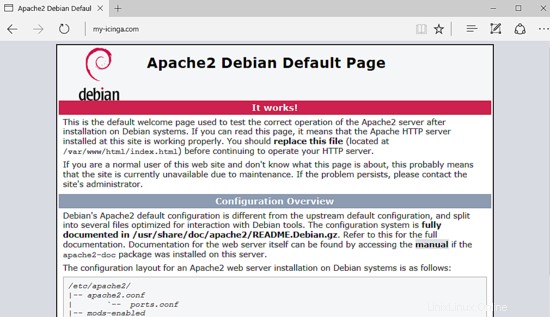
Chcete-li přistupovat k monitorovací aplikaci Icinga 2 prostřednictvím protokolu HTTPS, který zajistí provoz pro vaše klienty, zadejte následující příkaz pro povolení modulu SSL webového serveru Apache a konfiguračního souboru webu SSL. Povolte také modul pro přepis Apache, abyste přinutili uživatele navštívit rozhraní přes HTTPS.
a2enmod přepsání ssl
a2ensite default-ssl.conf
Dále otevřete výchozí konfigurační soubor webu Apache SSL pomocí textového editoru a povolte pravidla pro přepis URL přidáním následujících řádků kódu za DocumentRoot direktivu, jak je ukázáno v níže uvedeném příkladu:
nano /etc/apache2/sites-enabled/default-ssl.conf
Výňatek z konfiguračního souboru webu SSL:
Možnosti +FollowSymlinks
AllowOverride All
Vyžadovat udělení všech
Proveďte také následující změnu řádku VirtualHost, aby vypadal tak, jak je znázorněno na níže uvedeném úryvku:
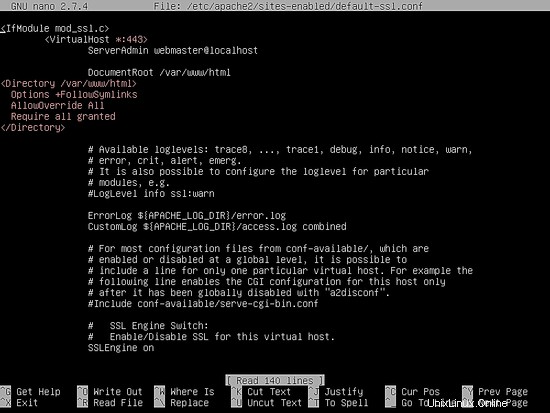
Zavřete soubor TLS Apache a otevřete /etc/apache2/sites-enabled/000-default.conf soubor pro úpravy a přidejte stejná pravidla pro přepis URL jako pro konfigurační soubor SSL. Vložte řádky kódu za DocumentRoot prohlášení, jak je znázorněno v níže uvedeném příkladu.
Možnosti +FollowSymlinks
AllowOverride All
Vyžadovat udělení všech
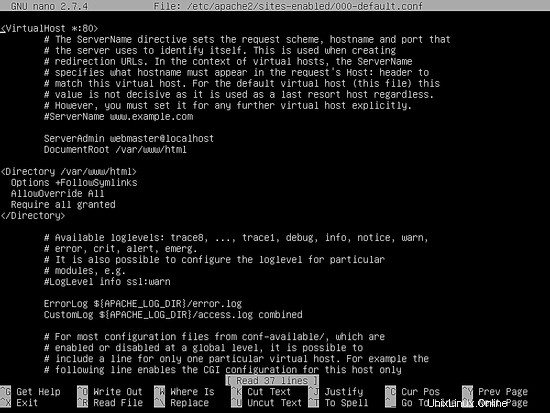
Nakonec restartujte démona Apache, abyste použili všechna dosud nakonfigurovaná pravidla a navštivte svou doménu prostřednictvím protokolu HTTP. Vzhledem k tomu, že při instalaci používáte automatický pár certifikátů Self-Signed vydaný Apache, mělo by se v prohlížeči zobrazit varování o chybě, jak je znázorněno na níže uvedeném snímku obrazovky.
systemctl restartujte apache2
https://vasedomena.tld
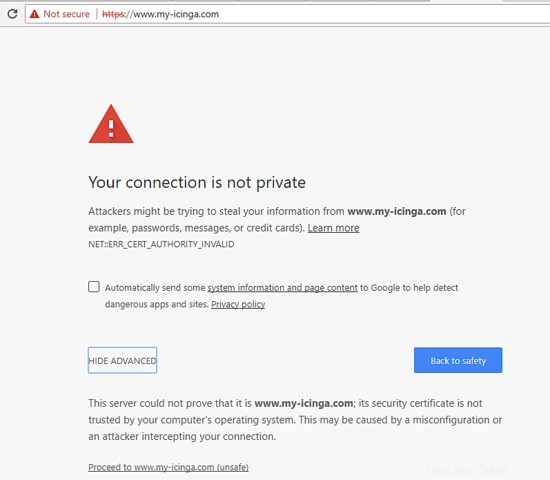
Přijměte varování, abyste mohli pokračovat, a budete přesměrováni na výchozí webovou stránku Apache prostřednictvím protokolu HTTPS. Ve vašem prohlížeči se zobrazí následující stránka.
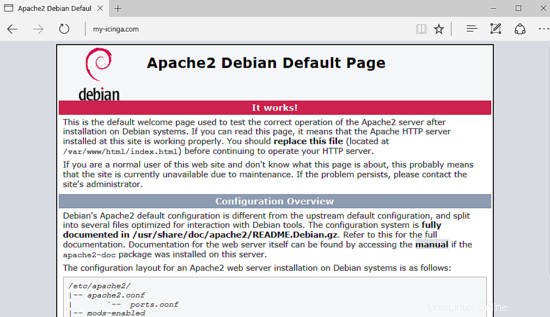
V případě, že aplikace brány firewall UFW blokuje příchozí síťová připojení k portu HTTPS, měli byste přidat nové pravidlo, které povolí provoz HTTPS procházet bránou firewall, zadáním následujícího příkazu.
ufw povolit 'WWW Full'
nebo
ufw povolit 443/tcp
Pokud iptables je výchozí firewallová aplikace nainstalovaná pro ochranu vašeho systému Debian na úrovni sítě, přidejte následující pravidlo, které povolí příchozí provoz na portu 443 ve firewallu, aby návštěvníci mohli procházet název vaší domény.
iptables -I INPUT -p tcp --destination-port 443 -j ACCEPT
systemctl iptables-persistent save
systemctl iptables-persistent reload
V dalším kroku musíme provést nějaké další změny ve výchozím konfiguračním souboru PHP, abychom se ujistili, že jsou povoleny následující proměnné PHP a časové pásmo PHP je správně nakonfigurováno a odpovídá zeměpisné poloze vašeho systému. Otevřete /etc/php/7.0/apache2/php.ini soubor pro úpravu a ujistěte se, že následující řádky jsou nastaveny následovně. Nejprve si také vytvořte zálohu konfiguračního souboru PHP.
cp /etc/php/7.0/apache2/php.ini{,.backup} nano /etc/php/7.0/apache2/php.ini
Vyhledejte, upravte a změňte následující proměnné v php.ini konfigurační soubor:
php_value max_execution_time 300
php_value memory_limit 128M
php_value max_input_time 300
date.timezone =Evropa/Londýn
Nahraďte time.zone proměnná podle vašeho fyzického času pomocí seznamu časových pásem poskytovaných dokumenty PHP na následujícím odkazu http://php.net/manual/en/timezones.php
Chcete-li zvýšit rychlost načítání svých webových stránek pomocí pluginu OPCache dostupného pro PHP7, přidejte následující nastavení OPCache na konec konfiguračního souboru PHP interpretu, jak je podrobně popsáno níže:
opcache.enable=1
opcache.enable_cli=1
opcache.interned_strings_buffer=8
opcache.max_accelerated_files=10000
opcache.memory_consumption=128
opcache. save_comments=1
opcache.revalidate_freq=1
Zavřete konfigurační soubor php.ini a zkontrolujte, zda je ověřte konec konfiguračního souboru PHP, abyste zkontrolovali, zda byly proměnné správně přidány zadáním níže uvedeného příkazu.
tail /etc/php/7.0/apache2/php.ini
Po provedení změn vysvětlených výše restartujte démona apache, aby se nové změny aplikovaly, zadáním následujícího příkazu.
systemctl restartujte apache2
Nakonec vytvořte soubor s informacemi o PHP provedením následujícího příkazu a zkontrolujte, zda bylo časové pásmo PHP správně nakonfigurováno tím, že navštívíte soubor skriptu PHP info z prohlížeče na následující adrese URL, jak je znázorněno na obrázku níže. Přejděte dolů na datum nastavení pro kontrolu konfigurace časového pásma php.
echo ''| tee /var/www/html/info.php
https://domena.tld/info.php
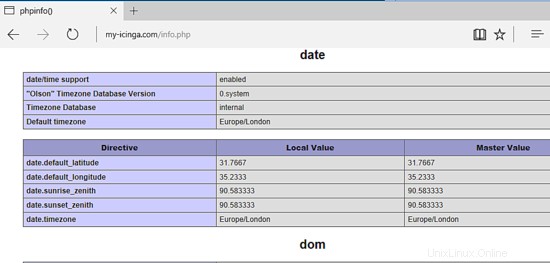
Icinga 2 ukládá uživatele, kontakty a další shromážděná data do konkrétní databáze RDBMS, jako je MySQL, SQLite nebo PostgreSQL. V této příručce nakonfigurujeme Icinga s databází MariaDB, vidlicí databáze MySQL, jako backend. Vydáním níže uvedeného příkazu nainstalujte databázi MariaDB a modul PHP potřebný pro přístup k databázi mysql.
apt install mariadb-server mariadb-client php7.0-mysql
Po instalaci MariaDB ověřte, zda démon běží a naslouchá připojení na localhost, port 3306, spuštěním netstat nebo ss příkaz.
netstat –tlpn | grep mysql
Poté se přihlaste do konzole MySQL a zabezpečte root účet MariaDB vydáním následujících příkazů.
mysql -h localhost
use mysql;
update user set plugin='' where user='root';
vyprázdnit oprávnění;
exit
Nyní zabezpečíme MariaDB spuštěním skriptu mysql_secure_installation poskytované instalačními balíčky z repozitářů Debianu. Skript se během běhu zeptá na řadu otázek určených k zabezpečení databáze MariaDB, jako například:změnit heslo root MySQL, odstranit anonymní uživatele, zakázat vzdálené přihlášení root a odstranit testovací databázi. Spusťte skript vydáním níže uvedeného příkazu a ujistěte se, že na všechny položené otázky zadáte ano, abyste plně zabezpečili démona MySQL. Níže uvedený výstup skriptu použijte pouze jako vodítko.
sudo mysql_secure_installation
POZNÁMKA:SPUŠTĚNÍ VŠECH ČÁSTÍ TOHOTO SKRIPTU SE DOPORUČUJE PRO VŠECHNY MariaDB
POUŽÍVEJTE SERVERY V PRODUKCI! ČTĚTE PROSÍM POZORNĚ KAŽDÝ KROK!
Abychom se mohli přihlásit do MariaDB a zabezpečit ji, budeme potřebovat aktuální
heslo pro uživatele root. Pokud jste právě nainstalovali MariaDB a
ještě jste nenastavili heslo uživatele root, heslo bude prázdné
takže zde stačí stisknout enter.
Zadejte aktuální heslo pro root (zadejte pro žádné):
OK, úspěšně použité heslo, pokračujeme...
Nastavení hesla uživatele root zajistí, že se nikdo nemůže přihlásit do MariaDB
uživatel root bez řádného oprávnění.
Už máte nastavené heslo uživatele root, takže můžete bezpečně odpovědět 'n'.
Změnit heslo uživatele root? [A/n] y
Nové heslo:
Znovu zadejte nové heslo:
Heslo bylo úspěšně aktualizováno!
Opětovné načítání tabulek oprávnění...
... Úspěch!
Ve výchozím nastavení má instalace MariaDB anonymního uživatele, který umožňuje komukoli
pro přihlášení do MariaDB, aniž byste museli mít vytvořený uživatelský účet pro
jít trochu plynuleji. Před přesunem dobyste je měli odstranit
produkční prostředí.
Odebrat anonymní uživatele? [A/n] y
... Úspěch!
Normálně by měl mít root povoleno připojení pouze z 'localhost'. Toto
zajišťuje, že někdo nemůže uhodnout heslo root ze sítě.
Zakázat vzdálené přihlášení root? [A/n] y
... Úspěch!
Ve výchozím nastavení je MariaDB dodávána s databází s názvem 'test', kterou může každý
přístup. Toto je také určeno pouze pro testování a mělo by být odstraněno
před přesunem do produkčního prostředí.
Odebrat testovací databázi a získat k ní přístup? [A/n] y
- Ruší testovací databáze...
... Úspěch!
– Odebírání oprávnění k testovací databázi...
... Úspěch!
Opětovné načtení tabulek oprávnění zajistí provedení všech dosud provedených změn
vstoupí v platnost okamžitě.
Obnovit nyní tabulky oprávnění? [A/n] y
... Úspěch!
Probíhá úklid...
Vše hotovo! Pokud jste provedli všechny výše uvedené kroky, vaše MariaDB
instalace by nyní měla být bezpečná.
Děkujeme, že používáte MariaDB!
Chcete-li otestovat zabezpečení MariaDB, zkuste se přihlásit do databáze z konzole bez hesla root. Pokud není pro účet root poskytnuto žádné heslo, měl by být přístup k databázi odepřen. Pokud je zadáno heslo, měl by být proces přihlášení povolen konzoli MySQL, jak je znázorněno na níže uvedeném snímku obrazovky.
mysql -h localhost -u root
mysql -h localhost -u root –p
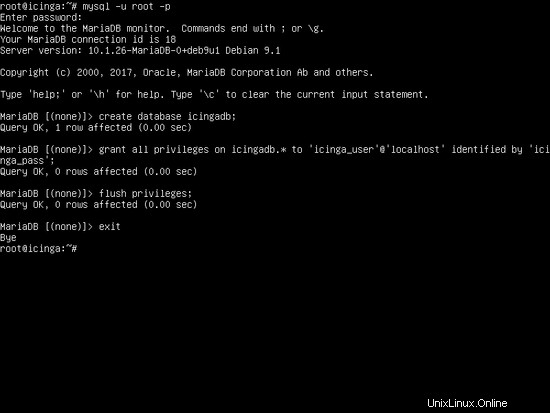
Dále se přihlaste do databázové konzole MariaDB a nejprve vytvořte databázi, kterou bude používat aplikace Icinga2 a uživatel s heslem, který bude použit ke správě této databáze, zadáním následujících příkazů. Nahraďte název databáze, uživatele a heslo odpovídajícím způsobem.
mysql –u root -p
vytvořit databázi icingadb;
udělit všechna oprávnění na icingadb.* uživateli 'icinga_user'@'localhost' identifikovanému pomocí 'icinga_pass';
vyprázdnit oprávnění
ukončit
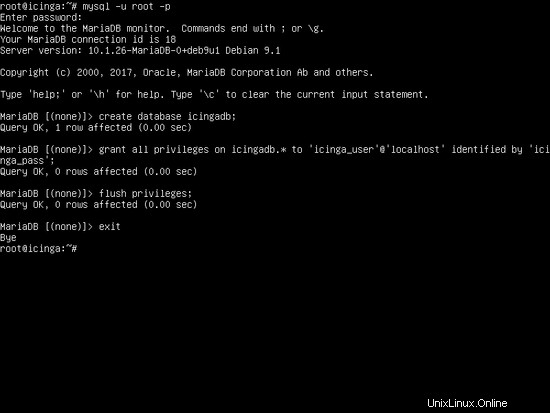
Dále vytvořte druhou databázi MySQL, která se bude používat k ukládání uživatelů webového rozhraní Icinga2, skupin a dalších vlastních dat webového rozhraní, zadáním následujících příkazů. Stejně jako u výše uvedené databáze se také ujistěte, že jste odpovídajícím způsobem nahradili název databáze a přihlašovací údaje a zvolili silné heslo pro uživatele databáze.
mysql –u root –p
vytvořit databázi icinga_users;
udělit všechna oprávnění icinga_users.* uživateli 'icinga_user'@'localhost' identifikovanému pomocí 'icinga_pass';
vyprázdnit oprávnění
ukončit
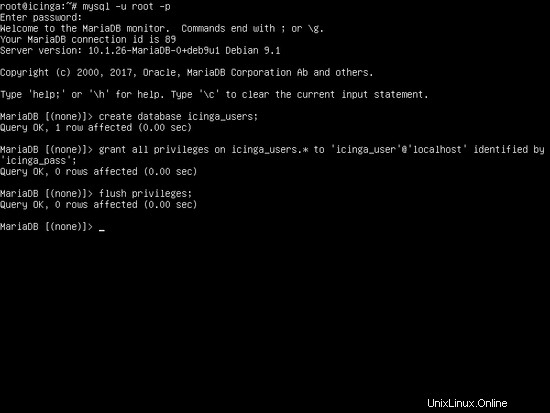
Chcete-li použít všechny dosud provedené změny, restartujte démony MySQL a Apache a ověřte, zda démoni běží, zadáním následujících příkazů.
systemctl restart mysql apache2
stav systemctl mysql apache2
Instalovat Icinga 2
Po splnění všech systémových požadavků pro instalaci naší aplikace pro monitorování webu pokračujte v instalaci aplikace spolu s modulem MySQL, který je potřebný pro přístup k databázi MySQL, zadáním níže uvedeného příkazu. Icinga 2 má předkompilované binární balíčky nabízené repozitáři Debianu 9. Instalace bude provedena pomocí správce balíčků Debian 9 apt.
apt install icinga2 icinga2-ido-mysql
Při instalaci předkompilovaných binárních souborů Icinga2 z repozitářů Debianu 9 se na obrazovce objeví řada výzev pro konfiguraci aplikace. Na první výzvu budete dotázáni, zda chcete nakonfigurovat a povolit Icinga 2 používat modul MySQL. Vyberte Yes z výzvy a stiskněte klávesu [enter] pro pokračování, jak je znázorněno na obrázku níže.
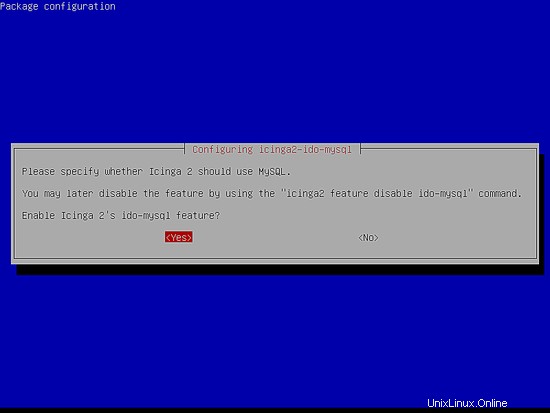
V další výzvě budete dotázáni, zda chcete nakonfigurovat databázi pro icinga2-ido-mysql s volbou dbconfig-common. Vyberte Ne z výzvy a stiskněte klávesu [enter] pro dokončení instalace Icinga 2.
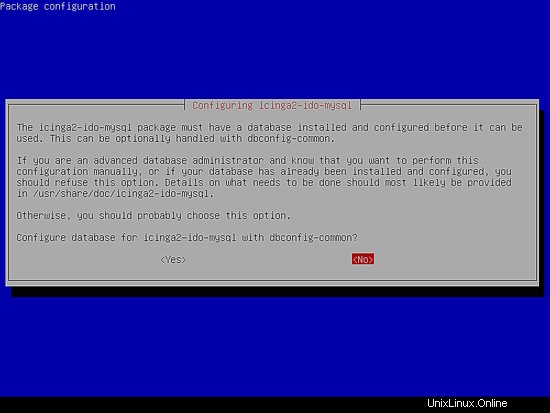
Po instalaci Icinga 2 spusťte démona Icinga 2 a ověřte stav služby spuštěním následujících příkazů.
systemctl spustí icinga2.service
stav systemctl icinga2.service
V dalším kroku nainstalujte webové rozhraní Icinga 2 a balíčky nástrojů příkazového řádku z Debianu 9 pomocí níže uvedeného příkazu.
apt nainstalovat icingaweb2 icingacli
Než začnete konfigurovat Icinga 2 z webu, restartujte démona Icinga 2, abyste vyzvedli všechny změny a ověřili stav aplikace vydáním níže uvedeného příkazu.
systemctl restartujte icinga2.service
stav systemctl icinga2.service
Dále odstraňte výchozí soubor index.html nainstalovaný webovým serverem Apache na cestu webroot a také odstraňte dříve vytvořený soubor info.php.
rm /var/www/html/index.html
rm /var/www/html/info.php
Nyní nainstalujte schéma MySQL pro databázi Icinga provedením následujícího příkazu. Schéma databáze MySQL se nachází v /usr/share/icinga2-ido-mysql/schema/ adresář.
mysql -u root icingadb -pChcete-li provést instalaci Icinga 2 z webu, vygenerujte instalační token pomocí následujícího příkazu. Tento token si nezapomeňte poznamenat, protože jej na požádání zapíšeme později do webového rozhraní.
Vytvoření tokenu nastavení icingacli
V případě, že později tento token nemůžete najít, můžete spustit níže uvedený příkaz a zobrazit vygenerovaný token.
show tokenů nastavení icingacli
Nyní pokračujte v procesu instalace webového rozhraní Icinga2 otevřením prohlížeče a navigací IP adresy nebo názvu domény vašeho serveru pomocí protokolu HTTP na následující URL.
http://vase_domena.tld/icingaweb2/setup
Na první instalační obrazovce budete požádáni, abyste si zapsali dříve vygenerovaný token, aby bylo možné zahájit proces instalace, jak je znázorněno na obrázku níže. Po přidání tokenu pokračujte v procesu instalace stisknutím tlačítka Další.
Na další instalační obrazovce budete požádáni o povolení některých modulů pro webovou instalaci Icinga 2. Vyberte moduly Doc a Monitoring a pokračujte stisknutím tlačítka Další, jak je znázorněno na obrázku níže.
Dále webový instalační program Icinga2 provede řadu kontrol systému a modulů PHP, aby zjistil, zda jsou splněny všechny požadavky pro pokračování v procesu instalace. Přejděte dolů na seznam všech požadovaných modulů PHP, které jsou nainstalovány a správně nakonfigurovány, a stisknutím tlačítka Další přejděte do další sekce instalace, jak je znázorněno na obrázcích níže.
Na další obrazovce vyberte databázi jako backendovou metodu ověřování pro Icinga Web 2 a pokračujte stisknutím tlačítka Další.
V dalším kroku přidejte název databáze Icinga 2 Web MySQL a přístupové údaje pro tuto databázi. Tato databáze bude sloužit pro ukládání uživatelů a skupin webového rozhraní Icinga 2. Použijte informace o databázi pro druhou databázi vytvořenou dříve. Přidejte icingaweb_db jako název tohoto prostředku a ponechte proměnné Host, Port a Character set jako výchozí. Nezaškrtávejte možnosti Trvalé a SSL a stisknutím tlačítka Ověřit konfiguraci ověřte připojení k databázi, jak je znázorněno na obrázku níže. Po dokončení stiskněte tlačítko Další pro přesun do další sekce instalačního programu.
Nyní nastavte název pro zálohované ověřování databáze a pokračujte stisknutím tlačítka Další, jak je znázorněno na níže uvedeném snímku obrazovky.
Na další obrazovce zadejte administrátorské uživatelské jméno pro správu webového rozhraní Icinga2 a zvolte silné heslo pro tento účet. Po dokončení stiskněte tlačítko Další pro přechod na další instalační obrazovku.
Nakonfigurujte aplikaci Icinga a konfiguraci protokolování pomocí následujících nastavení a po dokončení pokračujte stisknutím tlačítka Další.
- Zaškrtněte možnost Zobrazit Stacktraces
- Typ úložiště =Databáze
- Typ protokolování =Soubor
- Úroveň protokolování =chyba
- Cesta k souboru =/var/log/icingaweb2/icingaweb2.log
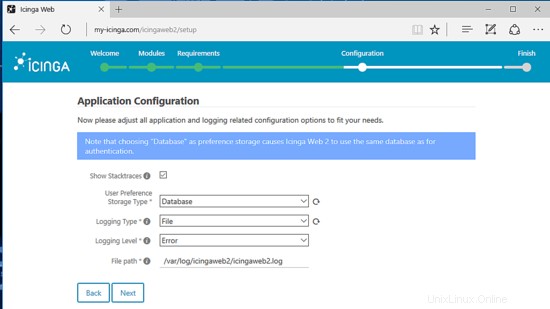
Na další obrazovce vás bude informovat, že Icinga Web2 byla úspěšně nakonfigurována a podrobná zpráva zobrazí veškerou dosud provedenou konfiguraci. Zkontrolujte zprávu a stiskněte tlačítko Další pro pokračování do další sekce instalace.
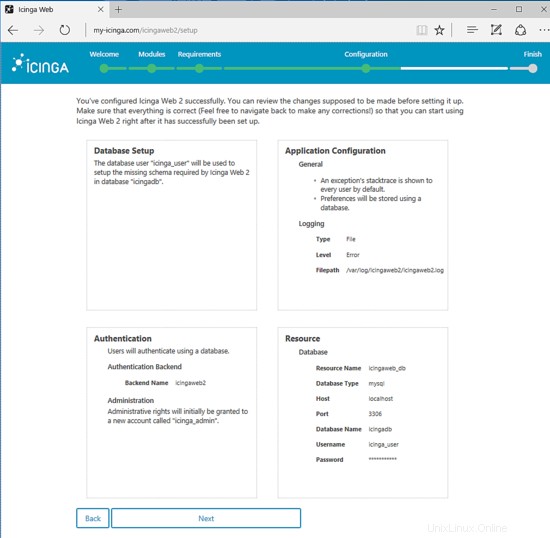
Stisknutím tlačítka Další přejděte vpřed v konfiguraci monitorovacího modulu Icinga 2, jak je znázorněno na obrázku níže.
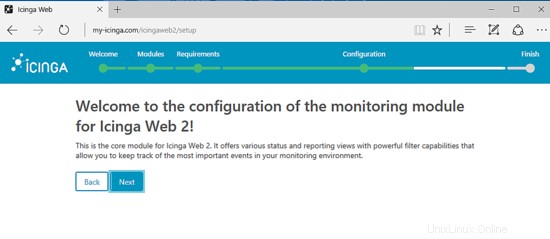
Na další obrazovce přidejte název pro Icinga2 Backend, jako typ backendu vyberte IDO a pokračujte stisknutím tlačítka Další.
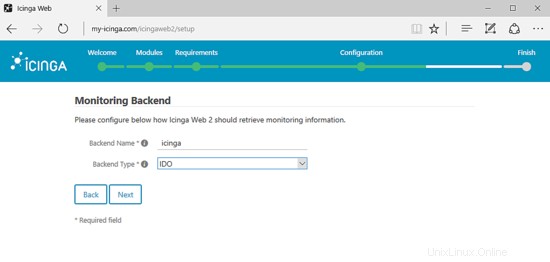
Vraťte se do konzole serveru, otevřete a upravte konfigurační soubor Icinga MySQL IDO a přidejte přihlašovací údaje k databázi Icinga (první databázové informace), jak je ukázáno v níže uvedené ukázce.
nano /etc/icinga2/features-enabled/ido-mysql.conf
ido-mysql.conf úryvek ze souboru:
knihovna "db_ido_mysql"
objekt IdoMysqlConnection "ido-mysql" {
user ="icinga_user",
password ="icinga_pass",
host =" localhost",
databáze ="icingadb"
}
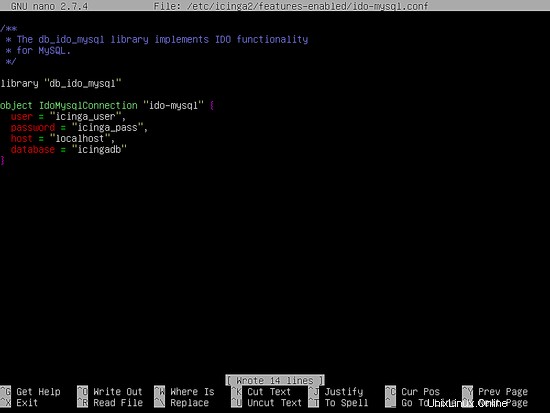
Uložte soubor a restartujte démona Icinga2, abyste použili nastavení, zadáním následujícího příkazu. Poté se vraťte do webového rozhraní Icinga a pokračujte v procesu instalace.
systemctl restartujte icinga2.service
Přidejte informace o databázi Icinga, abyste mohli nastavit prostředí prostředků IDO. Použijte databázové informace pro první vytvořenou databázi, jak je znázorněno na obrázku níže. Po dokončení úprav informací o databázi klikněte na tlačítko Ověřit konfiguraci, abyste ověřili zdroj Icinga Monitoring IDO, a stisknutím tlačítka Další přejděte na další instalační obrazovku.
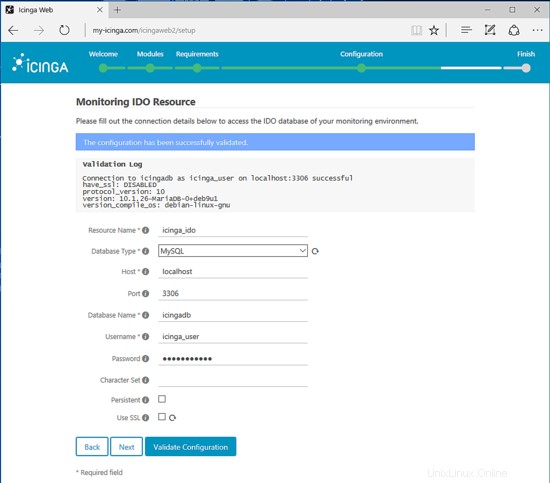
Nakonfigurujte Icinga Command Transport pomocí následujících nastavení a pokračujte stisknutím tlačítka Další.
- Název přepravy =icinga2
- Typ dopravy =Místní soubor příkazu
- Příkazový soubor =/var/run/icinga2/cmd/icinga2.cmd
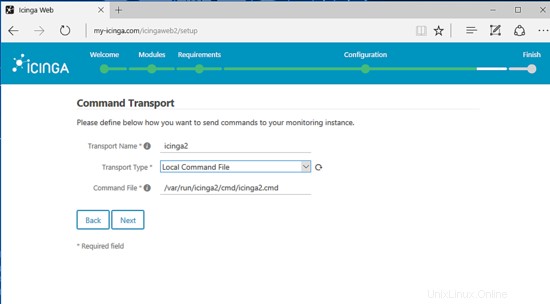
Na další obrazovce ponechte výchozí proměnné nakonfigurované pro monitorování zabezpečení, jak je znázorněno na obrázku níže, a pokračujte stisknutím tlačítka Další.
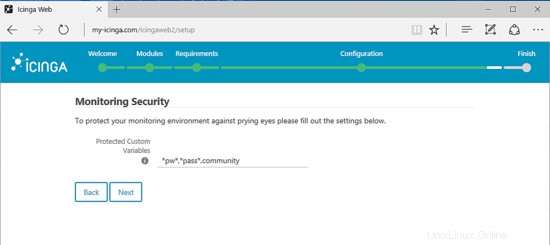
Na další obrazovce vás bude informovat o tom, že modul Icinga2 Monitoring byl úspěšně nakonfigurován. Zkontrolujte zobrazenou zprávu a zkontrolujte, zda je vše správně nakonfigurováno, a stisknutím tlačítka Dokončit instalaci dokončete.
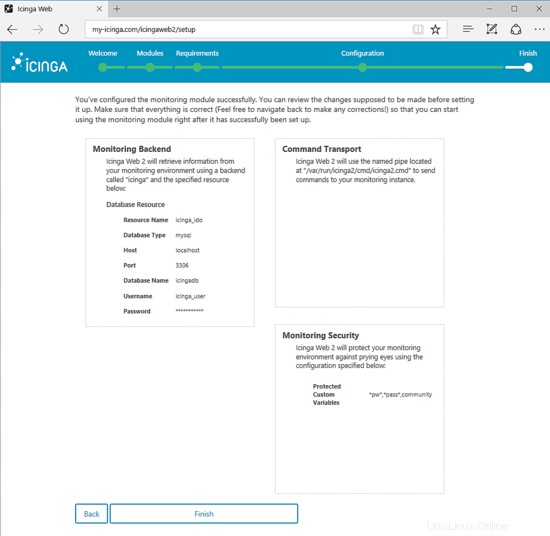
Po úspěšném dokončení procesu instalace vás bude zpráva s blahopřáním informovat, že Icinga Web 2 byla úspěšně nainstalována. Klikněte na odkaz Přihlásit, abyste byli přesměrováni na přihlašovací stránku Icinga2.
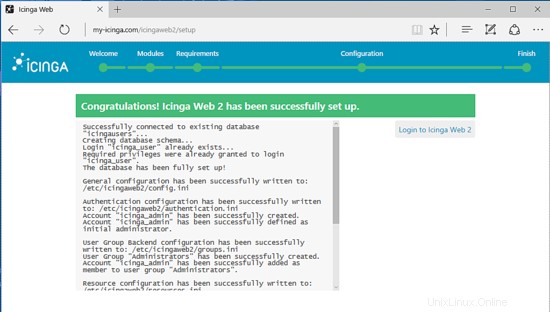
Přihlaste se do Icinga Web 2 pomocí přihlašovacích údajů nakonfigurovaných během procesu instalace a budete přesměrováni na Icinga Web 2 Dashboard, kde uvidíte seznam aktuálně monitorovaných služeb a systémových prostředků patřících k vašemu serveru.
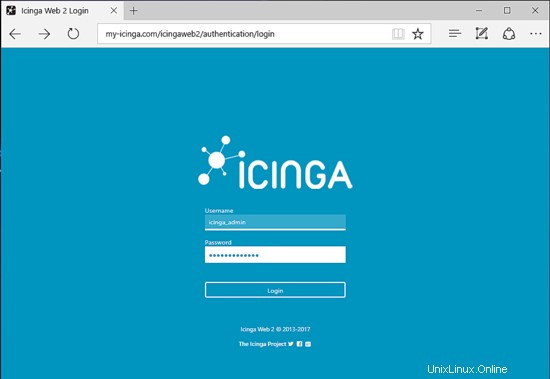
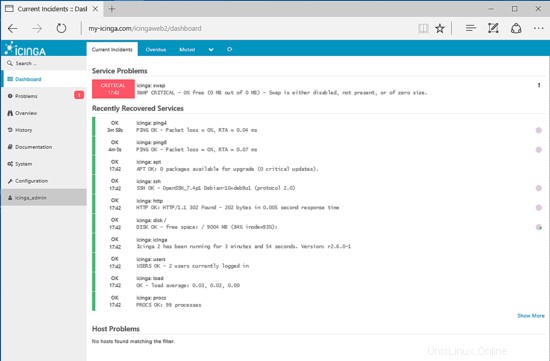
Nakonec se znovu přihlaste do příkazového řádku serveru a proveďte následující příkazy, abyste se ujistili, že budou vytvořeny protokoly Icinga Web 2.
mkdir -p /var/log/icingaweb2/
chgrp -R icingaweb2 /var/log/icingaweb2/
chmod -R 775 /var/log/icingaweb2/
Chcete-li přinutit návštěvníky, aby procházeli rozhraní Icinga Web 2 prostřednictvím protokolu HTTPS, vytvořte nový .htaccess soubor v kořenové cestě dokumentu vašeho webového serveru s následujícím obsahem.
nano /var/www/html/.htaccess
.htaccess úryvek ze souboru:
RewriteEngine On
RewriteCond %{HTTPS} off
RewriteRule (.*) https://%{SERVER_NAME}/$1 [R,L]
RewriteEngine na
Možnosti – Indexy
To je vše! Úspěšně jste nainstalovali a nakonfigurovali aplikaci pro monitorování sítě Icinga 2 v Debianu 9.2. Protože však server Apache HTTP používá k šifrování provozu mezi serverem a klientským prohlížečem certifikáty s vlastním podpisem, vždy se při každém přístupu k vaší doméně ve vašem prohlížeči vygeneruje a zobrazí varovná zpráva. V takovém případě byste si měli zakoupit certifikát vydaný důvěryhodnou certifikační autoritou nebo získat pár certifikátů zdarma od Let’s Encrypt CA.
Další vlastní konfigurace týkající se Icinga 2 naleznete na stránce dokumentace na následující adrese:https://www.icinga.com/docs