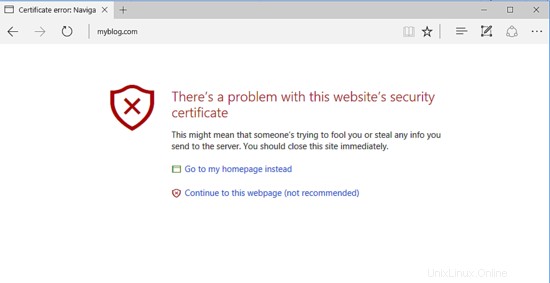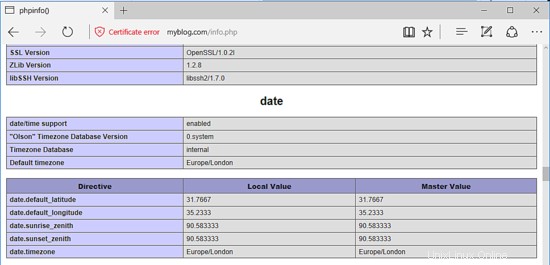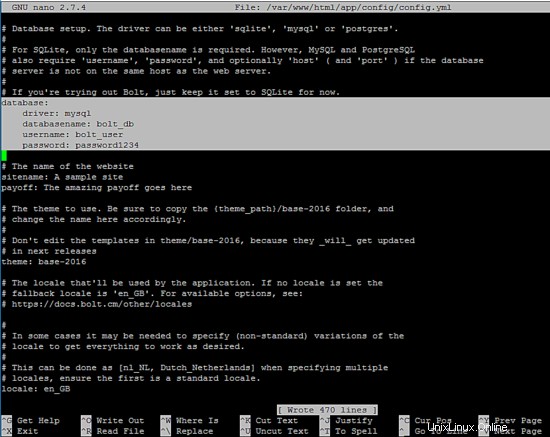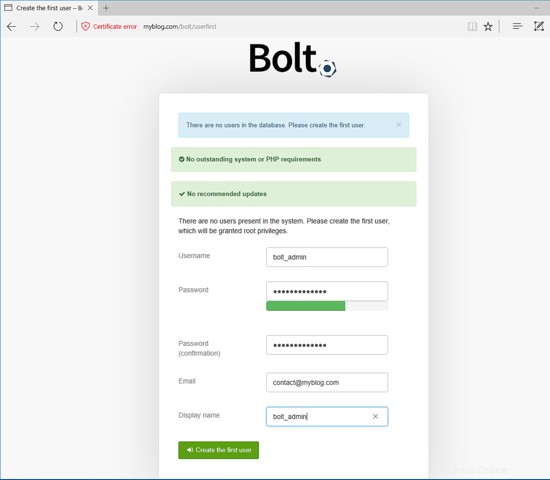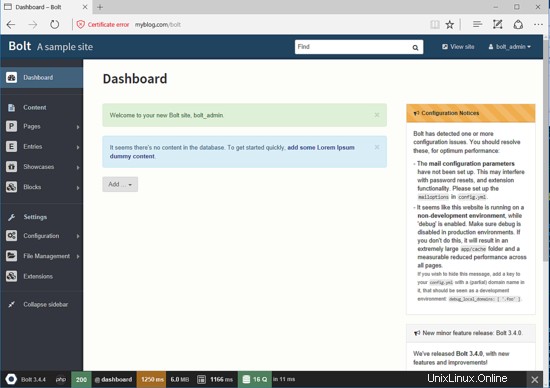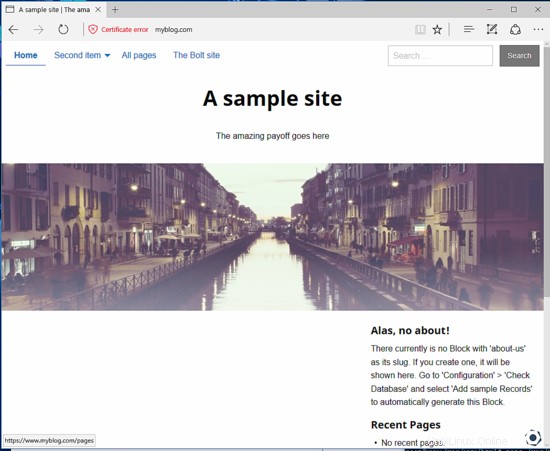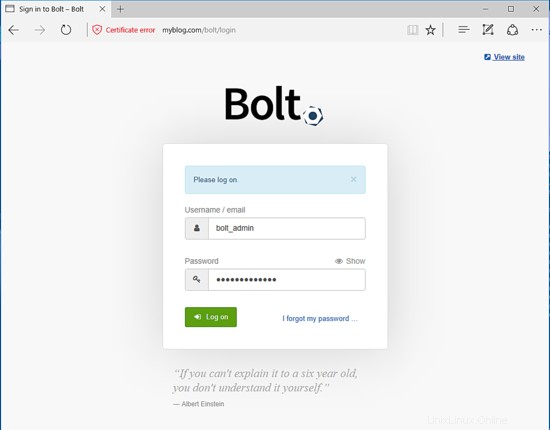Bolt CMS je jednoduchý a flexibilní systém pro správu obsahu s otevřeným zdrojovým kódem, který je napsán v programovacím jazyce PHP a lze jej úspěšně nasadit v Linuxu pod webovými servery Apache/Nginx, systémem správy databází PHP a MySQL/MariaDB, také známým jako LAMP nebo LEMP stack.
V tomto tutoriálu se naučíme, jak nainstalovat a nakonfigurovat nejnovější verzi Bolt CMS ve verzi Debian 9, nad zásobníkem LAMP, abychom mohli vytvářet dynamické webové stránky.
S Bolt CMS můžete vytvářet a navrhovat krásné a moderní dynamické portály s nejnovějšími značkovacími jazyky a zdrojovými knihovnami.
Požadavky
Abyste mohli nasadit web Bolt CMS ve svých prostorách, musíte se ujistit, že jsou splněny některé z následujících požadavků:
- Potřebujete vyhrazený fyzický server nebo virtuální počítač nebo VPS od poskytovatele cloudu s minimální instalací nejnovější verze Debianu 9.
- Statická adresa IP nakonfigurovaná pro jednu z vašich systémových síťových karet
- Vzdálený nebo přímý přístup k účtu root nebo k místnímu či vzdálenému účtu s právy sudo root
- Správně nakonfigurovaný název domény, soukromý nebo veřejný, v závislosti na vašem nasazení, s požadovanými záznamy DNS, jako jsou záznamy A a CNAME, které odkazují zpět na www. Pokud nemáte platný nebo registrovaný název domény, můžete provést instalaci a přistupovat na web přes IP adresu vašeho serveru
- Abyste mohli používat registraci e-mailů Bolt CMS nebo jiné funkce CMS, měli byste ve svých prostorách nakonfigurovat poštovní server (služby IMAP a SMTP), ačkoli v tomto případě veřejný poštovní server, jako je Gmail nebo Yahoo! lze použít k dosažení stejného cíle.
Předběžné požadavky
V prvním kroku se přihlaste ke svému serveru Debian pomocí účtu root nebo pomocí účtu s právy root získanými pomocí nástroje sudo a nainstalujte nástroje jako zip, unzip (pro dekomprimaci zip archivů), curl a wget (stahování online souborů) a bash -completion auto-completer příkazového řádku. Chcete-li nainstalovat všechny tyto nástroje najednou, zadejte následující příkazy.
su -
apt install bash-completion zip unzip curl wget
V dalším kroku nakonfigurujte popisný název vašeho počítače, aby odrážel cíl tohoto serveru, provedením následujícího příkazu. Podle toho nahraďte proměnnou názvu hostitele.
hostnamectl set-hostname www.myblog.com
Název hostitele počítače a záznam v souboru hostitelů systému můžete zkontrolovat zadáním níže uvedených příkazů.
hostnamectl
cat /etc/hostname
název hostitele –s
název hostitele –f
Před restartováním serveru se nejprve pomocí následujícího příkazu ujistěte, že je systém aktualizován nejnovějšími bezpečnostními záplatami, aktualizacemi jádra, úložišti a softwarovými balíčky.
aktualizace apt
upgrade apt
Po dokončení procesu aktualizace restartujte počítač Debianu, aby byly použity všechny aktualizace jádra a správně se změnil název hostitele.
restart systemctl
Nainstalujte Apache a PHP
Jak bylo řečeno v úvodu, Bolt CMS je webová platforma pro správu obsahu, která je napsána v programovacím jazyce PHP na straně serveru a musí být nasazena nad zásobníkem LAMP. Nejprve začneme instalací HTTP serveru Apache a interpretu PHP spolu s některými požadovanými rozšířeními PHP, které vyžaduje Bolt CMS, aby správně fungovaly. Chcete-li nainstalovat komponentu webového serveru a programovací jazyk PHP se všemi požadovanými moduly, zadejte na konzole serveru s oprávněními root následující příkaz.
apt install apache2 libapache2-mod-php7.0 php7.0 php7.0-gd php7.0-opcache php7.0-json php7.0-mbstring php7.0-xml php7.0-cli php7.0- curl php7.0-zip php7.0-bcmath php-imagick php7.0-xmlrpc php7.0-intl
Dále zkontrolujte, zda jsou všechny nainstalované moduly PHP ve vašem systému povoleny provedením následujícího příkazu.
php7.0 –m
Instalovat MariaDB
Další komponentou, která chybí, je databáze RDBMS. V tomto tutoriálu nainstalujeme Bolt CMS s databázovým serverem MariaDB jako backend. Webová aplikace Bolt CMS využívá databázi MariaDB k ukládání různých konfigurací webových stránek, uživatelů, relací a dalších různých dat. Chcete-li nainstalovat databázový server a klienta MariaDB a rozšíření PHP MySQL v Debianu 9, zadejte na konzole serveru níže uvedený příkaz.
apt install mariadb-server mariadb-client php7.0-mysql
Po dokončení instalace MariaDB zkontrolujte, zda je na vašem počítači spuštěný databázový démon a zda naslouchá příchozím připojením na localhost, port 3306, spuštěním netstat nebo ss příkaz.
netstat –tlpn | grep mysql
Nebo
ss –tlpn | grep mysql
Pokud netstat síťová utilita není ve výchozím nastavení na vašem systému Debian nainstalována, nainstalujte ji provedením následujícího příkazu.
apt install net-tools
Ve výchozím nastavení není databázový server MySQL v Debianu 9 dostatečně zabezpečen. Ke kořenovému účtu databáze lze přistupovat zadáním hesla. Chcete-li zabezpečit databázový server, nejprve se přihlaste do konzole MySQL a spusťte níže uvedené příkazy, abyste zabezpečili root účet MariaDB.
mysql -h localhost
Vítejte na monitoru MariaDB. Příkazy končí na; nebo \g.
Vaše ID připojení k MariaDB je 2
Verze serveru:10.1.26-MariaDB-0+deb9u1 Debian 9.1
Copyright (c) 2000, 2017, Oracle, MariaDB Corporation Ab a další.
Zadejte 'help;' nebo '\h' pro pomoc. Chcete-li vymazat aktuální vstupní příkaz, zadejte '\c'.
MariaDB [(none)]> použijte mysql;
Čtení informací o tabulce pro dokončení názvů tabulek a sloupců
Tuto funkci můžete vypnout a získat rychlejší spuštění pomocí -A
Změna databázeMariaDB [mysql]> aktualizovat uživatelskou sadu plugin='' where user='root';Dotaz je v pořádku, ovlivněn 1 řádek (0,00 s)
Odpovídající řádky:1 Změněno:1 Upozornění:0MariaDB [mysql]> flush oprávnění;Dotaz je v pořádku, ovlivněno 0 řádků (0,00 s)MariaDB [mysql]> exitAhojPoté, co jsme vynutili, aby kořenový účet databáze používal heslo, dále zabezpečte server MariaDB spuštěním skriptu mysql_secure_installation poskytované instalačními balíčky z repozitářů Debian stretch. Při spuštění skriptu bude položena řada otázek určených k zabezpečení databáze MariaDB, jako například:změna hesla root MySQL, odstranění anonymních uživatelů, zakázání vzdáleného přihlášení root a odstranění testovací databáze. Spusťte skript vydáním níže uvedeného příkazu a nastavte silné heslo pro kořenový účet databáze a ujistěte se, že zadáte yes na všechny položené otázky, jak je uvedeno v níže uvedeném úryvku.
mysql_secure_installationPOZNÁMKA:SPUŠTĚNÍ VŠECH ČÁSTÍ TOHOTO SKRITTU DOPORUČUJEME PRO VŠECHNY MariaDB
SERVERY PŘI PRODUKCI! ČTĚTE PROSÍM POZORNĚ KAŽDÝ KROK!
Abyste se mohli přihlásit do MariaDB a zabezpečit ji, budeme potřebovat aktuální
heslo uživatele root. Pokud jste právě nainstalovali MariaDB a
ještě jste nenastavili heslo uživatele root, heslo bude prázdné,
měli byste sem stisknout enter.
Zadejte aktuální heslo pro roota (zadejte žádné):
OK, úspěšně použité heslo, pokračujeme...
Nastavení hesla uživatele root zajistí, že se nikdo nemůže přihlásit k uživateli MariaDB
root bez řádné autorizace.
Už máte nastavené heslo uživatele root, takže můžete bezpečně odpovědět 'n'.
Změnit heslo uživatele root? [A/n] y
Nové heslo:
Znovu zadejte nové heslo:
Heslo bylo úspěšně aktualizováno!
Opětovné načítání tabulek oprávnění..
... Úspěch!
Ve výchozím nastavení má instalace MariaDB anonymního uživatele, který umožňuje komukoli
pro přihlášení do MariaDB, aniž byste pro ně museli mít vytvořený uživatelský účet
. Toto je určeno pouze pro testování a aby instalace
byla o něco plynulejší. Před přesunem do
produkčního prostředí byste je měli odstranit.
Odebrat anonymní uživatele? [Y/n] y
... Úspěch!
Normálně by měl mít root povoleno připojení pouze z 'localhost'. To
zajišťuje, že někdo nemůže uhodnout heslo root ze sítě.
Zakázat vzdálené přihlášení root? [A/n] y
... Úspěch!
Ve výchozím nastavení přichází MariaDB s databází nazvanou „test“, kterou může každý
přístup. Toto je také určeno pouze pro testování a mělo by být odstraněno
před přesunem do produkčního prostředí.
Odebrat testovací databázi a přístup k ní? [Y/n] y
- Rušení testovací databáze...
... Úspěch!
- Odebírání oprávnění k testovací databázi.. .
... Úspěch!
Opětovné načtení tabulek oprávnění zajistí, že všechny dosud provedené změny
se okamžitě projeví .
Znovu načíst tabulky oprávnění? [A/N] y
... Úspěch!
Uklízení...
Vše hotovo! Pokud jste provedli všechny výše uvedené kroky, vaše instalace MariaDB
by nyní měla být zabezpečená.
Děkujeme, že používáte MariaDB!Po dokončení skriptu se přihlaste do databáze z konzoly bez hesla root. Přístup k databázi by měl být odepřen, pokud není poskytnuto žádné heslo pro účet root, jak je znázorněno na níže uvedeném úryvku příkazu:
mysql -h localhost -u rootCHYBA 1045 (28000):Přístup odepřen uživateli 'root'@'localhost' (pomocí hesla:NE)Je-li zadáno heslo, měl by být proces přihlášení povolen konzoli MySQL, jak je znázorněno na ukázce příkazu. Chcete-li opustit konzolu databáze, zadejte příkaz exit.
mysql -h localhost -u root -pZadejte heslo:
Vítejte na monitoru MariaDB. Příkazy končí na; nebo \g.
Vaše ID připojení k MariaDB je 15
Verze serveru:10.1.26-MariaDB-0+deb9u1 Debian 9.1
Autorská práva ( c) 2000, 2017, Oracle, MariaDB Corporation Ab a další.
Zadejte 'help;' nebo '\h' pro pomoc. Chcete-li vymazat aktuální vstupní příkaz, zadejte '\c'.MariaDB [(none)]> ukončitAhojPo instalaci všech komponent LAMP otestujte, zda je webový server v provozu a naslouchá síťovým připojením na portu 80 zadáním následujícího příkazu s právy root.
netstat –tlpnProzkoumáním výstupu příkazu netstat můžete vidět, že webový server Apache naslouchá příchozím síťovým připojením na portu 80. Pro stejný úkol můžete také použít ss příkaz, který je automaticky nainstalován ve výchozím nastavení v Debianu 9.
ss- tulpn
Nakonfigurujte bránu firewall
V případě, že máte ve svém systému povolenou bránu firewall, jako je například aplikace brány firewall UFW, měli byste přidat nové pravidlo, které umožní průchod HTTP provozu přes bránu firewall, zadáním následujícího příkazu.
ufw povolit WWWnebo
ufw povolit 80/tcpV případě vzdáleného připojení k serveru byste také měli povolit SSH provoz přes UFW firewall.
ufw allow 22/tcpNěkteří správci systému dávají přednost použití iptables nezpracovaných pravidel pro správu pravidel brány firewall na vašem serveru Debian. Pokud je tomu tak, musíte přidat následující pravidla, která povolí příchozí provoz na portu 80 na bráně firewall, aby ostatní návštěvníci mohli procházet váš web.
apt-get install -y iptables-persistentiptables -I INPUT -p tcp --destination-port 80 -j ACCEPTnetfilter-persistent savesystemctl restart netfilter-persistentstav systemctl netfilter-persistentsystemctl enable netfilter-persistent.serviceV případě, že jste vzdáleně připojeni k serveru Debian přes SSH, měli byste nejprve přidat následující pravidlo, aby provoz SSH mohl procházet přes firewall iptables. Jinak budete uzamčeni, protože firewall začne přesouvat veškerý příchozí provoz na port 22.
iptables -I INPUT -p tcp --destination-port 22 -j ACCEPTnetfilter-persistent savesystemctl restart netfilter-persistentPo přidání požadovaných pravidel brány firewall byste měli otestovat, zda je webový server Apache dosažitelný ve vaší síti, otevřením prohlížeče a návštěvou IP adresy vašeho počítače Debian nebo názvu vaší domény nebo FQDN serveru prostřednictvím protokolu HTTP. Pokud mají příchozí připojení povolen port 80, měla by se ve vašich klientských prohlížečích zobrazit výchozí webová stránka. Pokud neznáte IP adresu svého počítače, spusťte ifconfig nebo ip a příkaz odhalit IP adresu vašeho serveru.
http://vase_domena.tld
Konfigurace Apache a PHP
V dalším kroku musíme provést nějaké další změny ve výchozím konfiguračním souboru PHP a upravit následující proměnné PHP, jak je popsáno níže. Také se ujistěte, že časové pásmo PHP je správně nakonfigurováno a odpovídá zeměpisné poloze vašeho systému. Otevřete /etc/php/7.0/apache2/php.ini soubor pro úpravy poté, co si na začátku vytvořte zálohu konfiguračního souboru PHP.
cp /etc/php/7.0/apache2/php.ini{,.backup}nano /etc/php/7.0/apache2/php.iniHledejte, upravujte a měňte následující proměnné v php.ini konfigurační soubor:
file_uploads =Zapnuto
memory_limit =128M
post_max_size =80M
upload_max_filesize =80M
default_charset =UTF-8
short_open_tag =off
intl.error_level =0
magic_quotes_gpc =off
register_globals =off
session.auto_start =off
date.timezone =Evropa/LondýnZvyšte upload_max_file_size proměnnou jako vhodnou pro podporu příloh velkých souborů, pokud je to tento případ, a nahraďte date.timezone proměnná podle vašeho geografického času podle seznamu časových pásem poskytovaných dokumenty PHP na následujícím odkazu http://php.net/manual/en/timezones.php
Chcete-li zvýšit rychlost načítání vašich webových stránek pomocí pluginu OPCache dostupného pro PHP7, přidejte následující nastavení OPCache na konec konfiguračního souboru PHP interpretu pod [opcache] prohlášení, jak je podrobně popsáno zde:
nano /etc/php/7.0/apache2/php.ini[opcache]
opcache.enable=1
opcache.enable_cli=1
opcache.interned_strings_buffer=8
opcache.max_accelerated_files=10000
opcache.memory_consumption=128
opcache.save_comments=1
opcache.revalidate_freq=1Po úpravě všech řádků popsaných níže zavřete php.ini konfiguračního souboru a zkontrolujte, zda byly proměnné OPCache správně přidány zadáním níže uvedeného příkazu.
grep opcache /etc/php/7.0/apache2/php.iniDále musíme povolit moduly Apache Rewrite a TLS, abychom návštěvníky donutili bezpečně procházet web přes protokol HTTPS. Modul TSL zabezpečí provoz mezi serverem a vašimi klientskými prohlížeči certifikátem Self-Signed automaticky vydaným Apache. Pro správnou funkci modulu TLS byste měli také aktivovat konfigurační soubor Apache SSL. Provedením následujícího příkazu aktivujte všechny požadované konfigurace.
a2enmod přepsání ssla2ensite default-ssl.confPoté, co povolíme moduly přepisování a TLS, otevřete výchozí konfigurační soubor webu SSL Apache pomocí textového editoru a přidejte řádky kódu pravidel pro přepis adresy URL za DocumentRoot směrnice, jak je znázorněno na níže uvedeném příkladu. Změňte také DocumentRoot cesta k /var/ww/html/public .
nano /etc/apache2/sites-enabled/default-ssl.confVýňatek z konfiguračního souboru webu SSL:
DocumentRoot /var/www/html/public
Možnosti +FollowSymlinks
AllowOverride All
Vyžadovat udělení všechZavřete soubor SSL Apache a také otevřete /etc/apache2/sites-enabled/000-default.conf soubor pro úpravy a přidejte stejná pravidla pro přepis URL jako pro konfigurační soubor SSL. Vložte řádky kódu za DocumentRoot prohlášení, jak je uvedeno v níže uvedeném příkladu. Upravte také DocumentRoot cesta k odkazu na /var/ww/html/public adresář.
DocumentRoot /var/www/html/public
Možnosti +FollowSymlinks
AllowOverride All
Vyžadovat udělení všechPoté, co provedete všechny výše popsané změny, musíte restartovat démona Apache, abyste použili všechna pravidla.
systemctl restartujte apache2Nakonec otevřete prohlížeč a navštivte název vaší domény nebo IP adresu serveru prostřednictvím protokolu HTTP. Vzhledem k tomu, že při instalaci používáte automaticky páry certifikátů Self-Signed vydané Apache, certifikát, kterému prohlížeč nedůvěřuje, mělo by se v prohlížeči zobrazit varování o chybě. Přijměte varování, abyste přijali nedůvěryhodný certifikát a byli nadále přesměrováni na výchozí webovou stránku Apache.
https://vasedomena.tld
Pokud aplikace brány firewall UFW blokuje příchozí síťová připojení k portu HTTPS, vložte nové pravidlo, které umožní provozu HTTPS procházet bránou firewall, zadáním následujícího příkazu.
ufw povolit „WWW Full“nebo
ufw povolit 443/tcpPokud iptables je výchozí firewallová aplikace nainstalovaná pro ochranu vašeho systému Debian na úrovni sítě, přidejte následující pravidlo, které povolí příchozí provoz na portu 443 ve firewallu, aby návštěvníci mohli procházet název vaší domény.
iptables -I INPUT -p tcp --destination-port 443 -j ACCEPTnetfilter-persistent savesystemctl restart netfilter-persistentNakonec vytvořte informační soubor PHP v cestě webroot webového serveru provedením následujícího příkazu.
echo ''| tee /var/www/html/public/info.phpNavštivte soubor skriptu PHP info z prohlížeče na následující adrese URL, jak je znázorněno na obrázku níže. Přejděte dolů na datum nastavení pro kontrolu konfigurace časového pásma PHP. Nastavení časového pásma by mělo odrážet vaši geografickou polohu PHP nakonfigurovanou dříve.
https://domena.tld/info.php
Dále se přihlaste do databázové konzole MariaDB a vytvořte databázi Bolt CMS a uživatele s heslem, který bude použit pro správu databáze webových stránek z localhost, zadáním následujících příkazů. Podle toho nahraďte název databáze, uživatele a heslo.
mysql –u root -pVítejte na monitoru MariaDB. Příkazy končí na; nebo \g.
ID vašeho připojení MariaDB je 305
Verze serveru:10.1.26-MariaDB-0+deb9u1 Debian 9.1
Copyright (c) 2000, 2017, Oracle, MariaDB Corporation Ab a další.
Zadejte 'help;' nebo '\h' pro pomoc. Chcete-li vymazat aktuální vstupní příkaz, zadejte '\c'.MariaDB [(none)]> VYTVOŘIT DATABÁZI bolt_db;Dotaz je v pořádku, ovlivněn 1 řádek (0,00 s)MariaDB [(none)]> udělte všechna oprávnění na bolt_db.* uživateli 'bolt_user'@'localhost' identifikovanému pomocí 'password1234';Dotaz je v pořádku, ovlivněno 0 řádků (0,00 s)MariaDB [(none)]> flush oprávnění;Dotaz je v pořádku, ovlivněno 0 řádků (0,00 s)MariaDB [(none)]> exitAhojInstalovat Bolt CMS
Po splnění všech systémových požadavků pro instalaci aplikace Bolt CMS navštivte oficiální stránku ke stažení Bolt na adrese https://bolt.cm/pages/download a stáhněte si nejnovější komprimovaný archiv zip ve vašem systému zadáním příkazu níže.
wget https://bolt.cm/distribution/bolt-latest.zipPo dokončení stahování archivu zip rozbalte soubor archivu zip Bolt CMS do svého aktuálního pracovního adresáře a vypište extrahované soubory pomocí níže uvedených příkazů. Odstraňte také výchozí soubor index.html nainstalovaný webovým serverem Apache na cestu webroot a také odstraňte dříve vytvořený soubor info.php.
rozbalte soubor bolt-latest.zipls bolt-[TAB]rm /var/www/html/index.htmlrm /var/www/html/public/info.phpInstalační soubory pro Bolt CMS jsou umístěny ve vašem aktuálním pracovním adresáři v bolt-v3.4.4/ adresář. Problém ls příkaz pro výpis souborů tohoto adresáře. Zkopírujte veškerý obsah extrahovaného adresáře do kořenové cesty dokumentu vašeho webového serveru zadáním následujícího příkazu. Také se ujistěte, že jste zkopírovali skrytý soubor .htaccess k cestě webroot.
cp -rf bolt-v3.4.4/* /var/www/html/cp -rf bolt-v3.4.4/.bolt.yml.dist /var/www/html/bolt.ymlDále spusťte následující příkazy, abyste udělili uživateli Apache runtime plná oprávnění k zápisu do webové kořenové cesty. Použijte ls příkaz k zobrazení seznamu oprávnění pro nainstalované soubory aplikace, které se nacházejí v adresáři /var/www/html/.
chown -R www-data:www-data /var/www/html/ls -al /var/www/html/Dále otevřete konfigurační soubor Bolt CMS a přidejte informace o připojení k databázi MySQL, jak je znázorněno v následujícím úryvku souboru:
nano /var/www/html/app/config/config.ymlconfig.yml ukázka souboru:
databáze:
ovladač:mysql
název databáze:bolt_db
uživatelské jméno:bolt_user
heslo:password1234
Uložte a zavřete konfigurační soubor Bolt CMS, zadejte /var/www/html adresář a nainstalujte software správce závislostí PHP Composer vydáním níže uvedených příkazů.
cd /var/www/html/mv skladatel.json.dist skladatel.jsoncurl -sS https://getcomposer.org/installer | phpVšechna nastavení správná pro použití Composer
Stahování...
Composer (verze 1.5.5) úspěšně nainstalován do:/var/www/html/composer.phar
Použijte:php skladatel.pharinstalace php7.0 skladatel.pharNespouštějte Composer jako root/super uživatel! Podrobnosti viz https://getcomposer.org/root
Načítání úložišť skladatelů s informacemi o balíčcích
Aktualizace závislostí (včetně require-dev)
Operace s balíčkem:0 instalací, 5 aktualizací, 0 odstranění
- Aktualizace league/flysystem-sftp (1.0.14 => 1.0.15):Stahování (100 %)
- Aktualizace doktríny/inflektoru (v1.1.0 => v1.2.0):Stahování (100 % )
– Aktualizace doktríny/sbírek (v1.3.0 => v1.4.0):Stahování (100 %)
– Aktualizace doktríny/poznámek (v1.2.7 => v1.4.0):Stahování (100 % )
- Aktualizace doctrine/common (v2.6.2 => v2.7.3):Stahování (100 %)
Zápis souboru zámku
Generování souborů automatického načítání
> Bolt\Composer\ScriptHandler ::updateProject
> Bolt\Composer\ScriptHandler::installAssets
Instalace bolt_assets do /var/www/html/public/bolt-publicPo instalaci aplikace Composer otevřete prohlížeč a přejděte na adresu IP serveru nebo název domény prostřednictvím protokolu HTTPS. Na první instalační obrazovce vytvořte první uživatelské jméno Bolt CMS, přidejte silné heslo pro tohoto uživatele a zadejte e-mailovou adresu a zobrazované jméno pro účet správce Bolt. Až skončíte, klikněte na Vytvořit prvního uživatele pro uložení změn.
Po vytvoření uživatelského jména Bolt admin budete přesměrováni na administrační panel Bolt CMS, odkud můžete spustit další nastavení aplikace nebo přidat nějaký obsah webu.
Chcete-li navštívit frontendovou stránku Bolt CMS, otevřete prohlížeč a přejděte na název vaší domény nebo IP adresu serveru pomocí protokolu HTTPS.
https://www.yourdomain.tld
Panel administrace backendu Bolt CMS je přístupný na následující adrese URL. Chcete-li se přihlásit, zadejte uživatelské jméno a heslo nakonfigurované pro počáteční účet během procesu instalace.
https://www.yourdomain.tld/bolt/login
A konečně, chcete-li návštěvníky přinutit, aby bezpečně procházeli rozhraní Bolt CMS prostřednictvím protokolu HTTPS, vraťte se na konzolu vašeho serveru a upravte .htaccess soubor umístěný v kořenové cestě dokumentu veřejného adresáře, zadáním níže uvedeného příkazu.
nano /var/www/html/public/.htaccessZde vyhledejte řádek, který začíná otevírací značku a přidejte níže uvedené řádky za RewriteEngine on směrnice.
# Přesměrování na HTTPS
RewriteCond %{HTTPS} off
RewriteRule (.*) https://%{SERVER_NAME}/$1 [R,L]Ve spodní části souboru můžete změnit nastavení PHP serveru tak, aby odpovídala vašim vlastním serverovým zdrojům a konfiguracím, jak je znázorněno v příkladu níže.
php_value session.use_trans_sid 0
php_value register_globals 1
php_value upload_max_filesize 50M
php_value post_max_size 50MGratulujeme! Úspěšně jste nainstalovali moderní aplikaci Bolt CMS na server Debian 9. Chcete-li aplikaci dále přizpůsobit, navštivte stránku dokumentace Bolt CMS na následující adrese:https://docs.bolt.cm/3.4/getting-started/introduction
Nainstalujte Observium Network Monitoring Software na Debian 9 Jak nainstalovat Zen Cart na Debian 9Debian