Tento tutoriál ukazuje, jak nainstalovat Debian 10 - Buster - minimální server podrobně s mnoha snímky obrazovky. Účelem této příručky je poskytnout minimální nastavení, které lze použít jako základ pro naše další výukové programy Debian 10 zde na howtoforge.com.
1 požadavky
K instalaci serverového systému Debian 10 budete potřebovat následující:
- Síťové instalační CD Debian Buster, dostupné zde:
64Bit:https://cdimage.debian.org/mirror/cdimage/release/current/amd64/iso-cd/debian-10.0.0-amd64 -netinst.iso (x86_64 / amd64) - Rychlé internetové připojení.
Použiji instalační médium Debian 10.0 64Bit (amd64).
Odkazy ke stažení Debianu se pravidelně mění. Pokud výše uvedené odkazy již nefungují, přejděte sem a stáhněte si nejnovější obraz Debian netinst: https://www.debian.org/distrib/netinst nebo z https://cdimage.debian.org/mirror/cdimage/
2 Předběžná poznámka
V tomto tutoriálu použiji název hostitele server1.example.com s IP adresou 192.168.0.100 a bránou 192.168.0.1. Tato nastavení se pro vás mohou lišit, takže je v případě potřeby musíte nahradit.
3 Základní systém Debianu
Vložte instalační CD Debian 10 (Buster) do vašeho systému (nebo jednotky USB, na kterou jste nainstalovali soubor iso) a spusťte z něj. Když používáte virtualizační software, jako je VMware nebo Virtualbox, a poté vyberete minimální iso soubor Debian 10 jako zdrojový soubor pro jednotku DVD virtuálního počítače, nemusíte jej nejprve vypalovat na CD nebo DVD.
Vyberte Instalovat (tím se spustí textový instalátor - pokud dáváte přednost grafickému instalátoru, vyberte Grafickou instalaci):
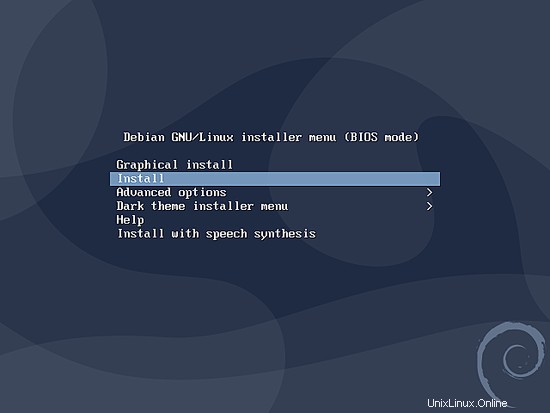
Vyberte svůj jazyk:
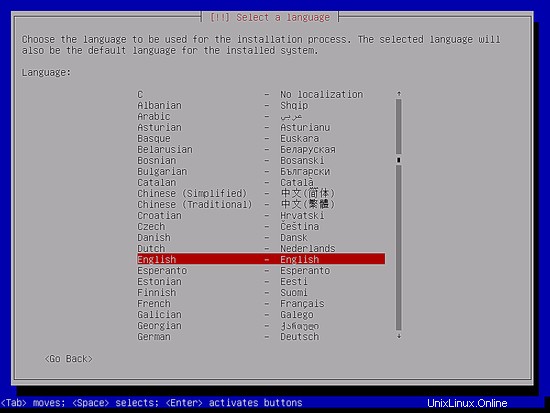
Poté vyberte své umístění a vyberte rozložení klávesnice. další obrazovky se budou lišit v závislosti na vašich volbách. Stačí si vybrat, která země a rozložení klávesnice jsou pro vás ty správné, protože definují jazyk, který bude váš systém Debian používat v shellu, a které rozložení klávesnice se použije. V mém případě budu mít německé rozložení klávesnice, ale preferuji angličtinu jako jazyk shellu.
Vyberte zemi, území nebo oblast:
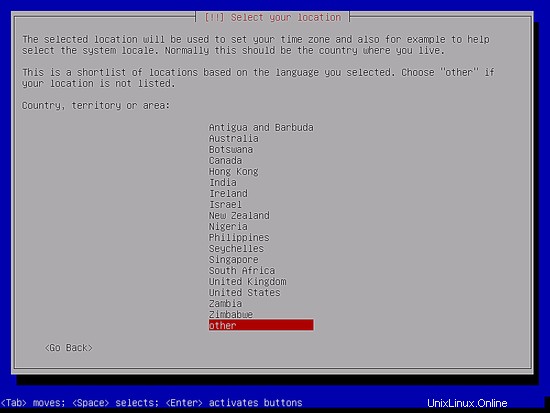
Znovu vyberte svou polohu, území a národní prostředí a klávesnici:
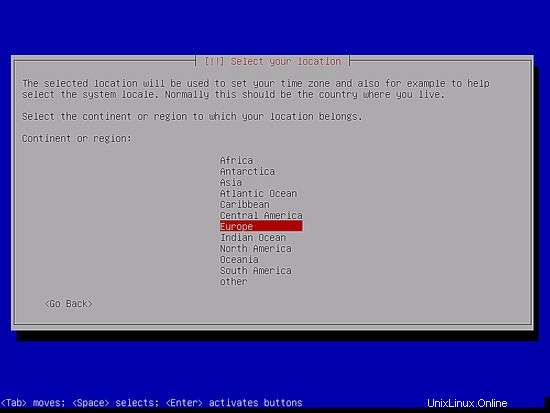
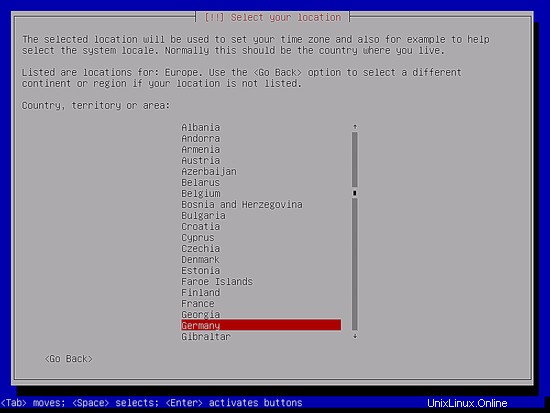
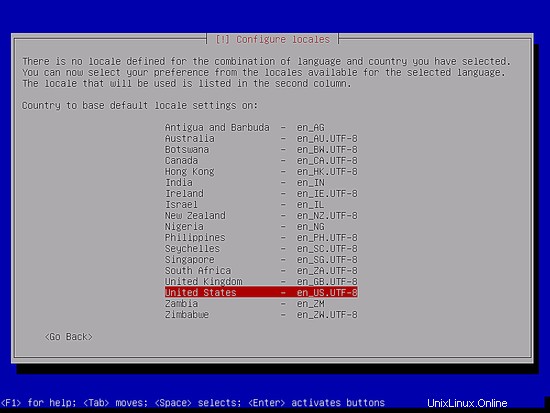
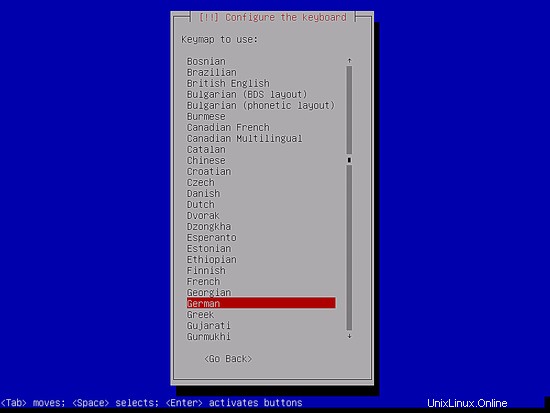
Instalační program zkontroluje instalační CD, váš hardware a nakonfiguruje síť pomocí DHCP, pokud je v síti DHCP server:
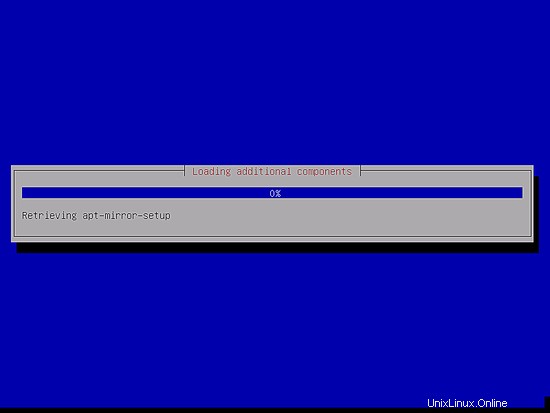
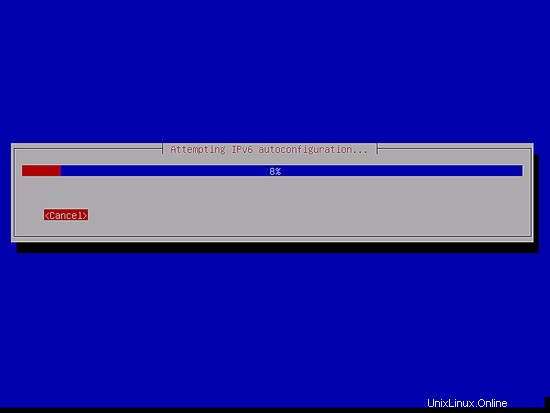
Zadejte název hostitele. V tomto příkladu se můj systém nazývá server1.example.com , takže zadám server1 :
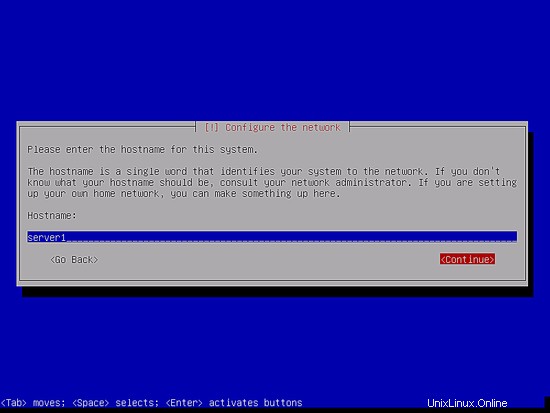
Zadejte název své domény. V tomto příkladu je to example.com:
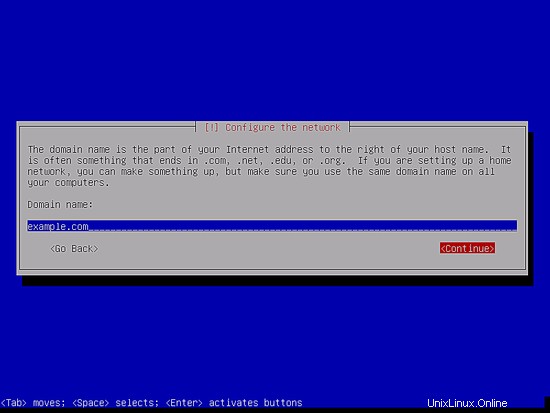
Poté dejte uživateli root heslo:
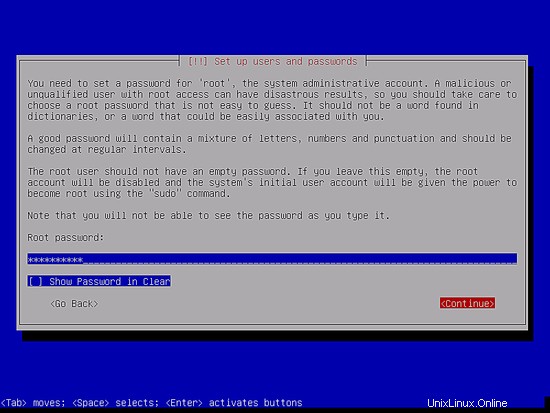
Potvrďte toto heslo, abyste se vyhnuli překlepům:
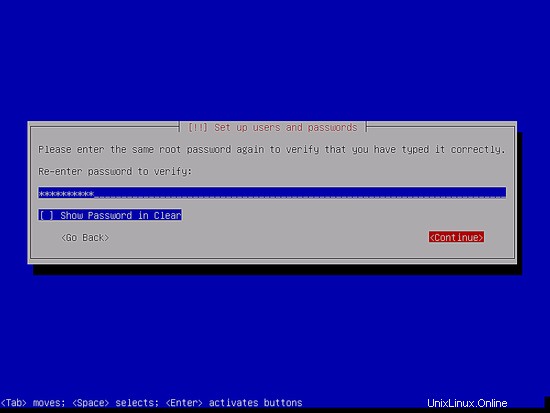
Vytvořte si uživatelský účet pro Linux, např. vaše jméno nebo přezdívka. Pro tento příklad instalace zvolím jméno "administrator" s uživatelským jménem správce (nepoužívejte uživatelské jméno admin, protože je to vyhrazené jméno na Debian Linux):
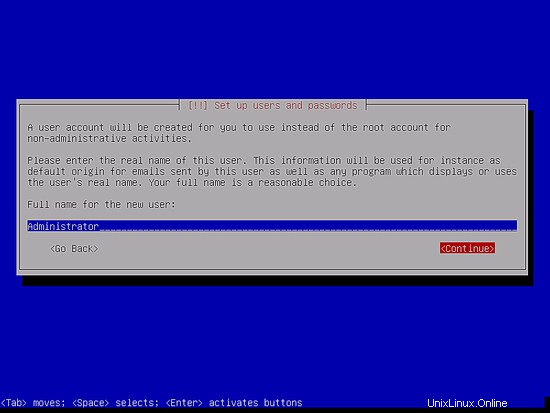
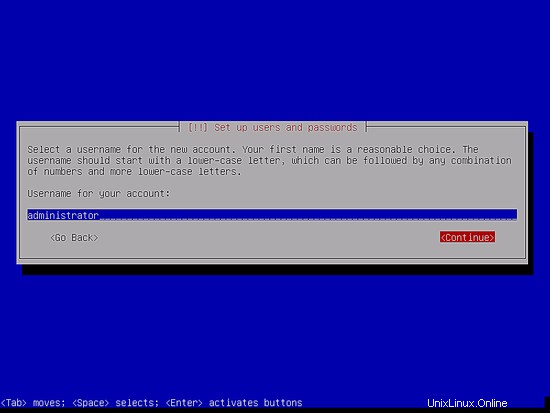
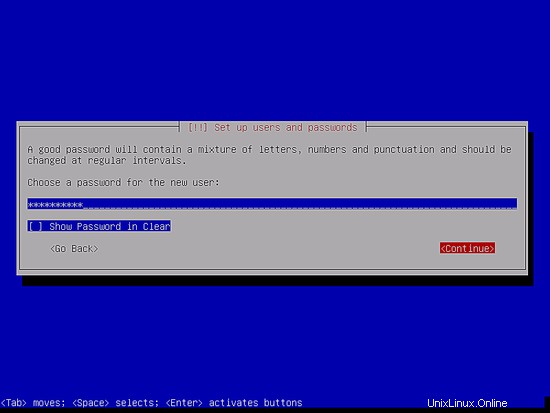
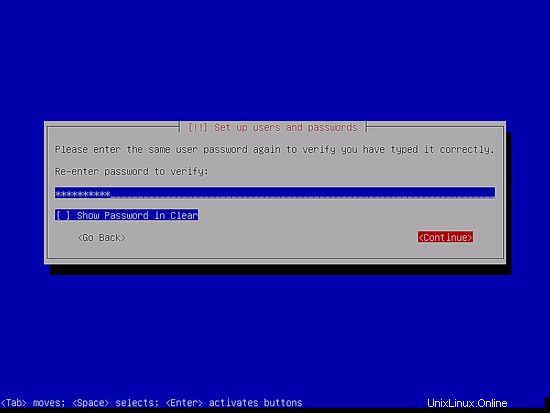
Nyní musíte rozdělit pevný disk. Pro jednoduchost jsem zvolil Guided – use celý disk – tím se vytvoří velký oddíl pro souborový systém / a další pro swap (rozdělení je samozřejmě zcela na vás – pokud víte, co děláte, můžete také nastavit oddíly ručně). Pro hostingové systémy, jako je ISPConfig 3 perfektní serverové tutoriály, si možná budete chtít vybrat např. 60 GB pro / a velký oddíl /var, protože všechna data webových stránek a e-mailů jsou uložena v podadresářích /var.
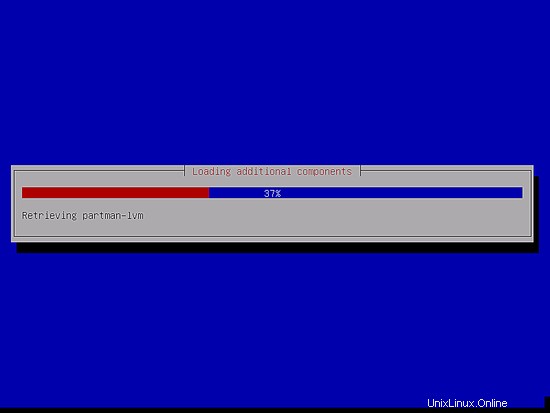
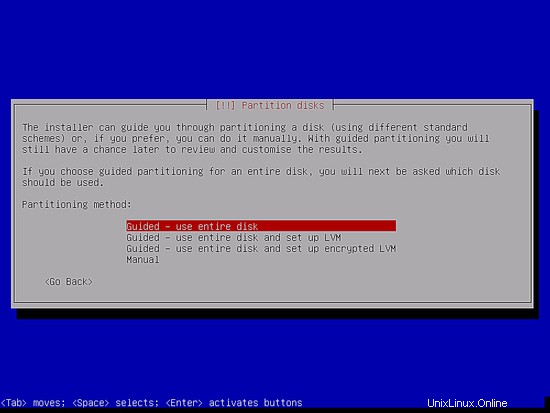
Vyberte disk, který chcete rozdělit:
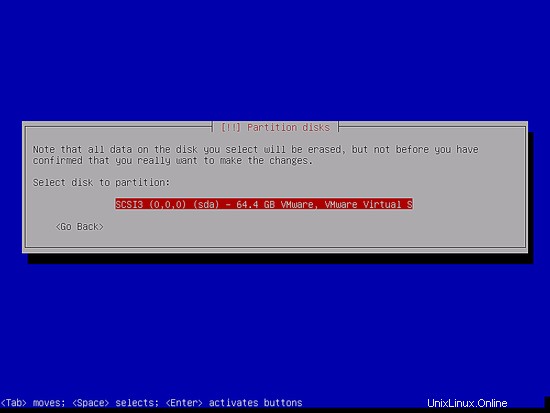
Poté vyberte schéma rozdělení. Jak již bylo zmíněno, pro jednoduchost vybírám Všechny soubory v jednom oddílu (doporučeno pro nové uživatele) - záleží na vašich představách, co si zde vyberete:
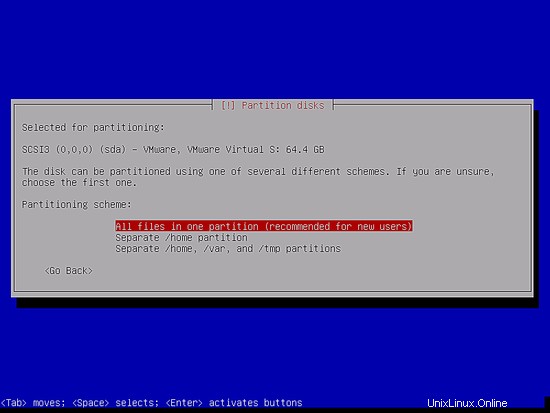
Až budete hotovi, vyberte Dokončit dělení a zapište změny na disk:
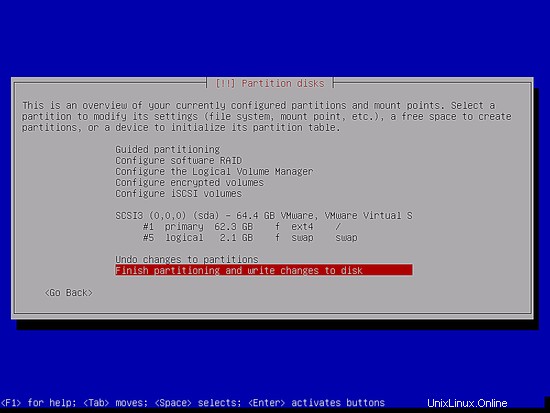
Vyberte Ano, když se zobrazí dotaz:"Zapsat změny na disk?":
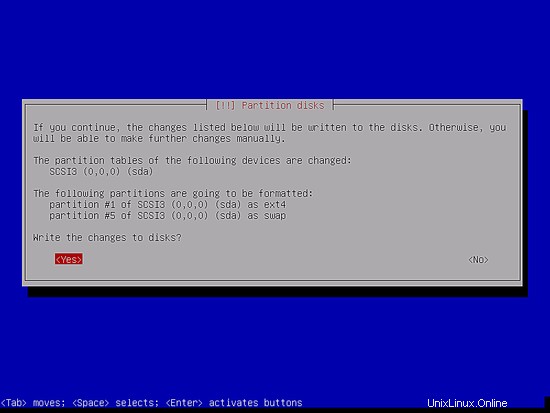
Poté se vytvoří a naformátují vaše nové oddíly. Nyní jsou oddíly vytvořeny a základní systém je nainstalován:
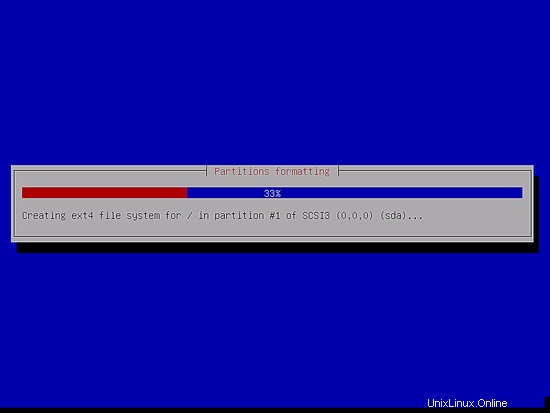
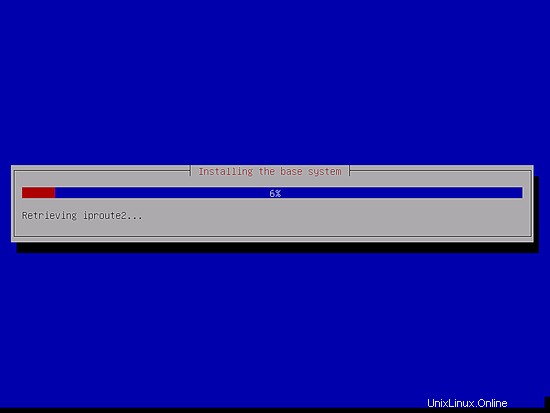
V závislosti na vašem instalačním médiu se může stát, že se objeví následující obrazovky. Provedu síťovou instalaci (všechny dodatečné instalační balíčky se stáhnou z internetu), takže zde nechci skenovat žádné další instalační disky.
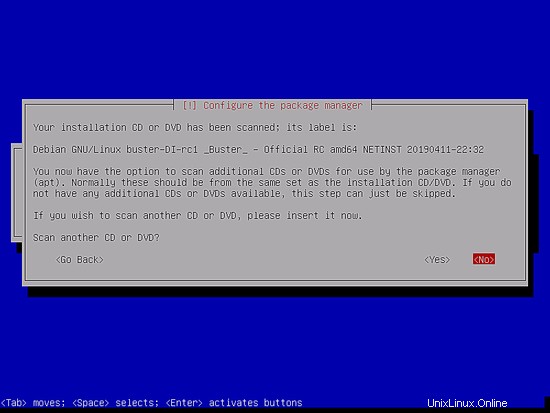
Dále musíte nakonfigurovat apt. Protože používáme Debian Netinstall CD, které obsahuje pouze minimální sadu balíčků, musíme použít síťové zrcadlo. Vyberte zemi, kde se nachází síťové zrcadlo, které chcete použít (obvykle je to země, kde se nachází váš serverový systém):
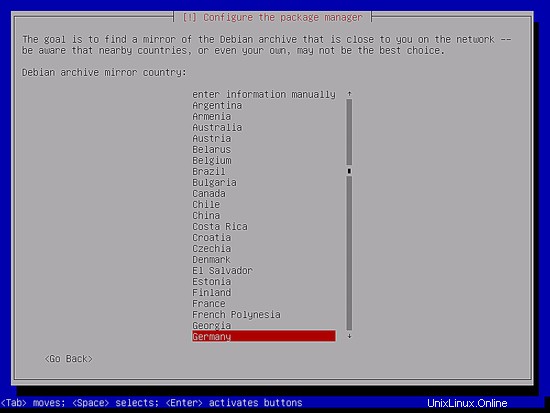
Poté vyberte zrcadlo, které chcete použít (např. deb.debian.org):
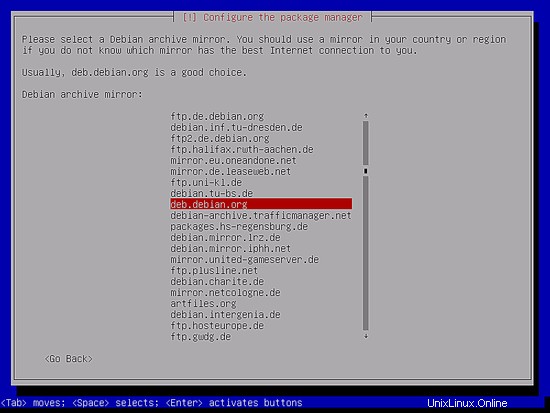
Pokud nepoužíváte HTTP proxy, ponechte následující pole prázdné a stiskněte Pokračovat:
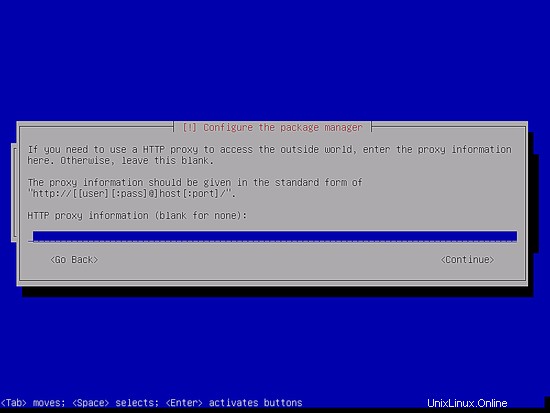
Apt nyní aktualizuje svou databázi balíčků:
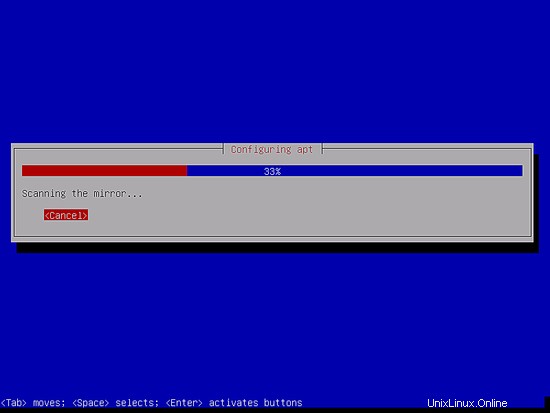
Průzkum využití balíčku můžete přeskočit výběrem Ne:
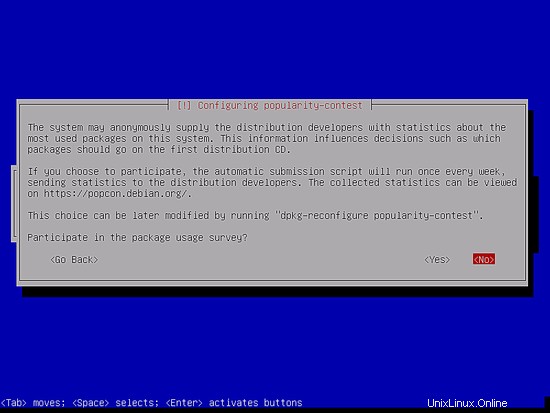
Vybereme pouze Standardní systémové nástroje a SSH server (abych se po dokončení instalace mohl okamžitě připojit k systému pomocí klienta SSH, jako je PuTTY) a klikneme na Pokračovat.
Někdo by mohl namítnout, že byste neměli instalovat Standardní systémové nástroje na minimální server, ale podle mého názoru budete většinu standardních nástrojů stejně potřebovat později, takže je nainstaluji na tento server jako součást základního nastavení.
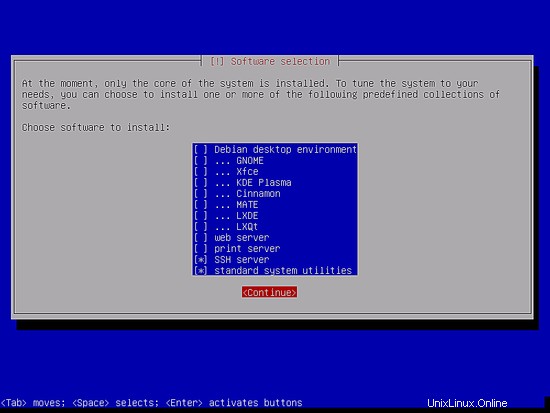
Požadované balíčky jsou staženy a nainstalovány do systému:
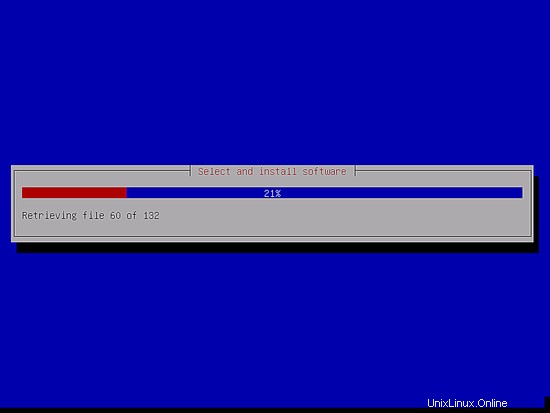
Až budete požádáni o instalaci zavaděče GRUB do hlavního spouštěcího záznamu?, vyberte Ano:
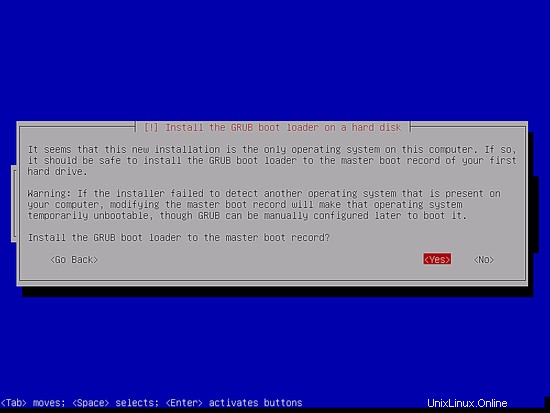
Instalační program se vás může zeptat, do kterého oddílu má být Grub nainstalován. Tento server má pouze jeden pevný disk, takže zde volím /dev/sda.
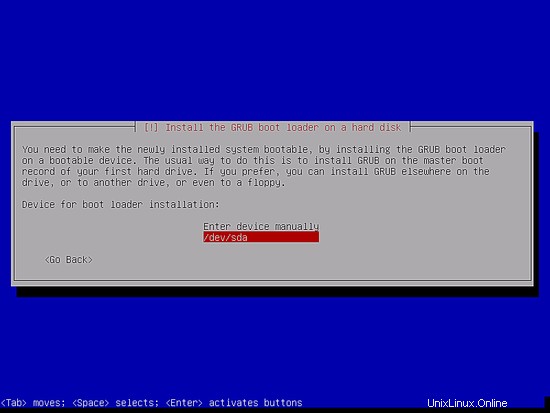
Stiskněte enter a instalační program nainstaluje Grub a dokončí instalaci.
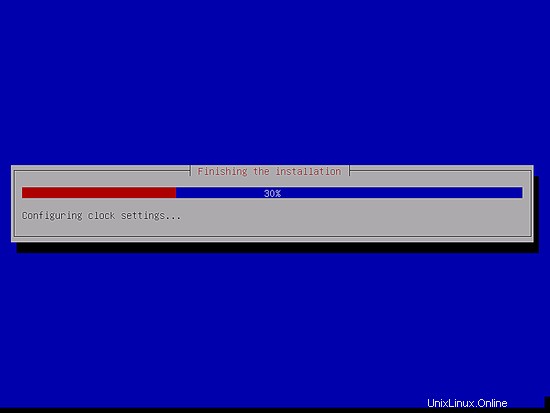
Instalace základního systému je nyní dokončena. Vyjměte CD Debian Netinstall z CD mechaniky a stiskněte Pokračovat pro restartování systému:
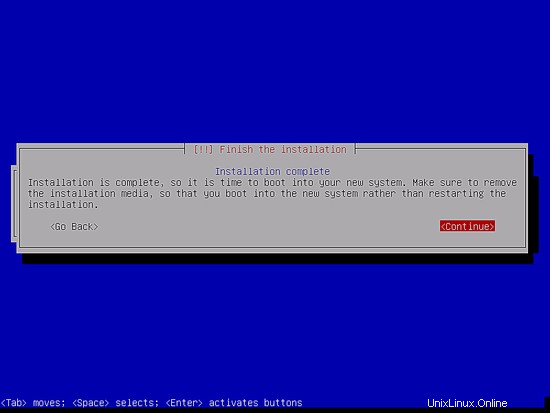
První spuštění nově nainstalovaného serveru Debian 10:nejprve uvidíte spouštěcí obrazovku zavaděče Grub Boot Loader, stiskněte enter nebo počkejte několik sekund, proces zavádění bude automaticky pokračovat.
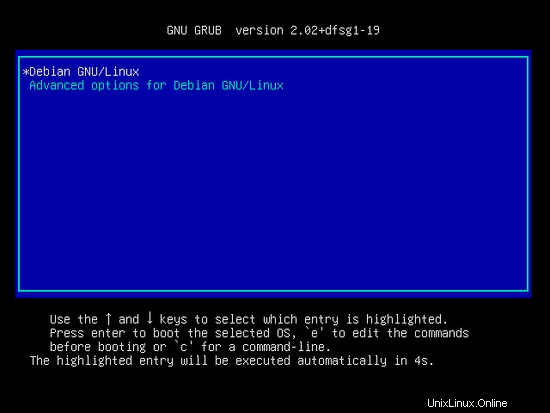
O několik sekund později by se měla zobrazit výzva k přihlášení.
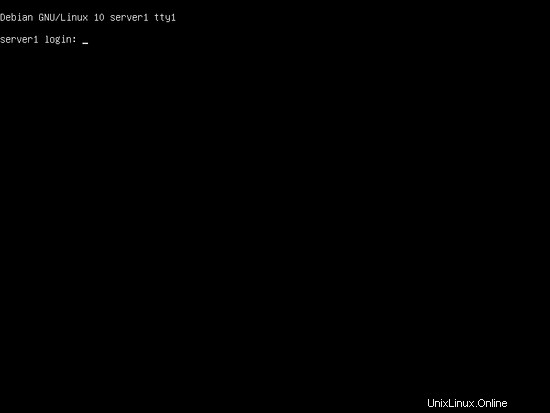
Přihlaste se pomocí uživatelského jména „root“ a hesla uživatele root, které jste zvolili při instalaci. Když se přihlásíte pomocí SSH, použijte uživatelské jméno „administrátor“, protože uživatel root je zakázán pro vzdálené přihlášení. Poté spusťte příkaz "su":
su
Chcete-li se stát uživatelem root.
Přejděte k dalšímu kroku...
4 Instalace serveru SSH (volitelné)
Pokud jste během instalace systému nenainstalovali server OpenSSH, můžete to udělat nyní:
apt-get -y install ssh openssh-server
Od této chvíle můžete používat klienta SSH, jako je PuTTY a připojit se ze své pracovní stanice k serveru Debian Jessie a postupujte podle zbývajících kroků z tohoto návodu.
5 Instalace editoru prostředí (volitelné)
Použiji nano jako můj oblíbený textový editor shell, ostatní preferují vi, který není pro začátečníky tak snadný na používání. Pomocí následujícího příkazu nainstaluji oba editory:
apt-get -y install vim-nox nano
(Nemusíte to dělat, pokud používáte jiný textový editor, jako je joe nebo vestavěný editor od mc.
6 Konfigurace sítě
Svou aktuální IP adresu získáte příkazem:
ip a
Ve výchozím nastavení nejsou některé síťové nástroje dostupné. Nainstalujte balíček pomocí:
apt-get install net-tools
Protože instalační program Debianu 10 nakonfiguroval náš systém tak, aby získal nastavení sítě přes DHCP, musíme to nyní změnit, protože server by měl mít statickou IP adresu. Upravte /etc/network/interfaces a upravte jej podle svých potřeb (v tomto příkladu nastavení použiji IP adresu 192.168.0.100) (všimněte si prosím, že nahrazuji allow-hotplug ens33 auto ens33; jinak restartování sítě nefunguje a museli bychom restartovat celý systém):
nano /etc/network/interfaces
Soubor rozhraní s povoleným DHCP vytvořený instalačním programem apt:
# Tento soubor popisuje síťová rozhraní dostupná ve vašem systému
# a jak je aktivovat. Další informace viz interfaces(5).
zdroj /etc/network/interfaces.d/*
# Síťové rozhraní zpětné smyčky
auto lo
iface lo inet loopback
# Primární síťové rozhraní
allow-hotplug ens33
iface ens33 inet dhcp
# Toto je automaticky nakonfigurované rozhraní IPv6
iface ens33 inet6 auto
A zde je soubor upravených rozhraní s nakonfigurovanou statickou IP 192.168.0.100.
# Tento soubor popisuje síťová rozhraní dostupná na vašem systému# a jak je aktivovat. Další informace viz interfaces(5).
zdroj /etc/network/interfaces.d/*# Síťové rozhraní zpětné smyčkyauto loiface lo inet loopback# Primární síťové rozhraníauto ens33iface ens33 inet statická adresa 192.168. 0,100 maska sítě 255.255.255.0 síť 192.168.0.0 vysílání 192.168.0.255 brána 192.168.0.1
# Toto je automaticky konfigurované rozhraní IPv6
iface auto inet6Poté restartujte síť:
systemctl restartování sítěPoté upravte /etc/hosts. Ať to vypadá takto:
nano /etc/hosts127.0.0.1 localhost.localdomain localhost192.168.0.100 server1.example.com server1# Následující řádky jsou vhodné pro hostitele s podporou IPv6::1 localhost ip6-localhost ip6-loopbackff02::1 ip6-allnodesff02::2 -allroutersNyní upravte název hostitele pro případ, že jste konečný název hostitele nevybrali v instalačním programu
nano /etc/hostnameSoubor /etc/hostname obsahuje název hostitele bez části domény, takže v našem případě jen "server1".
Poté restartujte server, abyste použili změnu názvu hostitele:
restart systemctlPo opětovném přihlášení spusťte:
název hostitele
název hostitele -fChcete-li ověřit, zda je nový název hostitele nastaven správně. Výstup by měl být:
[e-mail chráněný]:/home/administrator# hostname
server1
[email protected]:/home/administrator# hostname -f
server1.example.com
[ email protected]:/home/administrator#7 Aktualizace instalace Debianu
Nejprve se ujistěte, že váš /etc/apt/sources.list obsahuje úložiště buster/updates (to zajistí, že budete vždy dostávat nejnovější aktualizace) a že jsou povoleny úložiště contrib a non-free.
nano /etc/apt/sources.listdeb http://deb.debian.org/debian/ buster hlavní příspěvek nesvobodný
deb-src http://deb.debian.org/debian/ buster hlavní příspěvek nesvobodný
deb http://security.debian.org/debian-security buster/updates hlavní příspěvek nesvobodný
deb-src http://security.debian.org/debian-security buster/updates hlavní příspěvek non-freeSpustit
aktualizace apt-getpro aktualizaci databáze balíčků apt a
upgrade apt-getk instalaci nejnovějších aktualizací (pokud nějaké existují).
8 obraz serveru Debian 10 VMWare
Tento tutoriál je k dispozici jako obraz virtuálního stroje připravený k použití ve formátu ovf/ova, který je kompatibilní s VMWare a Virtualbox. Obraz virtuálního počítače používá následující přihlašovací údaje:
Přihlášení SSH / Shell
Uživatelské jméno:správce
Heslo:howtoforgeUživatelské jméno: root
Heslo:howtoforgeIP VM je 192.168.0.100, lze ji změnit v souboru /etc/network/interfaces. Změňte prosím všechna výše uvedená hesla pro zabezpečení virtuálního počítače.
9 odkazů
- Debian:http://www.debian.org/