Passbolt je bezplatný správce hesel s otevřeným zdrojovým kódem a vlastním hostem, který vám umožňuje bezpečně ukládat vaše webové stránky a další hesla. Jedná se o rozšiřitelný správce hesel založený na OpenPGP a je k dispozici v předplatném i komunitním vydání. Umožňuje vám také sdílet vaše přihlašovací údaje se svými přáteli.
Funkce
- Zdarma a open source.
- Podporuje kryptografický standard OpenPGP.
- Jednoduché a uživatelsky přívětivé rozhraní.
- Import a export hesel.
- Přidat přihlašovací údaje ručně.
- Sdílejte přihlašovací údaje se svým týmem.
- Rozšíření jsou k dispozici pro Firefox a Google Chrome.
V tomto tutoriálu vám ukážu, jak nainstalovat správce hesel Passbolt na Debian 11.
Předpoklady
- Server se systémem Debian 11.
- Na serveru je nakonfigurováno heslo uživatele root.
Začínáme
Před spuštěním se doporučuje aktualizovat mezipaměť balíčků vašeho systému aktualizovanou verzí balíčku. Můžete jej aktualizovat pomocí následujícího příkazu:
apt-get update -y
Jakmile budete hotovi, budete také muset nainstalovat některé požadované závislosti do vašeho systému. Všechny je můžete nainstalovat pomocí následujícího příkazu:
apt-get install apt-transport-https ca-certificates curl gnupg-agent software-properties-common -y
Dále nainstalujte klienta Certbot Let's Encrypt pomocí následujícího příkazu:
apt-get install certbot python3-certbot-nginx -y
Jakmile jsou všechny potřebné balíčky nainstalovány, můžete přejít k dalšímu kroku.
Přidat úložiště Passbolt
Ve výchozím nastavení není Passbolt k dispozici ve výchozím úložišti Debian 11. Budete tedy muset do svého systému přidat úložiště Passbolt.
Nejprve přidejte klíč GPG pomocí následujícího příkazu:
apt-key adv --keyserver hkps://keys.mailvelope.com --recv-keys 0xDE8B853FC155581D
Měli byste získat následující výstup:
Warning: apt-key is deprecated. Manage keyring files in trusted.gpg.d instead (see apt-key(8)). Executing: /tmp/apt-key-gpghome.CHkhJsg8yu/gpg.1.sh --keyserver hkps://keys.mailvelope.com --recv-keys 0xDE8B853FC155581D gpg: key DE8B853FC155581D: public key "Passbolt SA package signing key <[email protected]>" imported gpg: Total number processed: 1 gpg: imported: 1
Dále ověřte svůj klíč GPG pomocí následujícího příkazu:
apt-key fingerprint 0xDE8B853FC155581D
Pokud je vše v pořádku, měli byste vidět následující výstup:
Warning: apt-key is deprecated. Manage keyring files in trusted.gpg.d instead (see apt-key(8)).
pub rsa2048 2020-05-18 [SC] [expires: 2022-05-18]
3D1A 0346 C8E1 802F 774A EF21 DE8B 853F C155 581D
uid [ unknown] Passbolt SA package signing key <[email protected]>
sub rsa2048 2020-05-18 [E] [expires: 2022-05-18]
Dále přidejte úložiště Passbolt do APT pomocí následujícího příkazu:
echo "deb https://download.passbolt.com/ce/debian buster stable" | tee /etc/apt/sources.list.d/passbolt.list
Dále aktualizujte úložiště pomocí následujícího příkazu:
apt-get update -y
Jakmile budete hotovi, můžete přejít k dalšímu kroku.
Instalovat Passbolt
Nyní můžete Passbolt nainstalovat spuštěním následujícího příkazu:
apt-get install passbolt-ce-server -y
Během instalace budete požádáni o vytvoření databáze pro Passbolt:
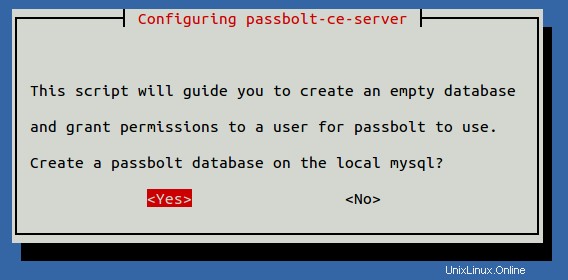
Vyberte možnost Ano a stiskněte Enter. Budete požádáni o nastavení administrátora MySQL:

Zadejte uživatele root a klikněte na OK knoflík. Budete požádáni o nastavení hesla root MySQL:
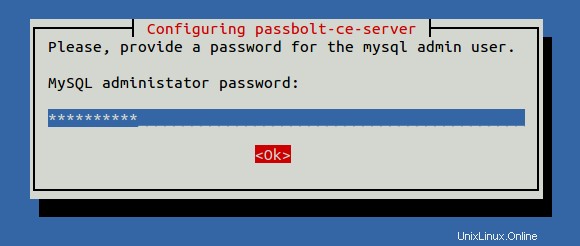
Zadejte heslo uživatele root a klikněte na OK knoflík. Budete požádáni o vytvoření uživatele databáze Passbolt:

Zadejte uživatele databáze a klikněte na OK knoflík. Budete požádáni o nastavení hesla databáze:
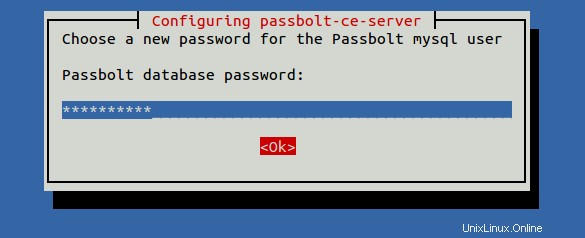
Zadejte heslo k databázi a klikněte na OK knoflík. Budete požádáni o definování databáze Passbolt:
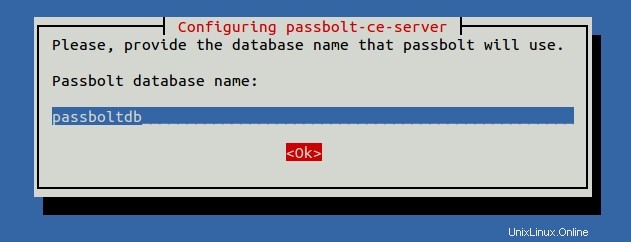
Zadejte název databáze a klikněte na OK knoflík. Budete požádáni o nastavení webového serveru Nginx nebo Apache:
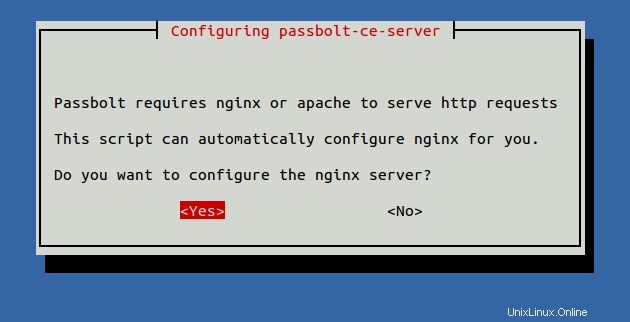
Vyberte možnost Ano a stiskněte Enter . Budete požádáni o výběr typu instalace:

Vyberte automaticky a klikněte na OK knoflík. Budete požádáni o zadání názvu vaší domény:

Zadejte název své domény a klikněte na OK knoflík. Budete požádáni o zadání vaší e-mailové adresy pro Let's Encrypt:
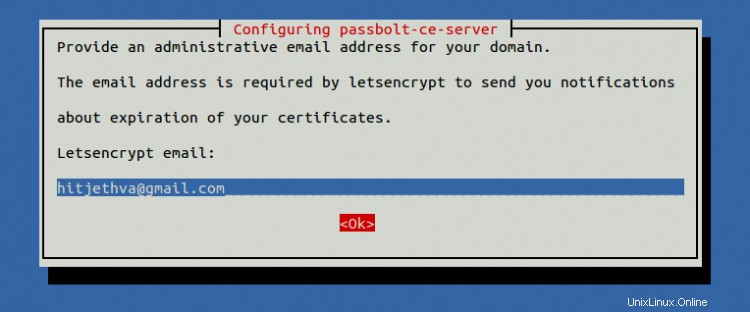
Zadejte svou e-mailovou adresu a klikněte na OK knoflík. Po dokončení instalace byste měli získat následující výstup:
- - - - - - - - - - - - - - - - - - - - - - - - - - - - - - - - - - - - - - - - Congratulations! You have successfully enabled https://passbolt.linuxbuz.com - - - - - - - - - - - - - - - - - - - - - - - - - - - - - - - - - - - - - - - - IMPORTANT NOTES: - Congratulations! Your certificate and chain have been saved at: /etc/letsencrypt/live/passbolt.linuxbuz.com/fullchain.pem Your key file has been saved at: /etc/letsencrypt/live/passbolt.linuxbuz.com/privkey.pem Your certificate will expire on 2021-12-31. To obtain a new or tweaked version of this certificate in the future, simply run certbot again with the "certonly" option. To non-interactively renew *all* of your certificates, run "certbot renew" - If you like Certbot, please consider supporting our work by: Donating to ISRG / Let's Encrypt: https://letsencrypt.org/donate Donating to EFF: https://eff.org/donate-le ===================================================================== Well done! Visit https://passbolt.linuxbuz.com to finish installation ===================================================================== Processing triggers for nginx-core (1.18.0-6.1) ... Triggering nginx reload ...
Přístup k webovému uživatelskému rozhraní Passbolt
Nyní otevřete webový prohlížeč a otevřete Passbolt pomocí adresy URL https://passbolt.linuxbuz.com . Budete přesměrováni na následující stránku:
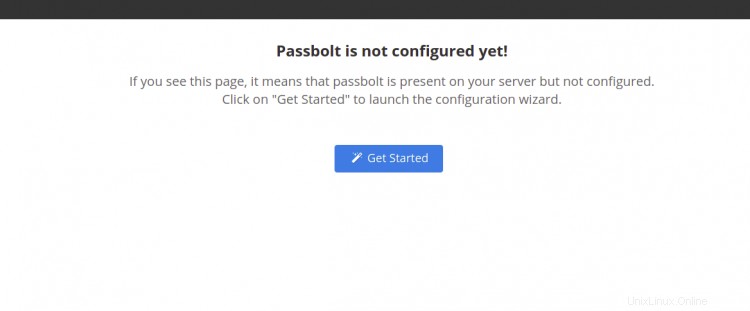
Klikněte na Začínáme . Měli byste vidět uvítací stránku Passbolt:
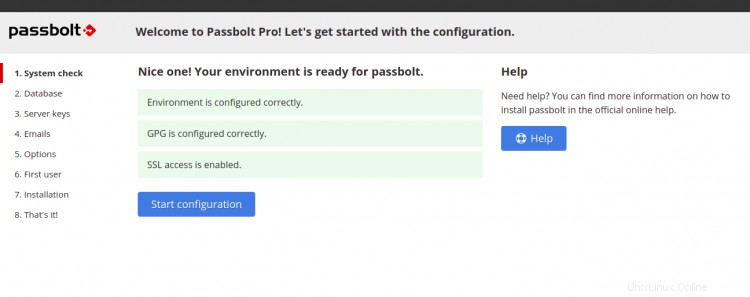
Klikněte na Spustit konfiguraci . Měli byste vidět konfigurační stránku databáze:
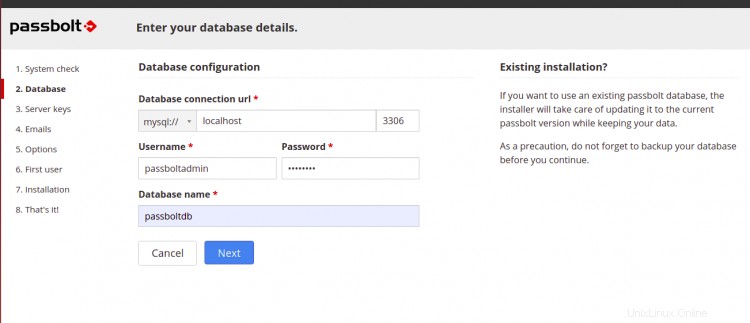
Zadejte přihlašovací údaje k databázi a klikněte na Další knoflík. Měli byste vidět následující stránku:

Zadejte název serveru, e-mail a klikněte na Další knoflík. Měli byste vidět konfigurační stránku SMTP:
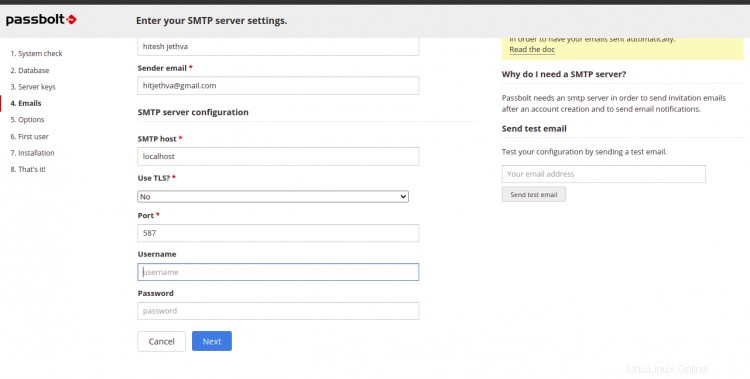
Zadejte podrobnosti o svém poštovním serveru a klikněte na Další knoflík. Měli byste vidět následující stránku:

Zadejte adresu URL základního serveru, zvolte jiné předvolby a klikněte na Další knoflík. Měla by se zobrazit stránka pro vytvoření uživatele správce:
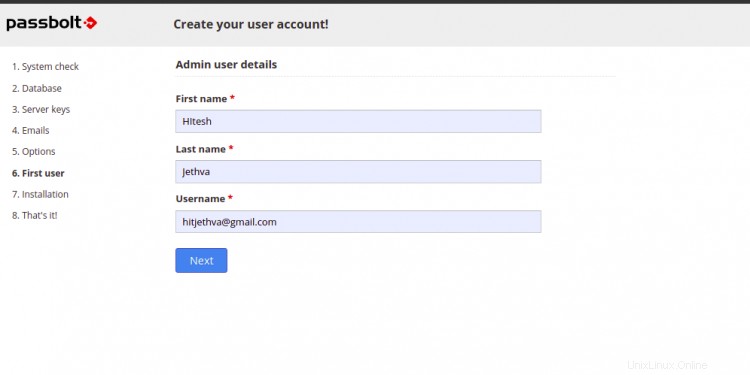
Zadejte své uživatelské jméno správce a klikněte na Další knoflík. Měli byste vidět následující stránku:
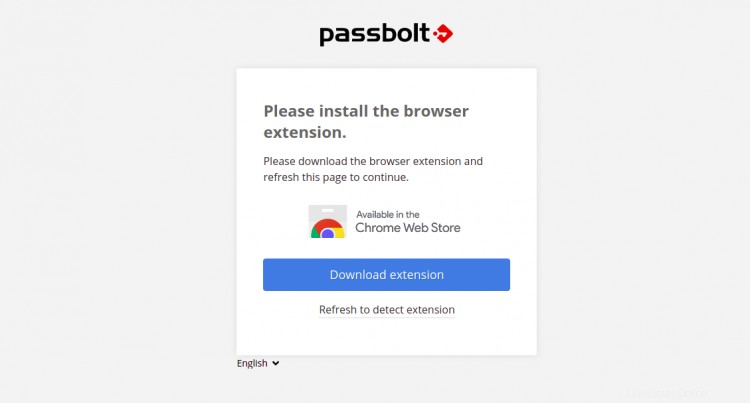
Nyní budete muset do svého systému nainstalovat rozšíření Passbolt Chrome. Klikněte na Stáhnout rozšíření nainstalujte rozšíření a poté klikněte na obnovit komu detekovat rozšíření . Měli byste vidět následující stránku:
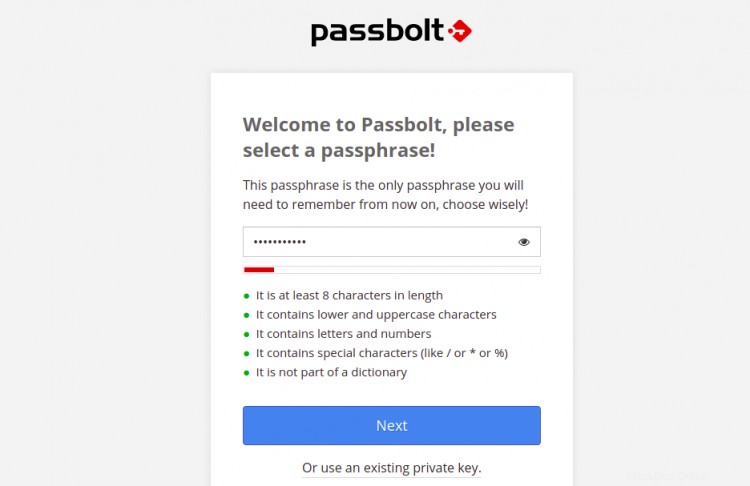
Definujte svou přístupovou frázi a klikněte na Další knoflík. Měli byste vidět následující stránku:
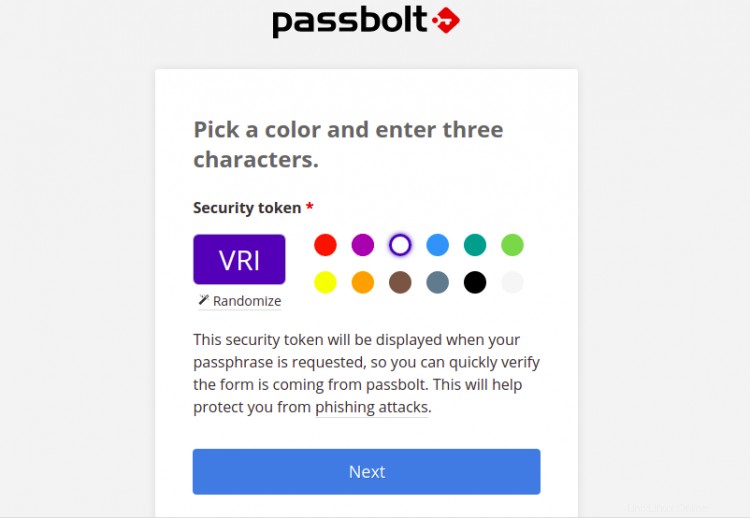
Vyberte libovolnou barvu, zadejte tři znaky a klikněte na Další knoflík. Na následující stránce byste měli vidět řídicí panel Passbolt:
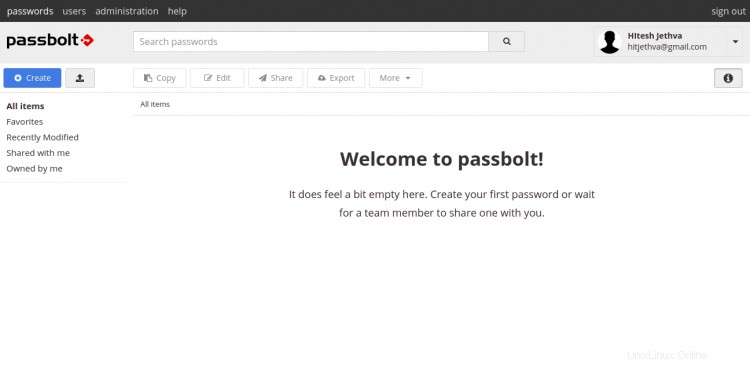
Závěr
Gratulujeme! úspěšně jste nainstalovali správce hesel Passbolt s Let's Encrypt SSL na Debian 11. Nyní můžete snadno ukládat a sdílet přihlašovací údaje svých webových stránek z webového prohlížeče.