Většina uživatelů má na internetu spoustu sociálních sítí, e-mailů a dalších účtů. Pro každého je velmi obtížné spravovat všechny své účty a hesla. Zde přichází na scénu správce hesel. Team pass je správce hesel s otevřeným zdrojovým kódem, který vám pomůže ukládat a spravovat všechna vaše hesla z centrálního umístění. Jedná se o kolaborativního správce hesel, který vám umožňuje sdílet všechna uložená hesla se členy týmu. Můžete také nastavit přístupová práva pro každého uživatele a ovládat je tak, aby měli přístup pouze k dané sadě dat.
V tomto tutoriálu vám ukážu, jak nainstalovat správce hesel Teampass s Apache a Let's Encrypt SSL na Debian 11.
Předpoklady
- Server se systémem Debian 11.
- Platný název domény s adresou IP vašeho serveru.
- Na serveru je nakonfigurováno heslo uživatele root.
Instalovat Apache, MariaDB a PHP
Nejprve budete muset nainstalovat webový server Apache, databázový server MariaDB, PHP a další požadovaná rozšíření na váš server. Všechny je můžete nainstalovat spuštěním následujícího příkazu:
apt-get install apache2 apache2-utils mariadb-server mariadb-client php7.4 libapache2-mod-php7.4 php7.4-mysql php-common php7.4-cli php7.4-common php7.4-json php7.4-opcache php7.4-readline php7.4-bcmath php7.4-curl php7.4-fpm php7.4-gd php7.4-xml php7.4-mbstring -y
Jakmile jsou všechny balíčky nainstalovány, upravte soubor php.ini a změňte některá výchozí nastavení:
nano /etc/php/7.4/apache2/php.ini
Změňte následující nastavení:
max_execution_time = 60 date.timezone = Asia/Kolkata
Uložte a zavřete soubor a poté restartujte službu Apache, aby se změny projevily:
systemctl restart apache2
Jakmile budete hotovi, můžete přejít k dalšímu kroku.
Vytvoření databáze pro Teampass
Teampass používá MariaDB jako backend databáze, takže budete muset vytvořit databázi a uživatele pro Teampass.
Nejprve zabezpečte instalaci MariaDB a pomocí následujícího příkazu nastavte heslo uživatele MariaDB:
mysql_secure_installation
Odpovězte na všechny otázky, jak je uvedeno níže:
Enter current password for root (enter for none): Switch to unix_socket authentication [Y/n] n Change the root password? [Y/n] Y New password: Re-enter new password: Remove anonymous users? [Y/n] Y Disallow root login remotely? [Y/n] Y Remove test database and access to it? [Y/n] Y Reload privilege tables now? [Y/n] Y
Jakmile budete hotovi, připojte se k MariaDB pomocí následujícího příkazu:
mysql -u root -p
Dále vytvořte databázi a uživatele pomocí následujícího příkazu:
MariaDB [(none)]> create database teampass;
MariaDB [(none)]> grant all privileges on teampass.* to [email protected] identified by "password";
Dále vyprázdněte oprávnění a ukončete MariaDB pomocí následujícího příkazu:
MariaDB [(none)]> flush privileges;
MariaDB [(none)]> exit;
Jakmile budete hotovi, můžete přejít k dalšímu kroku.
Nainstalujte Teampass
Dále si budete muset stáhnout nejnovější verzi Teampassu z úložiště Git.
Nejprve nainstalujte balíček git pomocí následujícího příkazu:
apt-get install git -y
Dále si stáhněte nejnovější verzi Teampassu do webového kořenového adresáře Apache:
cd /var/www/html/
git clone https://github.com/nilsteampassnet/TeamPass.git
Dále změňte vlastnictví a oprávnění pomocí následujícího příkazu:
chown -R www-data:www-data TeamPass
chmod -R 775 /var/www/html/TeamPass
Jakmile budete hotovi, můžete přejít k dalšímu kroku.
Vytvoření virtuálního hostitele Apache pro Teampass
Dále budete muset vytvořit konfigurační soubor virtuálního hostitele Apache pro hostování Teampassu na internetu.
nano /etc/apache2/sites-available/teampass.conf
Přidejte následující řádky:
<VirtualHost *:80>
ServerAdmin [email protected]
DocumentRoot /var/www/html/TeamPass
ServerName teampass.example.com
<Directory /var/www/html/TeamPass>
Options FollowSymlinks
AllowOverride All
Require all granted
</Directory>
ErrorLog ${APACHE_LOG_DIR}/teampass_error.log
CustomLog ${APACHE_LOG_DIR}/teampass_access.log combined
</VirtualHost>
Uložte a zavřete soubor, povolte virtuálního hostitele Apache a restartujte službu Apache, aby se změny projevily:
a2ensite teampass
systemctl restart apache2
Stav Apache můžete také ověřit pomocí následujícího příkazu:
systemctl status apache2
Získáte následující výstup:
? apache2.service - The Apache HTTP Server
Loaded: loaded (/lib/systemd/system/apache2.service; enabled; vendor preset: enabled)
Active: active (running) since Mon 2021-11-01 03:39:47 UTC; 5s ago
Docs: https://httpd.apache.org/docs/2.4/
Process: 20013 ExecStart=/usr/sbin/apachectl start (code=exited, status=0/SUCCESS)
Main PID: 20017 (apache2)
Tasks: 6 (limit: 2341)
Memory: 14.1M
CPU: 95ms
CGroup: /system.slice/apache2.service
??20017 /usr/sbin/apache2 -k start
??20018 /usr/sbin/apache2 -k start
??20019 /usr/sbin/apache2 -k start
??20020 /usr/sbin/apache2 -k start
??20021 /usr/sbin/apache2 -k start
??20022 /usr/sbin/apache2 -k start
Nov 01 03:39:47 debian11 systemd[1]: Starting The Apache HTTP Server..
Přístup k webovému rozhraní Teampass
Nyní otevřete webový prohlížeč a přejděte do webového rozhraní Teampass pomocí adresy URL http://teampass.example.com . Měli byste vidět následující stránku:

Klikněte na SPUSTIT a DALŠÍ tlačítka. Měli byste vidět obrazovku Kontrola serveru:
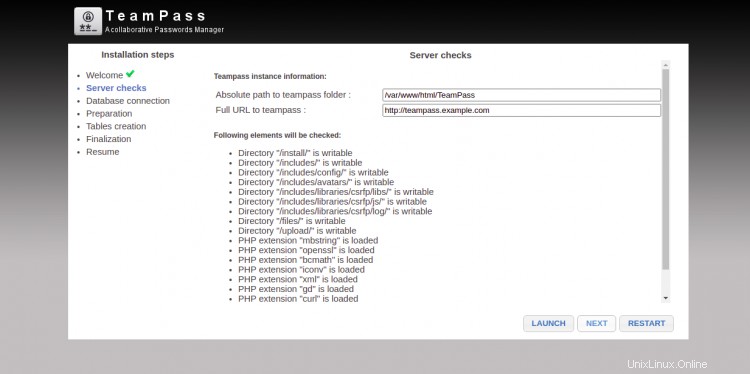
Zadejte cestu k Teampassu, adresu URL webu a klikněte na SPUSTIT a DALŠÍ tlačítka. Měli byste vidět obrazovku Připojení k databázi:

Zadejte podrobnosti o své databázi a klikněte na SPUSTIT a DALŠÍ tlačítka. Měli byste vidět obrazovku přípravy:

Zadejte své heslo správce a klikněte na SPUSTIT a DALŠÍ tlačítka. Měli byste vidět obrazovku vytvoření tabulky:
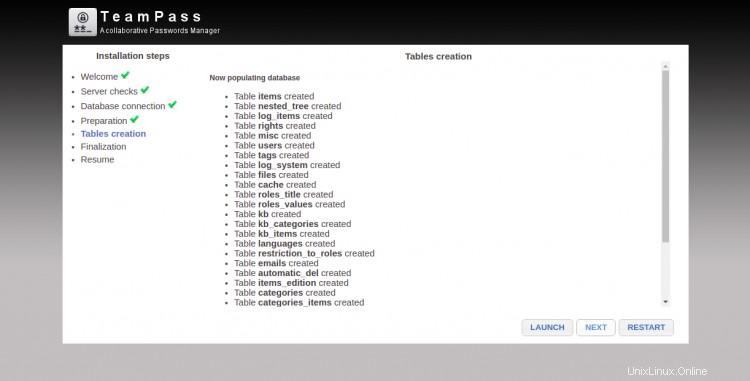
Klikněte na SPUSTIT a DALŠÍ tlačítka. Měli byste vidět obrazovku Finalizace:

Klikněte na SPUSTIT a DALŠÍ tlačítka. Po úspěšném dokončení instalace byste měli vidět následující obrazovku:
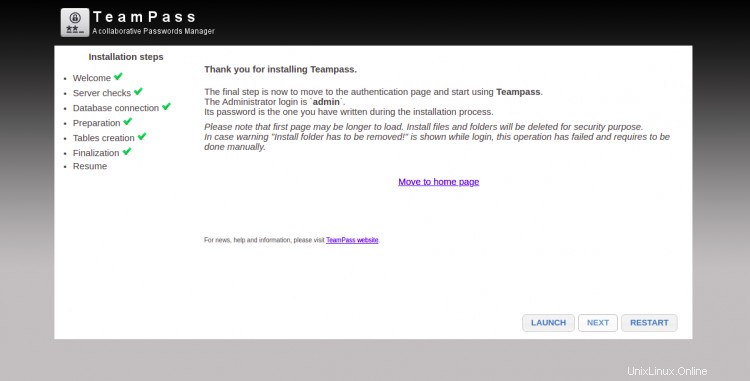
Nyní klikněte na Přesunout na domovskou stránku knoflík. Budete přesměrováni na přihlašovací obrazovku TeamPass, jak je znázorněno níže:
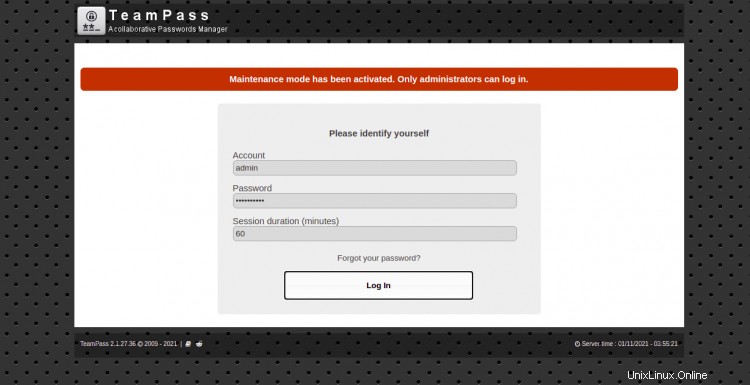
Zadejte své uživatelské jméno jako správce a heslo, které jste napsali během procesu instalace, a klikněte na tlačítko Přihlásit se knoflík. Na následující obrazovce byste měli vidět řídicí panel TeamPass:

Bezpečný Teampass s Let's Encrypt SSL
Nejprve budete muset na svůj server nainstalovat klienta Certbot Let's Encrypt. Slouží k instalaci a správě certifikátu Let's Encrypt SSL pro vaši doménu. Spusťte následující příkaz a nainstalujte Certbot.
apt-get install python3-certbot-apache -y
Jakmile je Certbot nainstalován, spusťte následující příkaz ke stažení a instalaci Let's Encrypt SSL pro váš web:
certbot --apache -d teampass.example.com
Budete muset zadat svou platnou e-mailovou adresu a přijmout podmínky služby, jak je uvedeno níže:
Saving debug log to /var/log/letsencrypt/letsencrypt.log Plugins selected: Authenticator apache, Installer apache Enter email address (used for urgent renewal and security notices) (Enter 'c' to cancel): [email protected] - - - - - - - - - - - - - - - - - - - - - - - - - - - - - - - - - - - - - - - - Please read the Terms of Service at https://letsencrypt.org/documents/LE-SA-v1.2-November-15-2017.pdf. You must agree in order to register with the ACME server at https://acme-v02.api.letsencrypt.org/directory - - - - - - - - - - - - - - - - - - - - - - - - - - - - - - - - - - - - - - - - (A)gree/(C)ancel: A - - - - - - - - - - - - - - - - - - - - - - - - - - - - - - - - - - - - - - - - Would you be willing to share your email address with the Electronic Frontier Foundation, a founding partner of the Let's Encrypt project and the non-profit organization that develops Certbot? We'd like to send you email about our work encrypting the web, EFF news, campaigns, and ways to support digital freedom. - - - - - - - - - - - - - - - - - - - - - - - - - - - - - - - - - - - - - - - - (Y)es/(N)o: Y Obtaining a new certificate Performing the following challenges: http-01 challenge for teampass.example.com Enabled Apache rewrite module Waiting for verification... Cleaning up challenges Created an SSL vhost at /etc/apache2/sites-available/teampass-le-ssl.conf Enabled Apache socache_shmcb module Enabled Apache ssl module Deploying Certificate to VirtualHost /etc/apache2/sites-available/teampass-le-ssl.conf Enabling available site: /etc/apache2/sites-available/teampass-le-ssl.conf
Dále budete muset vybrat, zda chcete přesměrovat provoz HTTP na HTTPS, jak je uvedeno níže:
Please choose whether or not to redirect HTTP traffic to HTTPS, removing HTTP access. - - - - - - - - - - - - - - - - - - - - - - - - - - - - - - - - - - - - - - - - 1: No redirect - Make no further changes to the webserver configuration. 2: Redirect - Make all requests redirect to secure HTTPS access. Choose this for new sites, or if you're confident your site works on HTTPS. You can undo this change by editing your web server's configuration. - - - - - - - - - - - - - - - - - - - - - - - - - - - - - - - - - - - - - - - - Select the appropriate number [1-2] then [enter] (press 'c' to cancel): 2
Zadejte 2, aby se všechny požadavky přesměrovaly na zabezpečený přístup HTTPS, a stisknutím klávesy Enter nainstalujte Let's Encrypt SSL. Po úspěšném dokončení instalace byste měli vidět následující výstup:
Enabled Apache rewrite module Redirecting vhost in /etc/apache2/sites-enabled/teampass.conf to ssl vhost in /etc/apache2/sites-available/teampass-le-ssl.conf - - - - - - - - - - - - - - - - - - - - - - - - - - - - - - - - - - - - - - - - Congratulations! You have successfully enabled https://teampass.example.com You should test your configuration at: https://www.ssllabs.com/ssltest/analyze.html?d=teampass.example.com - - - - - - - - - - - - - - - - - - - - - - - - - - - - - - - - - - - - - - - - IMPORTANT NOTES: - Congratulations! Your certificate and chain have been saved at: /etc/letsencrypt/live/teampass.example.com/fullchain.pem Your key file has been saved at: /etc/letsencrypt/live/teampass.example.com/privkey.pem Your cert will expire on 2022-01-30. To obtain a new or tweaked version of this certificate in the future, simply run certbot again with the "certonly" option. To non-interactively renew *all* of your certificates, run "certbot renew" - Your account credentials have been saved in your Certbot configuration directory at /etc/letsencrypt. You should make a secure backup of this folder now. This configuration directory will also contain certificates and private keys obtained by Certbot so making regular backups of this folder is ideal. - If you like Certbot, please consider supporting our work by: Donating to ISRG / Let's Encrypt: https://letsencrypt.org/donate Donating to EFF: https://eff.org/donate-le
V tuto chvíli je váš web zabezpečen pomocí Let's Encrypt SSL. Nyní k němu máte bezpečný přístup pomocí protokolu HTTPS.
Závěr
Gratulujeme! úspěšně jste nainstalovali správce hesel Teampass s Apache a Let's Encrypt SSL na Debian 11. Nyní můžete spravovat všechny své přihlašovací údaje a sdílet je se svým týmem z webového rozhraní.