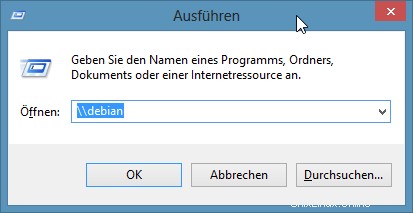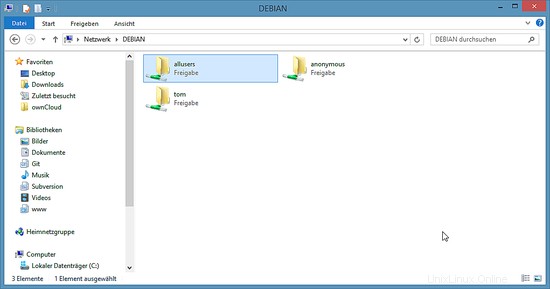Tento tutoriál vysvětluje instalaci souborového serveru Samba na Debian 8 (Jessie) a jak jej nakonfigurovat pro sdílení souborů přes protokol SMB a také jak přidávat uživatele. Samba je nakonfigurována jako samostatný server, nikoli jako řadič domény. Ve výsledném nastavení má každý uživatel svůj domovský adresář přístupný přes protokol SMB a všichni uživatelé mají sdílený adresář s přístupem pro čtení/zápis.
1 předběžná poznámka
Používám zde systém Debian 8 s názvem hostitele debian.example.com a IP adresou 192.168.1.100.
V tomto tutoriálu použiji nano editor k úpravě konfiguračních souborů v shellu. Nano lze nainstalovat pomocí příkazu:
apt-get install nano
Pokud máte jiný oblíbený shell editor, jako je joe nebo vi, použijte jej.
Aby byl linuxový server přístupný podle názvu z mé pracovní stanice Windows, přidám řádek do souboru hosts ve Windows. Spusťte tento příkaz jako uživatel správce v systému Windows:
notepad C:\Windows\System32\drivers\etc\hosts
a přidejte řádek jako tento:
192.168.1.100 debian.example.com debian
na konci souboru. Nahraďte IP adresu IP serveru a název hostitele názvem hostitele, který jste vybrali pro svůj server.
2 Instalace Samby
Připojte se k vašemu serveru v shellu jako uživatel root a nainstalujte balíčky Samba:
apt-get install libcups2 samba samba-common cups
Přesuňte aktuální soubor smb.conf do smb.conf.bak:
mv /etc/samba/smb.conf /etc/samba/smb.conf.bak
A poté vytvořte nový soubor smb.conf:
nano /etc/samba/smb.conf
S následujícím obsahem:
[globální]
pracovní skupina =PRACOVNÍ SKUPINA
řetězec serveru =Server Samba %v
název netbios =debian
zabezpečení =uživatel
mapa na hosta =špatný uživatel
dns proxy =ne
Nahraďte WORKGROUP s názvem pracovní skupiny, který se používá u vašich klientů Windows. Pokud neznáte název pracovní skupiny, spusťte tento příkaz na klientovi Windows a získejte název pracovní skupiny:
net config pracovní stanice
Poté zavřete konfigurační soubor Samby na serveru a restartujte Sambu:
systemctl restart smbd.service
3 Přidání sdílení Samba
Nyní přidám sdílenou složku, která je přístupná všem uživatelům.
Vytvořte adresář pro sdílení souborů a změňte skupinu na skupinu uživatelů:
mkdir -p /home/shares/allusers
chown -R root:users /home/shares/allusers/
chmod -R ug+rwx,o+rx-w /home/shares/ allusers/
mkdir -p /home/shares/anonymous
chown -R root:users /home/shares/anonymous/
chmod -R ug+rwx,o+rx-w /home/shares/ anonymní/
Na konec souboru /etc/samba/smb.conf přidejte následující řádky:
nano /etc/samba/smb.conf
3.1 Sdílení ve skupině
Toto je sdílená složka, která je přístupná a zapisovatelná pro všechny členy naší skupiny „uživatelů“. Přidejte následující konfiguraci na konec souboru smb.conf.
[allusers] comment =Všichni uživatelé cesta =/home/shares/allusers platní uživatelé =@uživatelé vynutí skupina =uživatelé vytvoří masku =0660 maska adresáře =0771 zapisovatelný =ano
3.2 Domovské adresáře
Pokud chcete, aby všichni uživatelé mohli číst a zapisovat do svých domovských adresářů prostřednictvím Samby, přidejte následující řádky do /etc/samba/smb.conf (nezapomeňte zakomentovat nebo odstranit existující sekci [homes]):
[homes] comment =Domovské adresáře lze procházet =žádní platní uživatelé =%S zapisovatelný =ano vytvořit masku =0700 maska adresáře =0700
3.3 Anonymní sdílení
Chcete sdílet, kam mohou psát všichni uživatelé ve vaší síti? Buďte opatrní, toto sdílení je otevřené komukoli v síti, takže jej používejte pouze v místních sítích. Přidejte anonymní sdílení takto:
[anonymní] cesta =/home/shares/anonymous force group =users
vytvořit masku =0660
maska adresáře =0771
procházet =ano zapisovat =ano host ok =anoNyní restartujeme Sambu:
systemctl restart smbd.service
4 Přidávání a správa uživatelů
V tomto příkladu přidám uživatele s názvem tom. Stejným způsobem můžete přidat tolik uživatelů, kolik potřebujete, pouze nahraďte uživatelské jméno tom požadovaným uživatelským jménem v příkazech.
uživatelé useradd tom -m -GNastavte heslo pro tom v databázi uživatelů systému Linux. Pokud by uživatel tom neměl být schopen se přihlásit do systému Linux, přeskočte tento krok.
passwd tom-> Zadejte heslo pro nového uživatele.
Nyní přidejte uživatele do databáze uživatelů Samba:
smbpasswd -a tom-> Zadejte heslo pro nového uživatele.
Nyní byste měli být schopni se přihlásit ze své pracovní stanice Windows pomocí průzkumníka souborů (adresa je \\192.168.1.100 nebo \\192.168.1.100\tom pro domovský adresář toma) pomocí uživatelského jména tom a zvoleného hesla a ukládat soubory na Linux server buď v domovském adresáři toma nebo ve veřejném sdíleném adresáři.
5 Přístup k Sambě ze systému Windows
Nyní máte přístup ke sdílení samby z plochy Windows. Otevřete příkazový řádek a zadejte „// debian" pro otevření průzkumníka souborů:
To ukazuje podíly našeho samba serveru.
6 odkazů
- Samba:http://www.samba.org/
- Debian:http://www.debian.org/