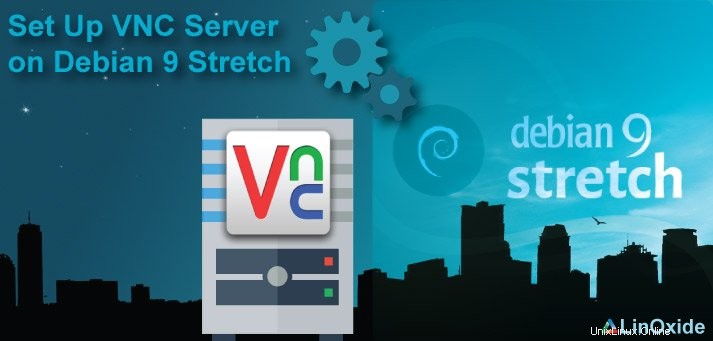
VNC (Virtual Network Computing) je technologie pro vzdálené sdílení plochy. VNC umožňuje vzdálené zobrazení a ovládání vizuální plochy jednoho počítače přes síťové připojení. Je to podobné jako MSTSC na Windows. Ke vzdálenému ovládání jiného počítače používá protokol Remote Frame Buffer (RFB).
Stisky kláves a kliknutí myší se přenášejí z jednoho počítače do druhého, což pracovníkům technické podpory umožňuje spravovat stolní počítač, server nebo jiné síťové zařízení, aniž by se nacházelo na stejném fyzickém místě. VNC je užitečné v domácích počítačových sítích a umožňuje někomu přistupovat k jejich ploše z jiné části domu nebo na cestách.
Z nejpopulárnějších dostupných desktopových prostředí je XFCE docela lehké. Využívá překvapivě málo paměti (zejména když se na to podíváte z pohledu Windows), ale zároveň vypadá slušně a funguje stejně dobře jako jakýkoli jiný typ Linuxu. V tomto tutoriálu budeme používat XFCE. Můžete však také použít další populární desktopová prostředí, jako je KDE, GNOME a Unity. Dobře, pojďme na instalaci.
Krok 1:Instalace VNC a XFCE
Aktualizujte seznam balíčků dostupných v úložištích provedením prvního příkazu 'apt-get update'. Druhý příkaz provede samotnou instalaci tightvncserver a XFCE4 s užitečnými doplňky.
$ apt-get update
$ apt-get install xfce4 xfce4-goodies gnome-icon-theme tightvncserverInstalace může chvíli trvat v závislosti na závislostech nainstalovaných na počítači.
Krok 2:Vytvořte uživatele VNC
Aby byly věci bezpečné a robustní, vytvoříme samostatné uživatelské připojení vnc. Můžete také jako stávající uživatel.
Pomocí tohoto příkazu vytvořte uživatele s názvem vnc. Uživatelské jméno si můžete ponechat dle vlastního výběru. Vyžádá si nové heslo a uživatelské údaje. Zadejte heslo a další podrobnosti můžete přeskočit stisknutím klávesy ENTER.
$ adduser vncNainstalujte sudo provedením tohoto příkazu. Budeme muset přidat uživatele vnc do skupiny sudo.
$ apt-get install sudoNyní, Přidat uživatele vnc do skupiny sudo, poskytne uživateli vnc oprávnění chovat se jako uživatel root a provádět příkaz root.
$ gpasswd -a vnc sudo
Adding user vnc to group sudopřepněte na uživatele vnc pro další operace.
su - vncKrok 3:Spusťte server VNC
můžete server spustit tímto příkazem.
$ vncserver
You will require a password to access your desktops.
Password:
Verify:
Would you like to enter a view-only password (y/n)? y
Password:
Verify:
xauth: file /home/vnc/.Xauthority does not exist
New 'X' desktop is 578e1bb09561:1
Creating default startup script /home/vnc/.vnc/xstartup
Starting applications specified in /home/vnc/.vnc/xstartup
Log file is /home/vnc/.vnc/578e1bb09561:1.logProtože server po instalaci spouštíme poprvé, požádá nás o nastavení hesla, které klient používá pro připojení. Požádá také o nastavení hesla pouze pro prohlížení, které uživateli umožní vidět obrazovku, ale nebude s ní pracovat. Já Pokud zadáte heslo delší, než je zásada hesla, která má délku 6-8 znaků, heslo se automaticky ořízne, mějte to prosím na paměti.
Ve výchozím nastavení je VNC nakonfigurováno tak, aby naslouchalo na portu TCP 5901 pro první displej a 5902 pro druhý displej a tak dále.
Krok 4:Připojte se z klienta VNC
Pojďme otestovat naše nastavení připojením k serveru vnc, k tomu potřebujeme místního klienta vnc, záleží na místním operačním systému. Používám Windows a jako klienta hodlám používat Realvnc.
RealVNC je k dispozici pro téměř všechny platformy operačních systémů, jako je Windows, macOS, Linux (založený na Debianu a RPM), Solaris atd. Můžete použít i jiné klienty.
Otevřete Realvnc a zadejte {vnc-server_host name_or_ip}:5901 v adrese serveru vnc. IP mého vnc serveru je 10.75.77.82. Takže používám 10.75.77.82:5901.
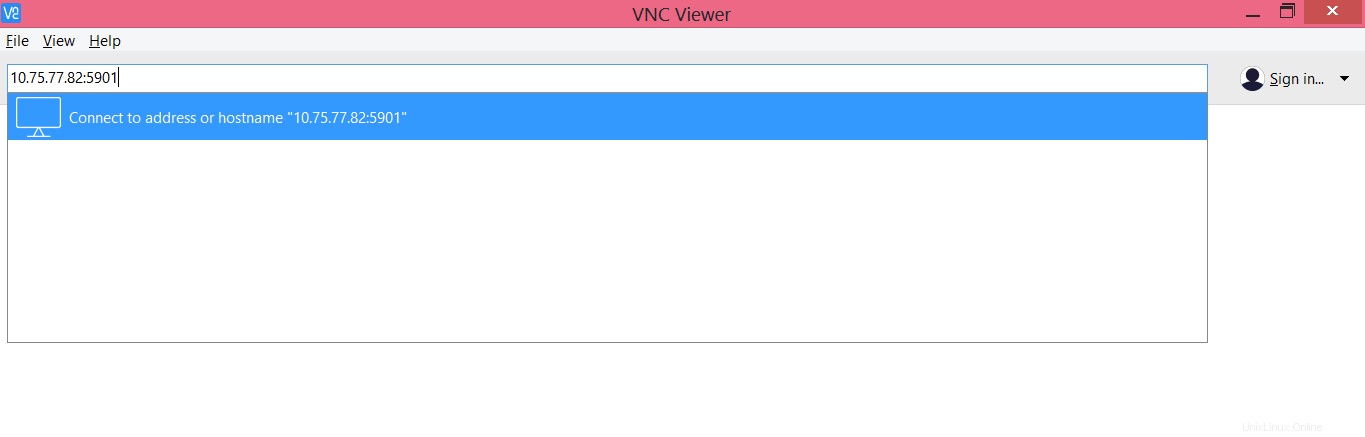
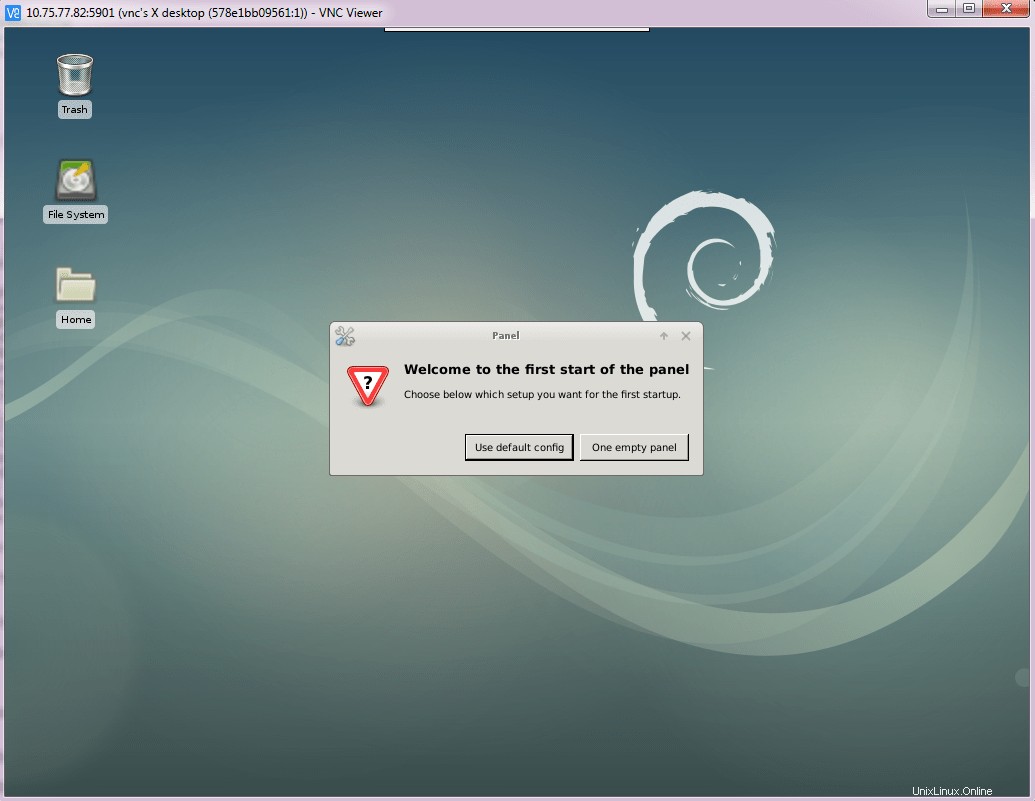
Začněte rovnou kliknutím na „Použít výchozí konfiguraci“. Skvělé, úspěšně jste nakonfigurovali vnc server s klientem.
Zastavit server VNC
Použijte níže uvedený příkaz k zastavení serveru vnc na portu Dispay 1 (nebo na portu 5901)
$ vncserver -kill :1:1 je číslo displeje, které bude zrušeno.
Úspěšně jsme nainstalovali a nakonfigurovali VNC server. Nyní jste si uvědomili, že je to velmi užitečné v různých kontextech. Nainstalovali jsme také desktopové prostředí XFCE, můžete také vyzkoušet své oblíbené desktopové prostředí. Pokud při konfiguraci serveru nebo klienta VNC narazíte na nějaký problém, dejte mi vědět.