Kód Visual Studio je bezplatný editor zdrojového kódu pro různé platformy vyvinutý společností Microsoft. Má vestavěnou podporu ladění, vestavěné ovládání Git, zvýrazňování syntaxe, dokončování kódu, refaktorování kódu a úryvky.
Funkčnost kódu Visual Studio lze rozšířit pomocí rozšíření.
Tento výukový program vás provede instalací editoru kódu Visual Studio na Ubuntu 18.04 / Linux Mint 19 &Debian 9 z úložiště VS Code společnosti Microsoft.
Konfigurace úložiště kódu Visual Studio
Společnost Microsoft poskytuje oficiální úložiště pro snadnou instalaci kódu Visual Studio pro Ubuntu a Debian operační systémy. Můžete tedy nastavit úložiště Microsoft ve vašem systému a přijímat balíček VS Code.
Jako první úkol aktualizujte index úložiště pomocí apt příkaz
sudo apt update
Nainstalujte podporu HTTPS pro apt a další balíčky.
sudo apt install -y curl apt-transport-https
Stáhněte a importujte podpisový klíč GPG společnosti Microsoft pomocí příkazu curl.
curl -sSL https://packages.microsoft.com/keys/microsoft.asc -o microsoft.asc sudo apt-key add microsoft.asc
Nyní přidejte do systému úložiště kódu Visual Studio.
echo "deb [arch=amd64] https://packages.microsoft.com/repos/vscode stable main" | sudo tee /etc/apt/sources.list.d/vscode.list
Nainstalujte kód Visual Studio
Jakmile úložiště přidáte do systému, nezapomeňte aktualizovat index úložiště.
sudo apt update
Pomocí příkazu apt nainstalujte Visual Studio Code.
sudo apt install -y code
Spusťte kód Visual Studio
Jakmile je VS Code nainstalován ve vašem systému, můžete jej spustit buď z příkazového řádku, nebo kliknutím na ikonu VS Code v grafickém režimu.
$ code
NEBO
Ubuntu 18:04 :Aktivity>> Vyhledejte Visual Studio Code
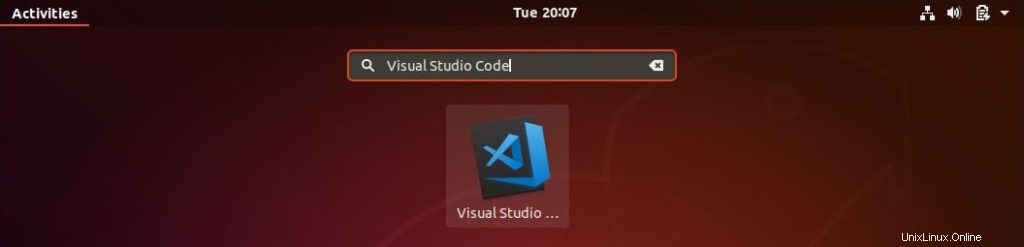
Linux Mint 19 :Nabídka>> Programování>> Kód Visual Studio
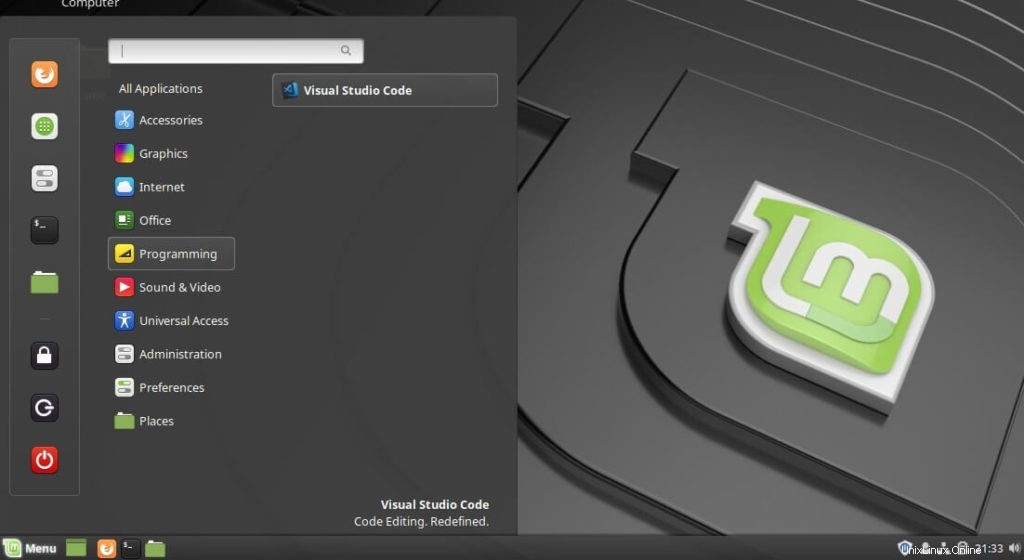
Debian 9 :Aktivity>> Vyhledejte Visual Studio Code
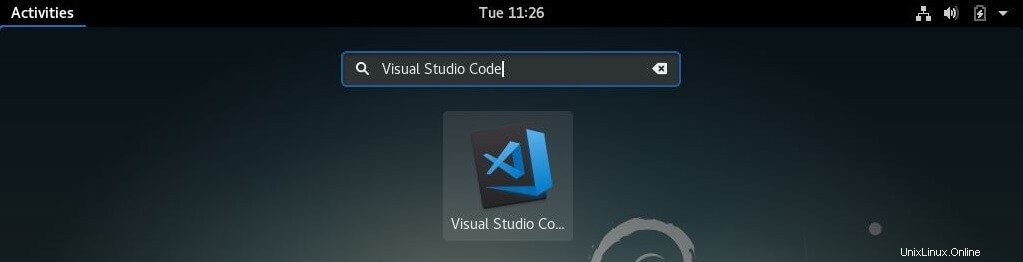
Visual Studio Code běžící na Ubuntu 18.04:
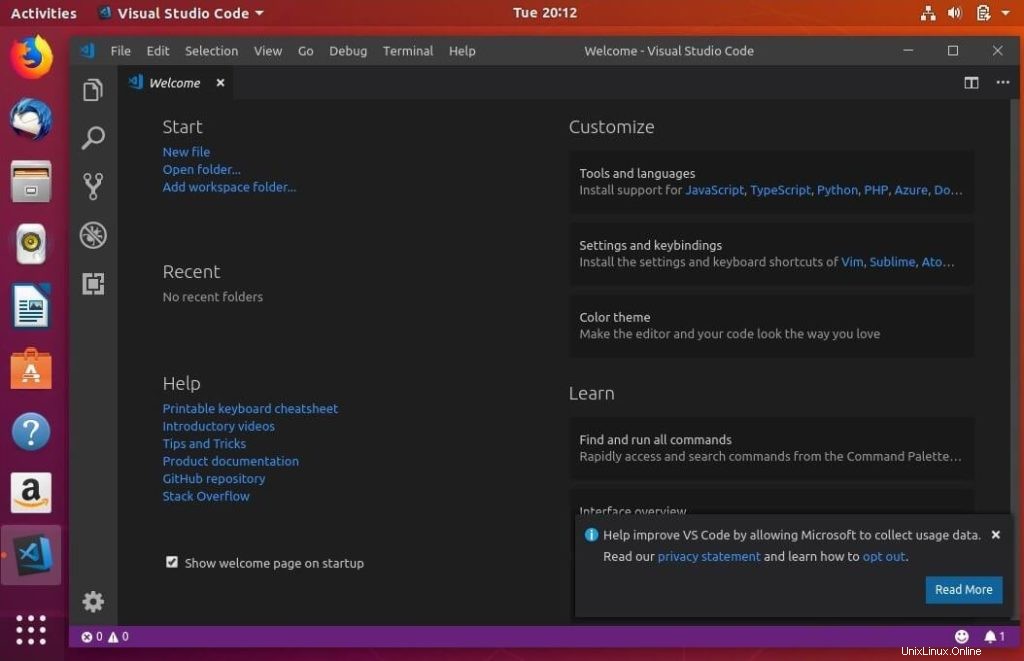
Visual Studio Code běžící na Linux Mint 19:
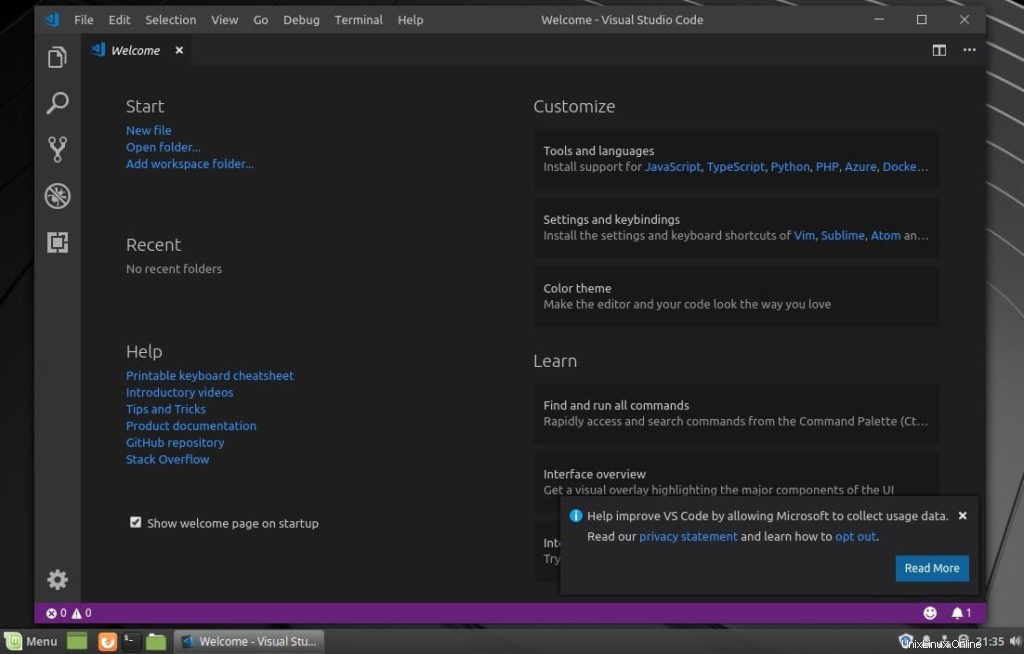
Visual Studio Code běžící na Debianu 9:
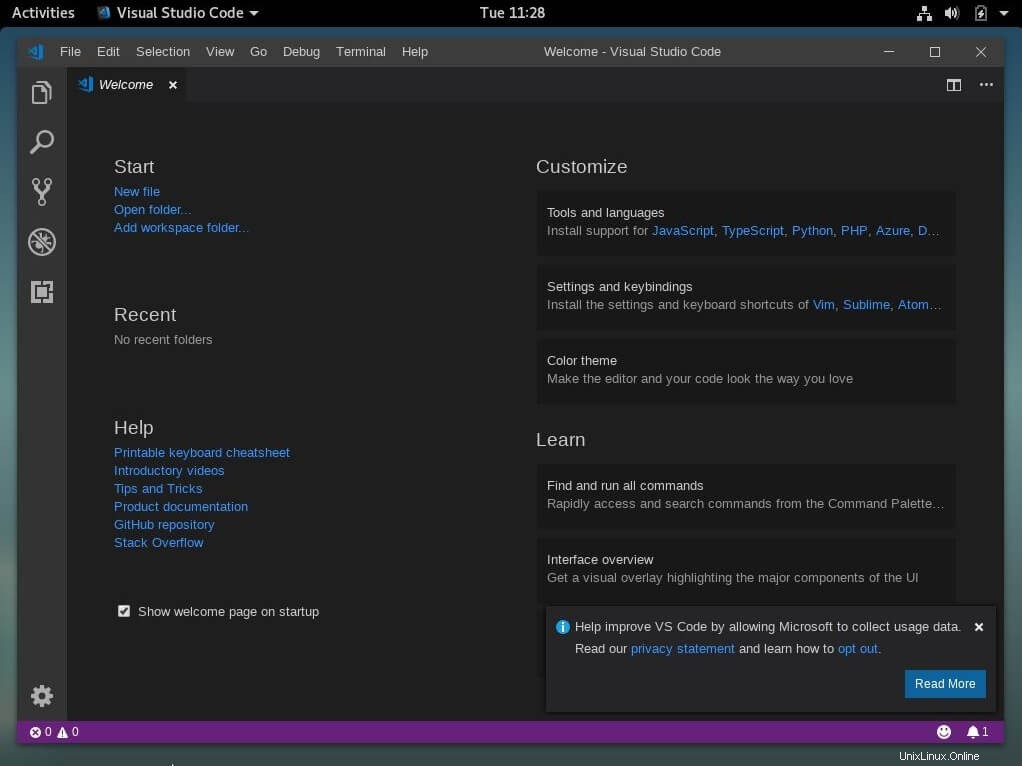
Nastavit kód VS jako výchozí editor
Pokud máte více editorů zdrojového kódu a chcete nastavit Visual Studio Code jako výchozí editor pro váš projekt, musíte spustit níže uvedený příkaz a nastavit Visual Studio Code jako výchozí editor.
sudo update-alternatives --set editor /usr/bin/code
Aktualizujte kód sady Visual Studio
Microsoft vydává aktualizaci pro Visual Studio Code měsíčně. Verzi Visual Studio Code můžete aktualizovat podobně jako jiné balíčky pomocí příkazu apt.
sudo apt update sudo apt upgrade code
Závěr
Úspěšně jste nainstalovali Visual Studio Code do Ubuntu 18.04 / Linux Mint 19 &Debian 9 . Nyní můžete nainstalovat rozšíření a nakonfigurujte kód VS podle vašich preferencí. Další informace o uživatelském rozhraní kódu VS.
To je vše.