Wireshark je bezplatný a dobře známý analyzátor síťového komunikačního spojení dříve známý jako Ethereal. Prezentuje zachycená paketová data co nejpodrobněji. Síťový analyzátor paketů můžete považovat za měřicí přístroj pro křížové zkoumání toho, co se děje uvnitř síťového kabelu, stejně jako elektrikář používá voltmetr ke kontrole toho, co je uvnitř elektrického kabelu.
Kdysi dávno byly nástroje Wireshark a podobné nástroje buď drahé, proprietární, nebo obojí. Nicméně úsvit Wiresharku se enormně změnil do té míry, že je nyní k dispozici zdarma, s otevřeným zdrojovým kódem a ukázal se jako jeden z nejlepších analyzátorů paketů dostupných na současném trhu.
Funkce Wireshark
- Wireshark je k dispozici pro Unix a Windows.
- Zachycuje živá paketová data ze síťového rozhraní.
- Filtruje pakety podle mnoha kritérií
- Vytváří různé statistiky.
- Otevírá soubory obsahující paketová data zachycená pomocí tcpdump/WinDump.
- Wireshark a další programy pro zachytávání paketů.
- Ukládá zachycené datové pakety.
- Používá síťové rozhraní k zachycení živých paketových dat.
- Importuje pakety z textových souborů obsahujících hex výpisy dat paketů.
- Exportuje některé nebo všechny pakety v několika formátech zachycených souborů.
Když jsme se podívali na tuto životně důležitou informaci, pojďme se nyní zaměřit a podívat se na hlavní část článku, která vysvětluje, jak nainstalovat Wireshark na Debian 11, a také se podívat na to, jak začít s tímto analyzátorem paketů, který se osvědčil. být užitečné pro několik funkcí, včetně sniffování, odstraňování problémů se sítí a mnohem více.
V případě, že na svém počítači nemáte nainstalovaný Debian, doporučujeme, abyste se před pokračováním článku podívali na náš další článek o Jak nainstalovat Debian 11.
Jak nainstalovat Wireshark na Debian 11
Na našem počítači Debian 11 spustíme následující příkazy, abychom nainstalovali Wireshark. Přesto, jako obvykle, začneme aktualizací našich informací o verzi paketů Debian 11 pomocí následujícího příkazu:
sudo apt update
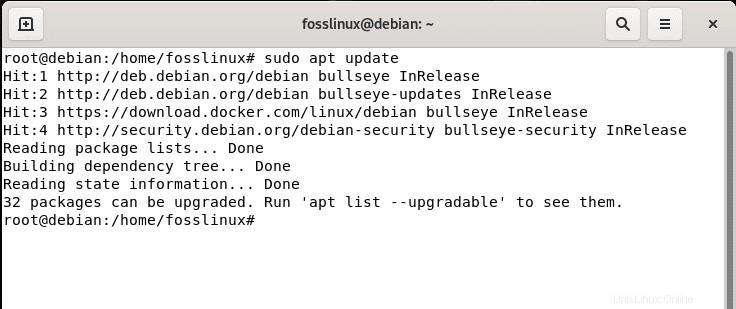
Poté vás terminál upozorní na počet balíčků, které vyžadují upgrade. Pokud existuje, jako v našem případě, 32 balíčků, pak spusťte následující příkaz pro upgrade „32 balíčků“:
sudo apt upgrade
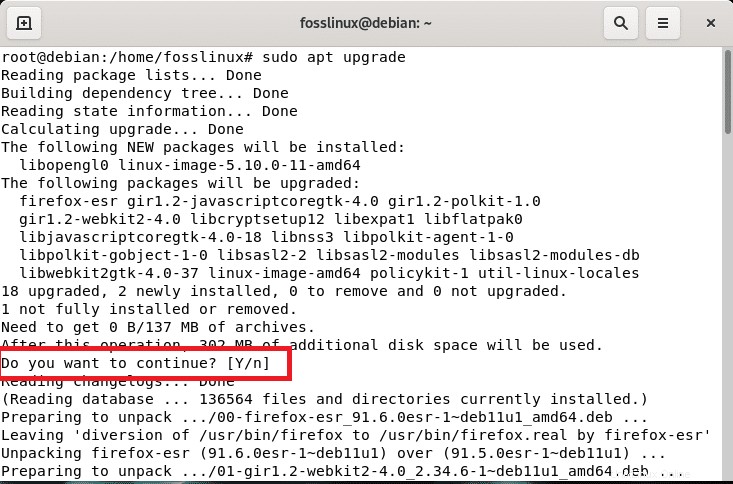
Poznámka: Po spuštění příkazu budete požádáni o potvrzení vašeho rozhodnutí pokračovat v instalaci. Zde napíšete y/Y nebo stiskněte Enter a proces bude pokračovat.
V případě, že jsou všechny vaše balíčky aktuální, přeskočte proces upgradu a přejděte přímo k instalaci Wireshark, kterou provedeme pomocí apt, obslužného softwaru příkazového řádku používaného pro instalaci, odstranění, aktualizaci, aktualizaci a další správu. deb balíčky v distribucích Debian, Ubuntu a podobných Linux, jak je uvedeno níže:
sudo apt install wireshark -y
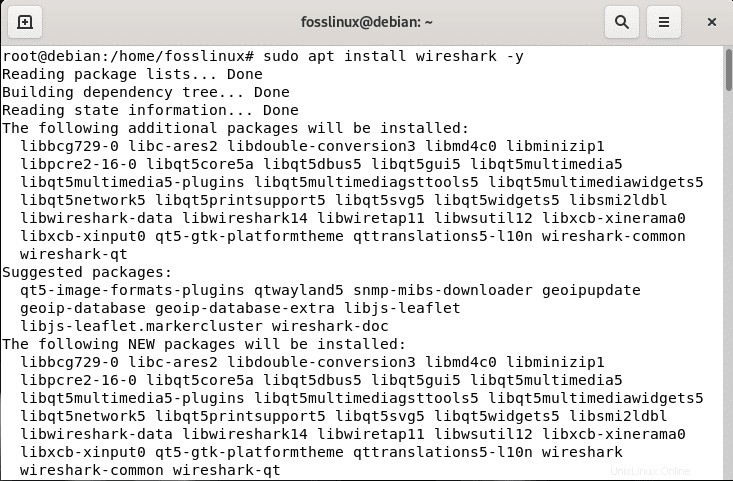
Při instalaci softwaru budete dotázáni, zda povolit uživatelům, kteří nejsou superuživateli, zachycovat pakety nebo ne; zde vyberete „ano“ pomocí kláves se šipkami na klávesnici a stiskněte Enter pro dokončení procesu.
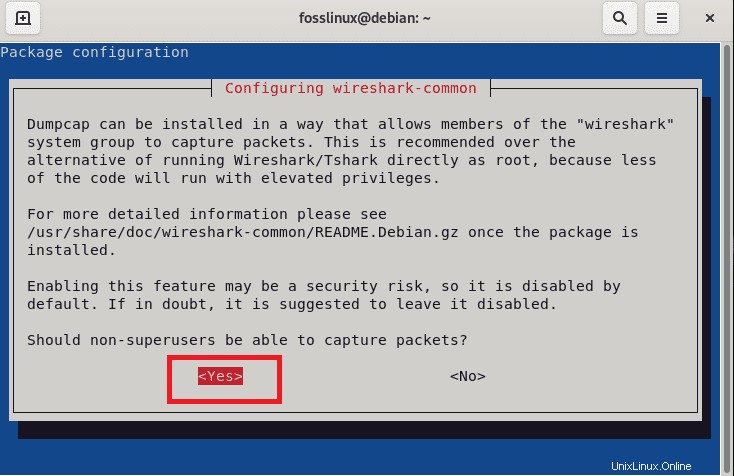
Po instalaci Wireshark můžete spustit následující příkaz k potvrzení nainstalované verze:
apt policy wireshark
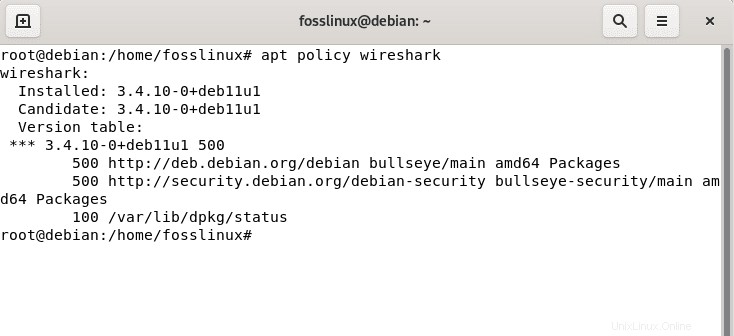
Spuštění Wireshark
Chcete-li toho dosáhnout, přejděte na „aktivity“ nabídky na levé straně plochy Debianu 11 a vyhledejte Wireshark v nabídce aplikací nebo ve Vyhledávači aplikací. Měli byste najít nainstalovaný software, jak je znázorněno na níže uvedeném snímku obrazovky:
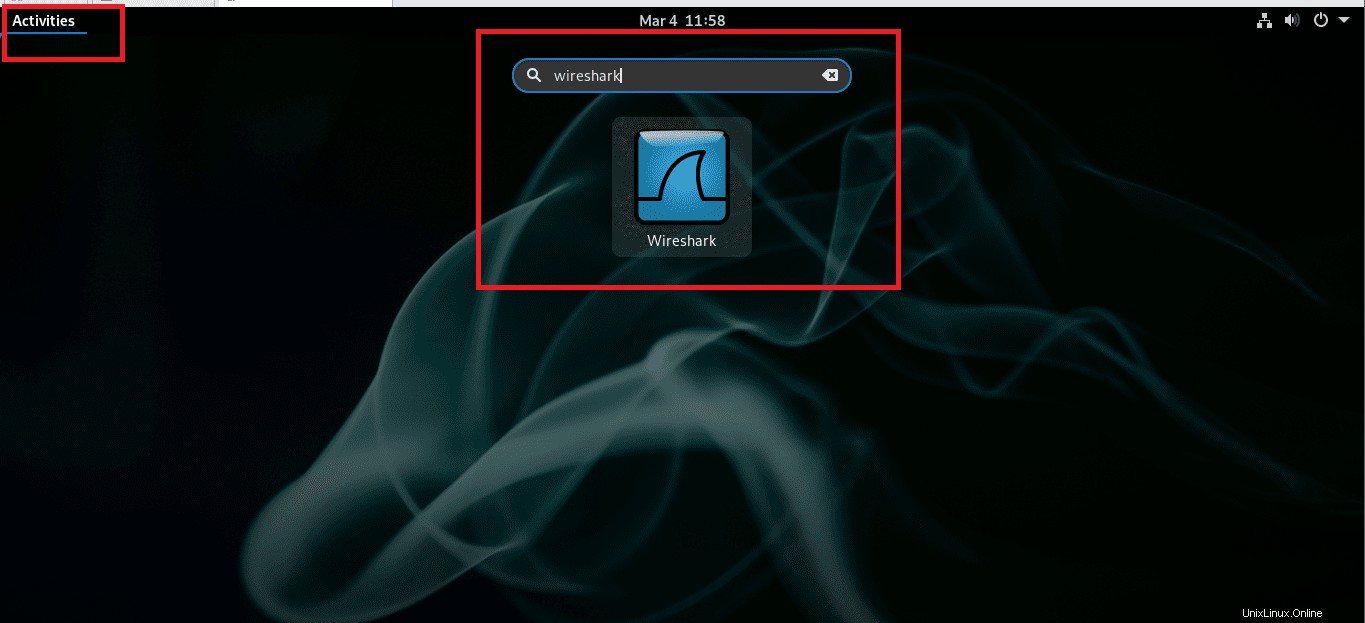
Chcete-li spustit Wireshark, vyberte software poklepáním na něj:
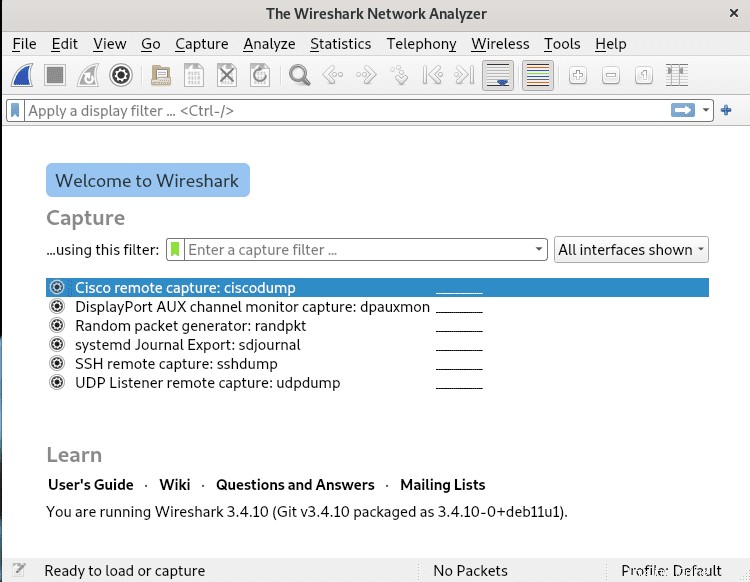
Tam se zobrazí uvítací obrazovka. Poté budete pokračovat a vyberete své síťové zařízení pro zachycování paketů a stisknutím ikony žraločí ploutve, jak je zobrazeno na snímku níže, spustíte zachycování síťového provozu.
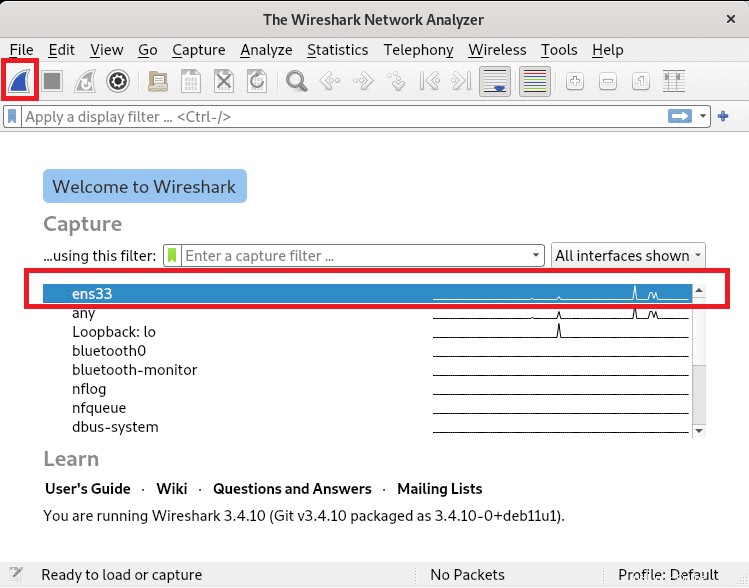
Poté, co jsme se podívali na proces instalace tohoto pozoruhodného softwaru, pojďme se nyní podívat na to, jak se softwarem začít.
Začínáme s Wireshark
Software můžete spustit z grafického rozhraní pomocí nabídky Aplikace nebo Vyhledávač aplikací, jak bylo vysvětleno dříve v článku.
V případech, kdy již znáte síťové rozhraní, které budete používat k monitorování sítě, můžete spustit software spuštěním následujícího příkazu, kde
sudo wireshark -i <Device> -k
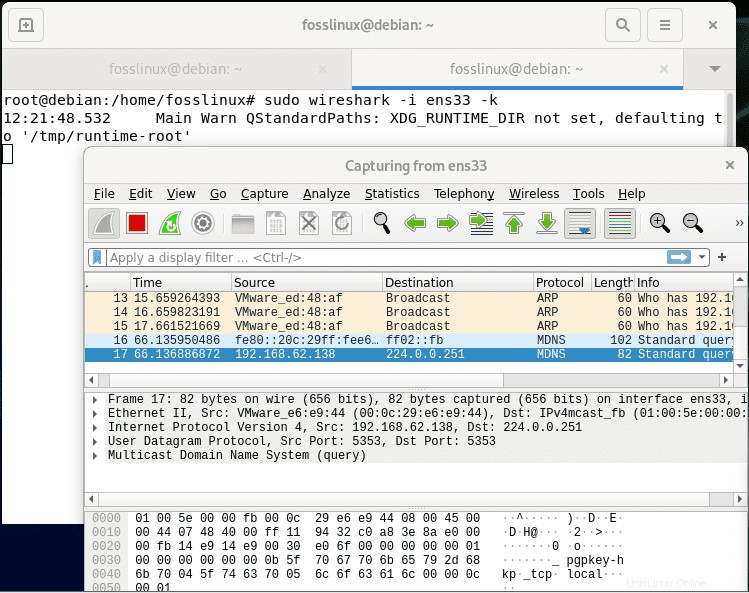
Poznámka: Další možnosti spouštění naleznete na tomto odkazu.
Grafické uživatelské rozhraní Wireshark (GUI)
Pro lepší přehled o Wiresharku rozdělme obrazovku do šesti sekcí:Nabídka, panel nástrojů, panel nástrojů filtru, panel seznamu paketů, panel podrobností paketu a panel bajtů paketů. Snímek níže zobrazuje umístění každé ze šesti pojmenovaných sekcí.
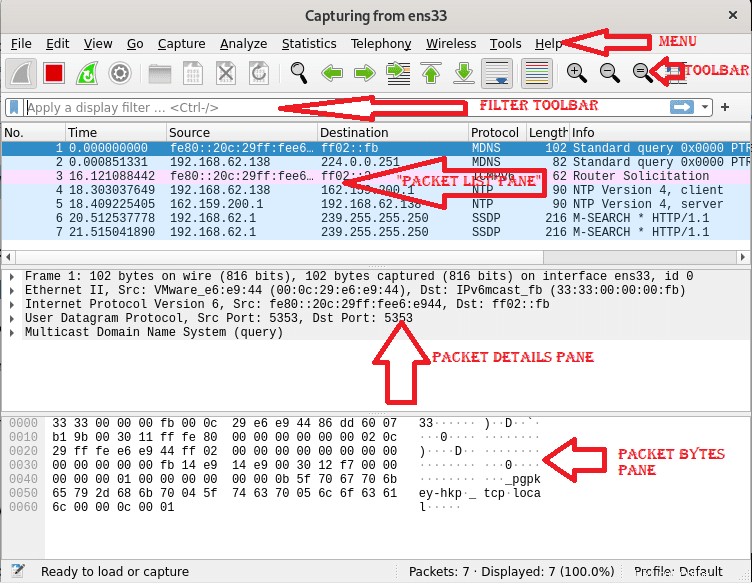
Kde každá sekce obsahuje následující:
Nabídka: Sekce nabídky obsahuje položky pro správu souborů zachycení, uložení exportu a vytištění části nebo všech snímků. Na kartě Upravit vedle položky Soubor se zobrazují možnosti hledání paketů, správa konfiguračních profilů a některé předvolby. Nakonec karta zobrazení na druhé straně umožňuje spravovat možnosti zobrazení, jako je konkrétní zbarvení paketů, další okna, písma a další.
Karta Přejít vám umožňuje spustit kontrolu konkrétních paketů. Karta snímání umožňuje zahájit a zastavit snímání souborů a úpravu filtrů. Mezi dalšími možnostmi můžete na kartě Analyzovat zakázat nebo povolit filtry disekce protokolu a manipulace s displeji.
Záložka telefonie umožňuje zobrazit statistiku telefonování. Karta bezdrátového připojení zobrazuje statistiky Bluetooth a IEE 802.11. Karta nástrojů obsahuje dostupné nástroje pro Wireshark, zatímco nabídka Nápověda obsahuje manuál a stránky nápovědy.
Panel nástrojů: Hlavní panel nástrojů obsahuje tlačítka pro spuštění, restartování a zastavení zachycování paketů. Soubory zachycených souborů můžete uložit, zavřít a znovu načíst z panelu nástrojů. Tato nabídka také umožňuje přístup k dalším možnostem zachycení nebo vyhledání konkrétních paketů. Můžete také přejít na další paket nebo se vrátit k předchozímu. Panel nástrojů obsahuje mimo jiné možnosti zobrazení pro obarvení paketů přiblížení a oddálení.
Panel nástrojů Filtr: Tento panel nástrojů je zásadní pro specifikaci typu paketu, který chcete zachytit, umožňuje flexibilitu specifikování typu paketů, které chcete zahodit. Chcete-li například zachytit všechny pakety, jejichž zdrojový port je 36, můžete zadat “tcp src port 36.“ Podobně, chcete-li odstranit všechny pakety arp, můžete napsat “not arp.”
Seznam paketů: Kategorie seznamu paketů zobrazuje pakety v zachyceném souboru. Dostupné sloupce zobrazují množství nebo počet paketů v souboru, cílové adresy, časové razítko paketu, zdroj, délku paketu a protokol. Informační sloupec zobrazuje připojené informace. Pokud v této části vyberete paket, další podrobnosti o konkrétním paketu se zobrazí v části „Podrobnosti paketu“ a „Paketové bajty“ panely.
Podrobnosti paketu: Podokno Podrobnosti paketu zobrazuje další informace o protokolu, analýze TCP, době odezvy, geolokaci IP a kontrolním součtu. Toto podokno také zobrazuje možné vazby nebo vztah mezi různými pakety.
Bajty paketů: V tomto podokně se zobrazuje hexadecimální výpis paketů, který obsahuje datový offset, šestnáct hexadecimálních bajtů, šestnáct ASCII bajtů.
Po zhlédnutí této důležité informace se soustřeďme na zachycování paketů pomocí Wireshark.
Zachycování paketů pomocí Wireshark
Následující instance ukazuje, jak jednoduše zachytit pakety patřící ke komunikaci mezi dvěma konkrétními zařízeními. Jak je vidět na snímku níže, panel nástrojů filtru obsahuje filtr „ip.src==192.168.62.138 a ip.dst==162.159.200.1“, který říká Wiresharku, aby zachytil soubory, jejichž zdrojem je IP adresa 192.168.62.138 a jejichž cílová adresa je IP 162.159.200.1.
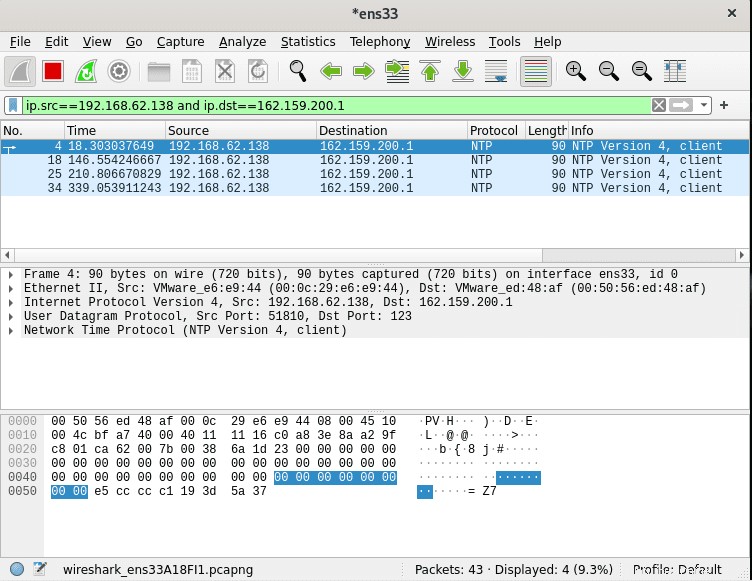 Jakmile jste hotovi se zachytáváním paketů, stiskněte ikonu zastavení zachytávání zobrazenou na snímku níže a proces zachycování zastavíte.
Jakmile jste hotovi se zachytáváním paketů, stiskněte ikonu zastavení zachytávání zobrazenou na snímku níže a proces zachycování zastavíte.
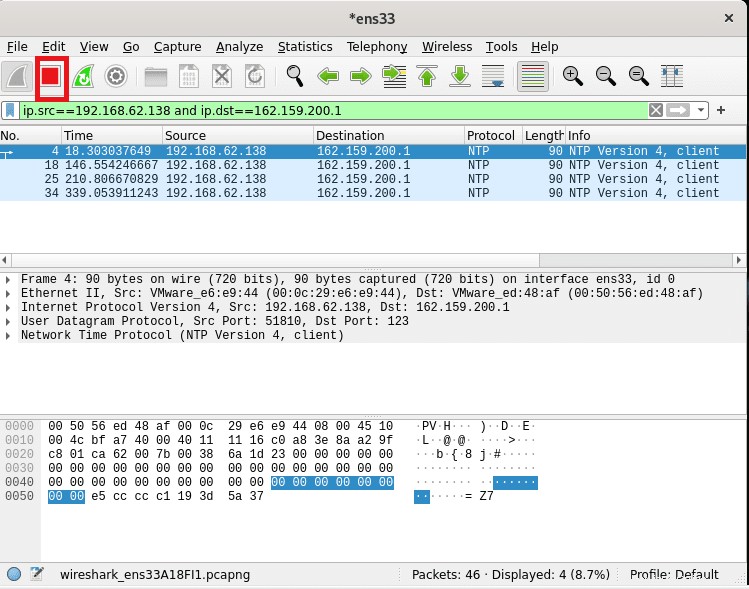
Poté, co zastavíte proces zachycování paketů, můžete pokračovat a uložit zachycený soubor stisknutím Soubor>Uložit nebo Soubor>Uložit jako poté uložte pomocí preferovaného názvu, jak je znázorněno na snímku níže:
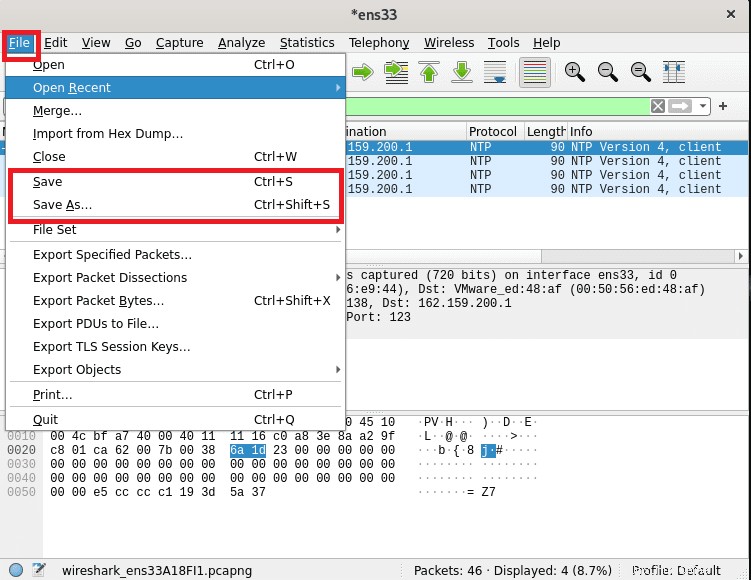
A bum! Jsi připraven vyrazit. To je pravděpodobně vše, co můžete začít studovat, jak používat Wireshark.
Poslední myšlenky
Jak je vidět ve výše uvedené příručce, instalace softwaru Wireshark na Debian 11 je stejně jednoduchá jako spuštění nějakého příkazu apt pomocí jediného příkazu. Je pravda, že si jej může nainstalovat každý uživatel na úrovni Linuxu, ať už je to nováček, prostředník nebo guru. Zároveň musí správci systému znát tento nebo podobný nástroj pro provádění zjednodušené analýzy sítě. Wireshark se ukázal jako velmi flexibilní nástroj, který umožňuje uživatelům na všech cestách rychle zachytit a analyzovat pakety. V reálných scénářích je Wireshark užitečný při zjišťování anomálií v síťovém provozu. Může být také přizpůsoben k čichání provozu; hackeři a správci systému, kteří hledají špatný provoz, musí vědět, jak tento nástroj implementovat.
Díky tomu vám děkuji za přečtení tohoto průvodce. Doufáme, že to bylo dostatečně informativní.