Debian 11 přichází se spoustou skvělých funkcí pro běžné i pokročilé uživatele. Některé z těchto skvělých funkcí, díky nimž je Debian 11 tak atraktivní, jsou jeho stabilita, bezpečnost, podpora mnoha architektur, velká podpora ze strany komunity a podpora více desktopových prostředí jako GNOME, Cinnamon, Xfce atd. Je ideální i pro servery.
Jak bylo řečeno, nelze popřít, že GNOME je jedním z nejuniverzálnějších desktopových prostředí, které Debian podporuje. Je velmi stabilní a má spoustu možností přizpůsobení, takže si ho můžete vyladit podle svých představ. Ale přesto, pokud váháte nad tím, zda byste měli vyzkoušet desktopové prostředí GNOME (DE), nebo ne, můžete se podívat na tento skvělý článek, který podrobně vysvětluje deset důvodů, proč je GNOME DE tak špatné.
Pokud jste tedy nainstalovali Debian 11 bez desktopového prostředí (možná pro server) a nyní také chcete prozkoumat výchozí GNOME DE nebo chcete nainstalovat nový Debian 11 spolu s GNOME DE jste na správném místě. Tato příručka vám ukáže, jak nainstalovat GNOME DE pomocí terminálu na minimální instalaci Debianu 11 a provést novou instalaci Debianu 11 spolu s GNOME DE.
Správa více desktopových prostředí v Debianu 11
Pokud ještě nemáte nainstalované desktopové prostředí v Debianu 11, je snadné provést některou z výše uvedených instalací. Pokud však chcete nainstalovat více DE nebo pokud chcete vyzkoušet GNOME poté, co jste již nainstalovali jiné DE, pak mohou nastat komplikace. Než tedy zahájíme instalaci, je nezbytné si povšimnout některých z těchto problémů, které se mohou vyskytnout, a které mohou zahrnovat některý z následujících:
- Více instancí stejných aplikací
- Nastavení a balíčky se mohou vzájemně zaměňovat.
- Konfigurační soubory se také mohou pomíchat a způsobit problémy s motivy.
- Problémy způsobuje více manažerů a jeden manažer vyžaduje určitou práci, aby mohl pracovat se dvěma nebo více DE.
Když už jsme zmínili tyto možné problémy, je důležité používat různé uživatelské účty pro každé DE, aby se zmírnilo riziko výše uvedených problémů. Pokud chcete nainstalovat více DE, museli byste být ochotni si pohrát s různými chybami a vyřešit takové problémy. Pokud máte talent na odstraňování různých chyb, pokračujte rovnou, ale pokud vám pohled na neočekávanou chybu připadá skličující, měli byste místo toho provést novou instalaci nebo se vyhnout ponechání více DE.
Bez dalších řečí začneme instalací GNOME na minimální instalaci Debianu 11 pomocí nástroje Tasksel.
1. Instalace GNOME pomocí Tasksel na minimální instalaci Debianu 11
K instalaci GNOME na naši instalaci Debianu 11 použijeme Tasksel. Velmi usnadňuje instalaci jakéhokoli desktopového prostředí a automaticky načte všechny požadované balíčky. Je to skvělý nástroj pro úsporu času a pro instalaci různého softwaru, protože má vestavěný seznam všech balíčků dodávaných s konkrétním softwarem.
Pokud nemáte nainstalovaný Tasksel, můžete tak učinit spuštěním následujícího příkazu:
sudo apt install tasksel
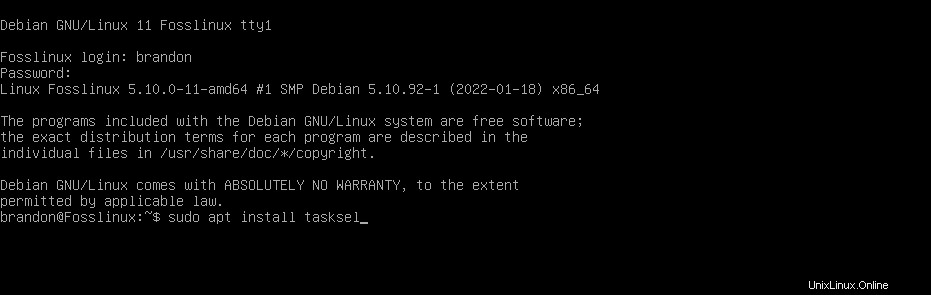
Po dokončení instalace můžete spustit program pomocí následujícího příkazu:
sudo tasksel
Tasksel se spustí v terminálu a nyní si můžete spuštěním příslušného příkazu nainstalovat libovolné DE. Pamatujte, že při instalaci DE vyžaduje Tasksel ke spuštění příkaz sudo. Po provedení výše uvedeného příkazu se otevře okno, které vám dá možnost nainstalovat více DE, jak je znázorněno níže.
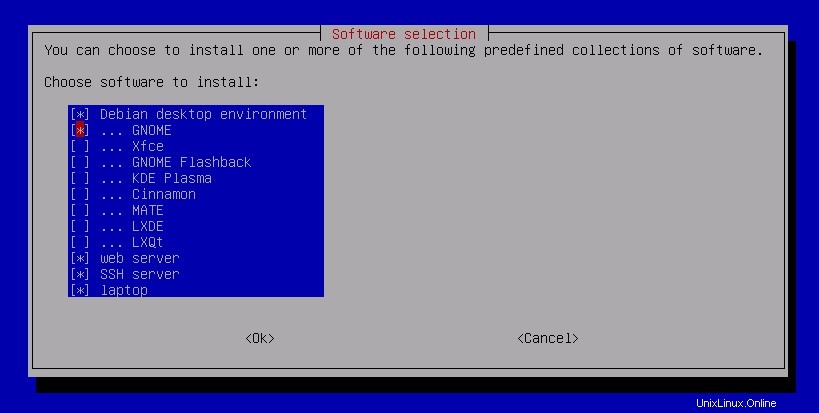
Chcete-li nainstalovat GNOME, musíte vybrat 'GNOME' a 'Debian desktop environment.' Jakmile je vybráno, stiskněte ENTER a nechte jej nainstalovat.

Instalace bude nějakou dobu trvat načtěte balíčky z internetu, abyste si mohli vychutnat kávu, zatímco se soubory stahují. Může vás však vyzvat, abyste si vybrali správce zobrazení, pokud jste již na svůj systém nainstalovali jakékoli jiné DE.
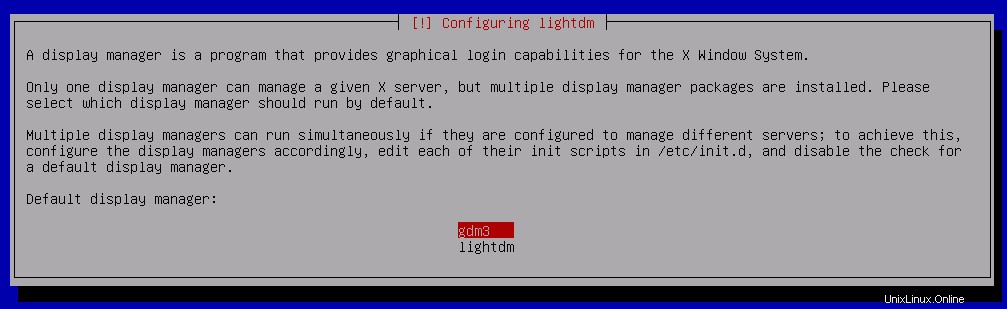
V takovém případě byste měli zvolit oficiální display manager GNOME, což je ve výchozím nastavení 'gdm'. Tuto výzvu neobdržíte, pokud ještě před instalací GNOME nemáte nainstalované jiné DE. Po výběru správce zobrazení se zahájí instalace.
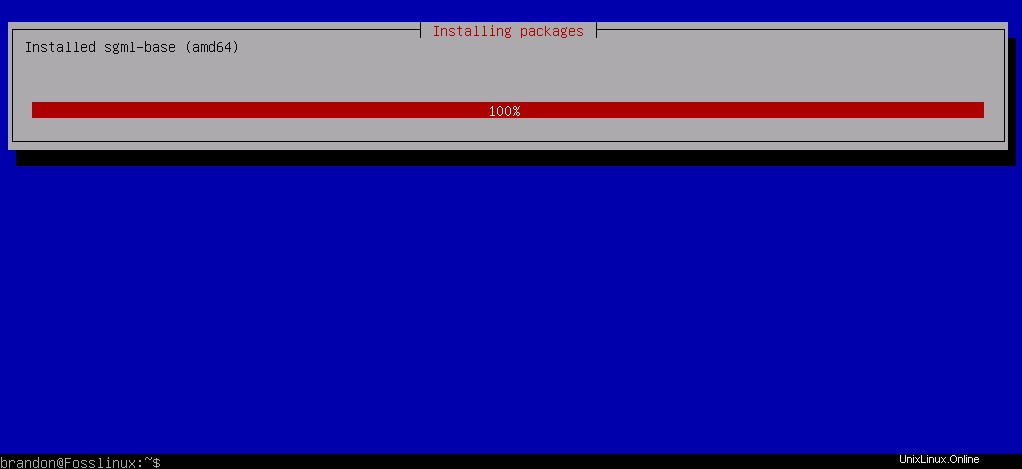
Jakmile budete hotovi, musíte restartovat systému a budete automaticky přesměrováni na přihlašovací stránku s desktopovým prostředím GNOME a je to.
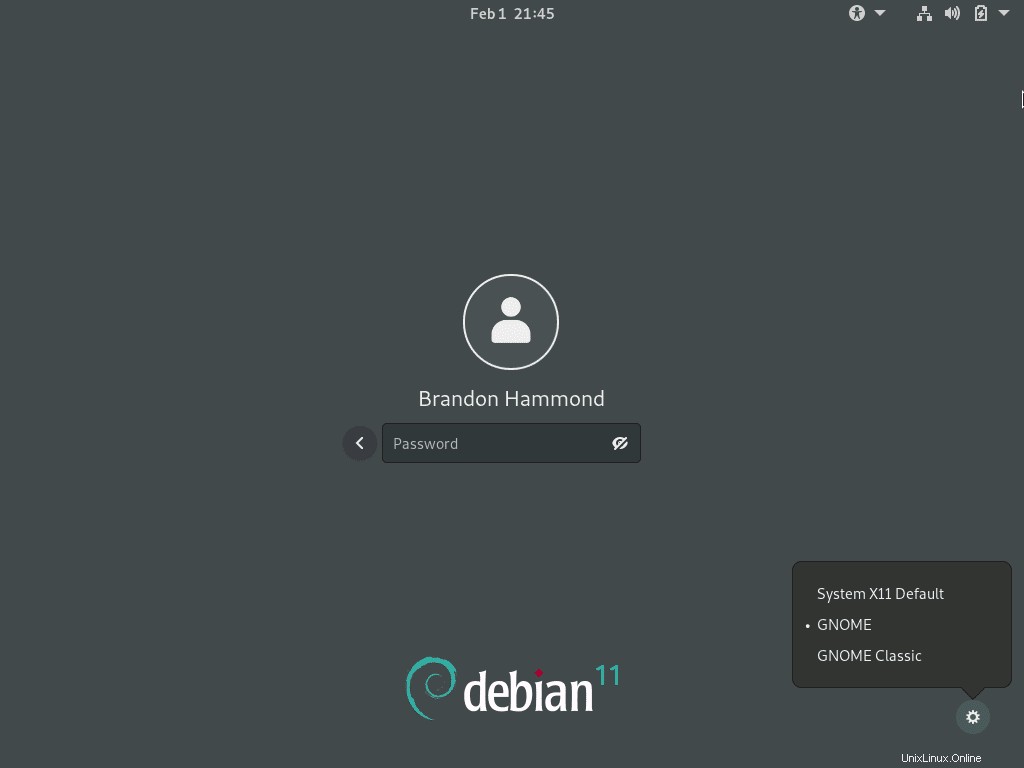
Po výběru DE a zadání hesla bude přihlášen do desktopového prostředí.
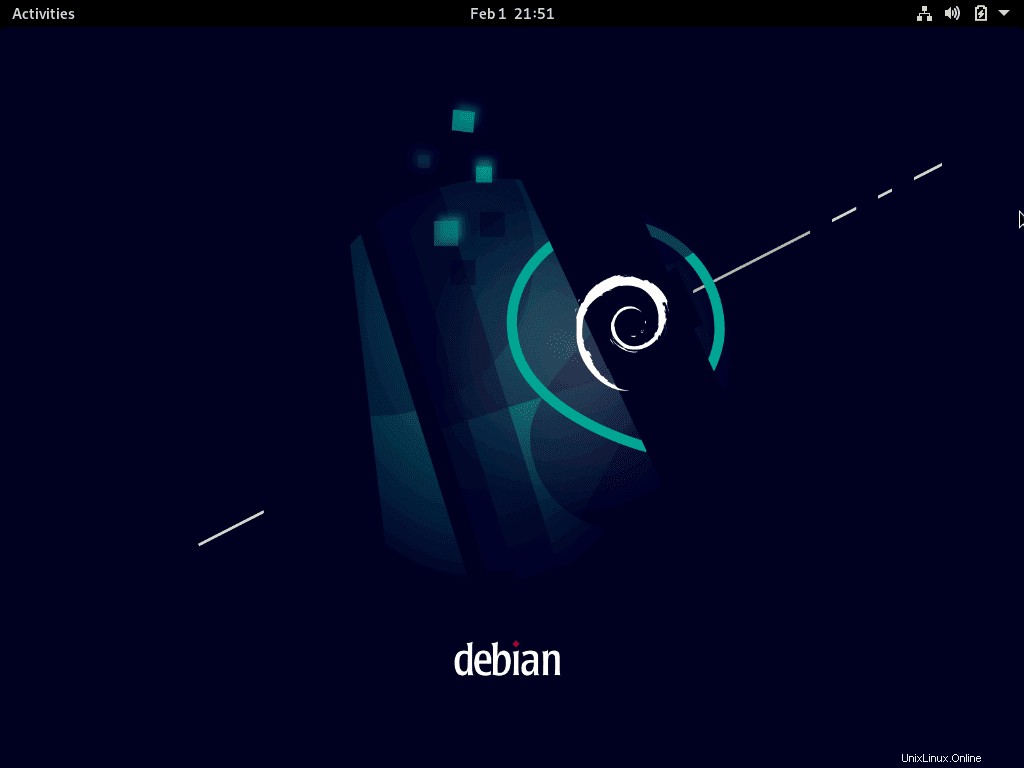
Blahopřejeme! Nyní jste úspěšně nainstalovali GNOME a všechny požadované balíčky pomocí Tasksel.
2. Provedení nové instalace Debianu 11 pomocí GNOME
Pokud chcete nainstalovat GNOME a vyhnout se problémům, které mohou nastat, pokud již máte v instalaci Debianu 11 jiné DE, pak bude nová instalace Debianu docela snadná a chybná -volný, uvolnit. Chcete-li to provést, můžete si stáhnout verzi Debian 11, která je dodávána s předpřipraveným GNOME, nebo si můžete stáhnout a nainstalovat minimální verzi Debianu 11 bez jakéhokoli DE. V druhém případě můžete vybrat GNOME k instalaci během procesu, protože vás vyzve, abyste si vybrali pracovní prostředí, které chcete nainstalovat. Tímto způsobem budou všechny soubory automaticky načteny z internetu. Zde ukážu druhý, protože je to docela snadný způsob instalace.
Můžete se podrobně podívat na instalaci Debianu 11 Minimal kliknutím sem nebo pokračujte ve čtení pro krátký přehled instalace, protože jde v podstatě o jednoduchý proces.
- Verzi „netinst“ (Net Install) Debianu 11 si můžete stáhnout z oficiálních stránek. Doporučujeme tento způsob instalace Debianu 11, protože verze „netinst“ stahuje všechny požadované soubory automaticky z internetu během instalace a získává nejstabilnější a nejaktualizovanější balíčky. Zde je odkaz na nejnovější stabilní 64bitovou verzi Debianu 11.
- Po stažení souboru obrazu ISO je třeba vytvořit spouštěcí úložné zařízení USB. Poté můžete použít nástroj pro vypalování ISO, jako je balenaEtcher, k vypálení souboru obrazu ISO na zařízení USB.
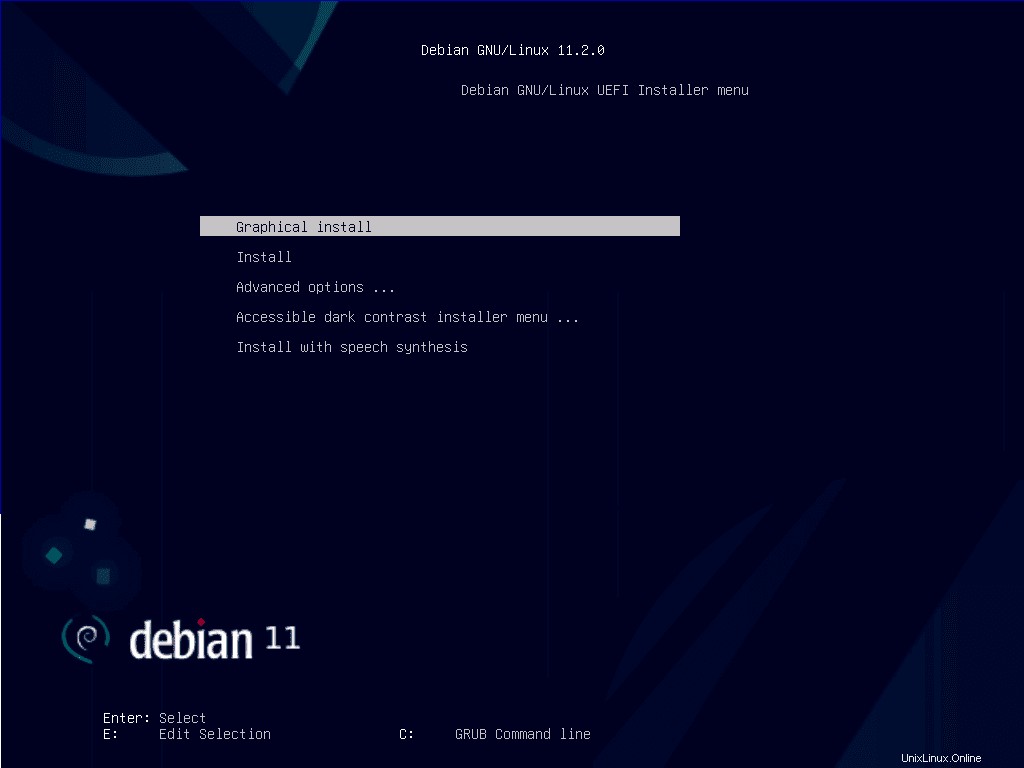
- Jakmile to uděláte, musíte zavést systém z tohoto USB a dostanete instalační stránku Debianu 11, jak je uvedeno výše. Při spuštění instalace vás vyzve k nastavení všech standardních vychytávek, jako je váš region, jazyk, časové pásmo, root a uživatelské účty, hesla atd. Nastavíte účet root, uživatelský účet a hesla a vyberete ostatní možnosti jako při výchozí instalaci.
- Nyní budete vyzváni k rozdělení disku (disků).
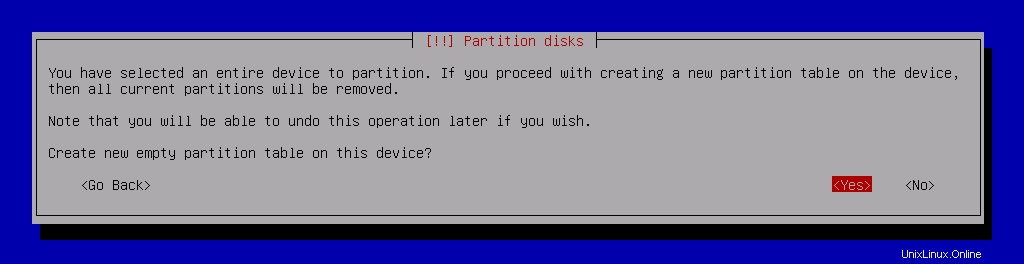
Můžete si vybrat výchozí možnost, která automaticky přidělí diskový prostor pro všechny potřebné svazky.
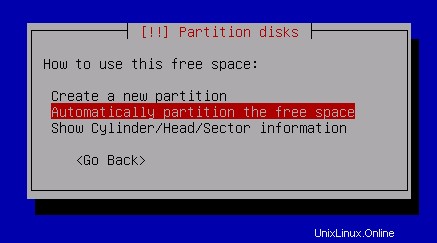
Automaticky přidělí dostupné volné místo a vytvoří oddíly požadované ve výchozím nastavení.
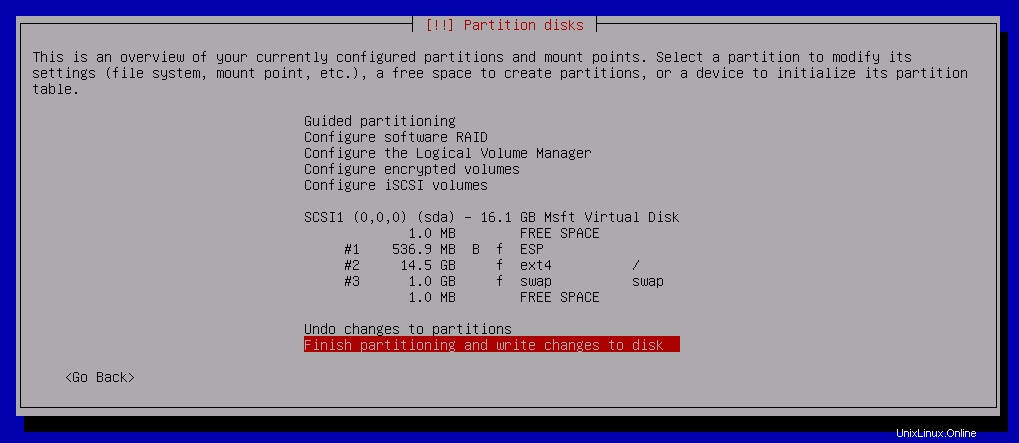
Jak můžete vidět výše, disk byl rozdělené.
- Jakmile je vše hotovo, zahájí se instalace základního systému Debianu 11.
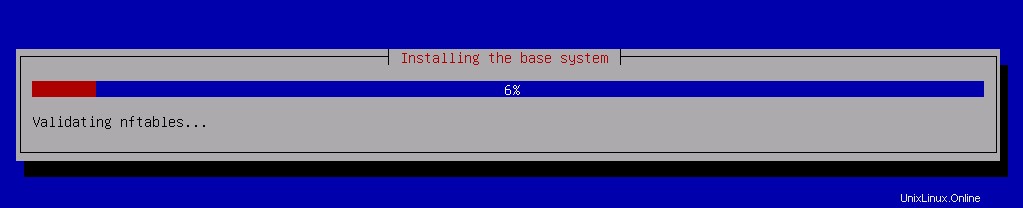
- Po základní instalaci se systém automaticky přepne do rozhraní Tasksel a vyzve vás, abyste si vybrali prostředí počítače, které chcete nainstalovat.
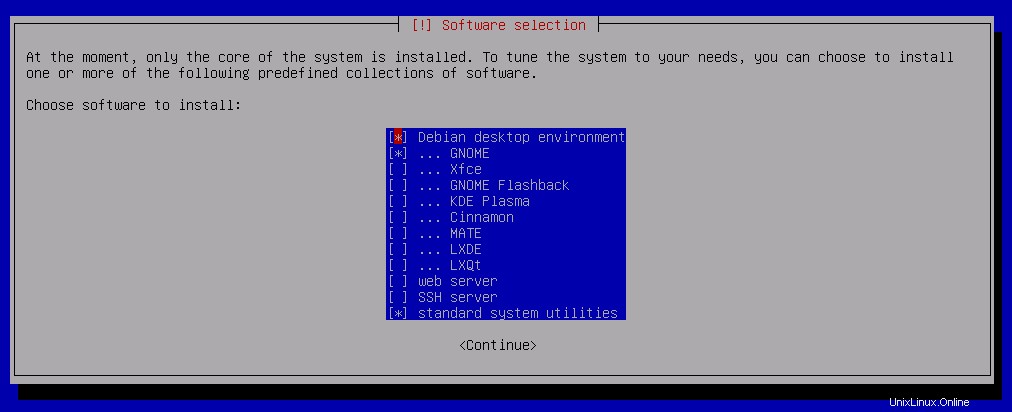
- Po výběru možností ‚Debian desktop environment‘ a ‚GNOME‘ musíte stisknout
. Nyní budou všechny soubory a balíčky GNOME načteny z internetu. Tento proces může nějakou dobu trvat v závislosti na rychlosti vašeho internetu.

Po dokončení načítání a dokončení instalace , budete vyzváni k restartování systému.
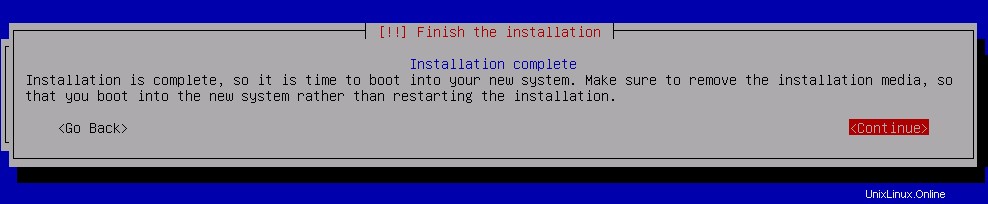
Po restartu budete přihlášeni do GNOME desktopové prostředí ve výchozím nastavení.
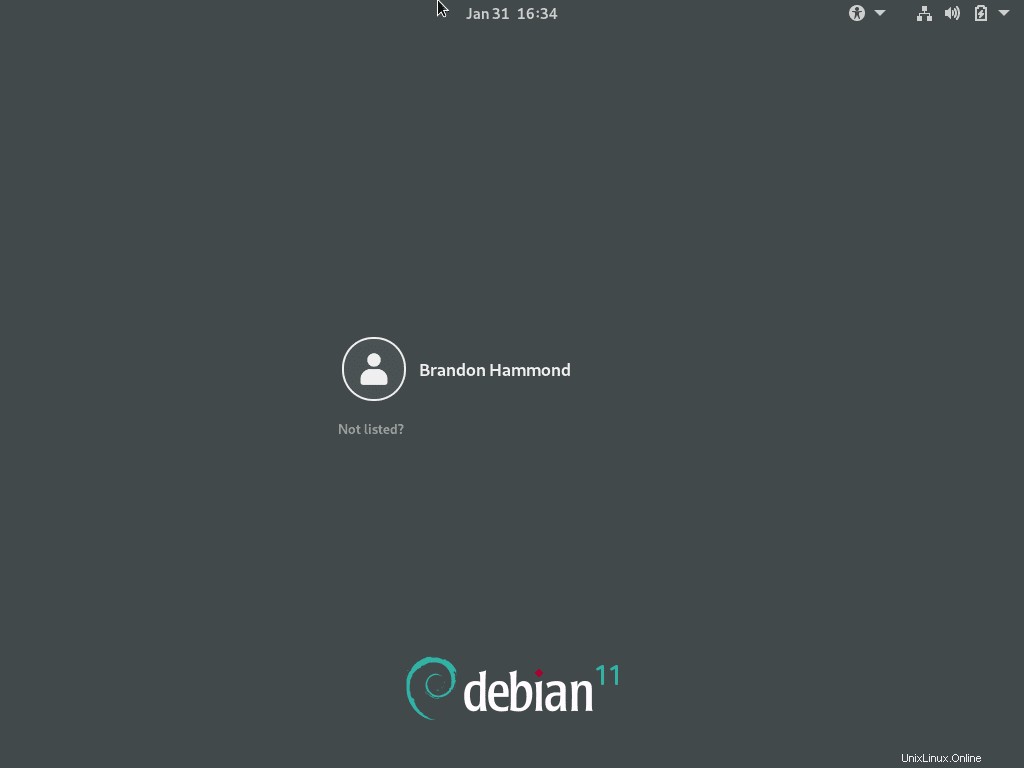
A je to. Ještě jednou, gratuluji.
3. Instalace GNOME DE prostřednictvím správce balíčků apt
Výchozí správce balíčků apt je schopný nástroj. Velmi usnadňuje také instalaci GNOME, protože všechny soubory a balíčky jsou již uloženy v úložištích správce. Chcete-li nainstalovat GNOME prostřednictvím správce balíčků apt, je třeba provést následující příkaz:
sudo apt install gnome/stable
Tímto se načtou příslušné balíčky a požadované soubory a po dokončení procesu se nainstaluje GNOME DE. Nyní musíte restartovat systém pomocí následujícího příkazu:
sudo reboot
Nyní budete restartováni na přihlašovací stránku GNOME DE.
Poslední myšlenky
Předpokládejme, že jste se v článku dostali až sem; úspěšně jste se naučili, jak nainstalovat desktopové prostředí GNOME na Debian 11 pomocí tří různých metod a jak zacházet s více DE. Dejte nám vědět, zda vám tento článek pomohl nebo ne. Šťastný GNOMING!