Debian 11 , kódové označení bullseye, je nejnovější vydání dlouhodobé podpory (LTS), které vychází po vývojovém období více než dvou let. Debian 11 přichází s jádrem verze 5.10 LTS. Více než 70 % balíčků v repozitářích Debianu je aktualizováno na novější verze ve srovnání s předchozí verzí. Chcete-li se dozvědět více o funkcích Debianu 11, můžete se podívat na poznámky k vydání. Tento průvodce vás krok za krokem provede kroky ke stažení nejnovější edice Debianu a vytvoření zaváděcího média Debian 11 a nakonec, jak nainstalovat Debian 11 bullseye se snímky obrazovky.
Pozor: Pokud již máte Debian 10, můžete snadno upgradovat na Debian 11 Bullseye, jak je ukázáno v níže uvedené příručce.
- Jak upgradovat na Debian 11 Bullseye z Debian 10 Buster
Stáhněte si obraz ISO Debian 11
K dispozici jsou tři typy obrazů Debianu.
- Netinstall (malý instalační obraz) – K instalaci tohoto obrazu potřebujete připojení k internetu.
- Obrázky z cloudu - Tyto obrazy můžete použít k nasazení debianu v různých cloudových platformách, jako je OpenStack, Amazon EC2 a Microsoft Azure.
- Úplný instalační obraz - To je pravděpodobně to, co chcete nastavit plnohodnotný desktop nebo server Debianu v holém kovovém systému.
Přejděte na oficiální stránku stahování a stáhněte si iso obraz Debianu 11 podle architektury vašeho počítače.
Pokud se chystáte instalovat Debian 11 do holého kovu, měli byste si vytvořit bootovací DVD nebo mechaniku. V následující části jsou uvedeny různé metody a nástroje k vytvoření spouštěcí jednotky USB pro Linux.
Vytvořte spouštěcí médium Debian 11
Po stažení obrazu ISO Debian 11 musíte vytvořit zaváděcí USB médium. Existuje mnoho vytváření zaváděcích USB existují nástroje pro vytvoření zaváděcího USB média
Pro vytvoření zaváděcího USB typu bullseye pro Debian 11 si můžete vybrat kterýkoli z následujících nástrojů.
Nástroje pro vytváření bootovatelných USB z příkazového řádku:
- Jak vytvořit multibootové USB disky s Ventoy v Linuxu
- Jak vytvořit spouštěcí jednotku USB pomocí příkazu dd
- Bootiso vám umožní bezpečně vytvořit spouštěcí USB disk v Linuxu
Nástroje pro vytváření grafických bootovatelných USB:
- Vytvořte spouštěcí USB disk pomocí Ventoy WebUI v Linuxu
- Vytvoření zaváděcích USB disků a SD karet pomocí Etcher v Linuxu
- Popsicle – vytvořte více spouštěcích USB disků najednou
- Vytvořte spouštěcí USB disk pomocí USBImager v systému Linux
- Kindd – grafické rozhraní příkazu dd
Pokud si přejete nainstalovat a otestovat Debian v libovolném hypervizoru (Virtualbox, KVM, Vmware), přeskočte vytváření média a spusťte obraz ISO.
Instalace Debianu 11 krok za krokem
Ujistěte se, že jste v systému BIOS nastavili USB jako první spouštěcí zařízení. Spusťte svůj systém pomocí nově vytvořeného zaváděcího média Debian 11 a podle níže uvedených kroků nainstalujte Debian 11 bullseye.
KROK 1 – Vyberte typ instalace
Z nabídky instalačního programu Debianu vyberte "Grafická instalace" spustíte instalační proces Debianu.
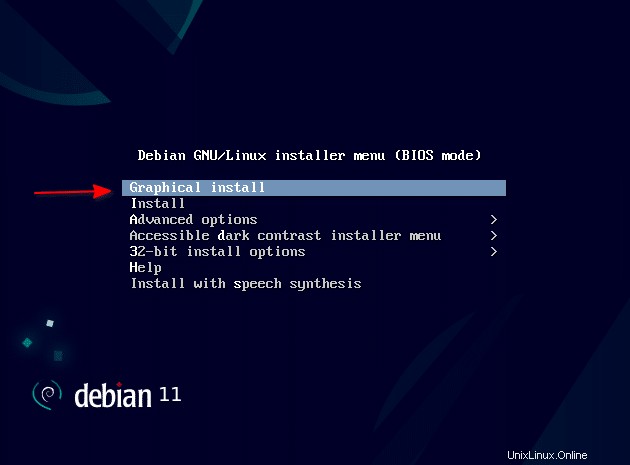
KROK 2 – Vyberte jazyk
Vyberte jazyk, který bude použit pro instalaci i jazyk systému.
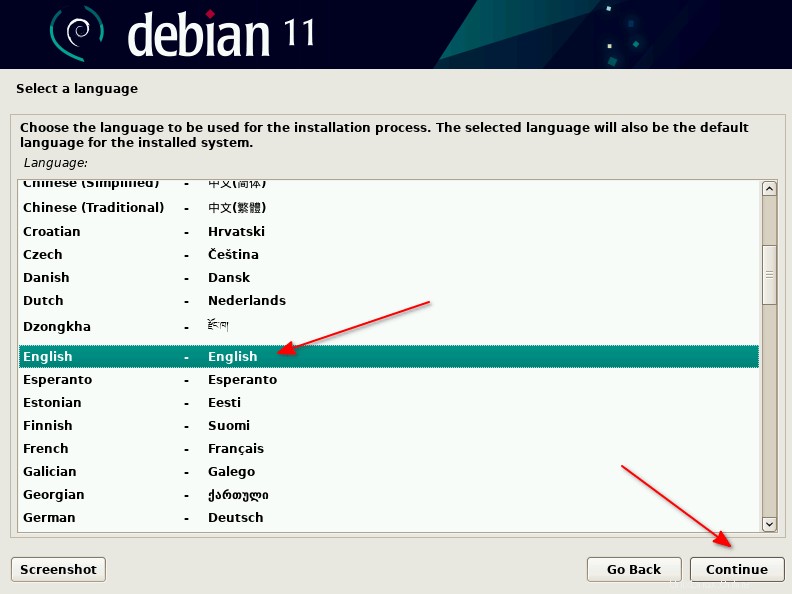
KROK 3 – Vyberte umístění
Vyberte svou polohu a podle toho bude nastaveno vaše časové pásmo.
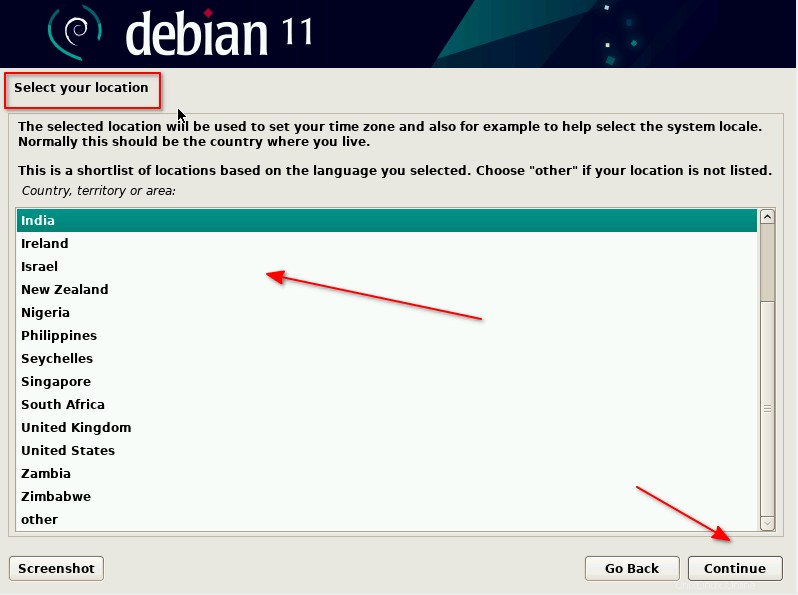
KROK 4 – Konfigurace klávesnice
Vyberte rozložení klávesnice a stiskněte Pokračovat.
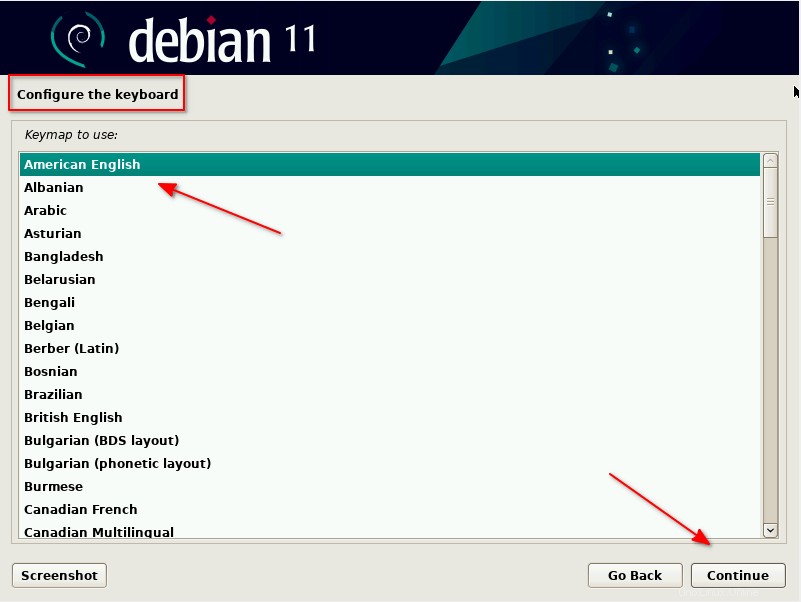
Komponenty instalačního programu budou načteny z disku, než přejdete k dalšímu kroku.
KROK 5 – Konfigurace sítě
Toto je nastavení sítě, kde nastavujete název hostitele pro váš počítač.
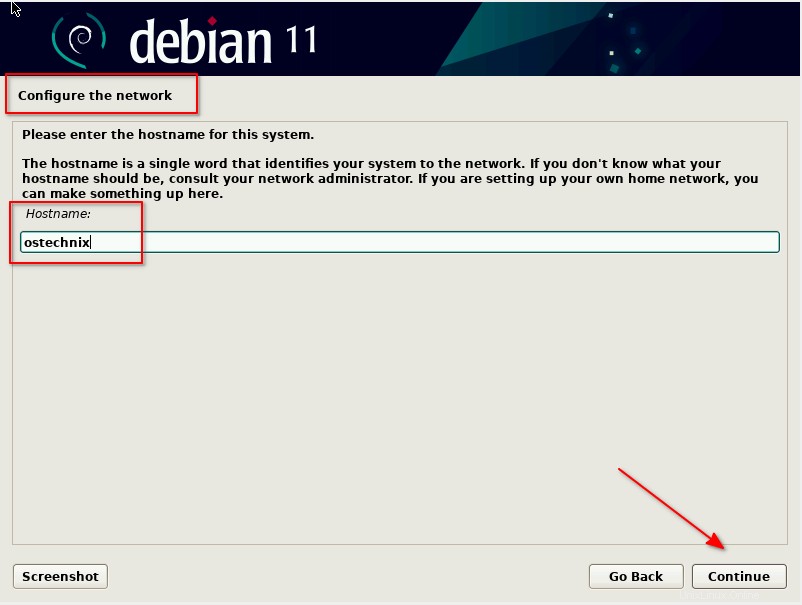
Když stisknete tlačítko Pokračovat, zobrazí se výzva k zadání názvu domény, například example.com. Zadejte název domény podle vašeho prostředí. Protože se jedná o testovací stroj, neuvádím žádné doménové jméno. Pokračujte stisknutím Pokračovat.
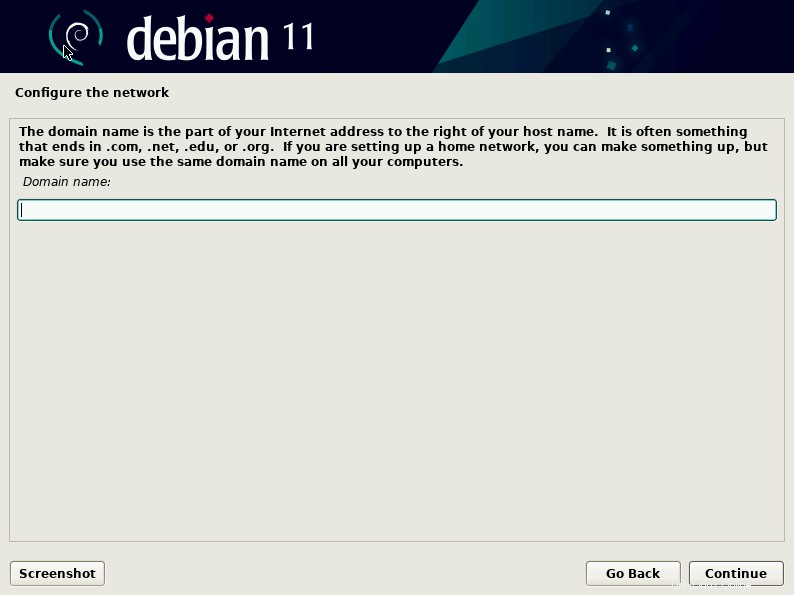
KROK 6 – Nastavení hesla uživatele root
V tomto kroku nastavte heslo pro účet root. Vytvořte silné heslo pro účet root.
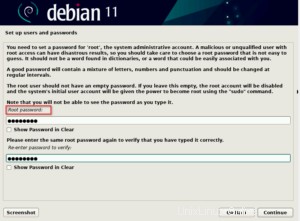
KROK 7 – Vytvořte nového uživatele
Používání uživatele root pro všechny aktivity není osvědčeným postupem. Root by se měl používat pouze při provádění činností souvisejících se systémem a činností, které vyžadují zvýšená oprávnění. V tomto kroku tedy vytvoříte nového uživatele, kterého lze použít místo roota.
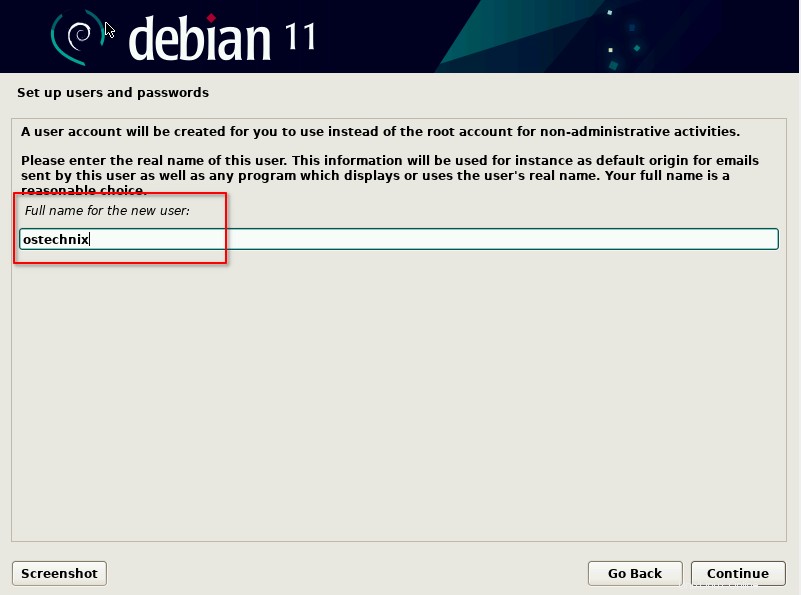
Zadejte heslo pro uživatelský účet vytvořený v předchozím kroku.
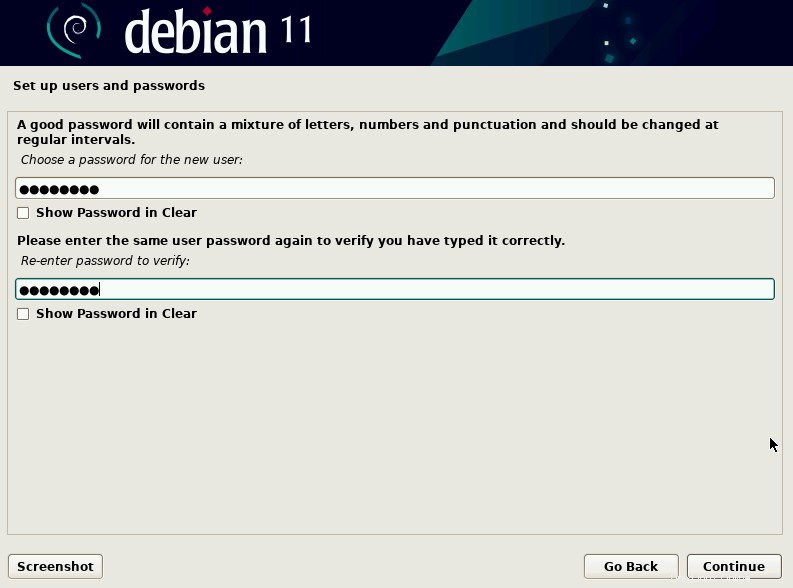
KROK 8 – Rozdělení disků
V tomto kroku se musíte rozhodnout, jak rozdělíte disky. Na výběr jsou čtyři možnosti.
- Guided Partition – Použijte celý disk.
- Guided Partition – Použijte celý disk a nastavte LVM.
- Guided Partition – Použijte celý disk a nastavte šifrovaný LVM.
- Ruční rozdělení.
Pokud chcete, aby se o oddíly staral systém, můžete si vybrat [1], kde bude použit celý disk. Pro LVM můžete zvolit [2] a pro šifrované LVM zvolit [3]. Pokud si chcete vše nastavit sami, zvolte ruční dělení [4].
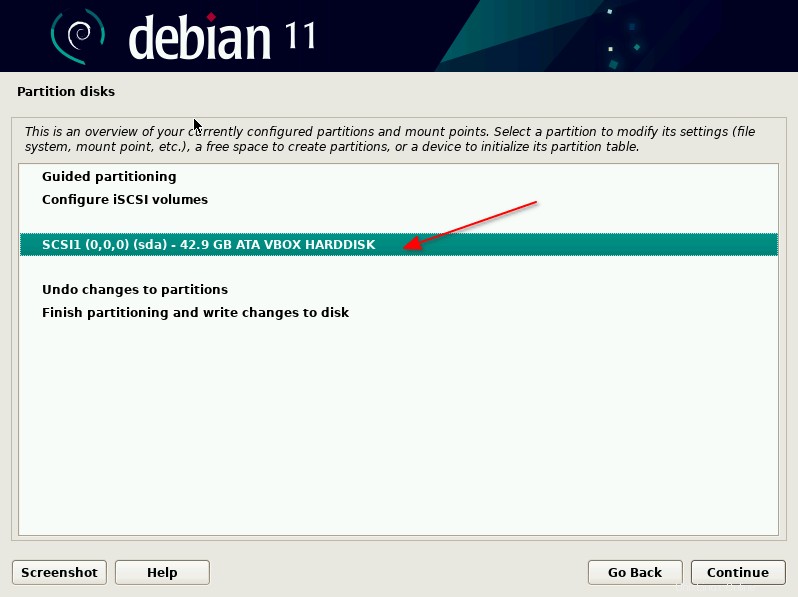
Zde volím způsob ruční instalace. Vyberte jednotku a stiskněte Pokračovat.
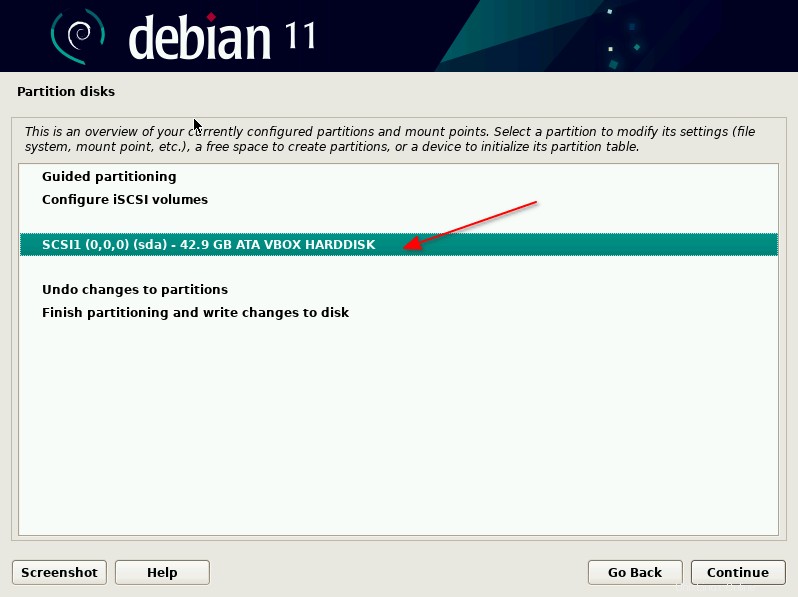
V dalším okně se zobrazí možnosti výběru jednotky a vytvoření nového oddílu.
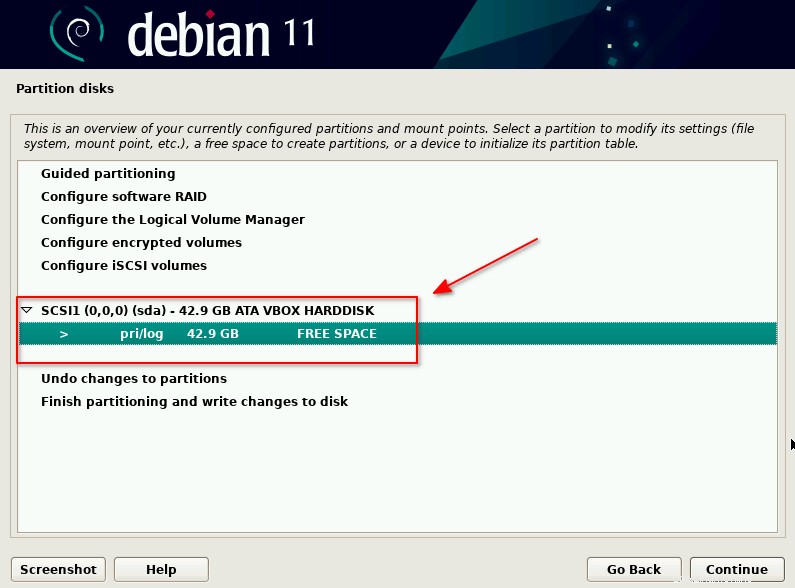
Vyberte vytvořit nový oddíl a stiskněte pokračovat.
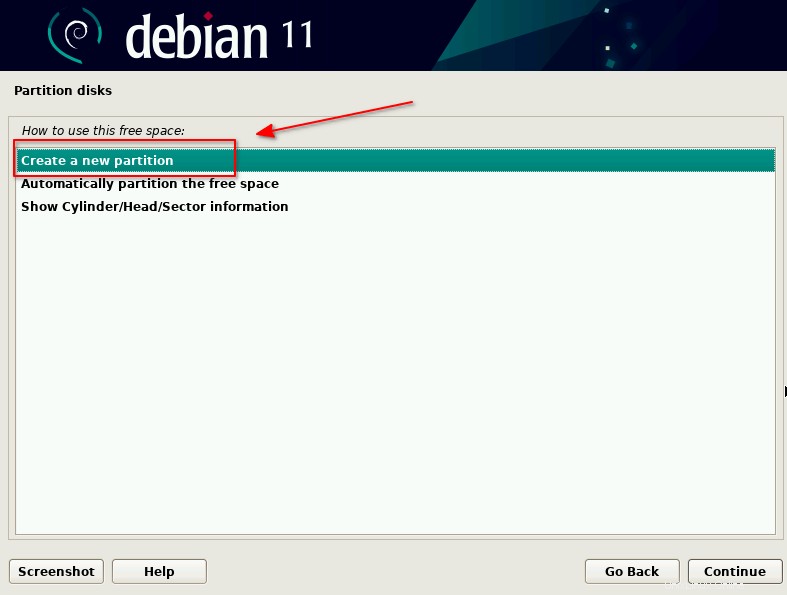
V tomto kroku zadejte velikost oddílu.
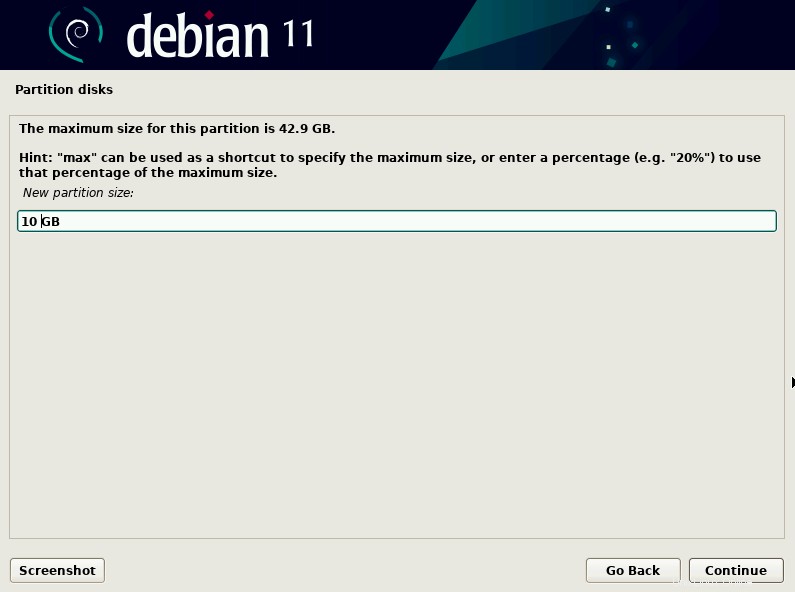
Vyberte typ oddílu (např. Primární, Logický) a stiskněte Pokračovat.
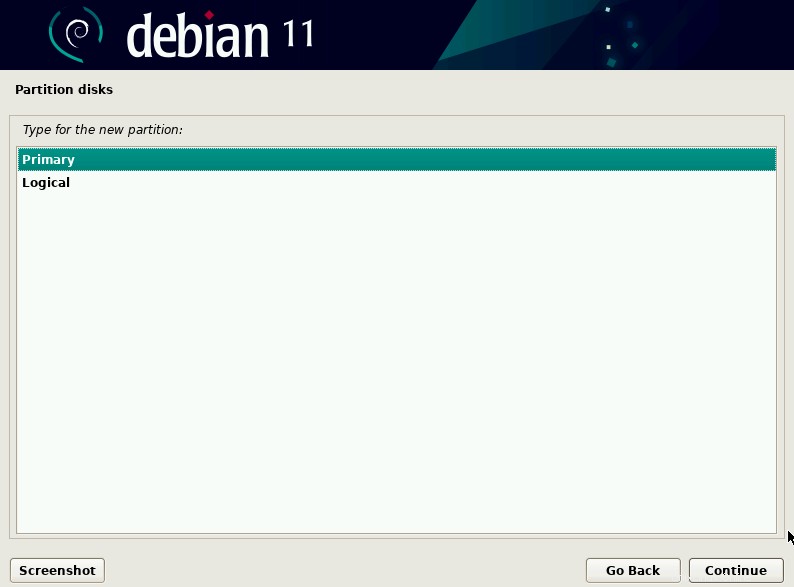
Vyberte typ systému souborů, bod připojení a stiskněte "Hotovo nastavení oddílu" .
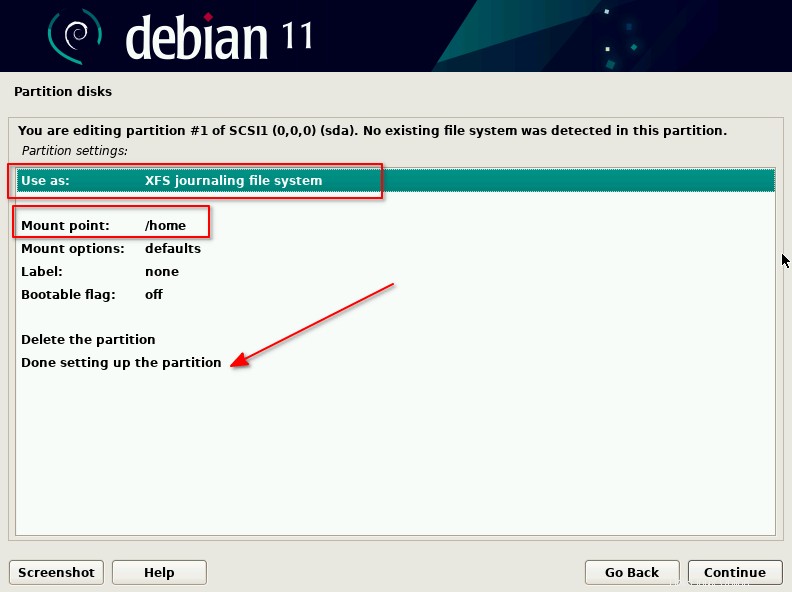
Podobně vytvořte další oddíly a po vytvoření všech oddílů uvidíte tabulku oddílů. Před uložením změn na disk můžete upravit oddíly, pokud chcete.
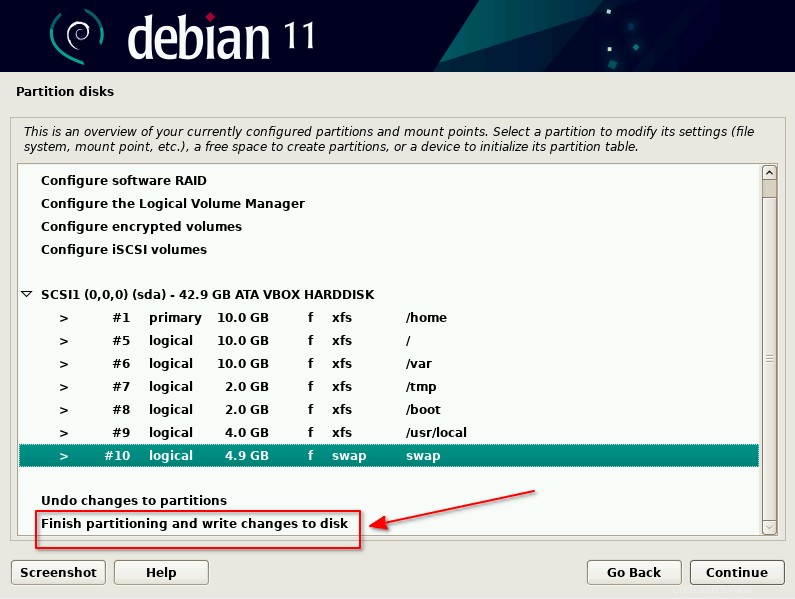
V dalším okně požádá o zápis změn na disk. Klikněte na "Ano" a stiskněte "Pokračovat".
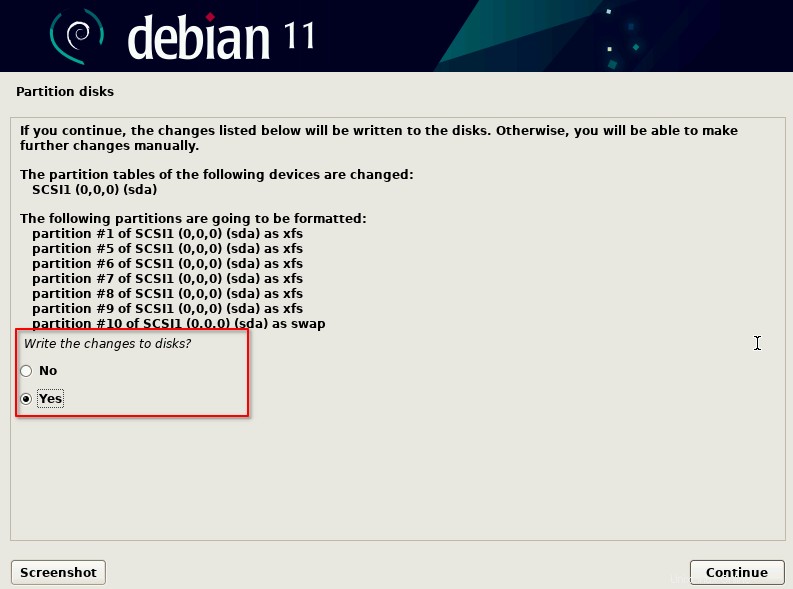
Instalace Bullseye Debianu 11 nyní začne.
KROK 9 – Konfigurace správce balíčků
Po několika minutách vás vyzve ke skenování dalších médií. Toto dodatečné skenování médií je pro použití správce balíčků (apt). Normálně nebudete mít další média kromě iso obrazu, který jste zavedli. Stiskněte tedy „Ne“ a přejděte k dalšímu kroku.
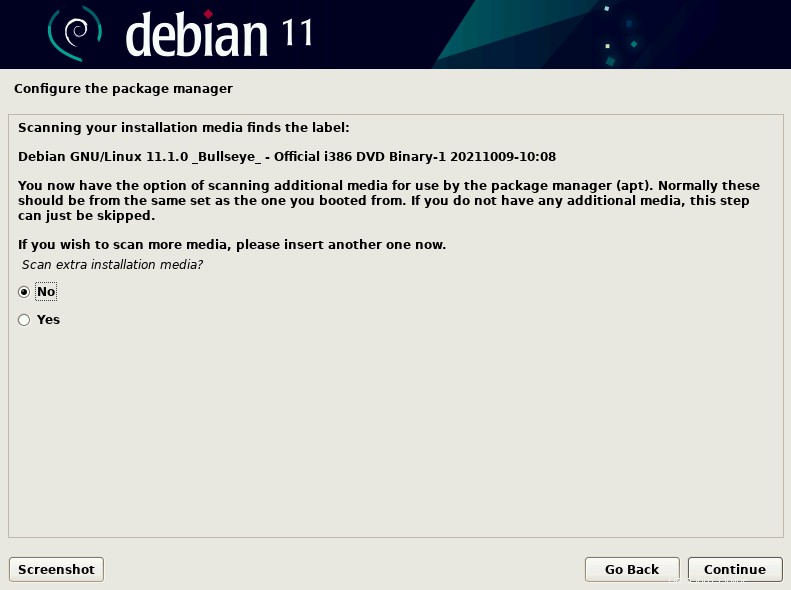
V tomto kroku vás vyzve ke konfiguraci síťového zrcadla. Konfigurace síťových zrcadel zajistí instalaci nejnovějších balíčků pomocí internetu, přestože existuje široká sada balíčků dodávaných s instalačním médiem (ISO). Pokud máte připojení k internetu, zvolte „Ano“. Pokud nemáte internet, zvolte "Ne".
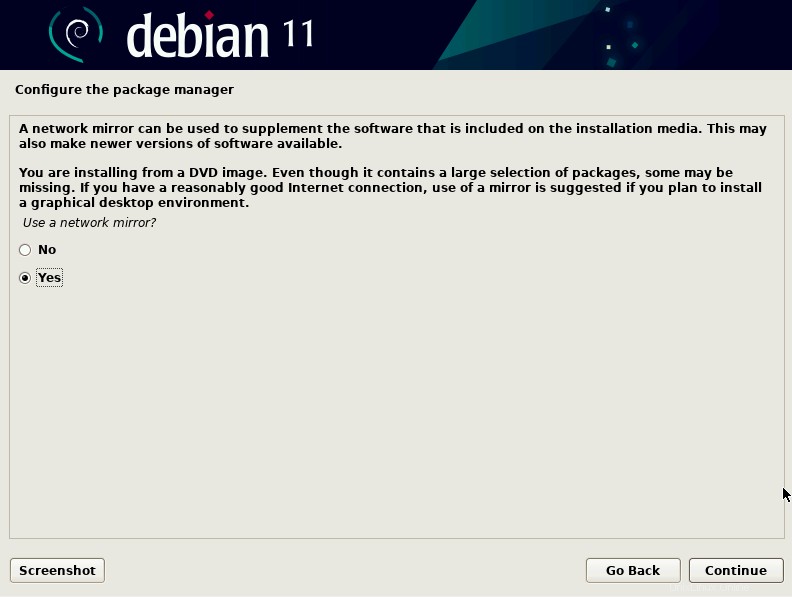
Pokud jste v předchozím kroku vybrali "Ano", budete vyzváni k výběru blízkého zrcadla ze seznamu zemí.
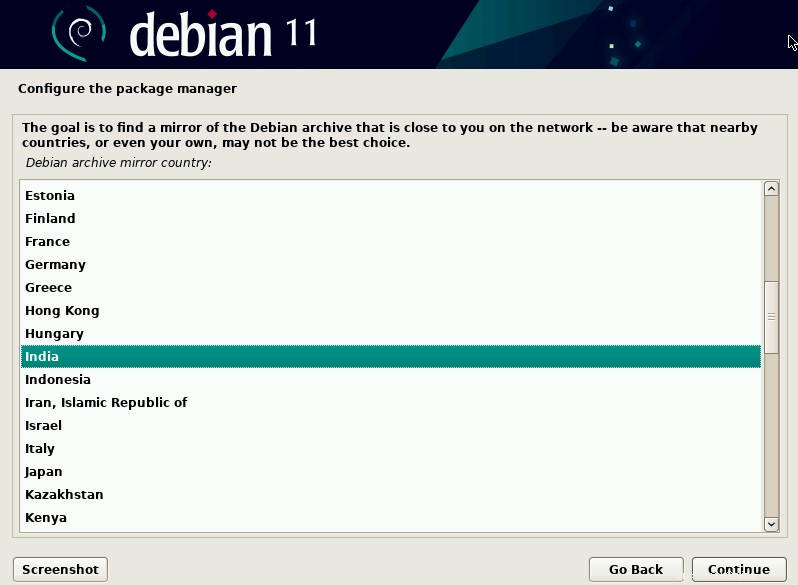
Jak navrhuje instalační program, vyberte deb.debian.org zrcadlit a stiskněte Pokračovat.
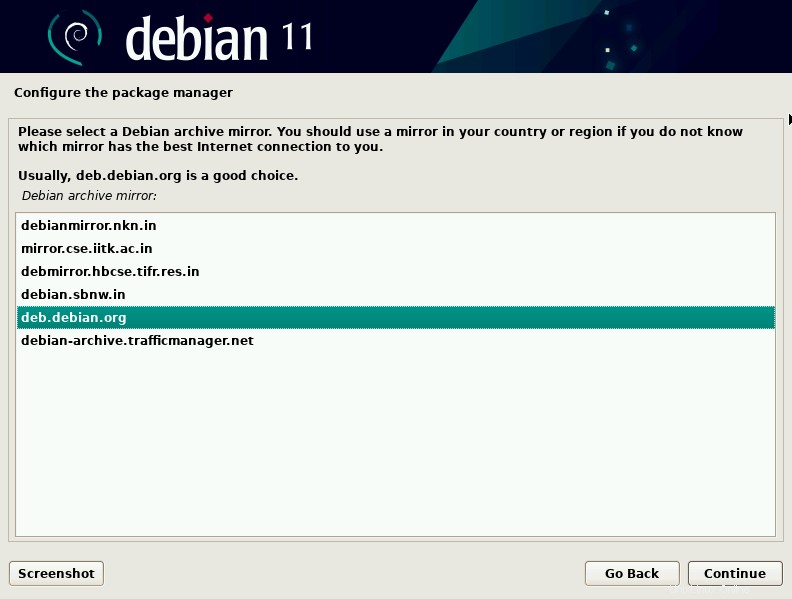
Pokud je vaše zařízení nakonfigurováno pro přístup k internetu přes proxy, zadejte informace o proxy. Pokud nemáte proxy, ponechte jej prázdné a stiskněte Pokračovat.
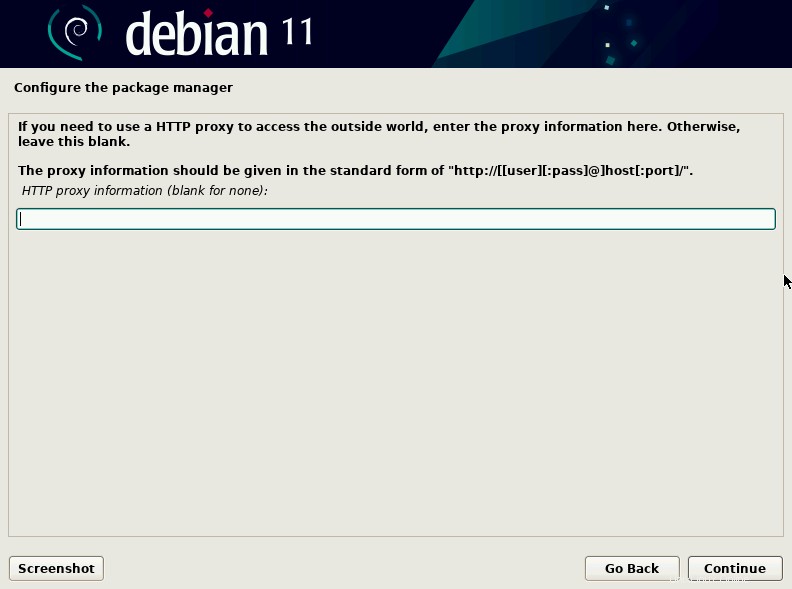
KROK 10 – Konfigurace soutěže popularity
V tomto kroku vás požádá o účast v soutěži popularity. Pokud zvolíte "Ano", bude vývojářům zasílat statistiky balíčků každý týden. Zvolte "Ano", pokud se chcete zúčastnit, nebo "Ne", pokud chcete přeskočit. Můžete také spustit následující příkaz a změnit svou volbu později.
$ dpkg-reconfigure popularity-contest
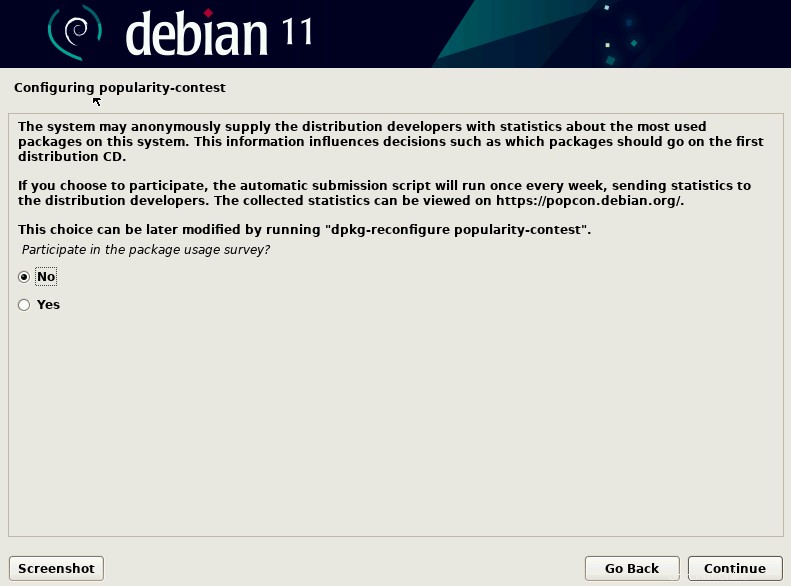
KROK 11 – Výběr softwaru
V tomto kroku vyberte prostředí pracovní plochy. Každé desktopové prostředí přichází s vlastní sadou nástrojů. Zde instaluji XFCE jako své desktopové prostředí.
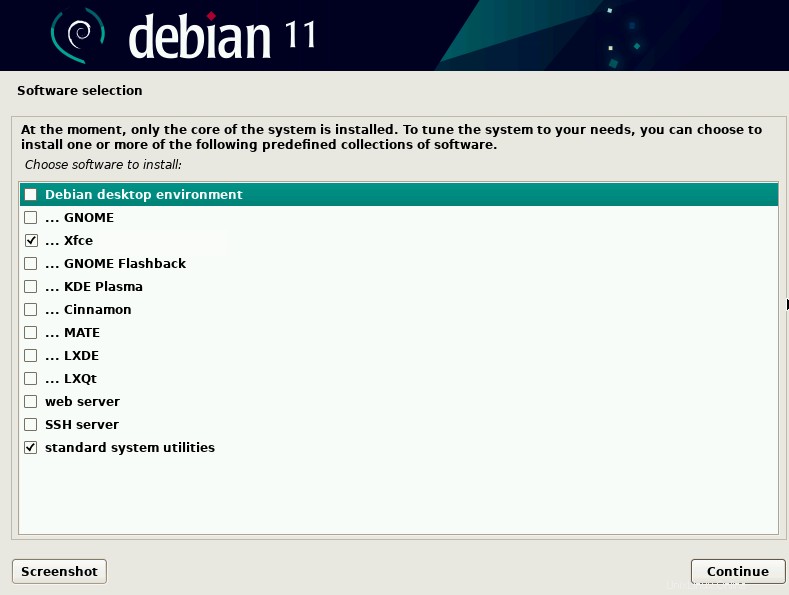
Jakmile stisknete Pokračovat, instalační program zahájí instalaci desktopového prostředí.
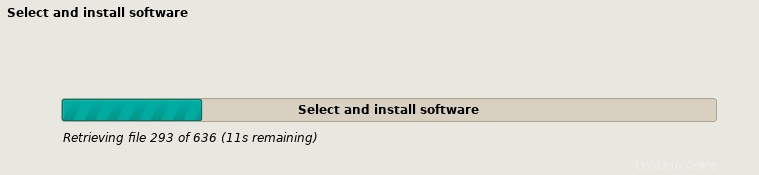
KROK 12 – Instalace GRUB
V tomto kroku vás vyzve k instalaci zavaděče GRUB na primární disk. Zvolte "Ano" a stiskněte Pokračovat.
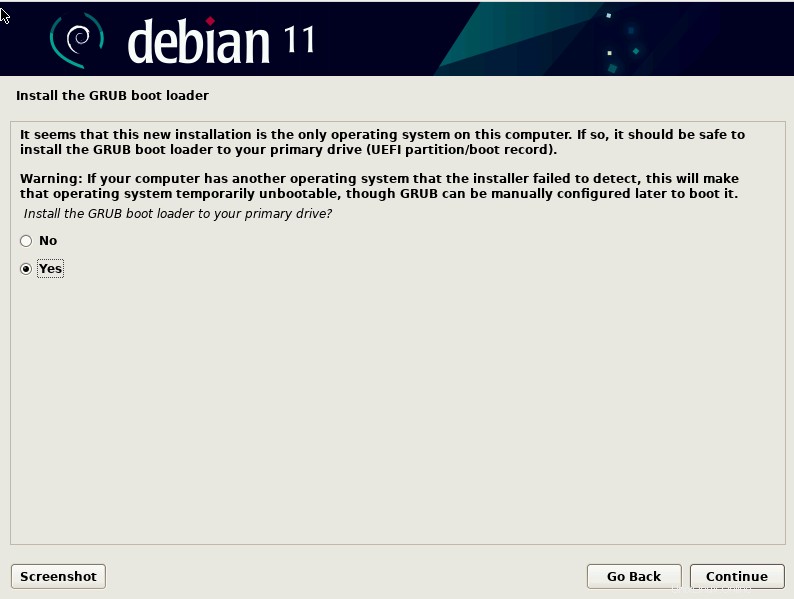
Vyberte jednotku pro instalaci zavaděče.
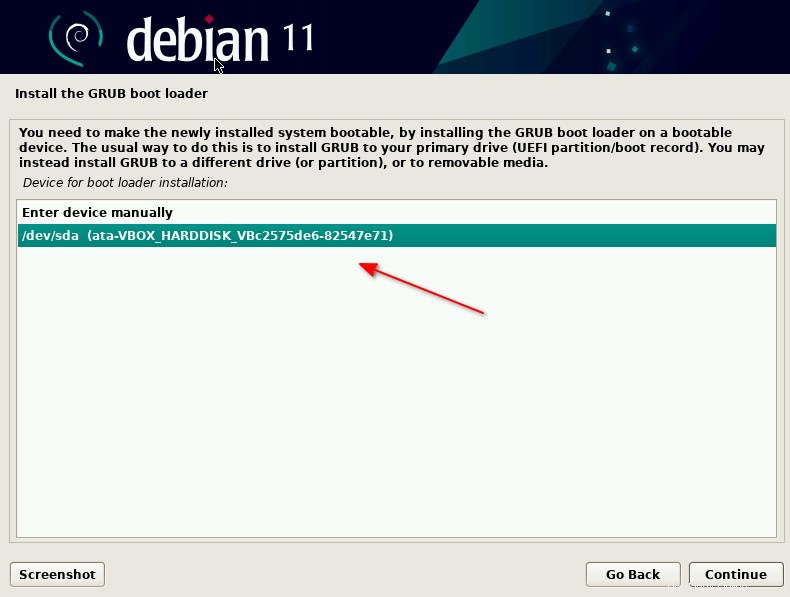
Počkejte nějakou dobu, než instalační program nainstaluje zavaděč. V dalším kroku dokončete instalaci stisknutím Pokračovat.
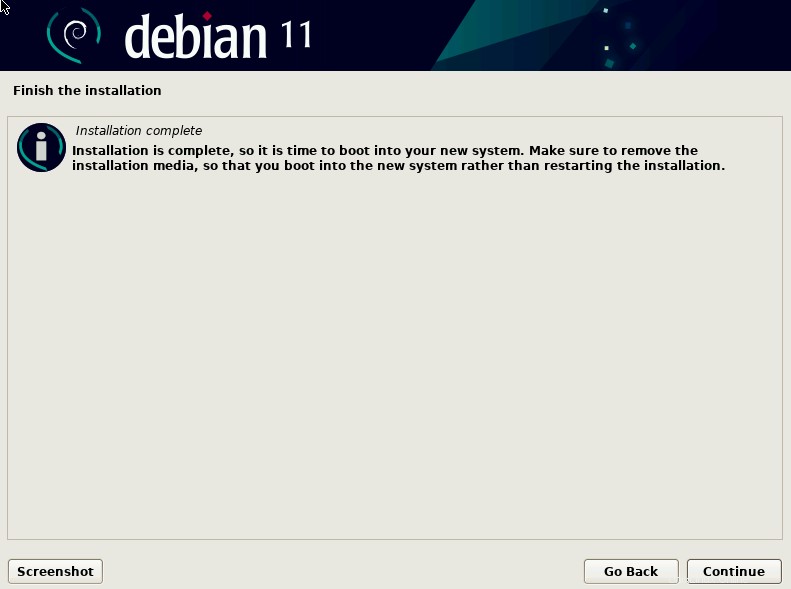
Systém bude restartován a budete vyzváni k přihlášení pomocí uživatelského jména a hesla, které jste vytvořili během instalace.
gratuluji! Úspěšně jste nainstalovali Debian 11 bullseye s desktopovým prostředím XFCE.
Nainstalovanou verzi Debianu můžete zkontrolovat spuštěním následujícího příkazu.
$ cat /etc/os-release
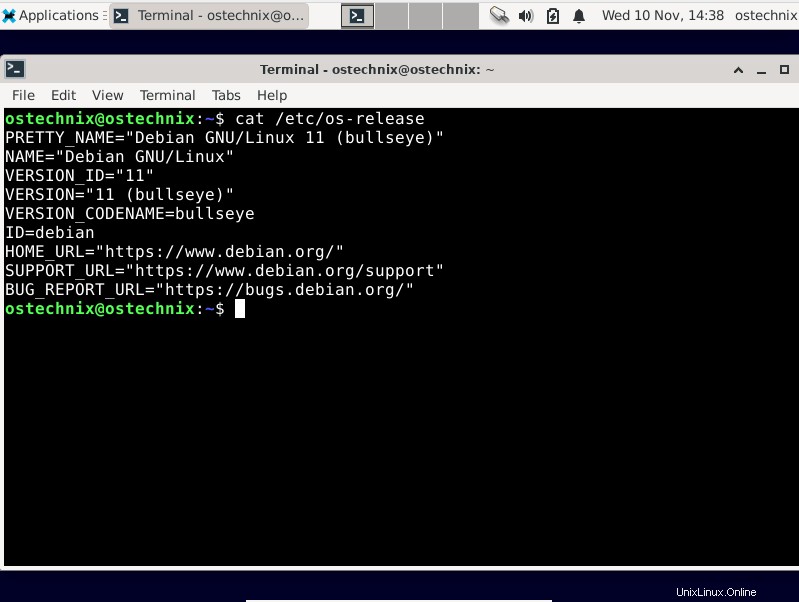
Závěr
V této příručce jsme probrali podrobné pokyny k instalaci Debianu 11 bullseye. Ve srovnání s jinými distribucemi založenými na Debianu, jako je Ubuntu, je instalace Debianu 11 odlišná a může být komplikovaná, pokud se jedná o vaši první distribuci Linuxu. Jakmile však nastavíte Debian 11, je pevný a stabilní než jakákoli jiná distribuce Linuxu.
Související čtení:
- Jak nastavit nebo změnit název hostitele v Debian 11 Bullseye