Debian 11.0 byl vydán 14. srpna 2021. Kódové označení Debianu 11 je Bullseye . Debian je jeden z široce používaných operačních systémů Linux a oblíbená volba pro nastavování a konfiguraci serverů pro podniky má právě nejnovější verzi s názvem Bullseye. Bullseyes přicházejí s mnoha novými balíčky, podporou souborového systému exFAT a vylepšenou manuálovou stránkou.
Tento příspěvek se zaměřuje na instalaci Debianu 11 Bullseyes na váš systém. Pokud tedy s Debianem začínáte nebo chcete provést jednoduchou aktualizaci, postupujte podle následujících kroků:
Krok 1 – Stažení Debian 11 ISO
Než přistoupíme k instalační proceduře, potřebujeme nejnovější ISO distribuce Debianu. Chcete-li stáhnout aktuální verzi distribuce Debian, navštivte Debian, kliknutím na tlačítko „Stáhnout“ získáte soubor ISO.
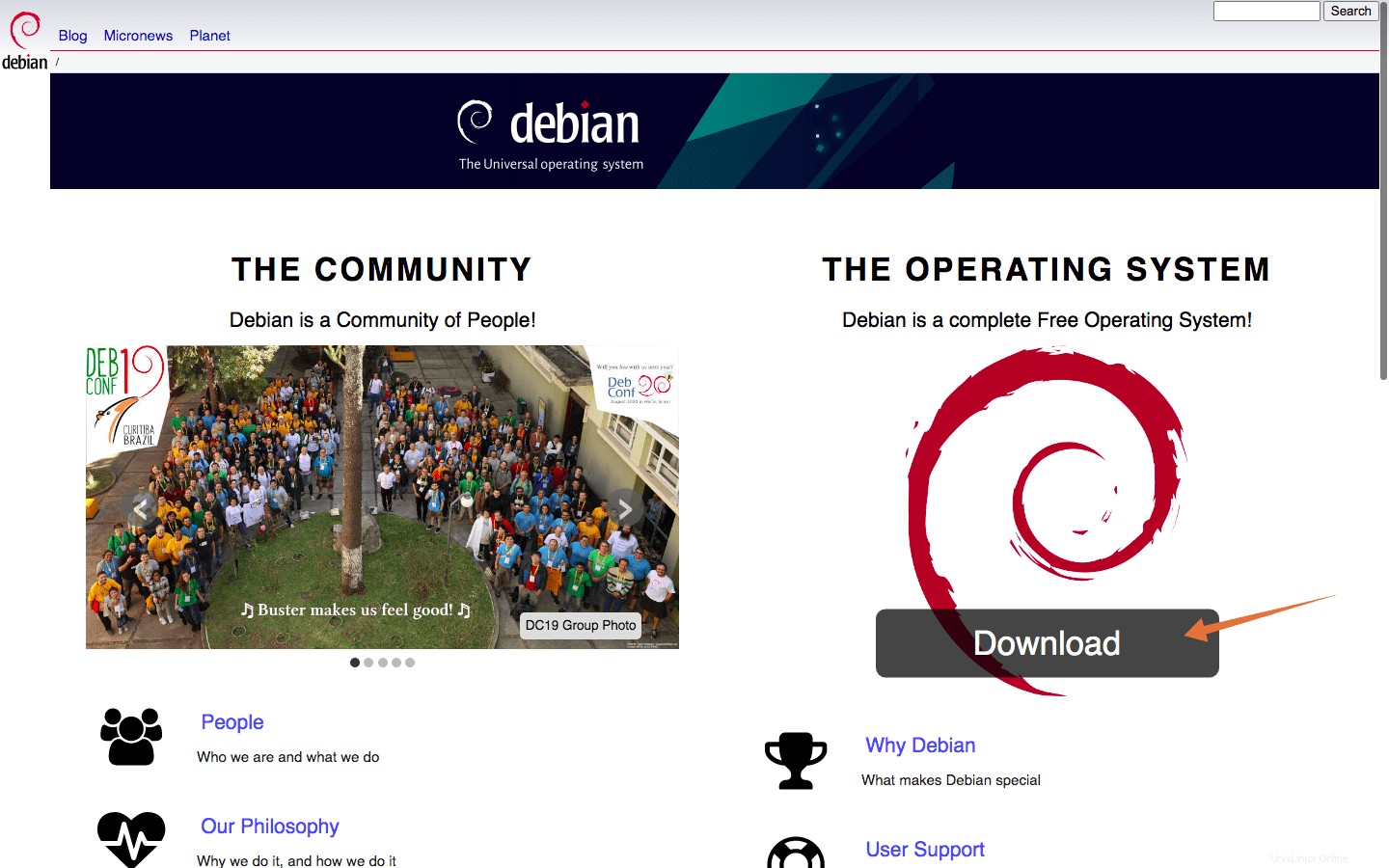
Krok 2 – Vytvoření zaváděcího USB
Jakmile si stáhnete ISO Debianu, je čas vytvořit zaváděcí USB obsahující Debian 11 ISO. K vytvoření zaváděcího USB je vyžadován nástroj třetí strany, pro který existuje několik možností. Lze použít Rufus nebo balenaEtcher. BalenaEtcher je mnohem jednodušší a přímočařejší nástroj.
Vložte USB a otevřete balenaEtcher:
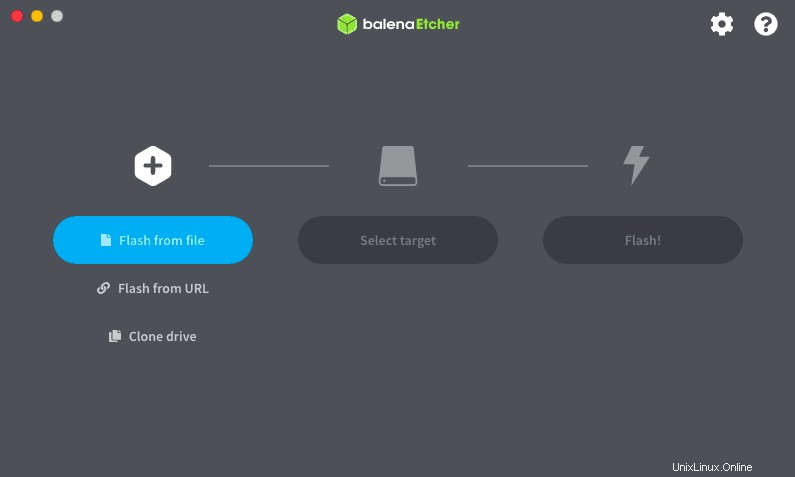
Nyní vyberte soubor obrazu, což je soubor ISO Debian 11:
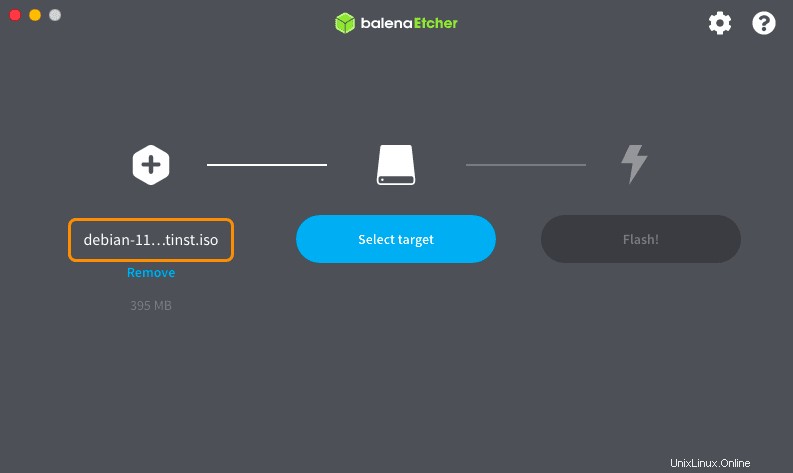
Vyberte jednotku USB a klikněte na Flash:
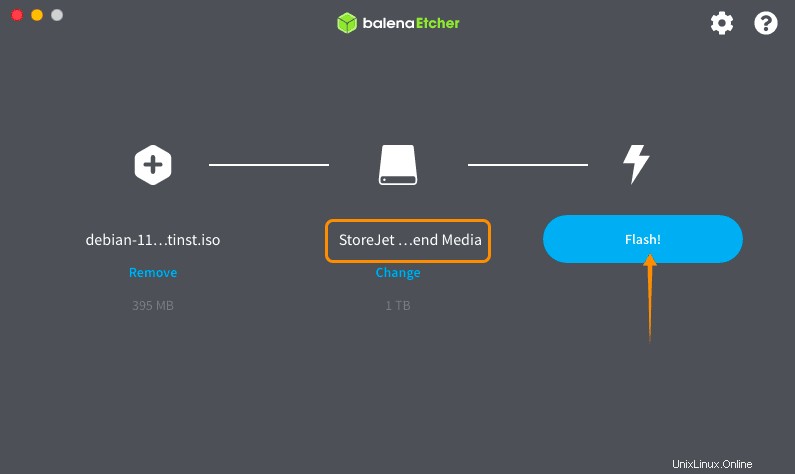
Proces bude trvat několik minut.
Krok 3 – Nastavení spouštění
Zaváděcí USB s operačním systémem Debian 11 je připraveno. Nyní vložte USB do cílového počítače a zapněte jej. Vstupte do spouštěcí nabídky:je důležité si uvědomit, že každý výrobce počítače má jiné klávesy pro spouštěcí nabídku, možné klávesy jsou F1, F2, F10 nebo Esc. Pokud používáte počítač Mac, jednoduše restartujte počítač, stiskněte a podržte klávesu options/alt pro vstup do nabídky spouštěcích disků.
Jakmile jste v nabídce spouštění, vyberte zaváděcí USB a stisknutím klávesy Enter spusťte systém.
Krok 4 – Instalace Debianu 11 Bullseye
Zobrazí se instalační nabídka s různými způsoby instalace. Vyberte jednu z uvedených metod pro instalaci Debianu 11 na váš systém. V tomto tutoriálu se podíváme na nejjednodušší metodu, tj. „Grafická instalace“ možnost:
01. Vyberte možnost Grafická instalace a pokračujte stisknutím klávesy Enter.
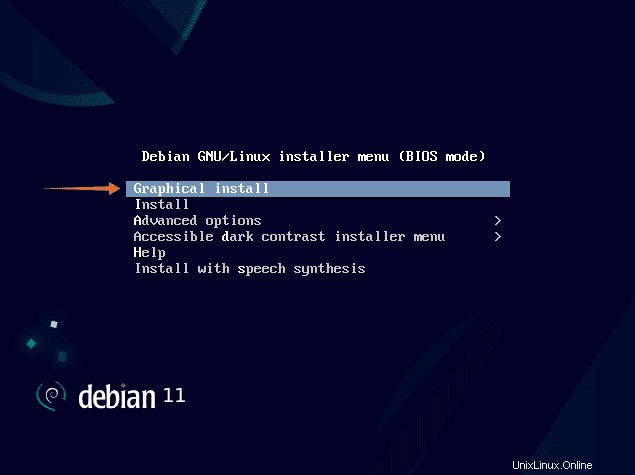
02. Vyberte preferovaný jazyk a klikněte na „pokračovat“ . Angličtina bude výchozím vybraným jazykem.
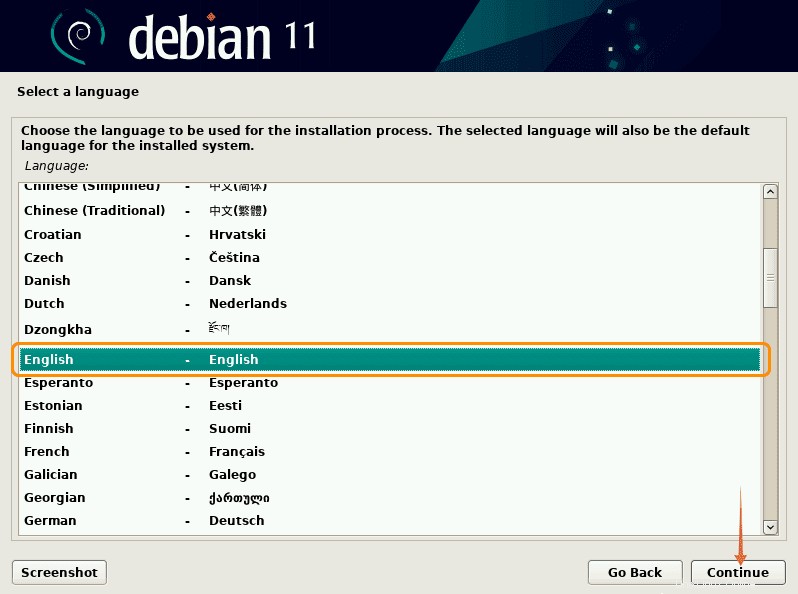
03. Nyní vyberte své umístění a Debian podle toho nastaví čas:
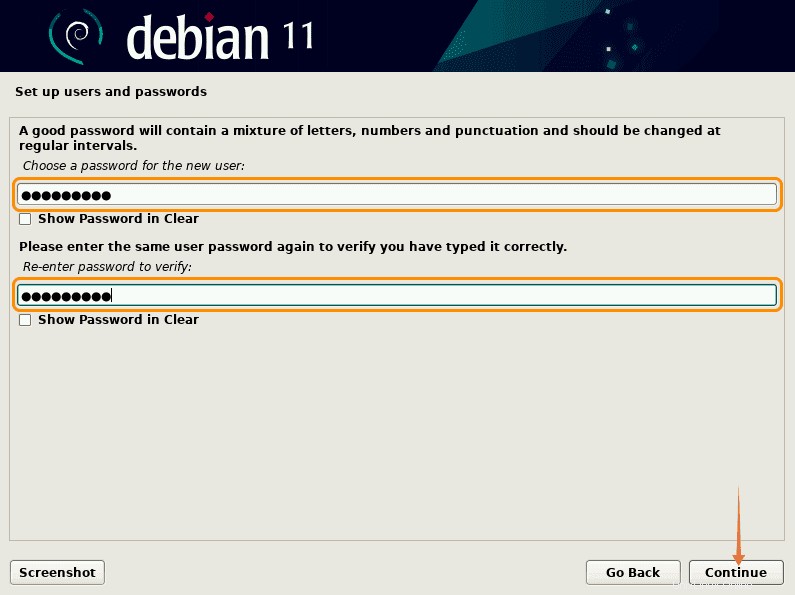
04. Dále nakonfigurujte klávesnici, kterou používáte. vyberte jazyk klávesnice a klikněte na pokračovat.
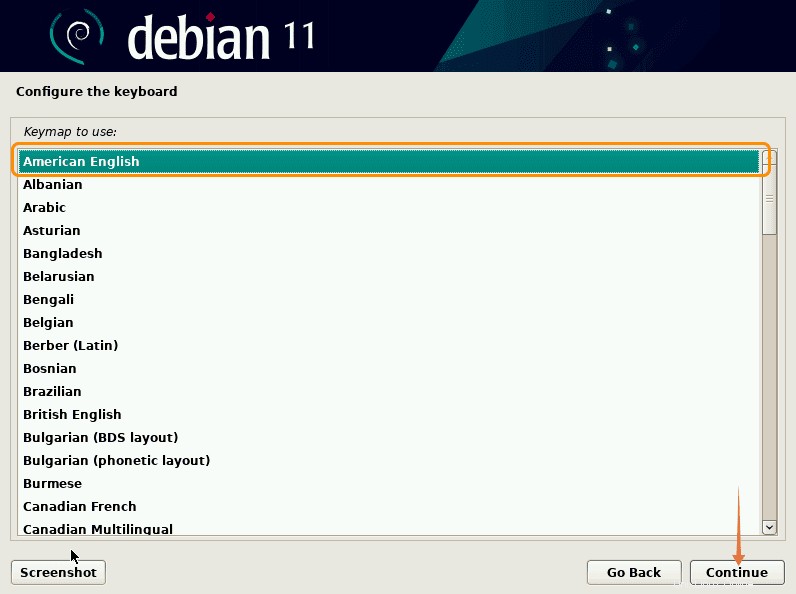
04. Po kliknutí na „pokračovat“ , Debian nakonfiguruje nastavení sítě:
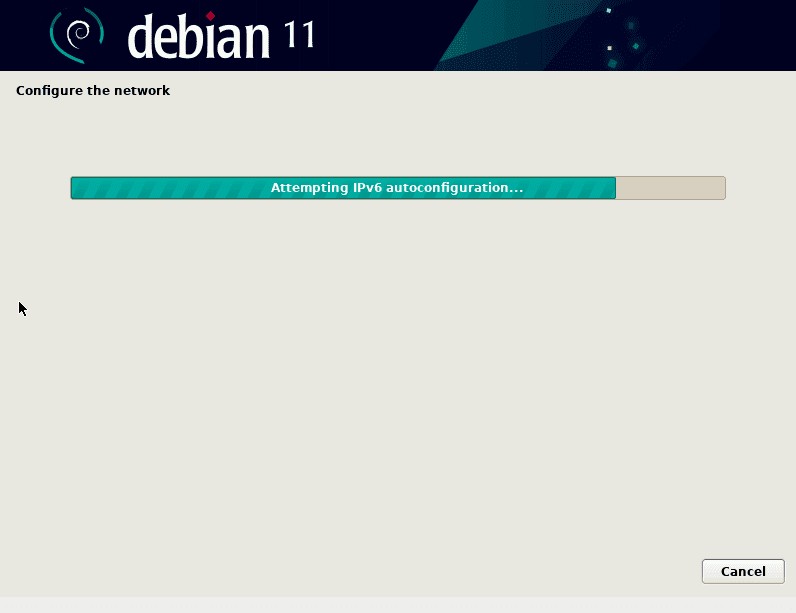
05. Nyní vás instalační program vyzve k zadání názvu hostitele. Název hostitele je jedno slovo, které identifikuje váš systém v síti. Klikněte na Pokračovat .
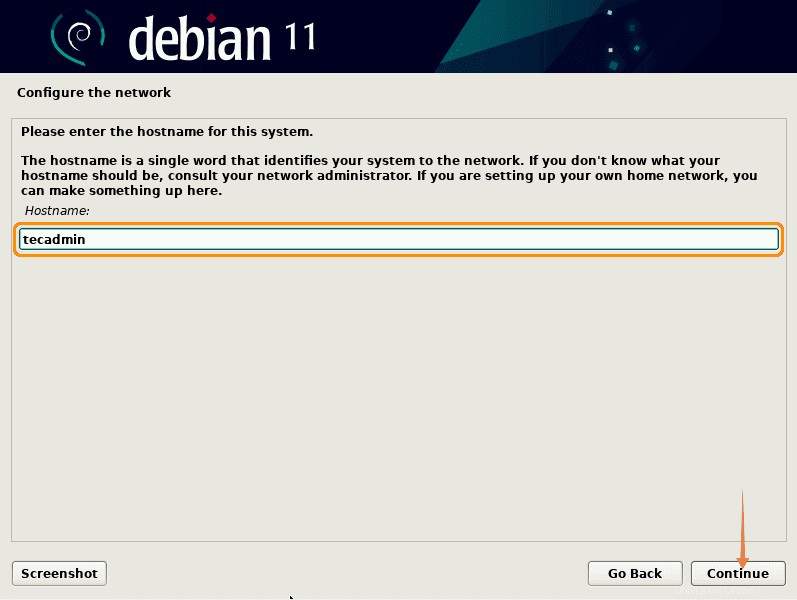
06. Dále se instalační program zeptá na název domény. Pokud žádný název domény nemáte, nechte jej prázdný a klikněte na Pokračovat.
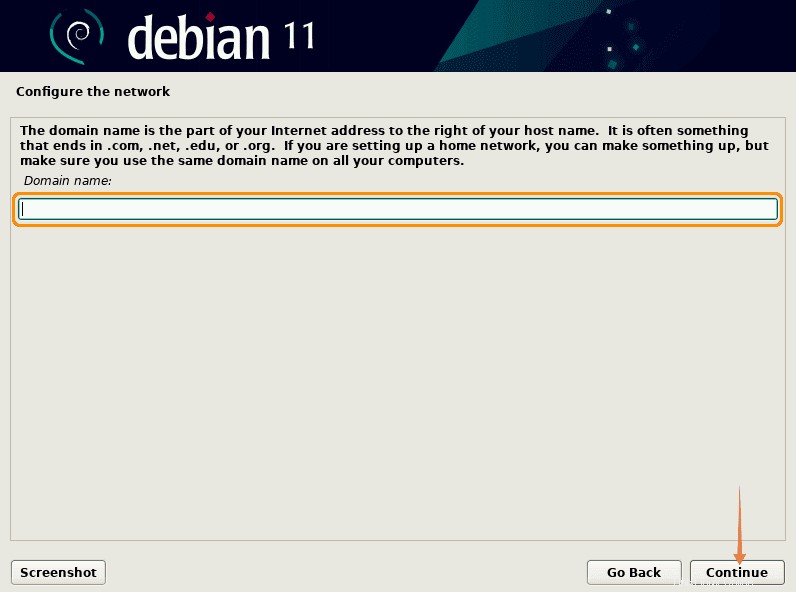
07. Je čas nastavit silné heslo pro uživatele root. Protože root má neomezená oprávnění, udržujte jeho heslo silnější a nesdílejte ho.
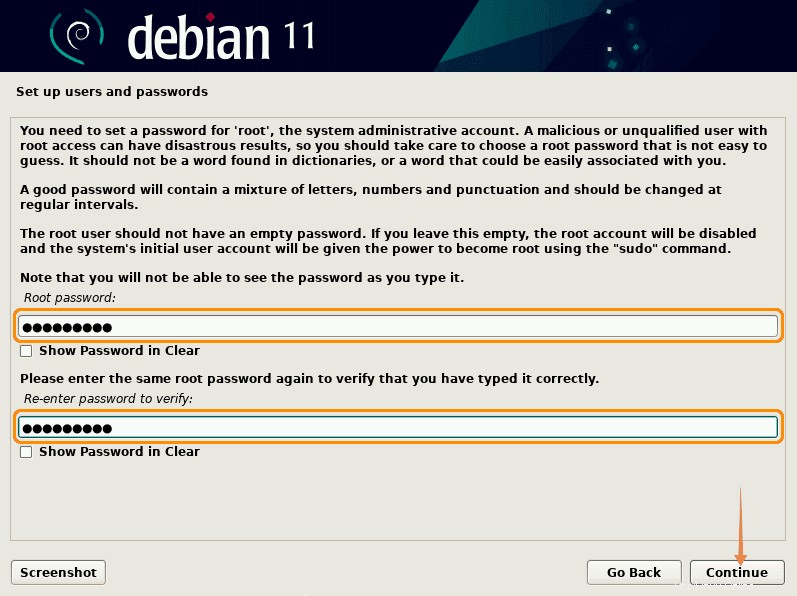
08. Zadejte jméno uživatele a klikněte na „pokračovat“, i když uživatele lze vytvořit později. Nejprve zadejte celé jméno uživatele:
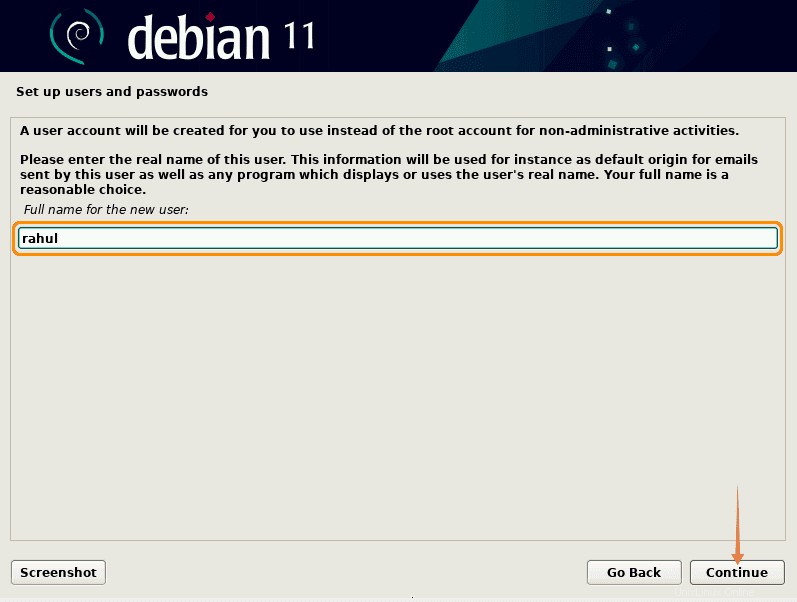
09. Zadejte uživatelské jméno, bude to privilegovaný účet sudo pro vaši práci.
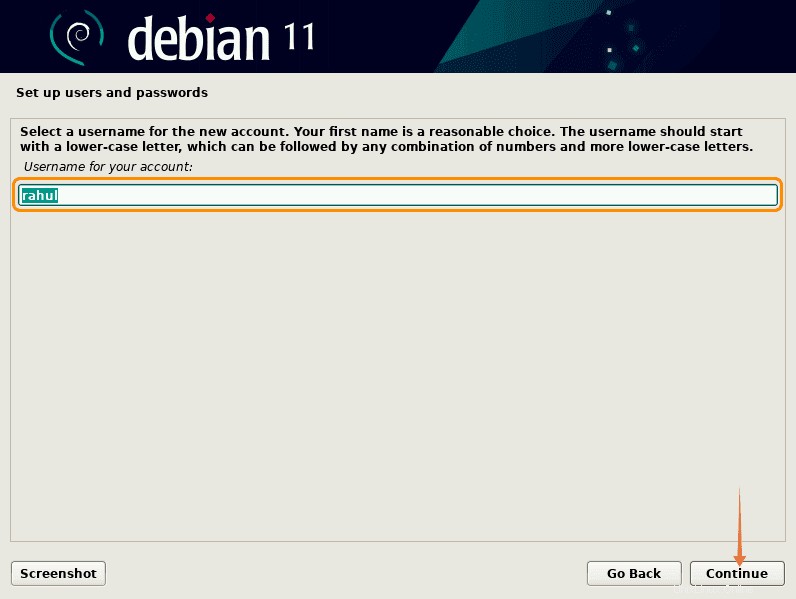
10. Nyní zadejte heslo pro nového uživatele:
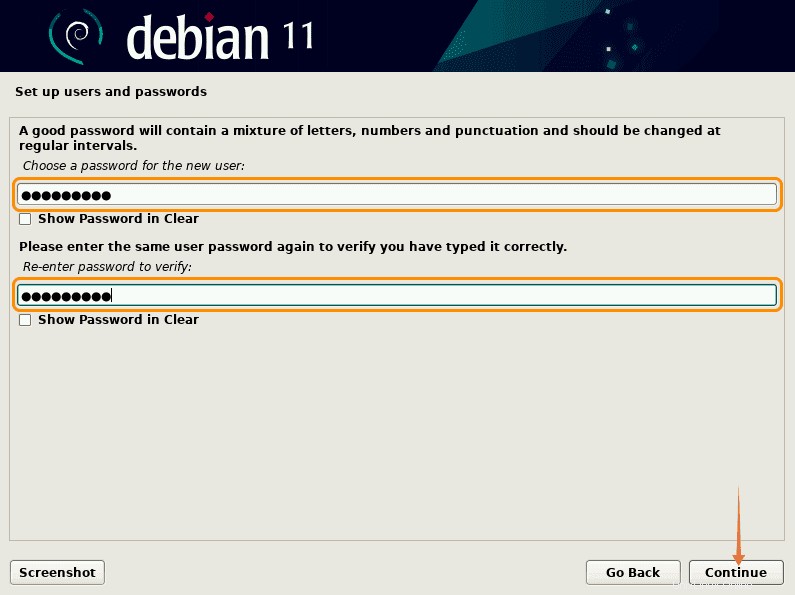
11. Vyberte preferované časové pásmo pro váš systém Debian 11 a klikněte na Pokračovat.
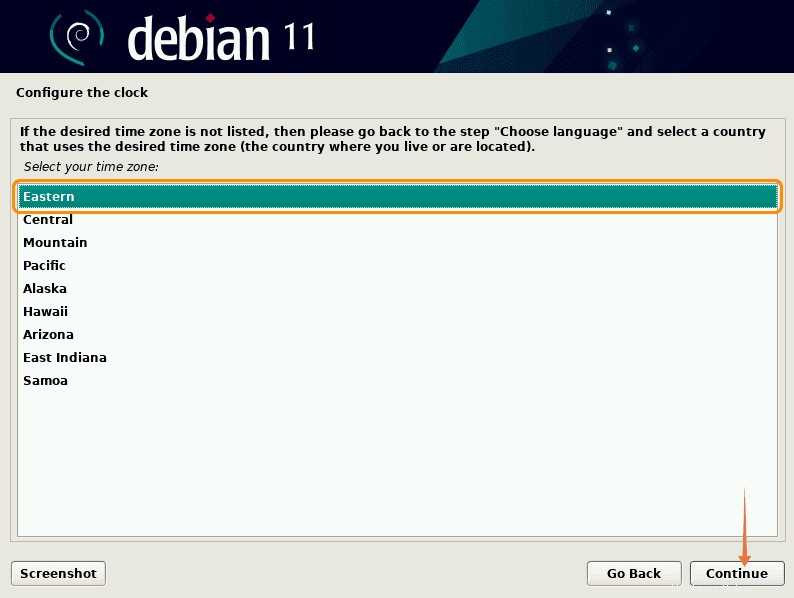
12. Metoda rozdělení závisí na osobních preferencích, pro většinu uživatelů je výchozí metoda „S průvodcem – použít celý disk“ se doporučuje:
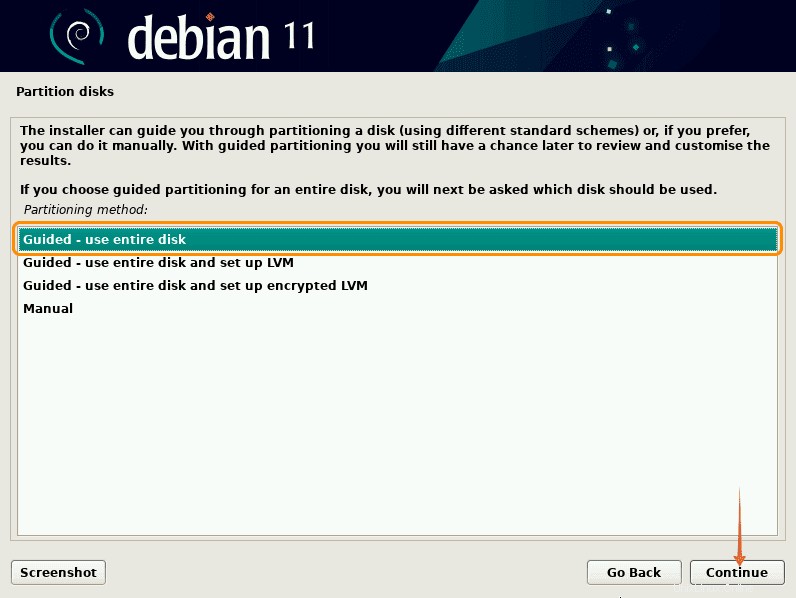
13. Na této obrazovce zde budou uvedeny všechny připojené pevné disky. Nyní buďte opatrní při výběru disku kvůli dalším připojeným jednotkám.
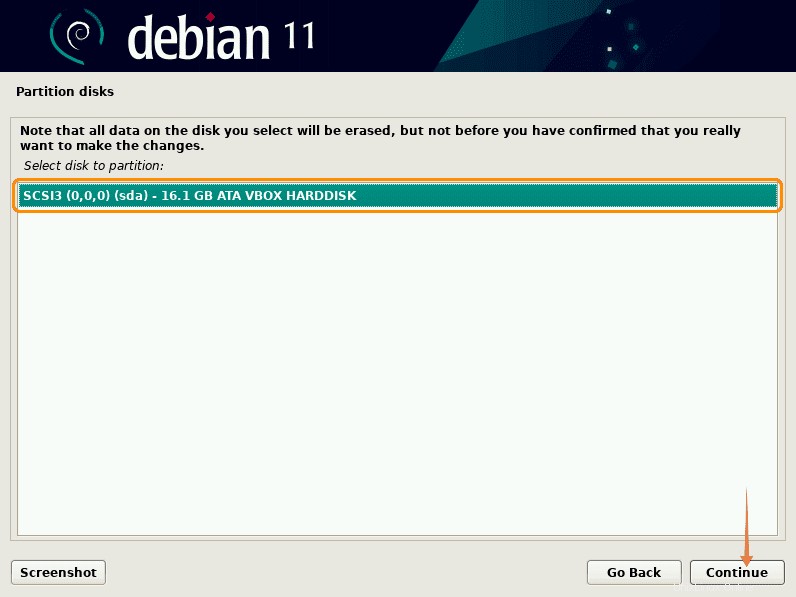
14. Další krok je o schématu oddílů, ponechte jej jako výchozí a klikněte na „pokračovat“: . Můžete si také vybrat druhou nebo třetí možnost.
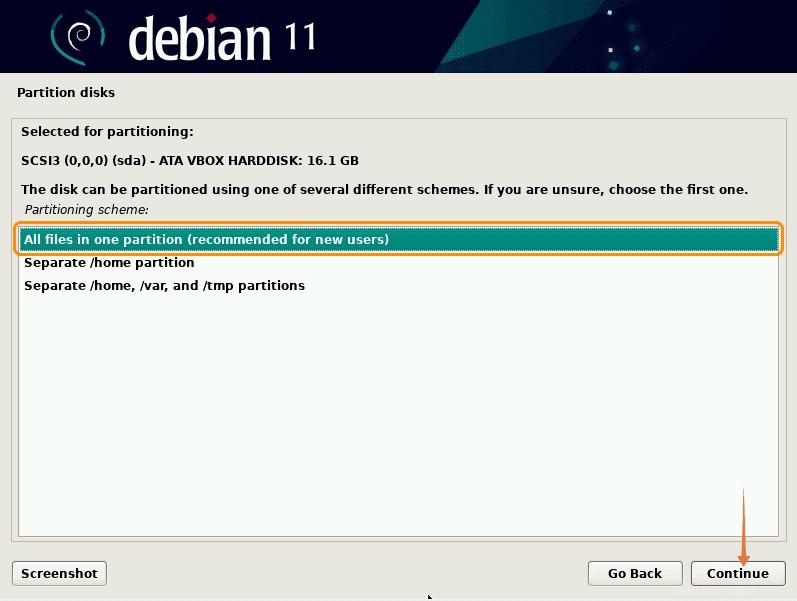
15. Dále budete vyzváni k nastavení oddílu. Při výchozím výběru v předchozí sekundě uvidíte kořenový adresář (/) a odkládací oddíl. Po zkontrolování klikněte na „pokračovat“:
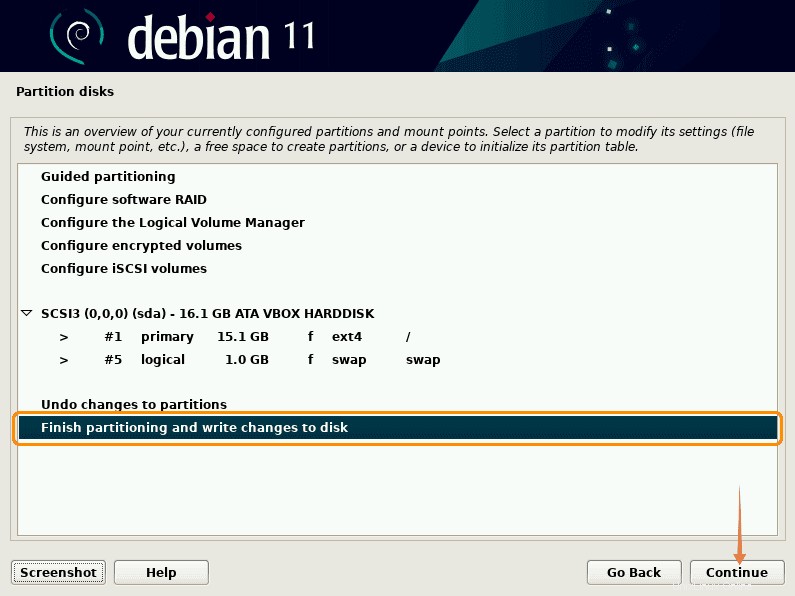
16. Potvrďte konfiguraci výběrem „Ano“ a klikněte na „pokračovat“ :
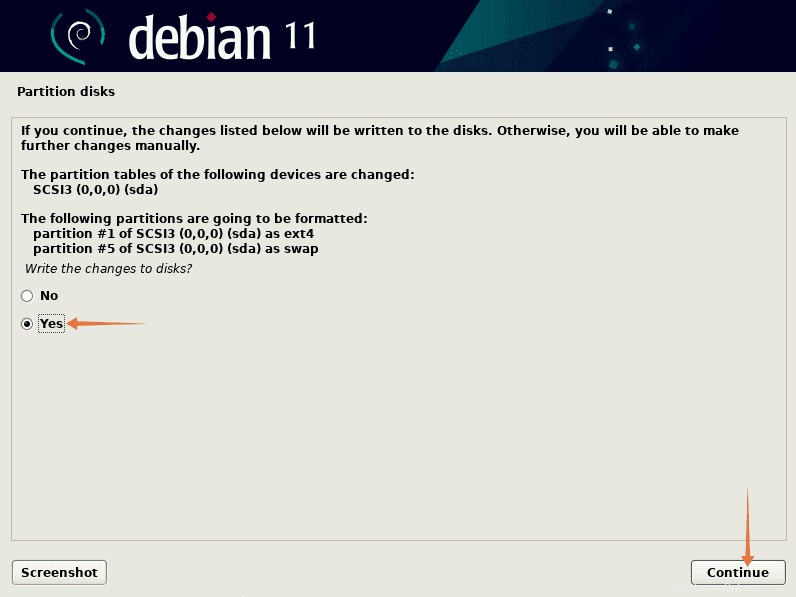
17. Začne instalace základního systému:
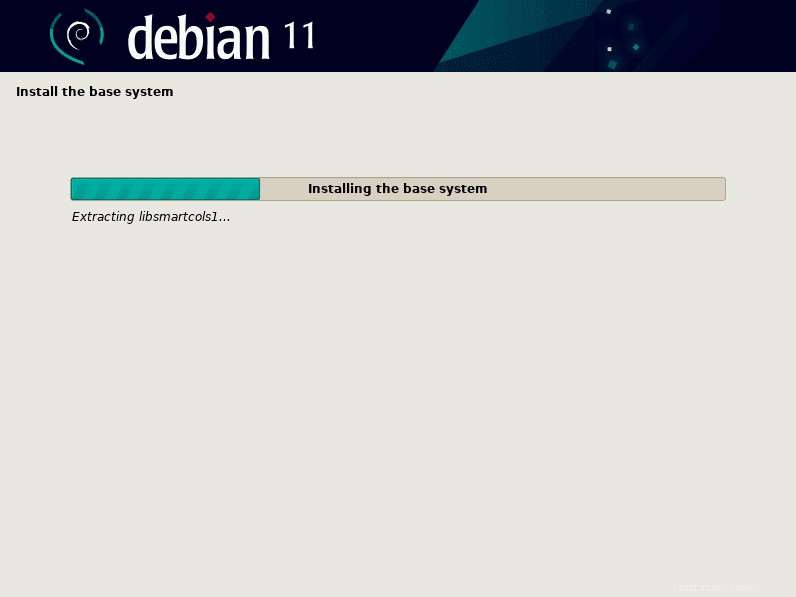
18. Nyní nastavte správce balíčků, pokud požádá o skenování úložného média, vyberte „ne“ a pokračujte:
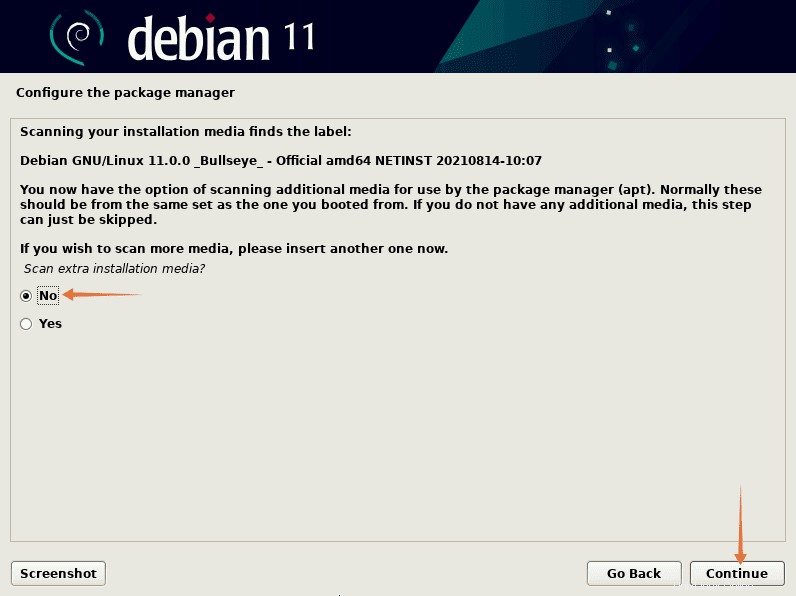
19. Nyní instalační program nakonfiguruje správce balíčků přes internet. Vyberte zemi zrcadlení archivu:
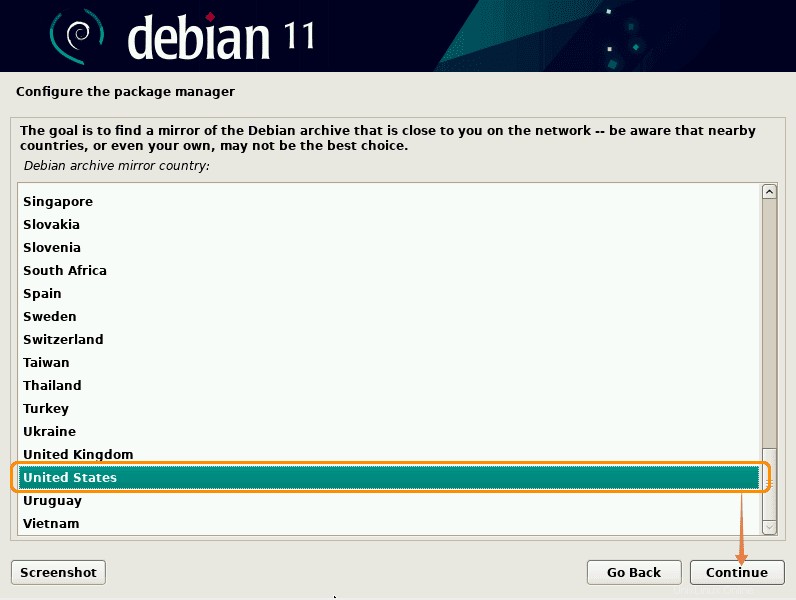
20. Po výběru země vyberte archivní zrcadlo:
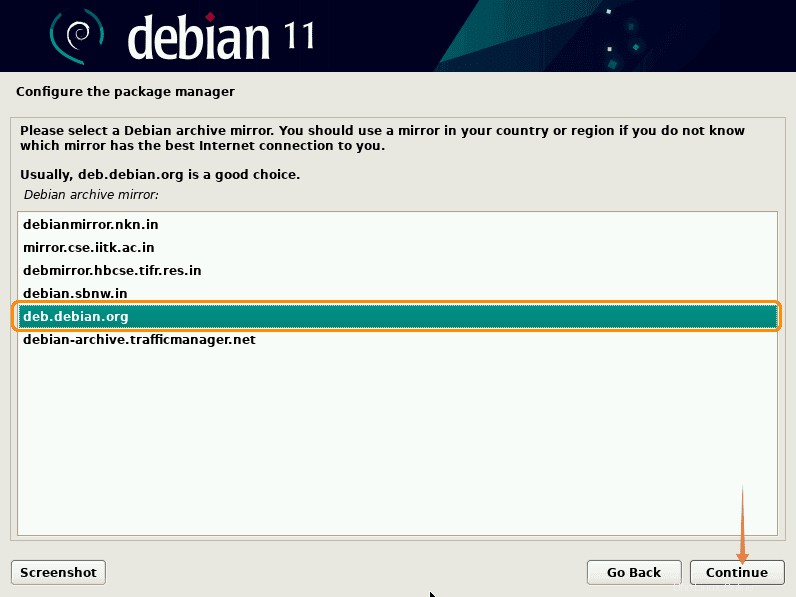
21. Nechte HTTP proxy prázdný:
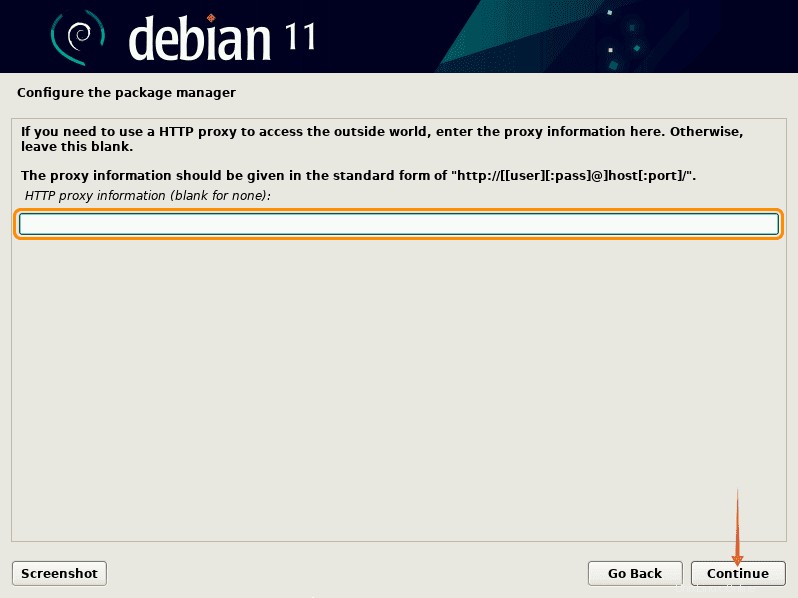
22. Nyní počkejte na konfiguraci správce balíčků:
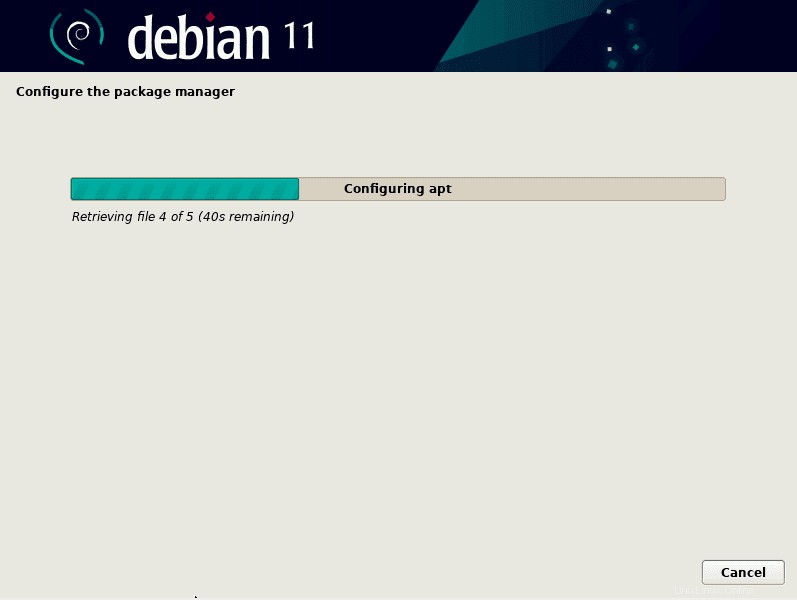
23. Poté budete vyzváni k průzkumu využití balíčku, pokud se chcete zúčastnit, vyberte „ano“ jinak “ne” :
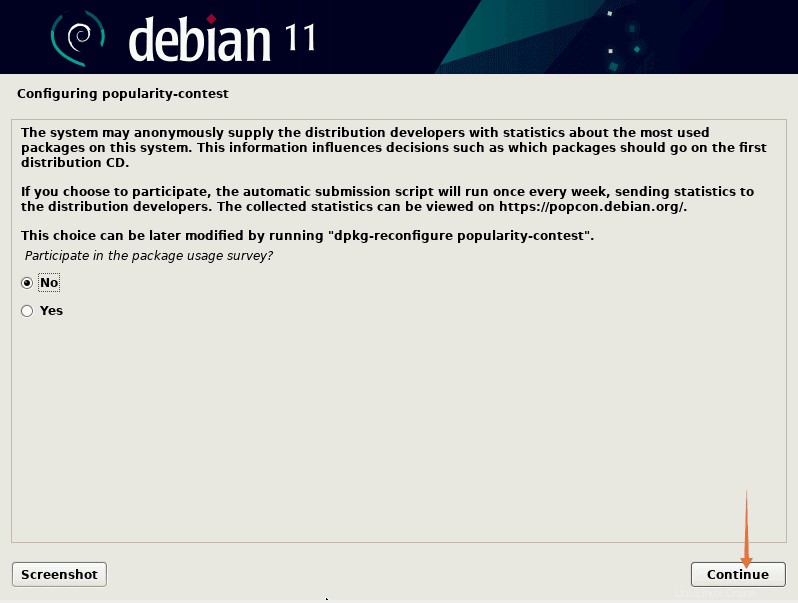
24. Nyní vyberte ze seznamu desktopové prostředí a nainstalujte další nástroje, jako je SSH:
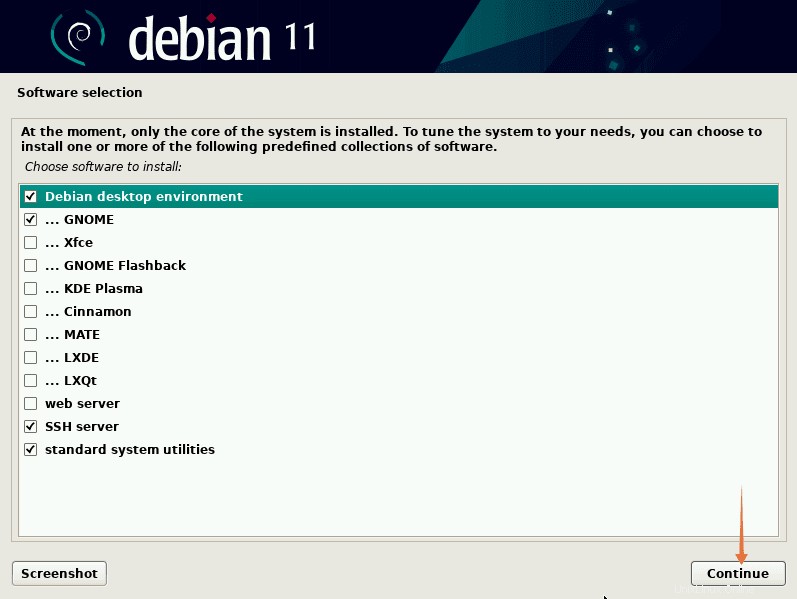
25. Počkejte na dokončení procesu instalace:
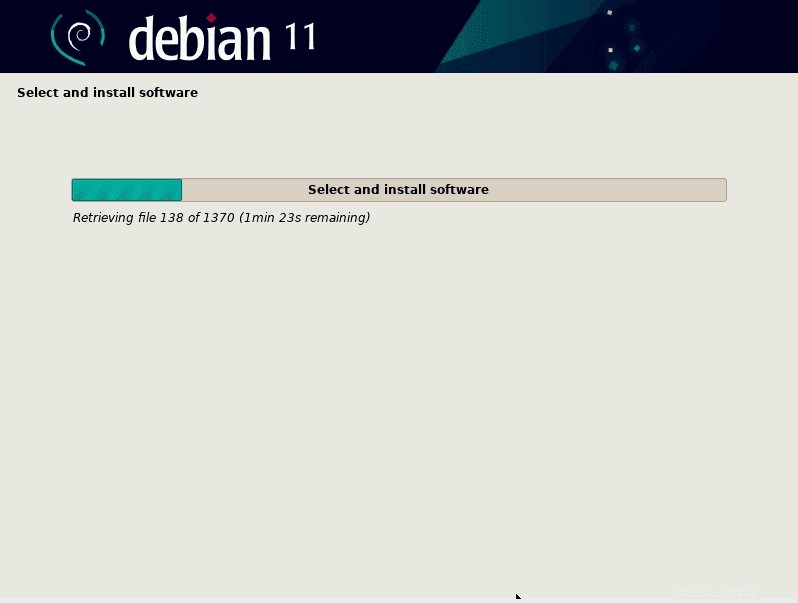
26. Dalším krokem je instalace zavaděče, stiskněte „ano“ pro instalaci zavaděče GRUB je důležité nainstalovat, protože bez něj se Debian nenačte:
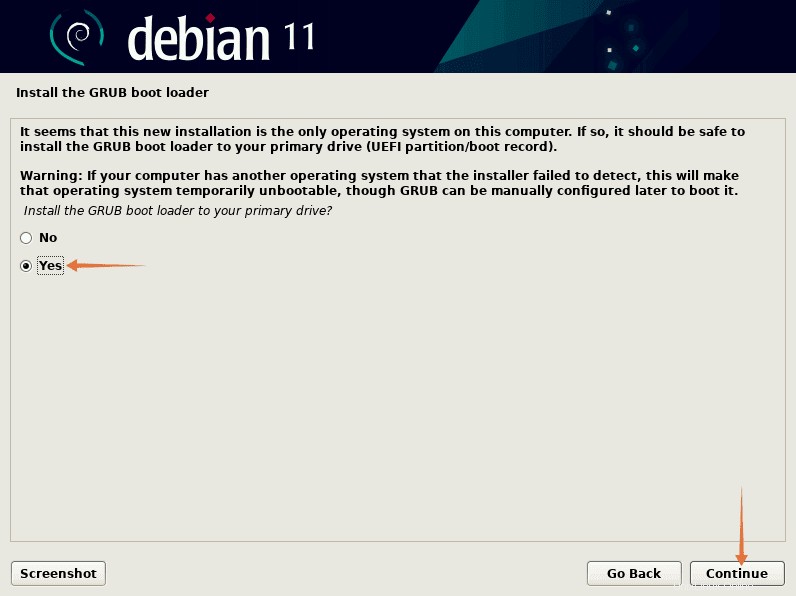
27. Nyní vyberte úložné médium, na kterém je nainstalován Debian, obvykle je to „/dev/sda“ , klikněte na „pokračovat“ :
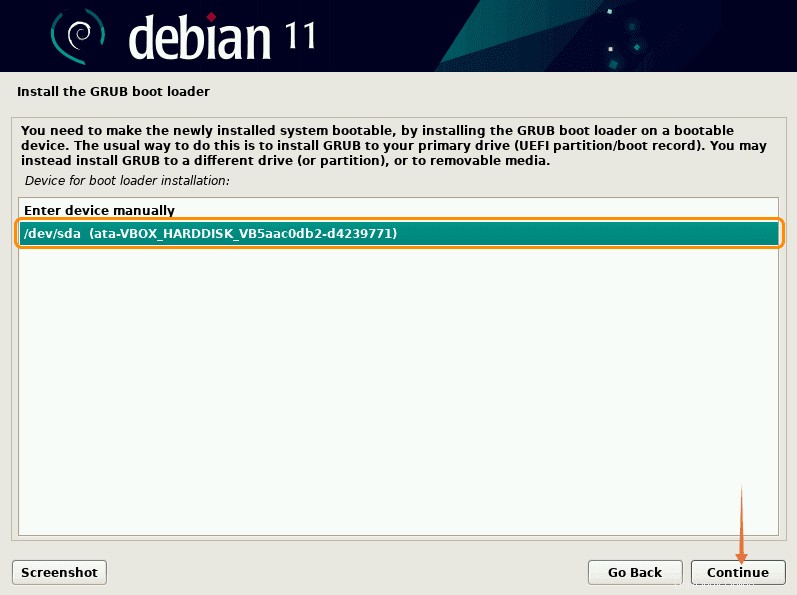
28. Počkejte na instalaci:
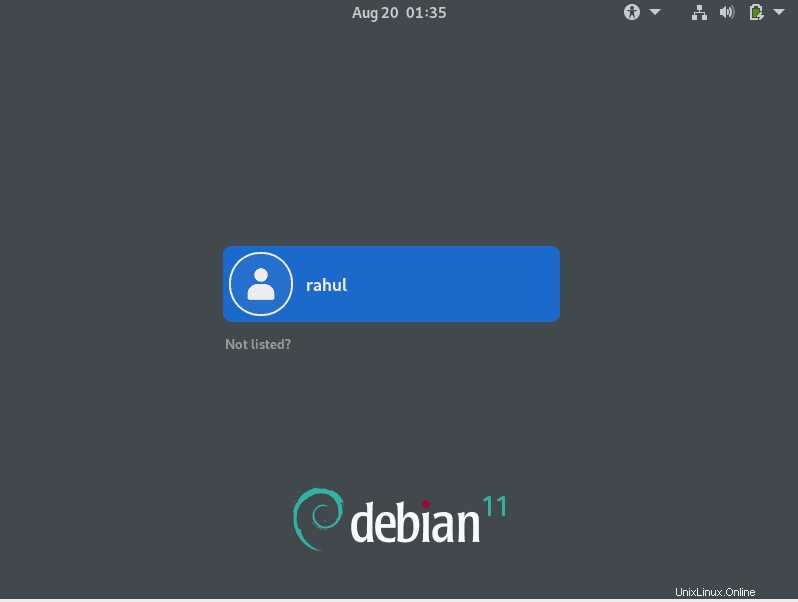
29. Nyní je instalace dokončena:
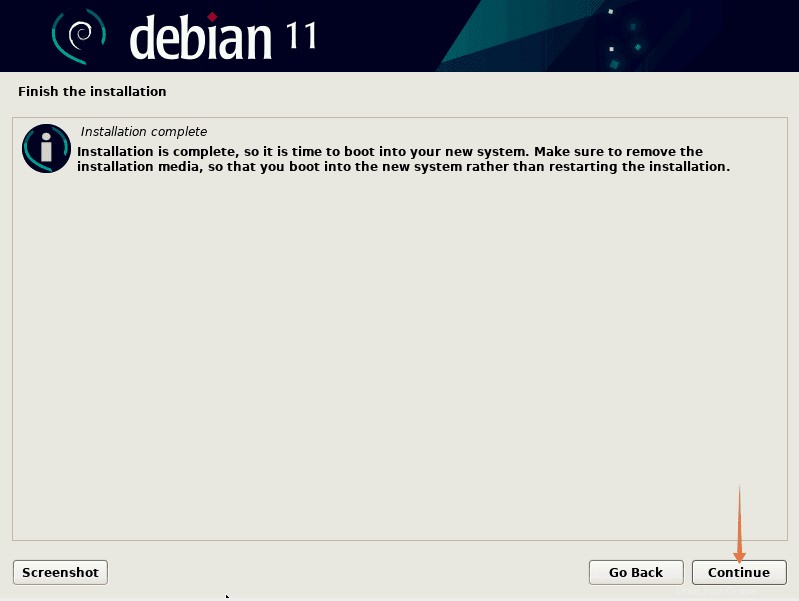
30. Nyní uvidíte přihlašovací obrazovku, zadejte přihlašovací údaje vytvořené v předchozích krocích, abyste mohli začít používat nejnovější Debian 11 Bullseye:
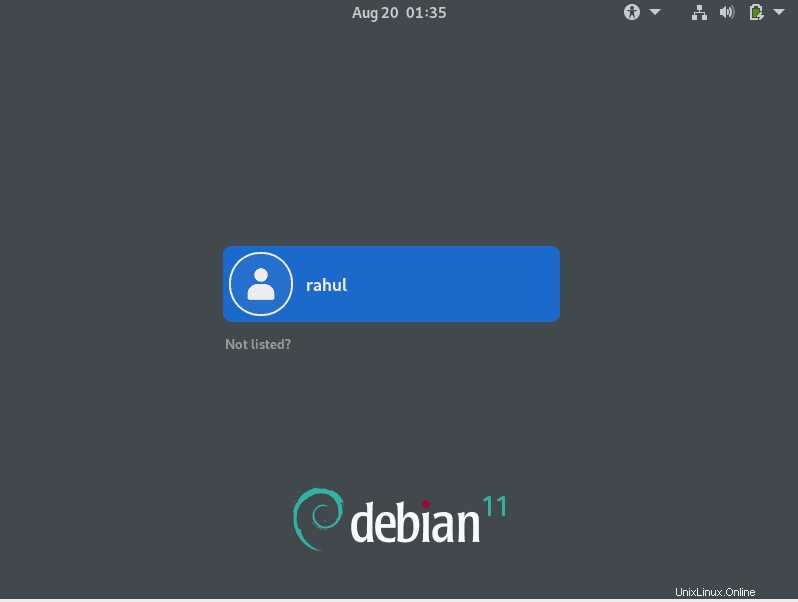
Gratulujeme, nainstalovali jste do svého systému nejstabilnější verzi Debian Linux.
Závěr
Debian 11 Bullseye přichází se spoustou vylepšených funkcí a pro přístup k nejnovějším vylepšením se doporučuje provést upgrade, pokud používáte starší verzi Debianu. Existují různé způsoby, jak získat Debian 11 na váš počítač; zaváděcí USB disk s Debian ISO se doporučuje kvůli jeho pohodlí. Tento zápis poskytl důkladný návod, jak nainstalovat Debian 11 na váš počítač.