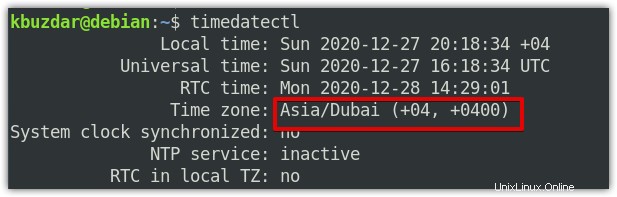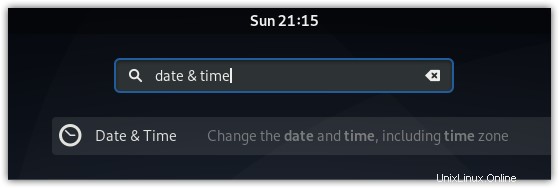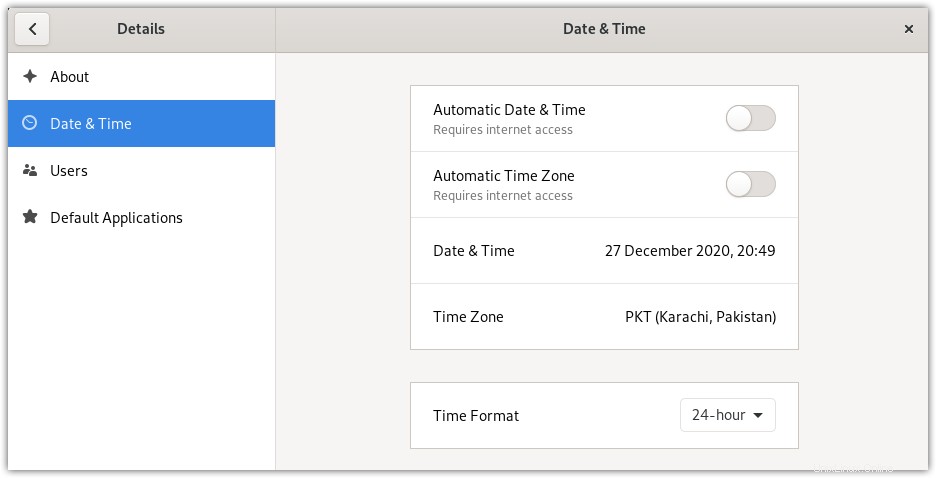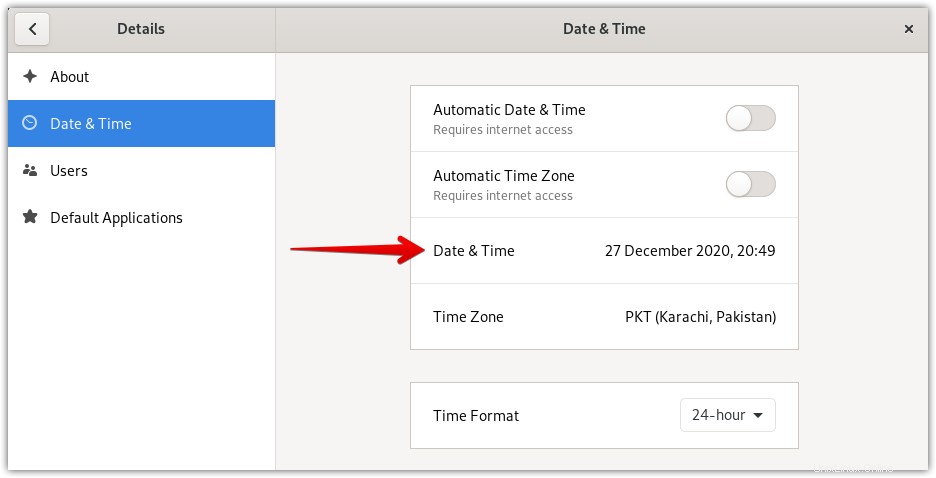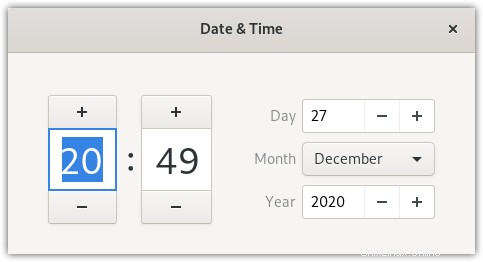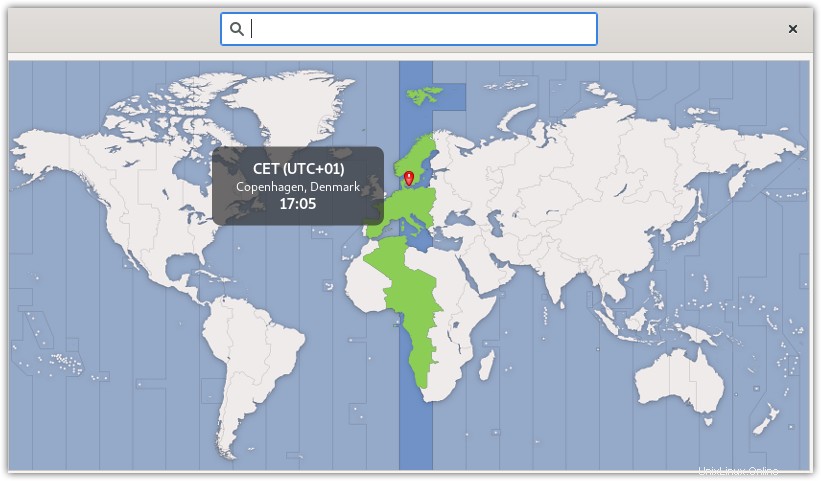Je velmi důležité, aby byl váš systém nakonfigurován se správným datem a časem. OS Debian většinou používá NTP k synchronizaci času přes síť. Někdy však musíte v systému ručně nastavit datum a čas.
V tomto příspěvku si ukážeme, jak změnit datum, čas a časové pásmo ve vašem systému Debian. Debian OS vám umožňuje změnit systémové datum, čas a časové pásmo pomocí následujících dvou metod:
- Prostřednictvím příkazového řádku
- Prostřednictvím GUI
Poznámka:Než budete pokračovat, stojí za zmínku, že všechny příkazy a postupy uvedené v tomto příspěvku byly testovány na Debianu 10 (Buster).
Změna data, času a časového pásma pomocí příkazového řádku
Příkaz „timedatectl“ se používá k zobrazení a změně aktuálního data, času a časového pásma systému. Začněme:
Zobrazení aktuálního data, času a časového pásma
Chcete-li zobrazit aktuální datum, čas a časové pásmo, můžete použít příkaz „date“ nebo „timedatectl“.
Pomocí příkazu „date“
Chcete-li zobrazit aktuální datum, čas a časové pásmo, jednoduše spusťte příkaz datum v Terminálu:
$ date
Tento příkaz zobrazuje den v týdnu, název měsíce, den v měsíci, čas, název časového pásma a rok:

Pomocí příkazu „timedatectl“
Chcete-li zobrazit aktuální datum, čas a časové pásmo, jednoduše spusťte příkaz timedatectl v Terminálu:
$ timedatectl
Tento příkaz zobrazuje místní čas a také univerzální a RTC čas. Zobrazuje také kompletní informace o časovém pásmu.
Chcete-li najít informace o aktuálním čase vašeho systému, zobrazte první řádek výstupu. Tento řádek zobrazuje den v týdnu, datum, čas a informace o časovém pásmu.
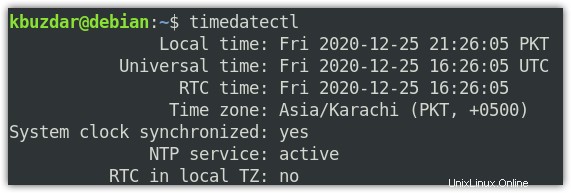
Pokud si všimnete na výše uvedeném snímku obrazovky, služba NTP je „aktivní “. Chcete-li ručně konfigurovat datum, čas a časové pásmo ve vašem systému Debian, budete muset vypnout službu NTP. Chcete-li to provést, spusťte v Terminálu následující příkaz:
$ timedatectl set-ntp no
Nyní znovu spusťte příkaz timedatectl, abyste viděli, zda se stav služby změnil na „neaktivní “.
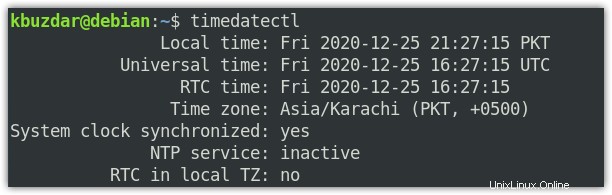
Změna data
Chcete-li změnit datum v systému Debian, spusťte příkaz timedatectl s následující syntaxí:
$ timedatectl set-time YYYY-MM-DD
Ve výše uvedeném příkazu
- „YYYY“ představuje rok
- „MM“ představuje měsíc (01-12)
- „DD“ představuje (01-31)
Aby bylo možné nastavit datum řekněme:2020-12-26 (26. prosince 2020), příkaz by byl:
$ timedatectl set-time 2020-12-26

Jakmile nastavíte datum, spusťte následující příkaz, abyste viděli, zda se úspěšně změnilo:
$ timedatectl
Následující výstup ukazuje, že datum bylo změněno na naši požadovanou hodnotu 2020-12-26. 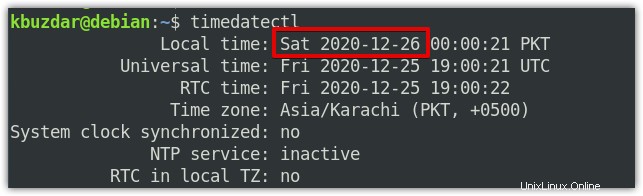
Změna času
Chcete-li změnit čas v systému Debian, spusťte příkaz timedatectl pomocí následující syntaxe:
$ timedatectl set-time hh-mm-ss
Ve výše uvedeném příkazu
- „hh“ představuje hodiny (00–24)
- „mm“ představuje minuty (00–59)
- „ss“ představuje sekundy (00–59)
Aby bylo možné nastavit čas řekněme:18:40 (nebo 18:40), příkaz by byl:
$ timedatectl set-time 18:40

Jakmile změníte čas, spusťte následující příkaz, abyste viděli, zda se čas úspěšně změnil:
$ timedatectl
Následující výstup ukazuje, že čas byl změněn na naši požadovanou hodnotu 18:40.
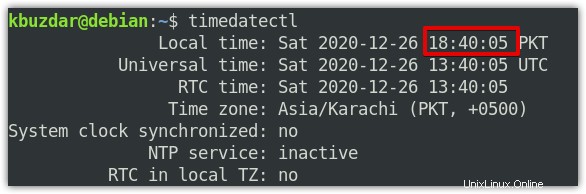
Změna časového pásma
Podobně jako datum a čas lze také časové pásmo změnit pomocí příkazu timedatectl. Před změnou časového pásma můžete vypsat dostupná časová pásma následovně:
$ timedatectl list-timezones
Tento příkaz zobrazí seznam všech dostupných časových pásem, ze kterých si můžete vybrat požadovaný název časového pásma.
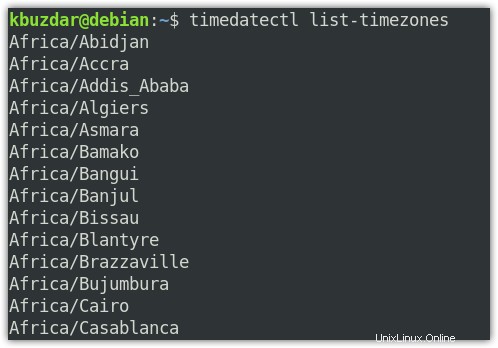
Chcete-li změnit časové pásmo v systému Debian, spusťte příkaz timedatectl s následující syntaxí:
$ timedatectl set-timezone geographical region/city
Chcete-li například změnit časové pásmo na Asie/Dubaj , příkaz by byl:
$ timedatectl set-timezone Asia/Dubai

Jakmile změníte časové pásmo, spusťte následující příkaz, abyste viděli, zda se úspěšně změnilo:
$ timedatectl
Následující výstup ukazuje, že časové pásmo bylo úspěšně změněno na Asie/Dubaj .
Změna data, času a časového pásma pomocí GUI
Pro uživatele, kteří preferují práci s GUI, zde je návod, jak mohou změnit datum, čas a časové pásmo ve svém systému Debian.
Zobrazení aktuálního data, času a časového pásma
Chcete-li zobrazit aktuální datum, čas a časové pásmo, stiskněte klávesu super na klávesnici a zadejte datum a čas . Poté ve výsledcích vyhledávání klikněte na Datum a čas .
Otevře se nástroj Nastavení v Datum a čas Pohled. Zde můžete vidět aktuální datum, čas a informace o časovém pásmu vašeho systému.
Změna data a času
Chcete-li změnit datum a čas, nejprve zkontrolujte Automatické datum a čas vypínač je vypnutý. Chcete-li nyní změnit datum a čas, klikněte na Datum a čas možnost, jak je znázorněno na následujícím snímku obrazovky:
Následující Datum a čas Zobrazí se okno, ve kterém můžete ručně vybrat datum a čas. Jakmile nastavíte požadované datum a čas, zavřete okno.
Pomocí Formát času můžete zvolit 24 hodin nebo AM/PM formát času.
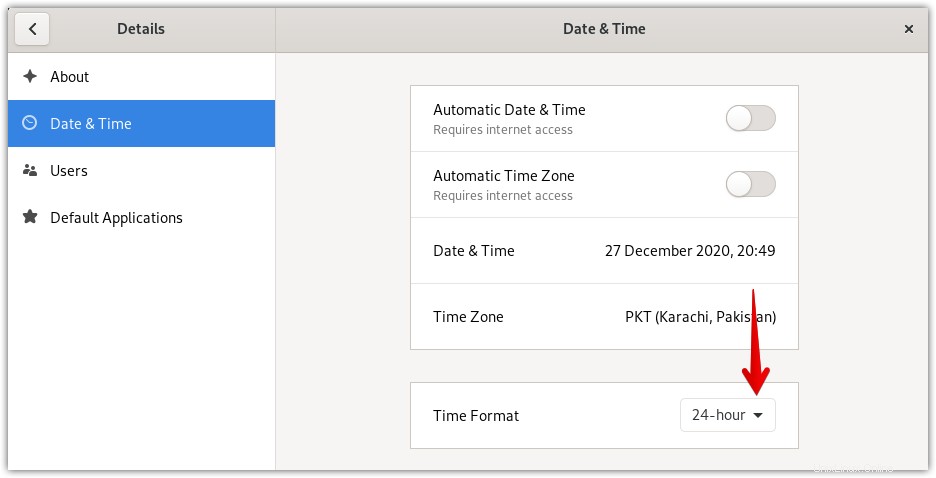
Změna časového pásma
Chcete-li změnit časové pásmo, nejprve zkontrolujte Automatické časové pásmo vypínač je vypnutý. Chcete-li nyní změnit časové pásmo, klikněte na Časové pásmo jak je znázorněno na následujícím snímku obrazovky.
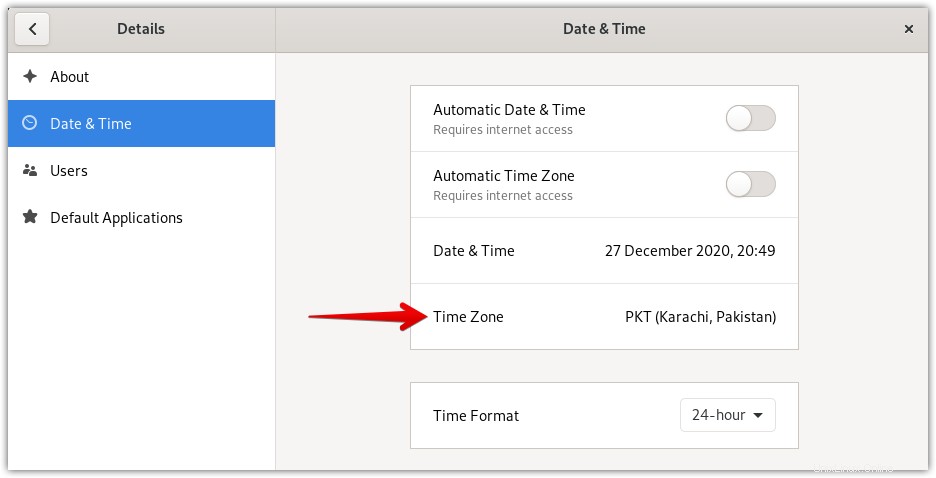
Kliknutím na Časové pásmo , uvidíte následující okno s mapou. Vyberte svou polohu na mapě nebo můžete svou polohu vyhledat také pomocí vyhledávacího pole nahoře. Jakmile to uděláte, vaše časové pásmo se změní. Poté okno zavřete.
Podle postupů uvedených v tomto příspěvku můžete snadno změnit datum, čas a časové pásmo ve vašem systému Debian. Podle svého pohodlí si můžete vybrat buď metodu příkazového řádku nebo GUI. Pokud používáte OS Ubuntu, můžete navštívit náš příspěvek o tom, jak změnit datum, čas a časové pásmo v Ubuntu 20.04 LTS.