Apache je široce používaný webový server s otevřeným zdrojovým kódem označovaný také jako Apache HTTP server. Jedná se o bezplatný multiplatformní webový server, který je podporován na různých operačních systémech včetně Microsoft Windows, Linux, macOS, Solaris atd. Webový server Apache je vysoce přizpůsobitelný, snadno se instaluje, dodává různé funkce a lze jej integrovat s dalšími moduly.
Dnes si vysvětlíme instalaci webového serveru Apache na systém Debian 10. V tomto článku je nejnovější dostupná verze Apache 2.4.38 (Debian), kterou nainstalujeme na náš systém Debian.
Předpoklady
Všechny příkazy musí běžet pod právy sudo.
Nainstalujte webový server Apache na Debian 10
Krok 1:Aktualizujte úložiště balíčků
Otevřete aplikaci příkazového řádku a zadejte následující příkaz na terminálu, abyste se ujistili, že jsou všechny balíčky ve vašem systému aktualizovány.
$ sudo apt update
Krok 2:Nainstalujte Apache2
V tomto kroku nainstalujeme webový server Apache spuštěním níže uvedeného příkazu v terminálu:
$ sudo apt install apache2
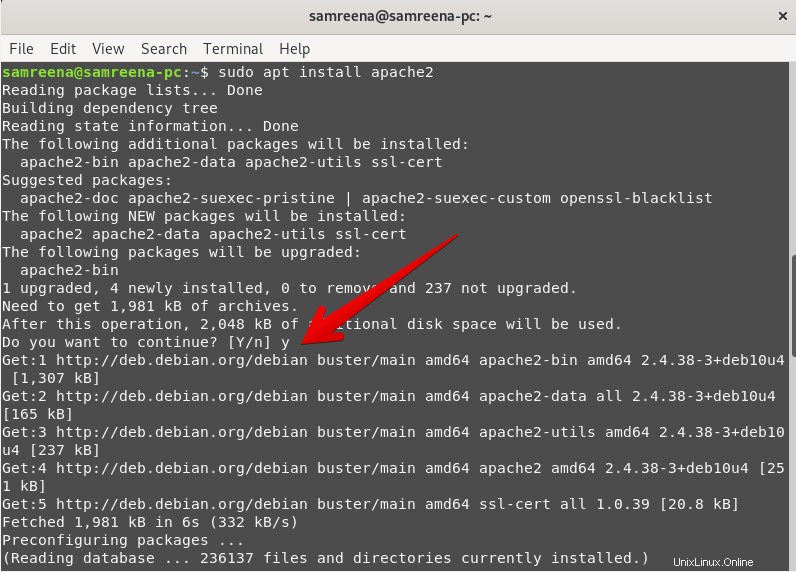
Systém se vás zeptá na potvrzení instalace. Chcete-li pokračovat v instalaci Apache do vašeho systému, musíte zadat „y“ a poté stisknout „Enter“.
Po dokončení instalace webového serveru Apache spusťte následující příkaz a zkontrolujte nainstalovanou verzi:
$ apache2 -version

Krok 3:Konfigurace brány firewall
Pokud ufw není nainstalováno, nejprve jej nainstalujte a poté nakonfigurujte. Povolte tedy přístup k portu 80 na bráně firewall spuštěním níže uvedeného příkazu:
$ sudo ufw allow 80/tcp
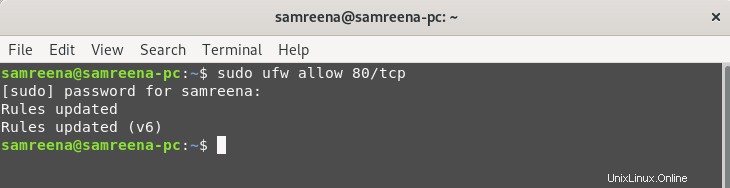
Nyní spusťte následující příkaz pro zobrazení stavu brány firewall:
$ sudo ufw status

Jak můžete vidět na výše uvedeném snímku obrazovky, stav je v tomto systému neaktivní. Proto jej povolte pomocí následujícího příkazu a poté znovu zkontrolujte stav:
$ sudo ufw enable
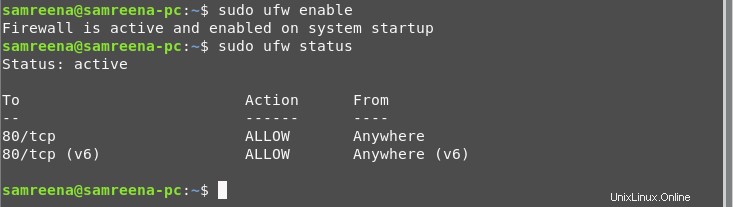
Krok 4:Ověření služeb Apache
Před zahájením konfigurací se ujistěte, že na vašem systému běží služby Apache. Chcete-li zkontrolovat stav služeb Apache, zadejte následující příkaz:
$ sudo systemctl status apache2

Pokud služby apache neběží jako výše uvedený výstup, spusťte služby apache provedením následujícího příkazu a znovu zkontrolujte stav:
$ sudo systemctl start apache2
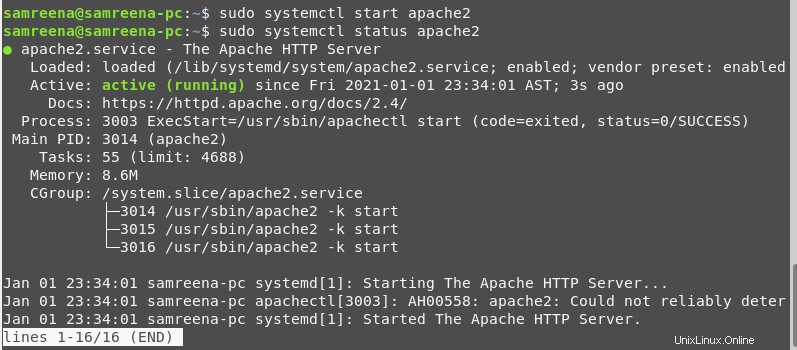
Ve vašem systému nyní běží služby Apache.
Chcete-li zkontrolovat, zda apache na vašem systému správně běží nebo ne, vyžádejte si webovou stránku ze serveru Apache. Chcete-li požádat o webovou stránku, zjistěte svou IP adresu provedením následujícího příkazu:
$ hostname -I

Nyní otevřete prohlížeč Mozilla Firefox a zadejte svou IP adresu do adresního řádku následovně:
http://your- machine-IP-address http://10.0.2.15
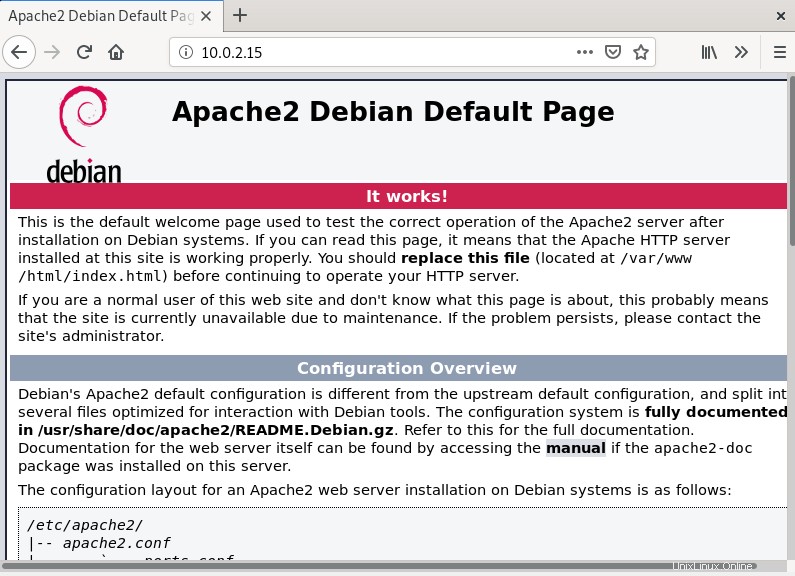
Když projdete výše uvedenou URL, ve vašem prohlížeči se zobrazí následující uvítací stránka Apache, která znamená, že Apache na vašem systému Debian funguje dobře.
Jak vytvořit virtuální hostitele na webovém serveru Apache?
V tomto kroku probereme, jak můžete vytvořit virtuální hostitele, jejichž prostřednictvím můžete hostovat více webových stránek na jednom webovém serveru. Ve zbytku článku vám ukážeme, jak můžete nastavit virtuální hostitele na webových serverech Apache.
Krok 1:Vytvořte webroot adresář pro konkrétní doménu
Nejprve tedy vytvoříme adresář „webroot“ pomocí domény „info.net“.
$ sudo mkdir -p /var/www/html/info.net/

Dalším krokem je přiřazení určitých požadovaných oprávnění pro vlastnictví tomuto adresáři pomocí názvu proměnné $USER.
$ sudo chown -R $USER:$USER /var/www/html/info.net/

Přidělte oprávnění pro doménu takto:
$ sudo chmod -R 755 /var/www/info.net

Krok 2:Vytvořte webovou stránku HTML pro web
Otevřete jeden ze svých oblíbených textových editorů a vytvořte soubor s názvem „index.html“.
$ sudo nano /var/www/html/tecmint.com/index.html

Nyní zkopírujte a vložte následující html řádky kódu do tohoto souboru:
<html> <head> <title>Welcome to info.net</title> </head> <body> <h1>Apache installation guide!</h1> </body> </html>
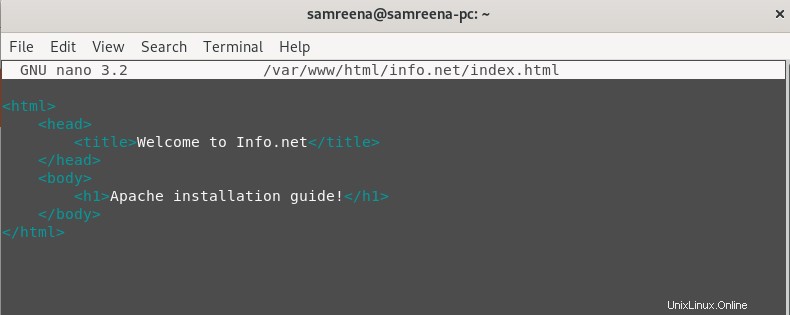
Pokud používáte nano editor, stisknutím kláves „Ctrl + O“ uložte tento obsah a poté stisknutím kláves „Ctrl+x“ editor ukončete.
Krok 3:Vytvořte soubor virtuálního hostitele
V tomto kroku vytvoříte soubor virtuálního hostitele pro doménu „info.net“ pomocí následujícího příkazu:
$ sudo nano /etc/apache2/sites-available/info.net.conf

Vložte níže uvedené řádky do tohoto souboru:
<VirtualHost *:80>
ServerAdmin [email protected]
ServerName info.net
ServerAlias info.net
DocumentRoot /var/www/info.net/html
ErrorLog ${APACHE_LOG_DIR}/error.log
CustomLog ${APACHE_LOG_DIR}/access.log combined
</VirtualHost>
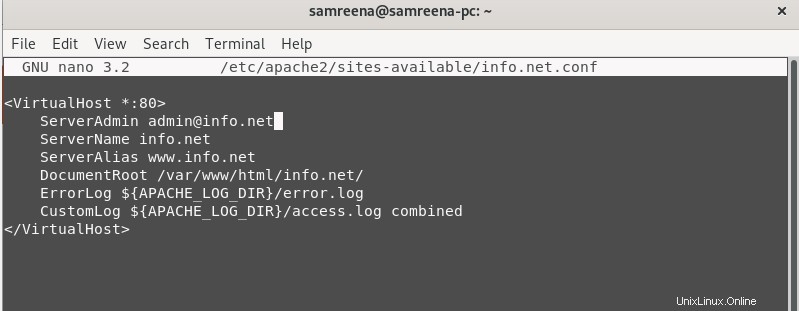
Povolte soubor virtuálního hostitele spuštěním následujícího příkazu:
$ sudo a2ensite info.net.conf

Chcete-li zakázat výchozí konfigurace webu, spusťte následující příkaz:
$ sudo a2dissite 000-default.conf

Nyní otestujte chyby pomocí níže uvedeného příkazu:
$ sudo apache2ctl configtest

Pokud se může zobrazit výše uvedená chyba, musíte změnit název serveru do následujících umístění:
$ sudo nano /etc/apache2/conf-available/servername.conf

Přidejte ServerName info.net následovně a ukončete konfiguraci.

Povolte změny spuštěním následujícího příkazu:
$ sudo a2enconf servername

Restartujte služby apache provedením níže uvedeného příkazu:
$ sudo systemctl restart apache2
Nyní znovu otestujte konfigurace zadáním následujícího příkazu:
$ sudo apache2ctl configtest
Nyní se na terminálu zobrazí následující výstup:

Nyní otevřete prohlížeč a použijte tento odkaz http://info.net v adresním řádku.
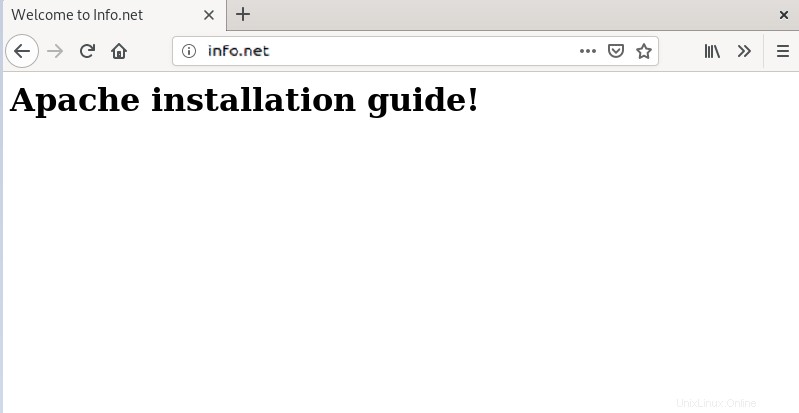
Odeberte webový server Apache
Pokud již webový server Apache nepotřebujete a chcete jej odstranit spolu s jeho závislými balíčky ze systému, spusťte na terminálu následující příkaz.
$ sudo apt-get purge apache2
Závěr
Zavedli jsme několik užitečných kroků pro instalaci a konfiguraci webového serveru Apache v Debianu 10. Prozkoumali jsme, jak můžete vytvořit virtuální hostitele na serveru Apache a odstraňovat chyby. Doufám, že nyní můžete snadno nainstalovat a nakonfigurovat servery apache na vašem systému Debian. Tyto kroky jsou téměř stejné pro distribuce Ubuntu a LinuxMint.