Jak víme, na trh byla uvedena nová verze Debian 11 bullseye. Každý uživatel Linuxu chce na váš systém nainstalovat nejnovější distribuci Linuxu. Někdy však můžete potřebovat pokyny k instalaci nového operačního prostředí do vašeho systému.
Tento tutoriál vysvětlí krok za krokem instalaci distribuce Debian 11 bullseye na Virtualbox.
Předpoklady
- Na vašem PC by měl být nainstalován VirtualBox.
- Minimální požadavek 1 GB RAM, doporučeno 2 GB.
- Stačí minimálně 10 GB volného místa na disku, doporučeno 20 GB.
- Připojení k internetu
Instalace distribuce Debian 11 Bullseye na VirtualBox
Při instalaci distribuce Debian 11 bullseye na Virtualbox postupujte podle níže uvedených kroků:
- Stáhněte si soubor s obrazem Bullseye ISO z oficiálních stránek Debianu:https://www.debian.org/devel/debian-installer/
- Nyní vytvořte nový virtuální stroj pro instalaci Debianu 11. Spusťte VirtualBox a v nabídce vlevo nahoře klikněte na tlačítko NOVÝ.
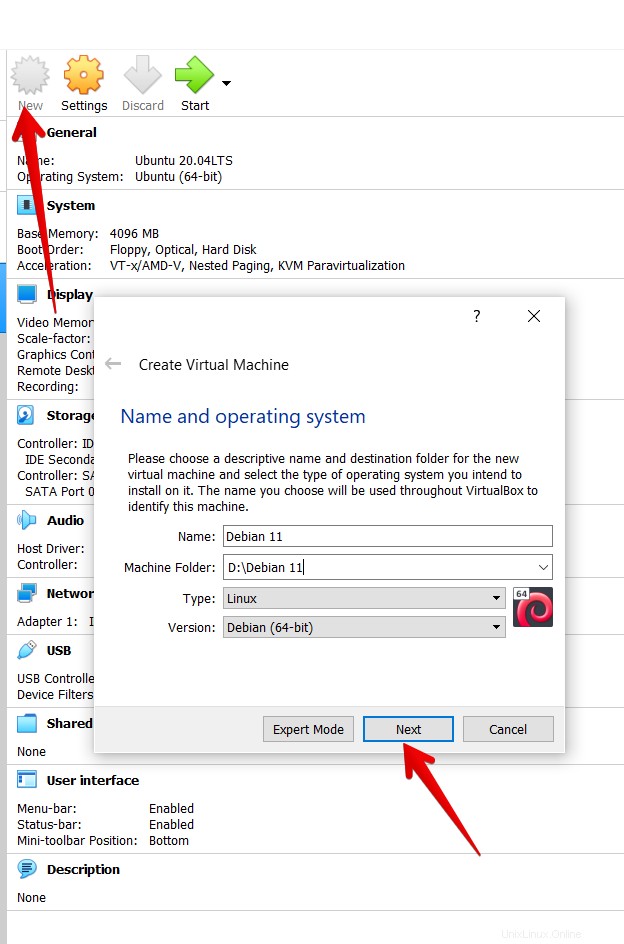
- Zadejte název počítače; například:Debian 11 , zvolte cestu k počítači, typ a verzi operačního systému. Všechna ostatní nastavení budou nakonfigurována automaticky a klikněte na Další.
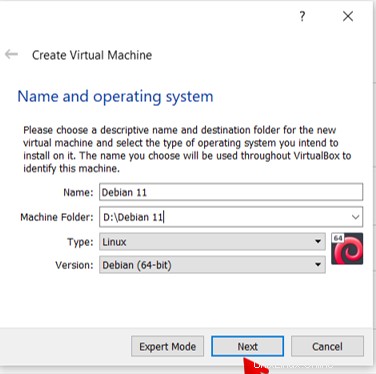
- Upravte velikost paměti pomocí posuvníku. Pro dosažení nejlepšího výkonu nastavte 4 GB. Zde vybíráme pouze 2 GB. Kliknutím na tlačítko Další se můžete dále pohybovat v instalačních krocích.
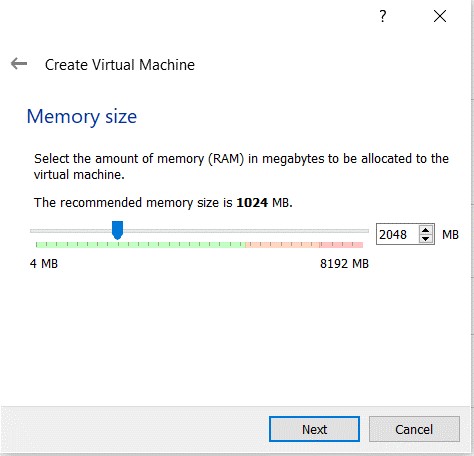
- Poté musíme následovat vytvoření virtuálního pevného disku. Použijeme výchozí možnosti tak, jak jsou. Klikněte na tlačítko Vytvořit.
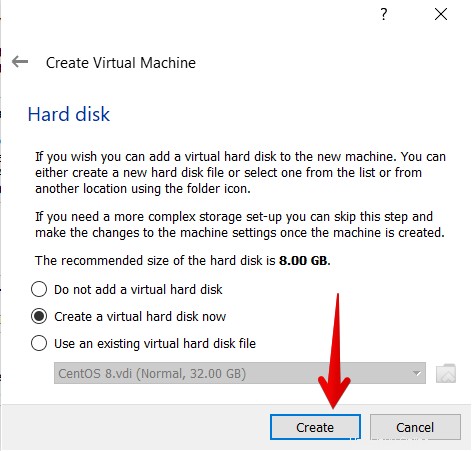
- Vyberte typ souboru pevného disku jako VDI (VirtualBox Disc Image)
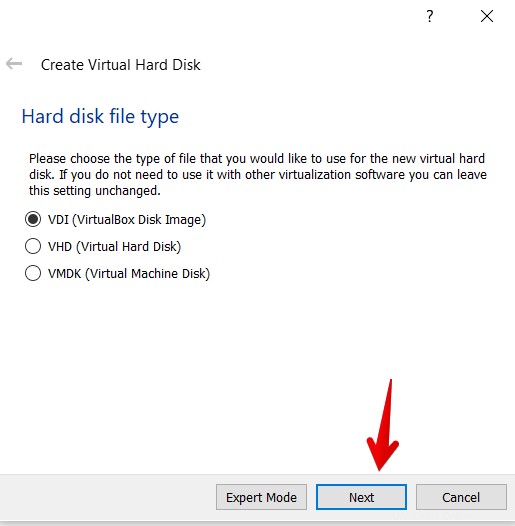
- Dále vybereme úložiště na fyzickém pevném disku. Zde dynamicky přidělujeme prostor na fyzickém pevném disku. Klikněte na Další.
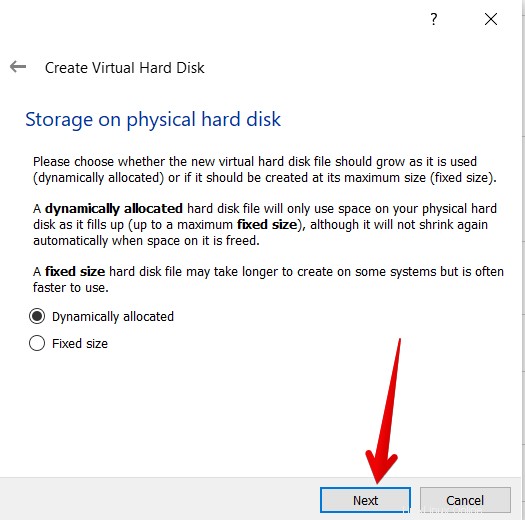
- Úložný prostor by měl být vybrán na základě požadavků uživatele. Přidělíme 25 GB úložného prostoru v tomto tutoriálu. Klikněte na tlačítko vytvořit.
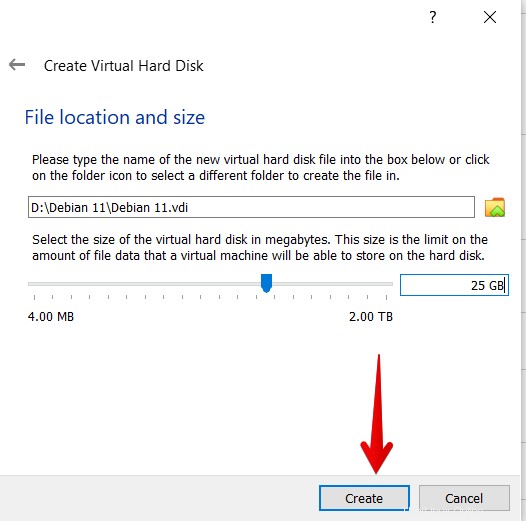
- Dále upravíme nastavení výběrem možnosti Nastavení z horní nabídky.
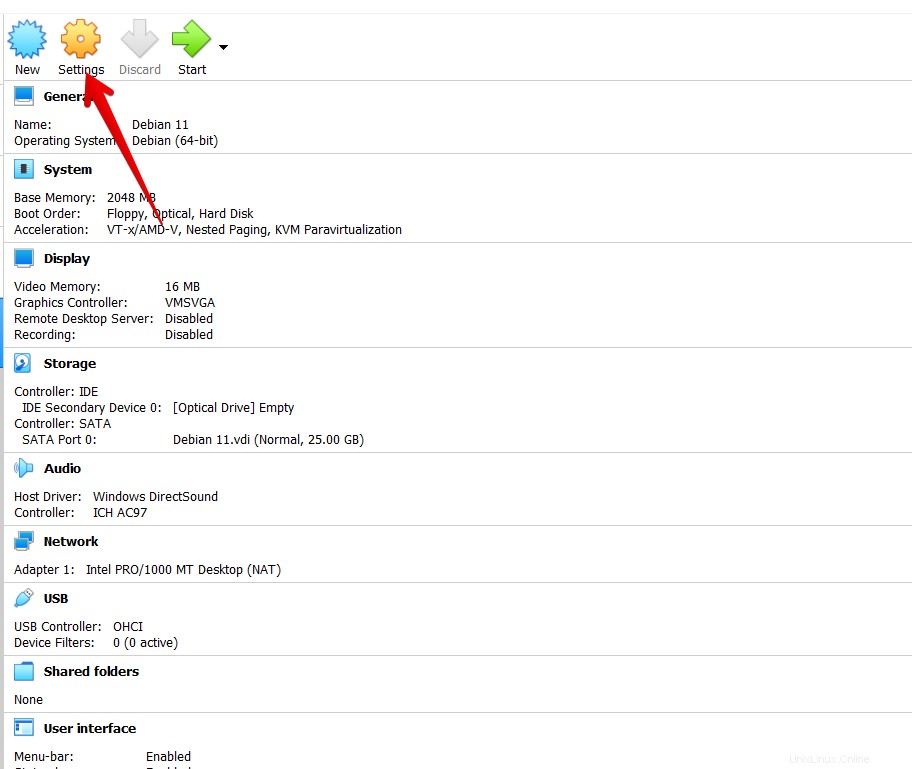
- V nabídce nastavení klikněte na úložiště. Klikněte na tlačítko Přidat vedle položky Controller:IDE a klikněte na OK.
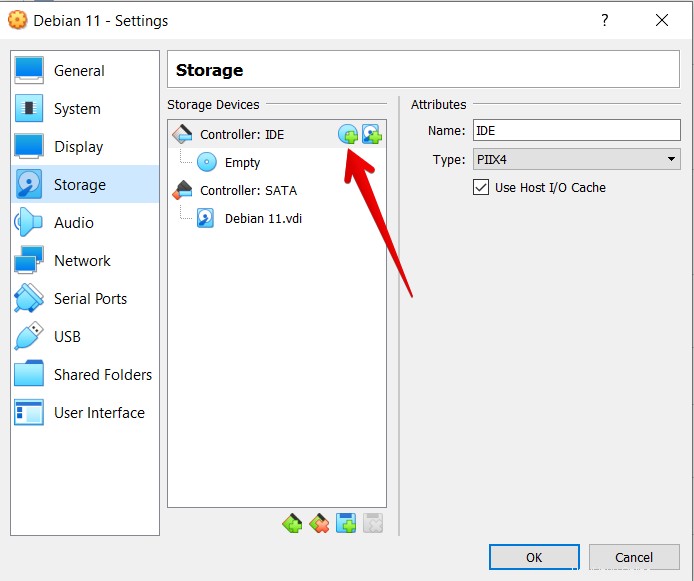
- Zobrazí se vyskakovací okno s výzvou k výběru spouštěcího disku. Ze zobrazené nabídky vyberte označený stažený soubor ISO Debian 11 Bullseye a klikněte na tlačítko Vybrat.
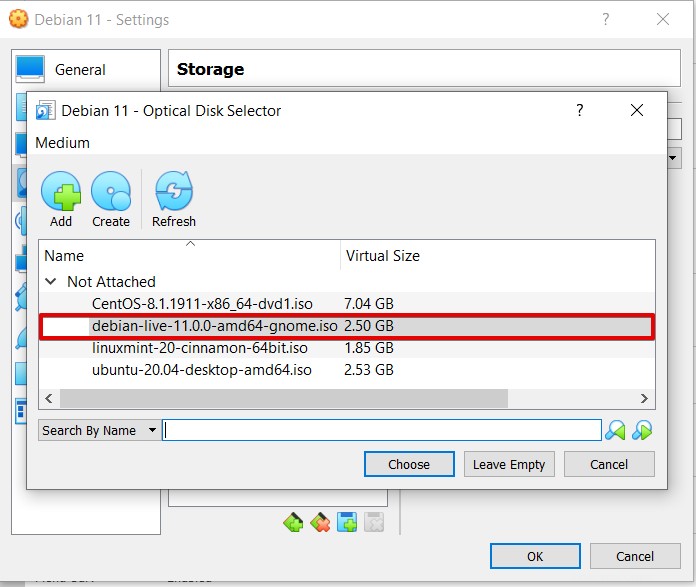
- Soubor ISO je nyní zobrazen v seznamu Controller:IDE, který slouží k výběru spouštěcího disku. Kliknutím na tlačítko OK spustíte virtuální počítač Debian 11.
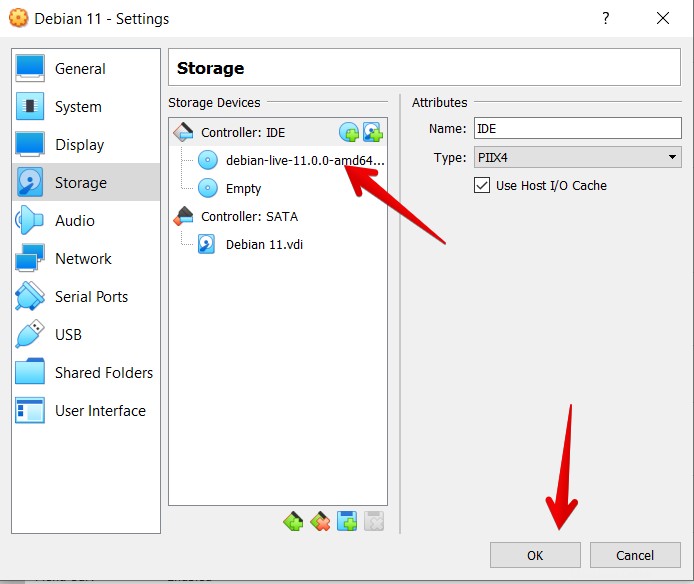
- Vyberte Grafický instalační program Debianu ze spouštěcí nabídky, která se zobrazí, a klikněte na tlačítko enter. Budete přesměrováni do instalační nabídky distribuce Debian 11 Bullseye.
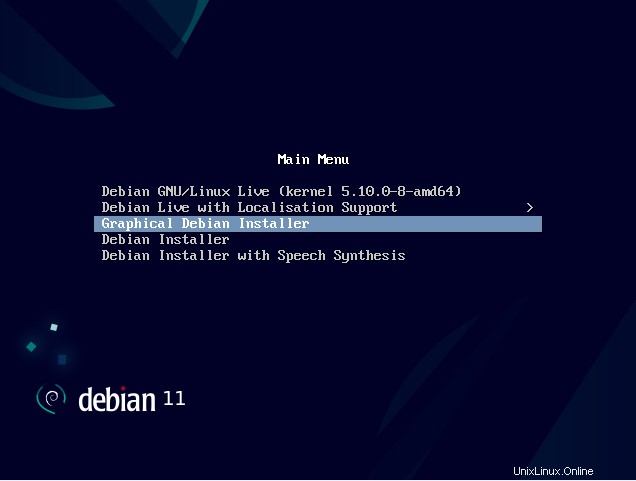
- Vyberte jazyk.
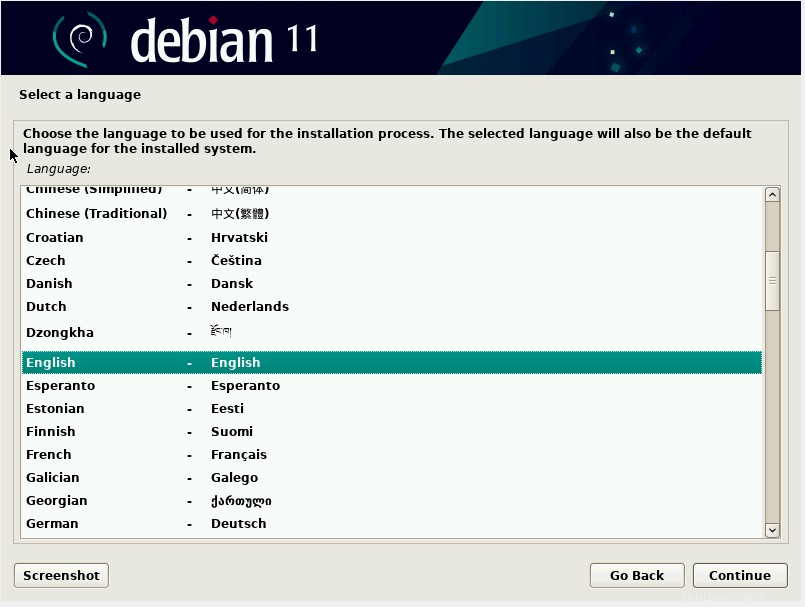
Nastavte umístění a časové pásmo.
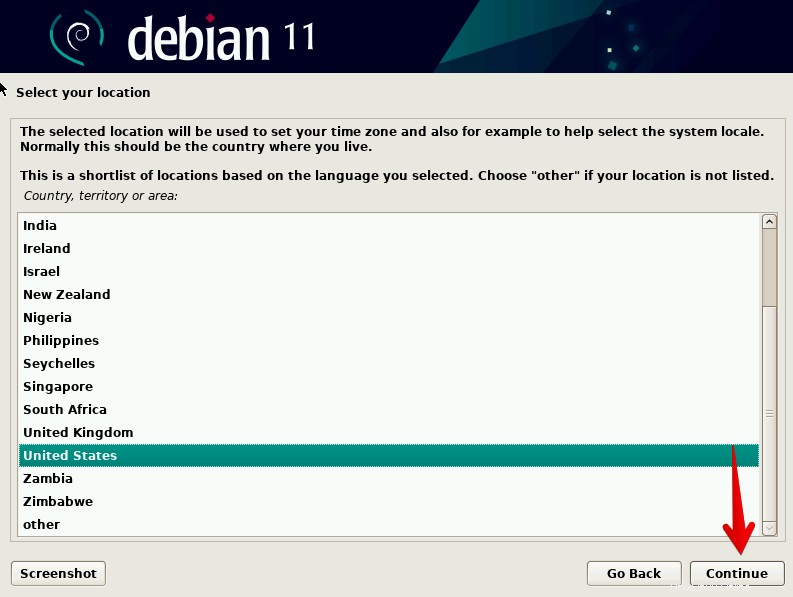
Nakonfigurujte nastavení klávesnice.
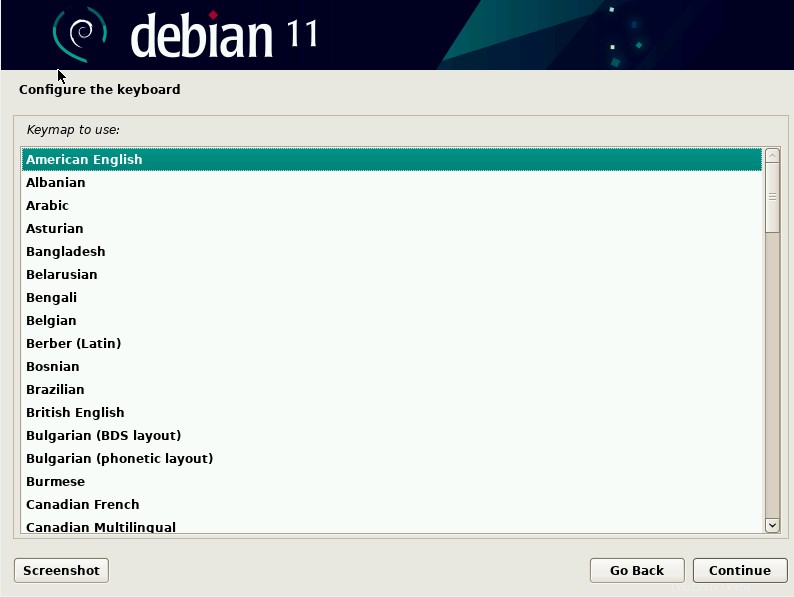
- Postupujte podle následujících kroků instalace. Nakonfigurujte síť a zadejte název hostitele. Pojmenovali jsme to debian11-pc .
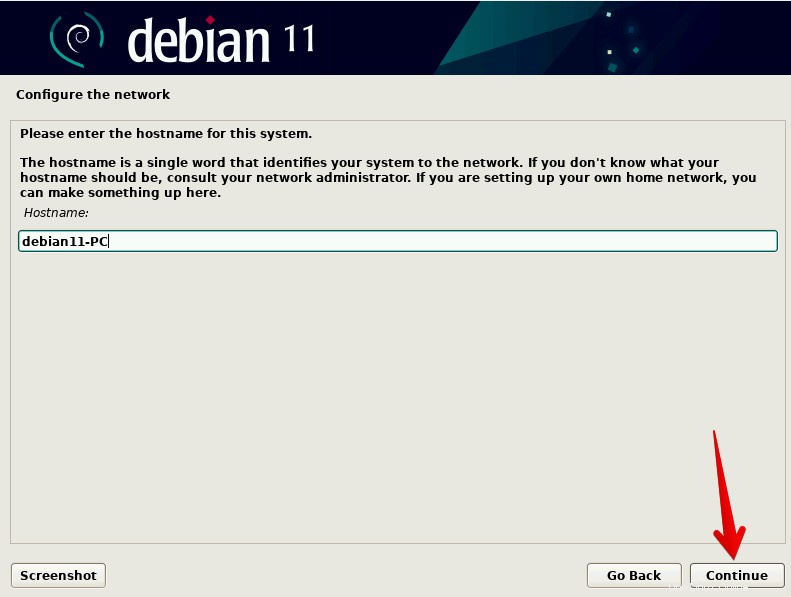
Můžete ponechat atributy jako výchozí, pokud chcete, nebo je nastavit podle svého přání. Klikněte na pokračovat.
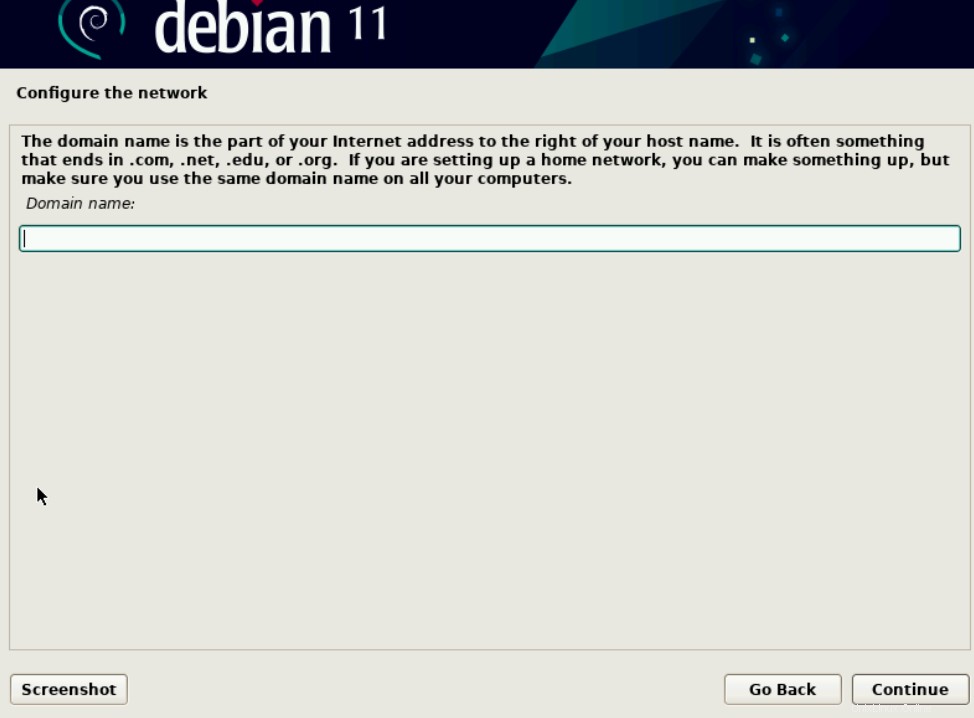
- Zadejte heslo uživatele root a klikněte na Pokračovat.
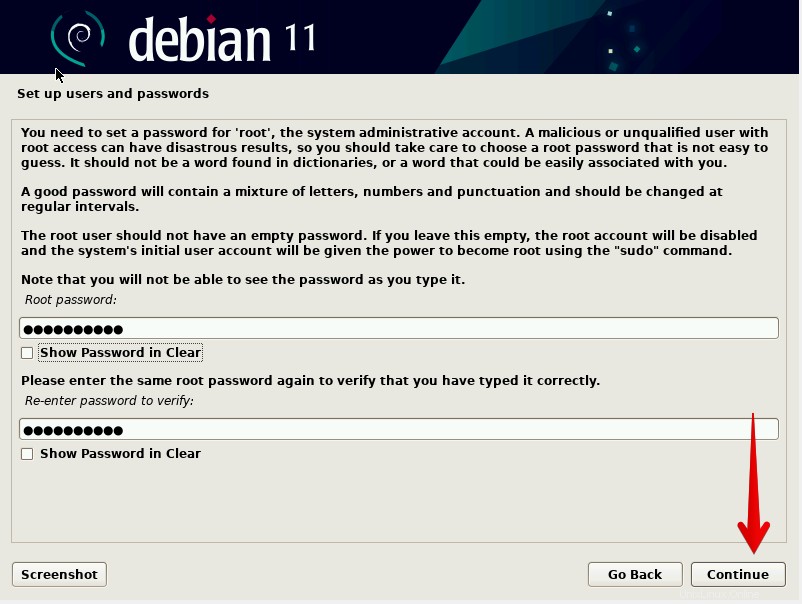
- Vytvořte nového uživatele s názvem „Uživatel Linuxu “ a klikněte na Pokračovat. Nastavte heslo pro uživatele.
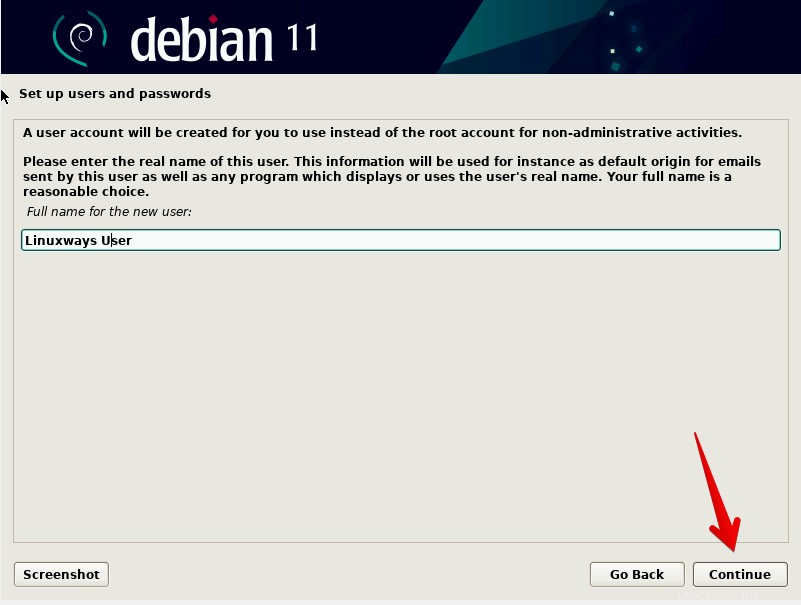
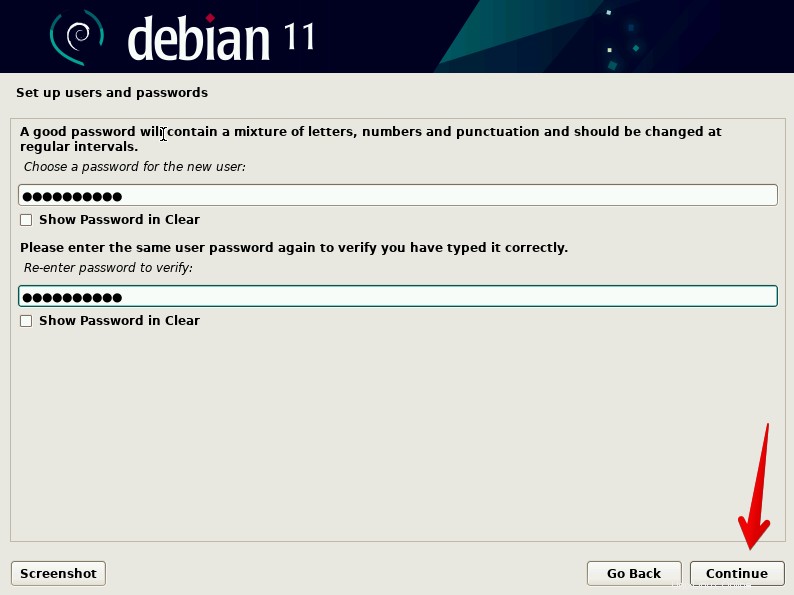
- Nakonfigurujte Hodiny jako Východní a klikněte na Pokračovat.
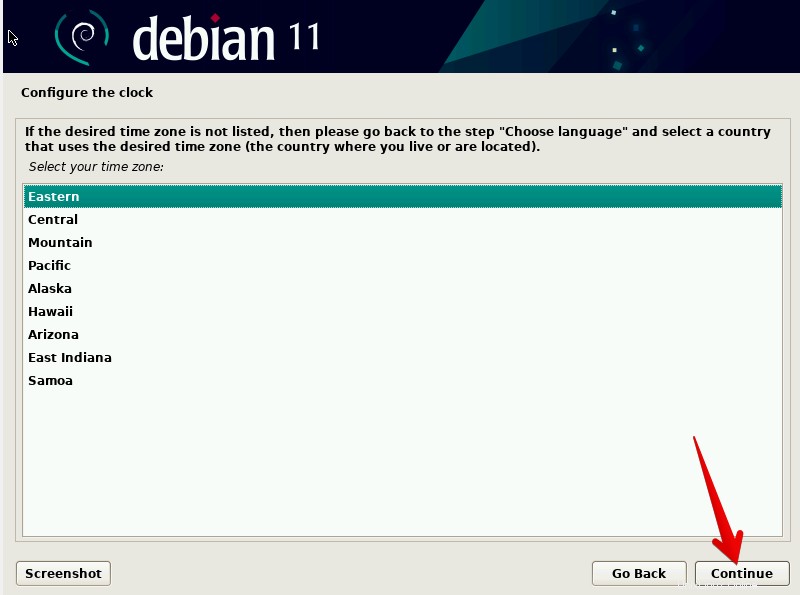
- Pokud jde o disky s oddíly, vyberte možnost „S průvodcem – použití celého disku ” a klikněte na tlačítko pokračovat.
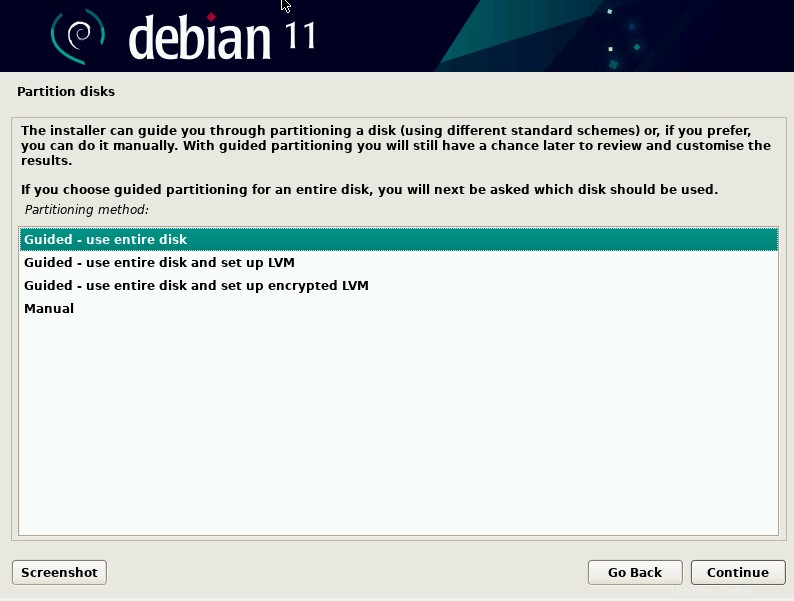
- Vyberte pevný disk Vbox, který jste vytvořili, jak je vidět na snímku obrazovky níže, a klikněte na tlačítko pokračovat:
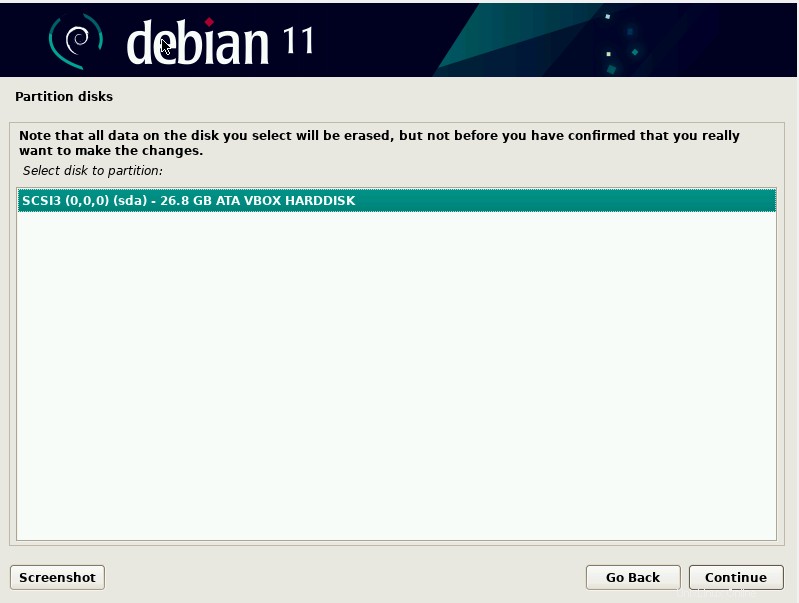
- Vyberte schéma rozdělení disku. Vybrali jsme první možnost, která je doporučena pro nové uživatele. Klikněte na tlačítko pokračovat.
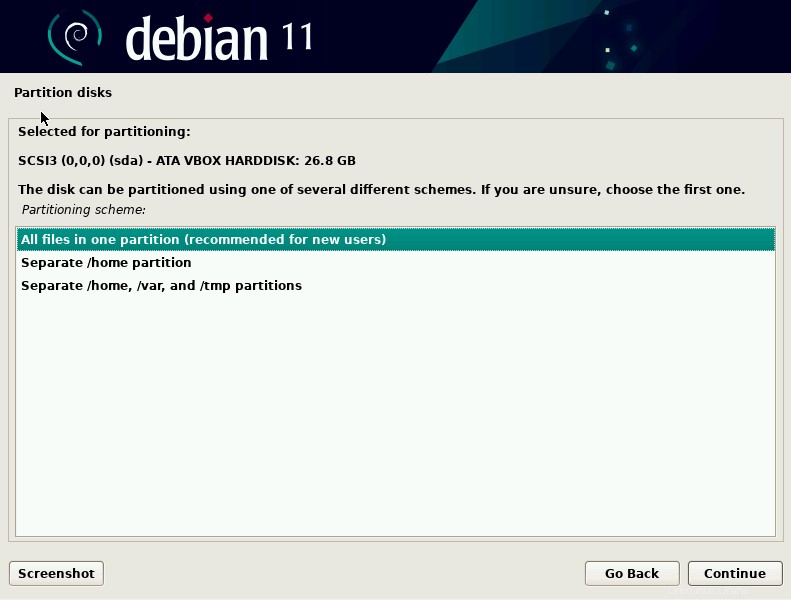
- Zobrazí se souhrn oddílů. Vyberte možnost „Dokončit rozdělení a zapsat změny na disk “ a stiskněte tlačítko Pokračovat.
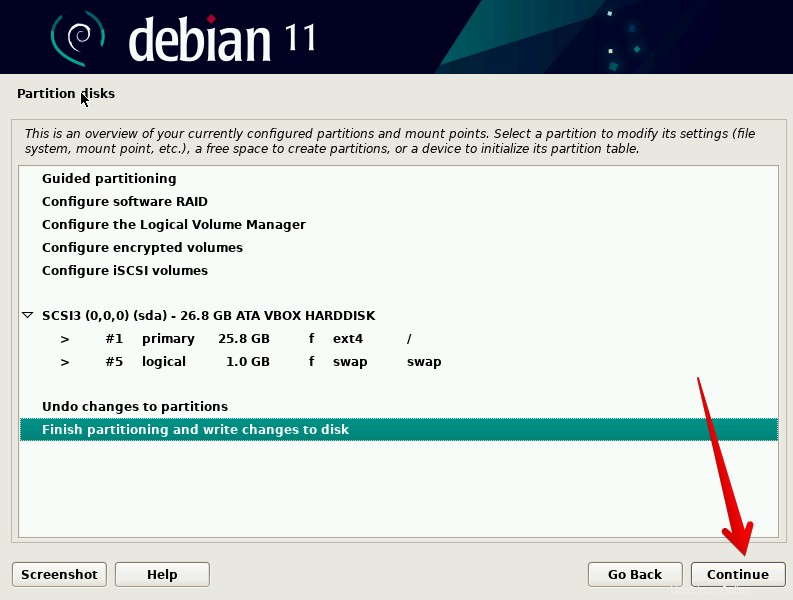
Zobrazí se indikátor průběhu instalace.
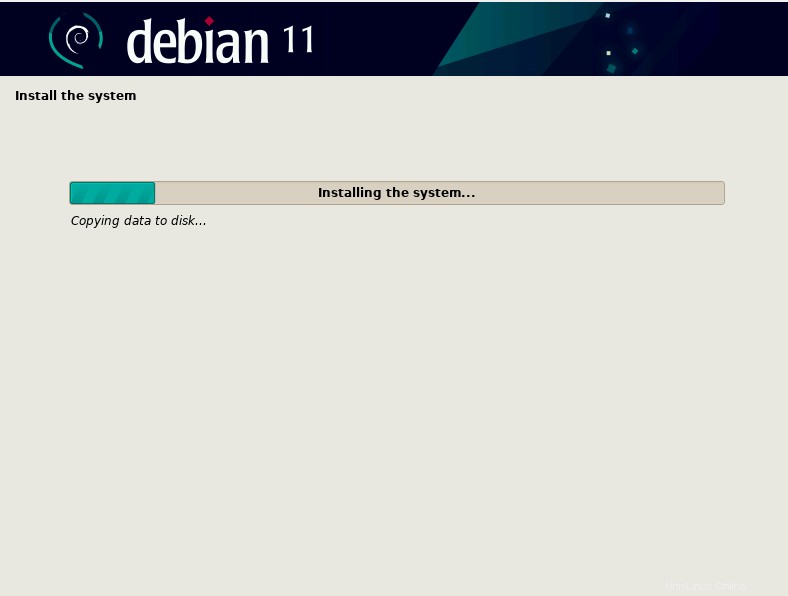
Během instalace systému se instalační program zeptá, zda chcete použít zrcadlo nebo ne? Vybereme ano a klikněte na tlačítko pokračovat.
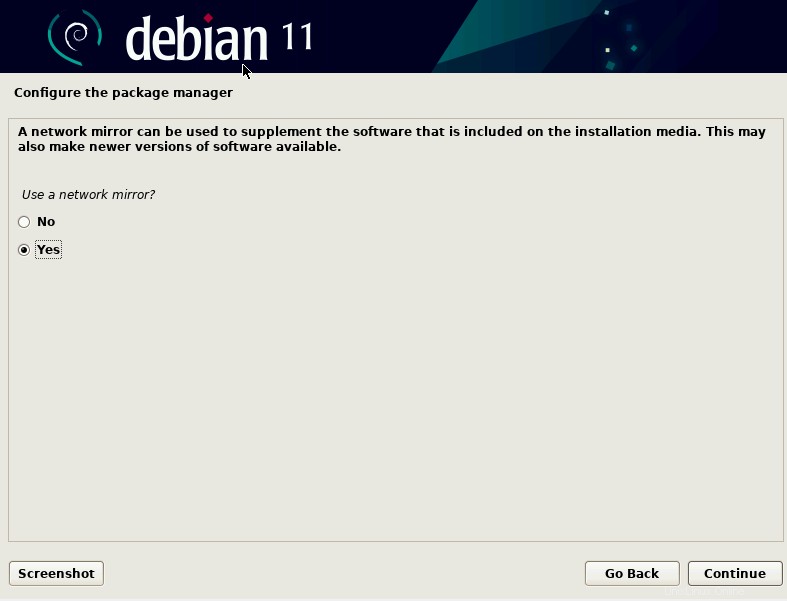
- Vyberte umístění v blízkosti vaší sítě pro zrcadlo archivu Debianu. Vybrali jsme Spojené státy americké zde a klikněte na tlačítko pokračovat.
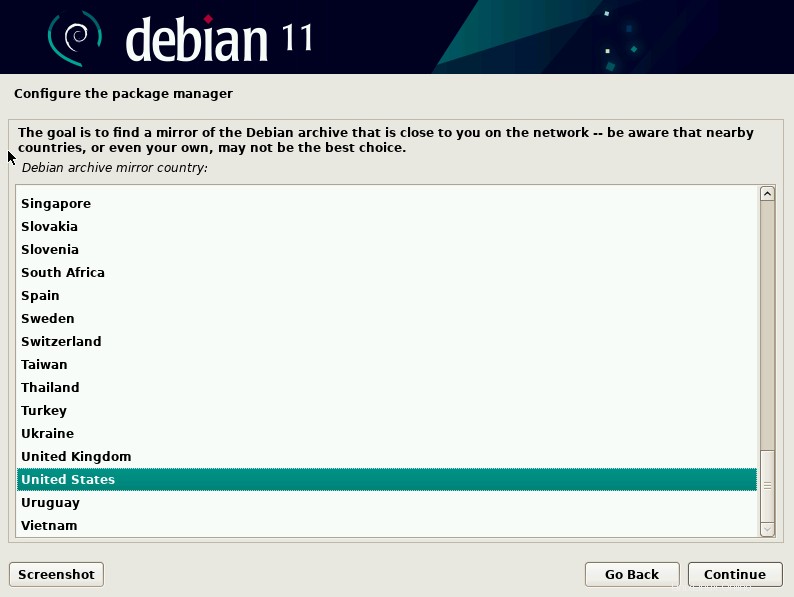
Vyberte nejlepší možnost pro zrcadlo archivu Debianu. Rozhodli jsme se pro deb.debian.org a stiskněte tlačítko pokračovat.
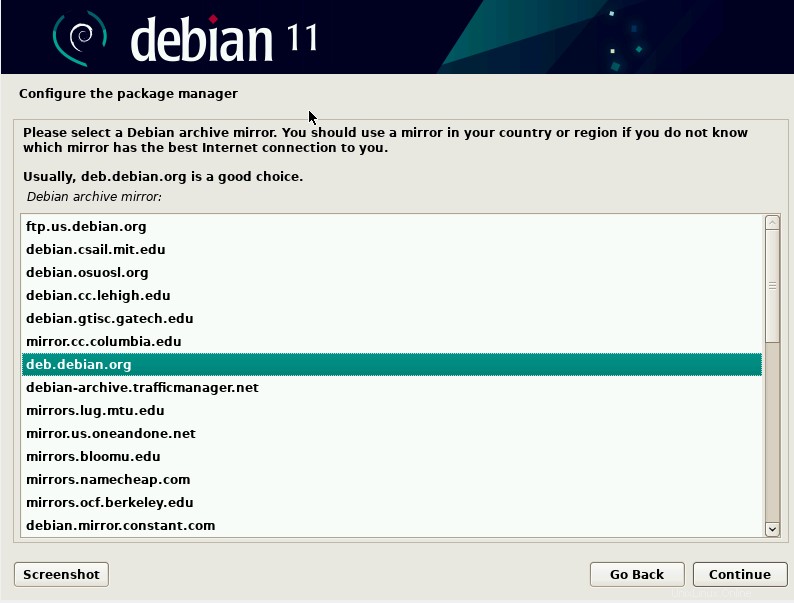
- Před dokončením instalace se instalační program zeptá, zda chcete nainstalovat Grub nebo ne, zvolte Ano a dokončete proces instalace. Klikněte na Pokračovat.
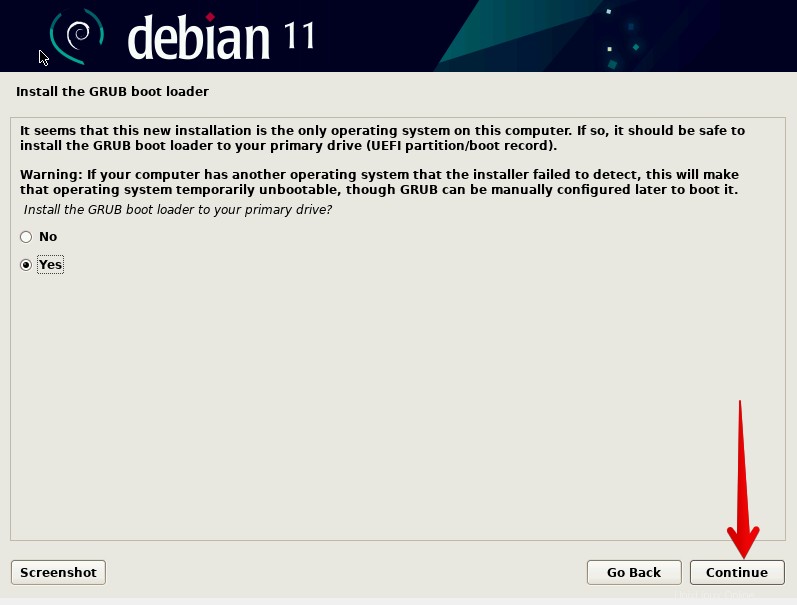
- Vyberte výchozí cestu k disku a stiskněte pokračovat.
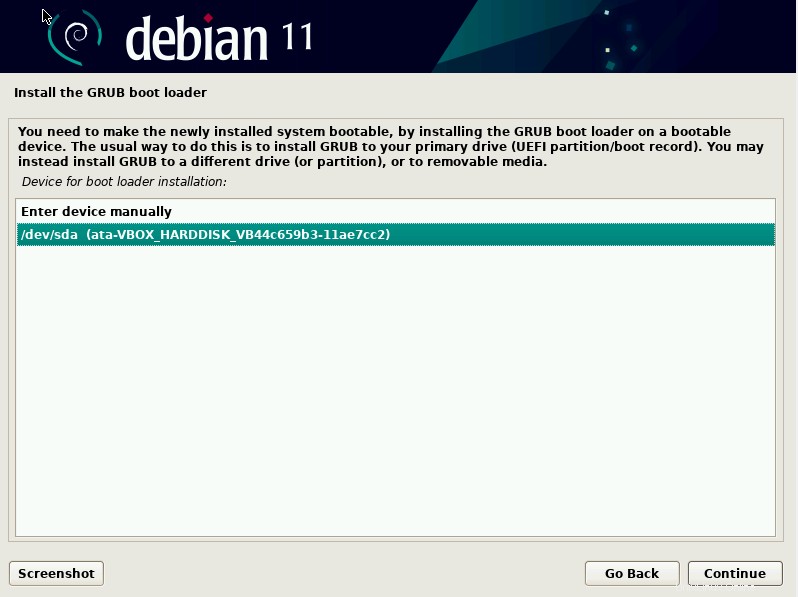
Tím jsou kroky instalace dokončeny. Jakmile je nastavení dokončeno, systém se restartuje a distribuce Debian 11 Bullseye bude na vašem VirtualBoxu jako virtuální stroj.
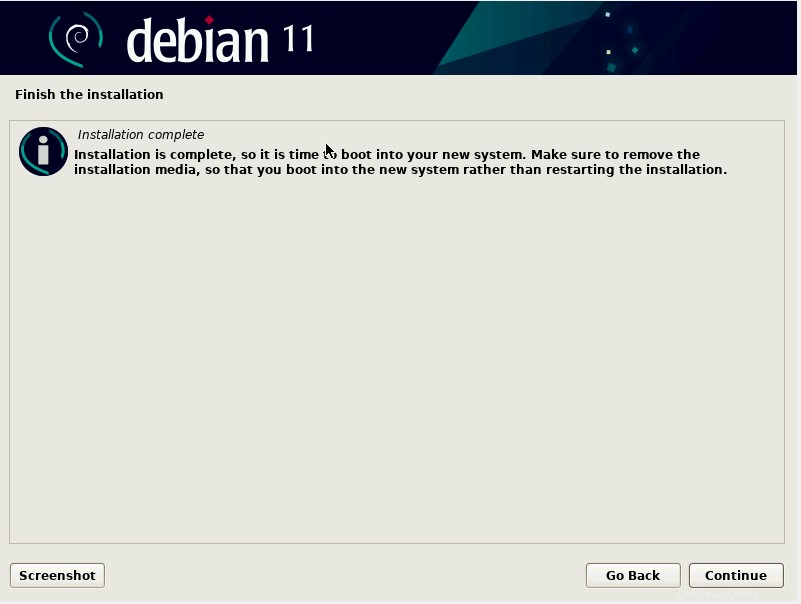
Po restartu systému se ve vašem Virtualboxu zobrazí následující obrazovka Debianu 11.
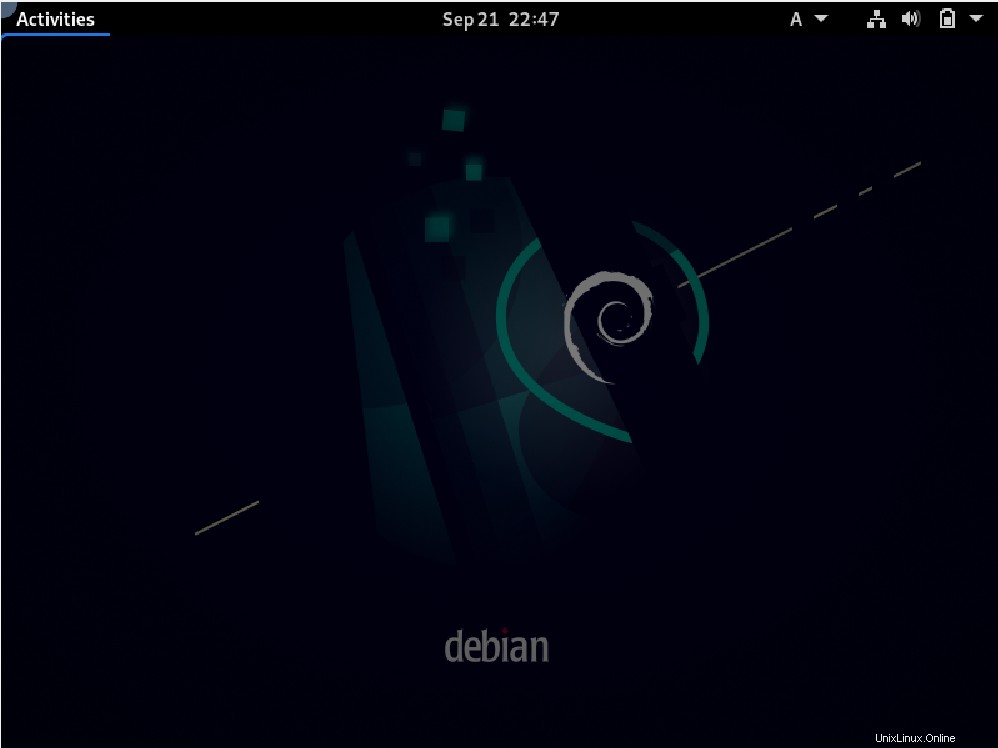
V tomto tutoriálu jsme představili instalaci distribuce Debian 11 na Virtualbox krok za krokem. Doufám, že vám všechny výše uvedené kroky pomohou při instalaci Debianu 11.