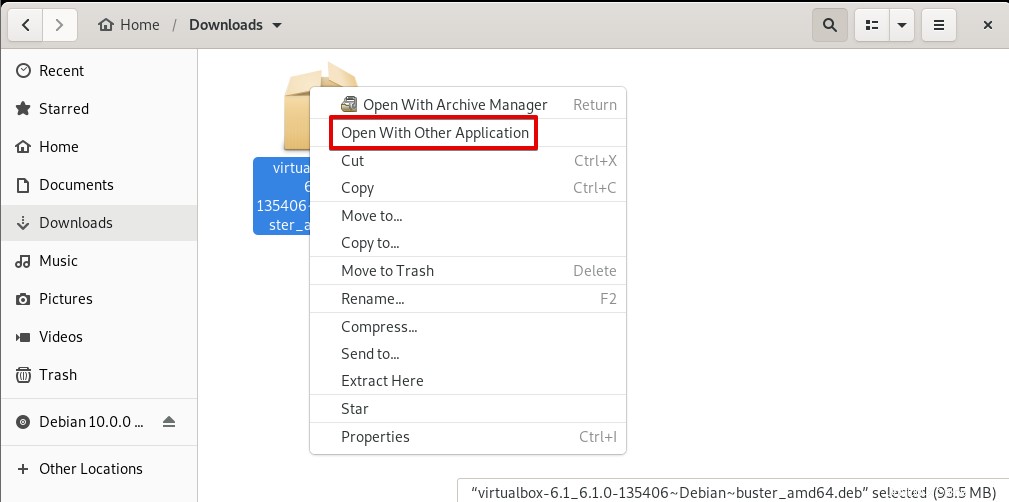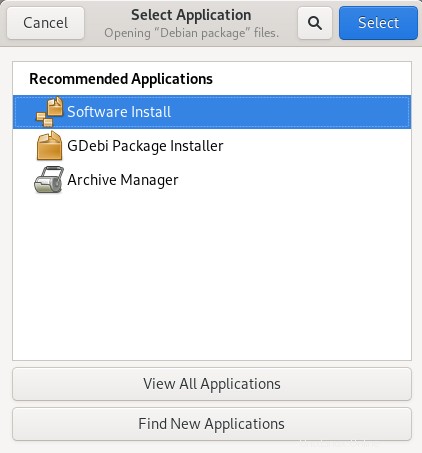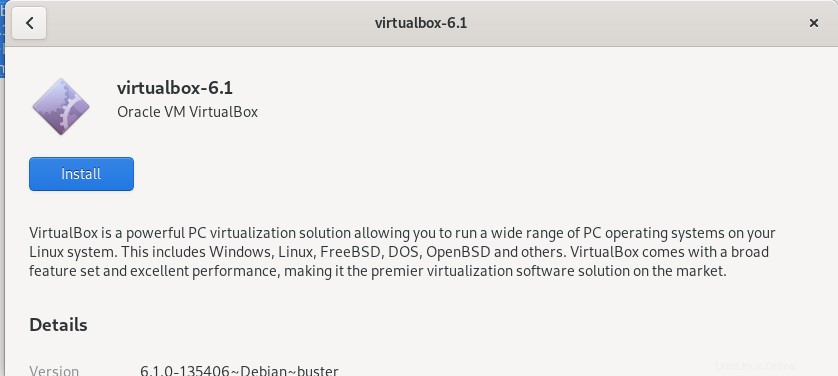Open-source a multiplatformní VirtualBox společnosti Oracle je bezplatná a uživatelsky přívětivá virtualizační platforma speciálně pro desktopové OS, která vám umožňuje vytvářet, spouštět a spravovat hostující OS na jediném hardwaru. V závislosti na vašich systémových prostředcích můžete spustit několik hostujících OS současně.
V tomto článku vysvětlíme, jak můžete nainstalovat VirtualBox na OS Debian jak pomocí příkazového řádku, tak graficky. Pro spouštění příkazů a procedur uvedených v tomto článku jsme použili Debian 10.
Instalace VirtualBoxu na Debian pomocí příkazového řádku
Chcete-li nainstalovat VirtualBox do systému pomocí terminálu příkazového řádku, postupujte podle následujících kroků:
Chcete-li otevřít Terminál, klikněte na kartu Aktivity v levém horním rohu plochy. Poté pomocí vyhledávacího panelu, který se zobrazí, vyhledejte aplikaci Terminál zadáním jejího klíčového slova. Když se zobrazí ikona Terminál, kliknutím na ni otevřete.
1. Aktualizujte systém
Nejprve aktualizujte index úložiště systému pomocí následujícího příkazu v Terminálu:
$ sudo apt update
2. Importujte klíče úložiště VirtualBox
Nyní importujte klíč GPG pro úložiště VirtualBox pomocí následujícího příkazu:
$ wget -q https://www.virtualbox.org/download/oracle_vbox_2016.asc -O- | sudo apt-key add -
Výše uvedený příkaz by měl vrátit OK, což znamená, že klíč GPG byl úspěšně importován a balíček VirtualBox, který přidáváme z tohoto úložiště, bude systémem důvěryhodný.

3. Přidejte úložiště VirtualBox
Nyní můžeme přidat úložiště VirtualBox do našeho seznamu zdrojů. Chcete-li to provést, spusťte v Terminálu následující příkaz:
$ echo "deb [arch=amd64] http://download.virtualbox.org/virtualbox/debian bionic contrib" | sudo tee /etc/apt/sources.list.d/virtualbox.list
Po přidání úložiště VirtualBox do seznamu zdrojů budeme muset aktualizovat index úložiště systému. Chcete-li to provést, spusťte v Terminálu následující příkaz:
$ sudo apt update
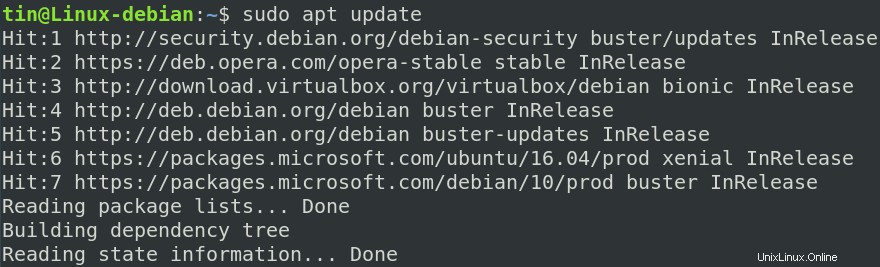
4. Nainstalujte VirtualBox
Nyní, abyste mohli nainstalovat VirtualBox, spusťte v Terminálu následující příkaz:
$ sudo apt install virtualbox-6.0
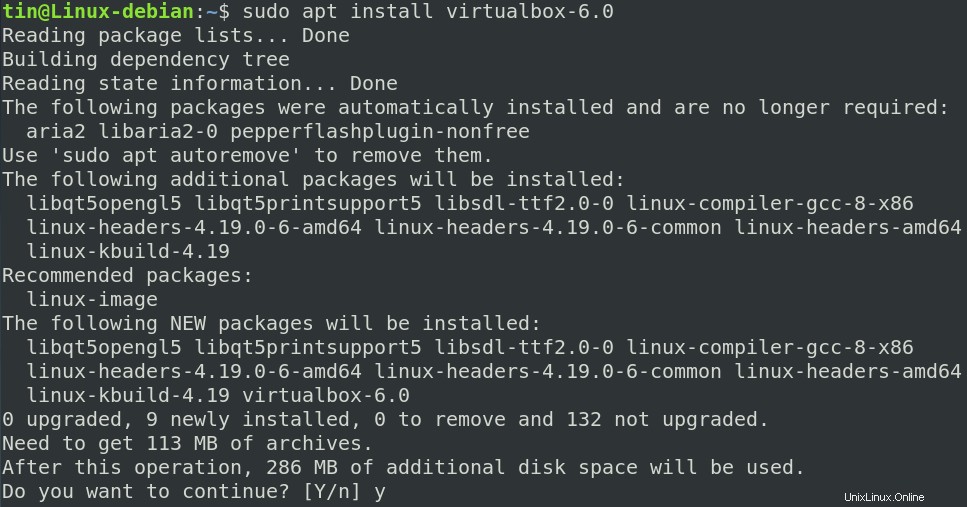
Systém vás požádá o potvrzení instalace tím, že vám poskytne A/n volba. Stiskněte y potvrďte a poté se VirtualBox nainstaluje do vašeho systému.
5. Spusťte VirtualBox
Po instalaci můžete VirtualBox spustit vyhledáním v seznamu aplikací nebo jednoduše spuštěním následujícího příkazu v Terminálu:
$ virtualbox
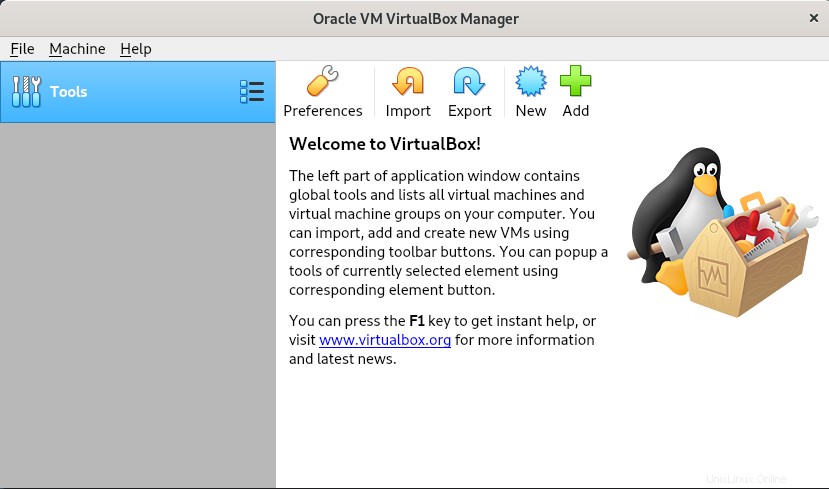
Nainstalujte si VirtualBox Extension Pack
VirtualBox také nabízí rozšíření, které přidává některé další funkce pro virtuální stroje. Mezi tyto funkce patří podpora protokolu Remote Desktop Protocol, virtuální zařízení USB 2.0 a virtuální zařízení USB 3.0, šifrování obrazu disku, spouštění PXE a další.
Chcete-li stáhnout balíček rozšíření VirtualBox, spusťte v Terminálu následující příkaz:
$ wget https://download.virtualbox.org/virtualbox/6.0.10/Oracle_VM_VirtualBox_Extension_Pack-6.0.10.vbox-extpack
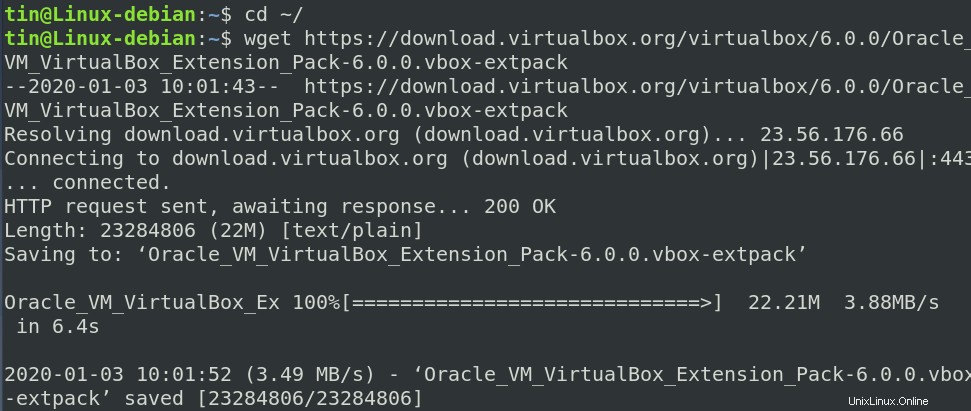
Jakmile je balíček rozšíření VirtualBox stažen, můžete jej nainstalovat spuštěním následujícího příkazu v Terminálu:
$ sudo VBoxManage extpack install Oracle_VM_VirtualBox_Extension_Pack-6.0.10.vbox-extpack
Spustí se instalace a zobrazí se následující zpráva s licenčními podmínkami VirtualBoxu. Stiskněte y a poté Enter přijmout smluvní podmínky. Po dokončení instalace se zobrazí zpráva oznamující úspěšnou instalaci balíčku rozšíření VirtualBox.
Odinstalujte rozšíření VirtualBox
Spusťte VirtualBox pomocí uživatelského rozhraní nebo příkazového řádku. Až se otevře, přejděte do Předvolby .
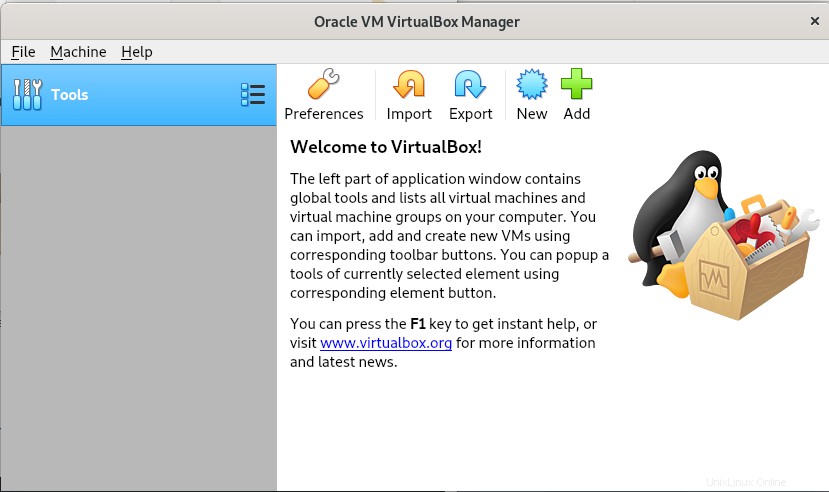
Nyní v zobrazení Předvolby přejděte na Rozšíření tab. Zde uvidíte rozšíření VirtualBox uvedené v balíčcích rozšíření. Záznamy ze seznamu můžete přidávat nebo odebírat pomocí tlačítek „+“ a „–“. Chcete-li rozšíření VirtualBox odebrat, vyberte jej a klikněte na tlačítko „–“.
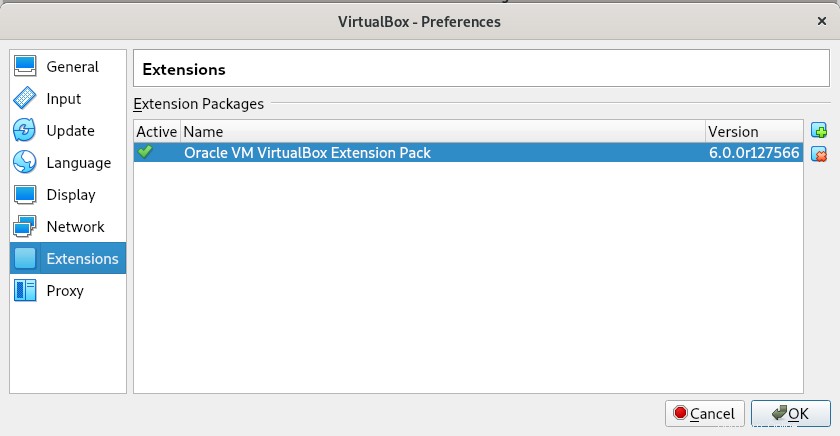
V případě, že chcete odstranit balíček rozšíření pomocí příkazového řádku, spusťte následující příkaz:
$ VBoxManage extpack uninstall "Oracle VM VirtualBox Extension Pack"
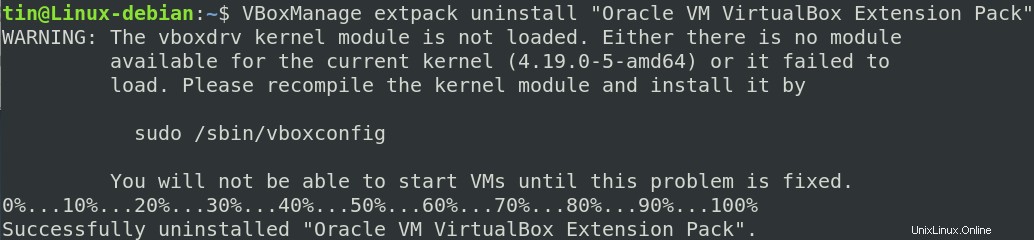
Odinstalujte VirtualBox
V případě, že chcete odinstalovat VirtualBox nainstalovaný výše uvedeným způsobem, spusťte v Terminálu následující příkaz:
$ sudo apt-get remove virtualbox-6.0
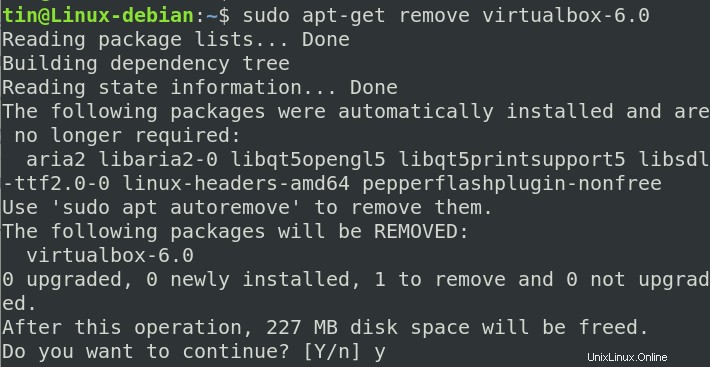
Spuštěním výše uvedeného příkazu bude zahájen proces odinstalace. Systém vám může poskytnout A/n možnost pokračovat v procesu odinstalace. Stiskněte y a poté Enter pokračovat a poté bude virtuální schránka odinstalována z vašeho systému.
Nyní spusťte následující příkaz v Terminálu, abyste odstranili závislosti, které byly nainstalovány spolu s VirtualBoxem:
$ sudo apt autoremove
Instalace VirtualBoxu na Debian přes GUI
Pokud chcete nainstalovat VirtualBox pomocí metody GUI, můžete to udělat následovně:
1. Otevřete následující odkaz a stáhněte si balíček pro vaši distribuci Linuxu. Zde stahujeme balíček pro systém Debian 10.
https://www.virtualbox.org/wiki/Linux_Downloads
Stažený balíček bude ve výchozím nastavení uložen do vašeho adresáře Downloads.
2. Přejděte do adresáře Downloads pomocí správce souborů Debian. Klikněte pravým tlačítkem na soubor .deb VirtualBox a klikněte na Otevřít pomocí jiné aplikace .
3. Poté z nabídky Vybrat aplikaci dialogovém okně vyberte Instalovat software a klikněte na tlačítko Vybrat tlačítko.
Otevře se instalační program v Debian Software Center. Klikněte na tlačítko Instalovat k instalaci VirtualBoxu do vašeho systému.
Poté vás vyzve k ověření. Zadejte heslo oprávněného uživatele a klikněte na tlačítko Authenticate knoflík. Nyní bude zahájena instalace a uvidíte následující pohled s ukazatelem průběhu zobrazujícím průběh procesu instalace.
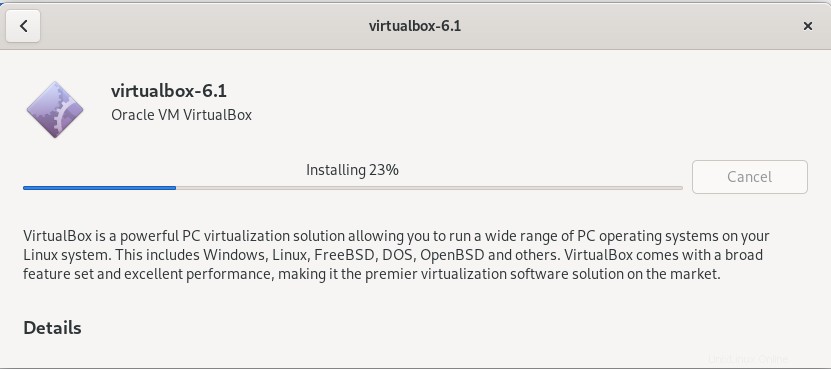
Po dokončení instalace se zobrazí následující pohled.
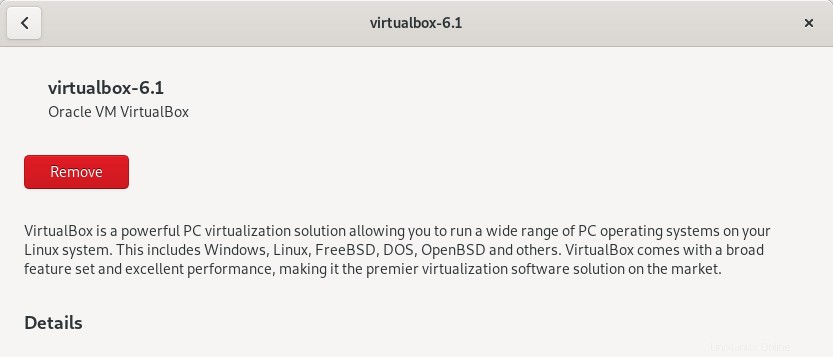
Odinstalujte VirtualBox
Chcete-li odinstalovat VirtualBox graficky, otevřete složku obsahující soubor VirtualBox .deb. Klikněte pravým tlačítkem na soubor .deb a vyberte možnost Otevřít pomocí jiné aplikace . Poté klikněte na Instalovat software otevřete soubor v Centru softwaru. Zde uvidíte Odstranit tlačítko, jak je zobrazeno na výše uvedeném snímku obrazovky, kliknutím na něj odinstalujte VirtualBox ze systému.
To je vše, co k tomu patří! V tomto článku jste se naučili, jak nainstalovat VirtualBox v operačním systému Debian 10, nyní můžete nainstalovat libovolný počet hostujících počítačů na základě vašich systémových prostředků.