Pokud jste běžným uživatelem Linuxu nebo správcem systému, možná budete muset ve svém systému nastavit síť. Na rozdíl od stolních systémů, kde můžete používat dynamické konfigurace, budete muset provádět specifické konfigurace na serverech v závislosti na vašem síťovém prostředí. Dynamické konfigurace se po restartu serveru neustále mění, takže v některých případech je nutné mít statické konfigurace, například když je třeba server vzdáleně spravovat nebo když na serveru běží aplikace nebo služba, která potřebuje neustálý přístup. V tomto článku tedy vysvětlíme, jak můžete nastavit základní síť v operačním systému Linux založeném na Debianu. Základní nastavení zahrnuje nastavení statické IP adresy, brány, DNS a názvu hostitele.
Pro popis postupu uvedeného v tomto článku jsme použili OS Debian 10.
Zobrazit aktuální konfiguraci sítě
Chcete-li zobrazit aktuální konfiguraci sítě, spusťte v Terminálu následující příkaz. Zobrazí výstup pro každé rozhraní v samostatné sekci.
$ ip a
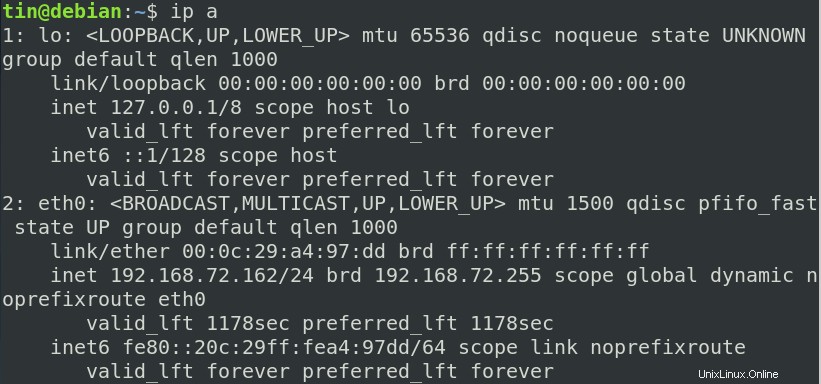
Můžete také spustit příkaz ifconfig a zobrazit IP adresu.
$ ifconfig
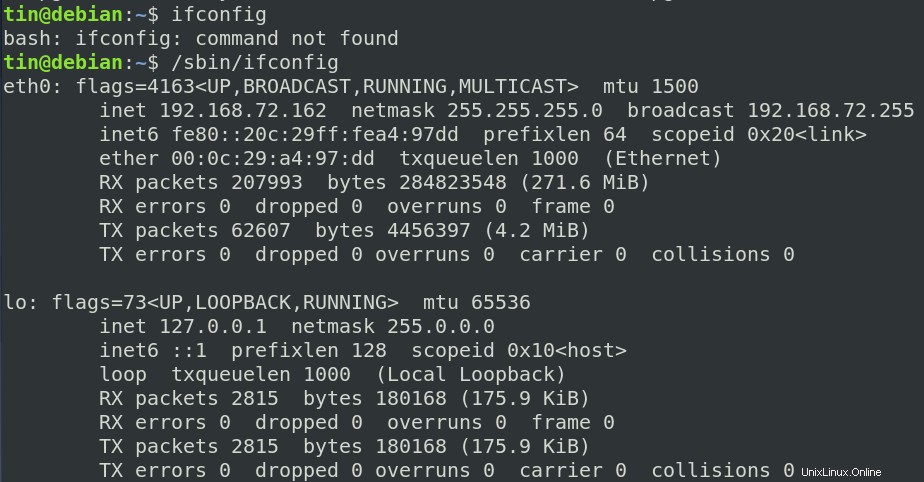
Spusťte níže uvedený příkaz v Terminálu a vyhledejte IP server DNS:
$ cat /etc/resolv.conf
Změnit konfiguraci sítě
Základní konfigurace sítě zahrnuje nastavení statické nebo dynamické IP adresy, přidání brány, informace o serveru DNS. Existují různé způsoby, jak nakonfigurovat síť v operačním systému Debian.
Metoda 1:Použijte příkaz ifconfig a route
V této metodě uvidíme, jak nakonfigurovat nastavení sítě. Pamatujte však, že tato nastavení nebudou trvalá. Po restartování systému budou nastavení odstraněna.
1. Přidělte IP adresu rozhraní
K přiřazení IP adresy našemu síťovému rozhraní použijeme ifconfig. Níže je syntaxe příkazu:
$ sudo ifconfig <interface> <IP_address> netmask <subnetmask> up
V následujícím příkladu příkaz přiřadí IP adresu 192.168.72.165 síťovému rozhraní eth0. Maska sítě je 24 (255.255.255.0) bitů.
$ sudo ifconfig eth0 192.168.72.165 netmask 255.255.255.0 up

2. Nastavte výchozí bránu
Výchozí brána je adresa používaná pro komunikaci s vnější sítí. Chcete-li nakonfigurovat výchozí bránu, použijte následující syntaxi příkazu:
$ sudo route add default gw <IP_address> <interface>
V následujícím příkladu používám jako výchozí adresu brány 192.68.72.2.
$ sudo route add default gw 192.168.72.2 eth0

3. Nastavte svůj DNS server
DNS server překládá název domény na IP adresu, takže prohlížeč může načítat internetové zdroje. Ke konfiguraci adresy názvového serveru DNS použijte následující syntaxi příkazu:
$ echo “nameserver <IP_address>” > /etc/resolv.conf
V následujícím příkladu nastavuji veřejnou IP adresu DNS společnosti Google jako adresu jmenných serverů, která je 8.8.8.8.
$ echo “nameserver 8.8.8.8” > /etc/resolv.conf

Po dokončení můžete otestovat konfiguraci spuštěním příkazu ifconfig takto: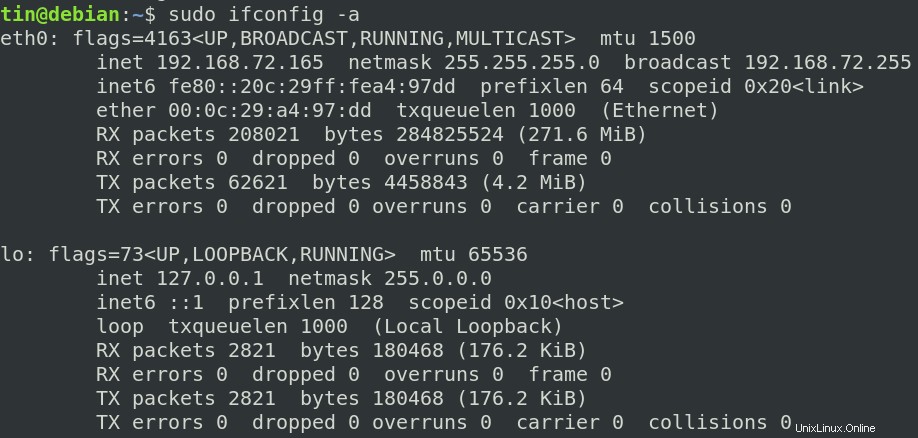
Odebrání IP adresy ze síťového rozhraní
Chcete-li odebrat adresu IP ze síťového rozhraní, spusťte v Terminálu následující příkaz:
$ ip address del <IP_address> dev <interface>
Metoda 2:Změňte nastavení sítě pomocí souboru rozhraní
V této metodě nakonfigurujeme trvalá nastavení sítě, která si váš systém bude pamatovat i po restartu. K tomu budeme muset upravit /etc/network/interfaces soubor pomocí libovolného textového editoru. Chcete-li to provést, spusťte v terminálu následující příkaz:
$ sudo nano /etc/network/interfaces
Poté do něj přidejte následující řádky:
auto eth0 iface eth0 inet static address 192.168.72.165 netmask 255.255.255.0 gateway 192.168.72.2
Nyní stiskněte Ctrl+O a poté Ctrl+X pro uložení a ukončení souboru.
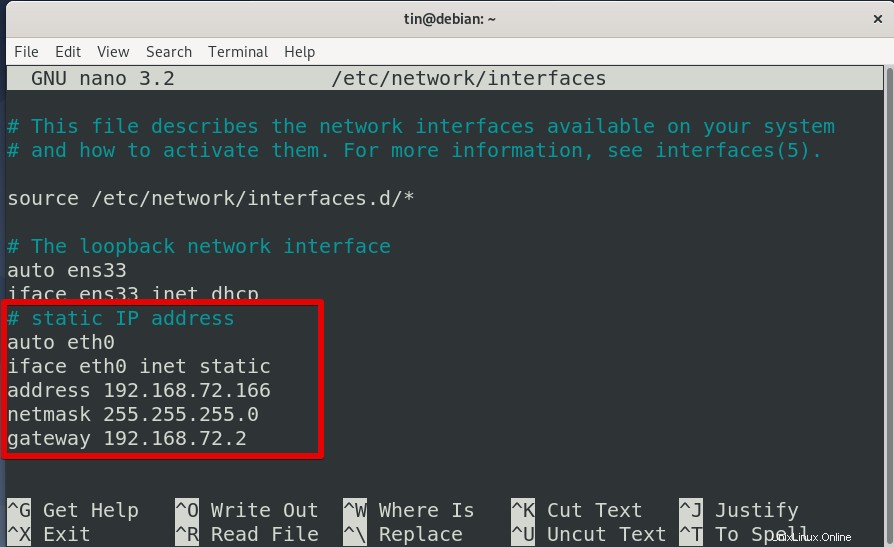
Pamatujte, že adresa, maska sítě a řádek brány musí začínat mezerou na začátku! V případě, že chcete dynamicky přiřadit adresu, použijte následující řádky:
auto eth0 iface eth0 inet dhcp
Definování jmenných serverů (DNS)
Chcete-li přidat informace o serveru DNS, budeme muset upravit soubor /etc/resolv.conf soubor. Chcete-li to provést, spusťte následující příkaz:
$ nano /etc/resolv.conf
Přidávám sem dva jmenné servery. Jedna je veřejná adresa DNS serveru Google a druhá je IP adresa mého routeru.
nameserver 8.8.8.8 nameserver 192.168.72.2
Nyní stiskněte Ctrl+O a poté Ctrl+X pro uložení a ukončení souboru.
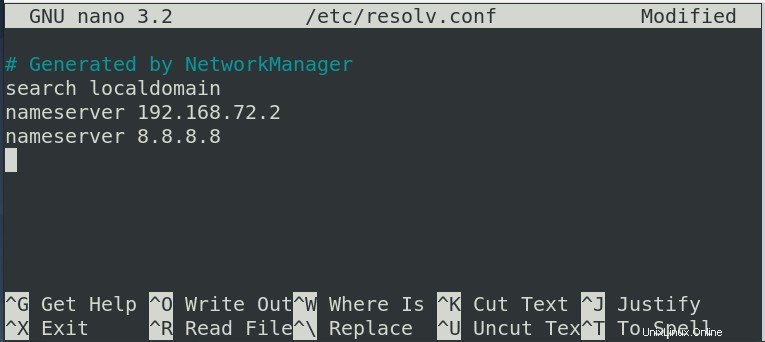
Po dokončení můžete ověřit IP adresu pomocí ip a nebo ifconfig příkaz.
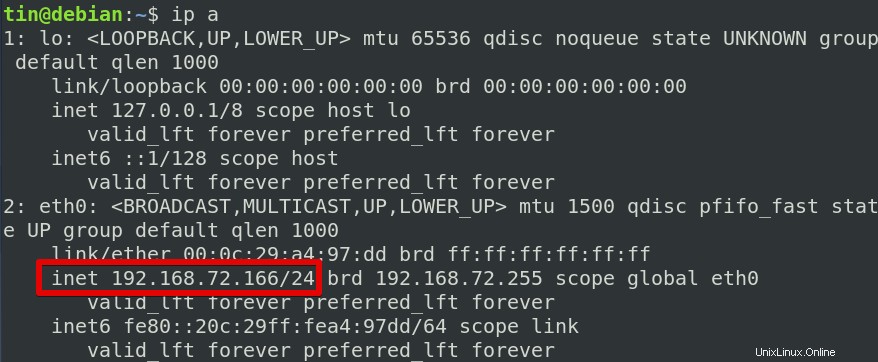
Metoda 3:Změňte konfiguraci sítě prostřednictvím GUI Debianu
V této metodě použijeme grafický způsob pro konfiguraci základních síťových nastavení.
Chcete-li to provést, stiskněte tlačítko Windows na klávesnici a do vyhledávacího pole zadejte nastavení . Ze zobrazených výsledků otevřete Nastavení . Poté na levém postranním panelu klikněte na Síť tab. Poté klikněte na ikonu ozubeného kola rozhraní, které chcete nakonfigurovat.
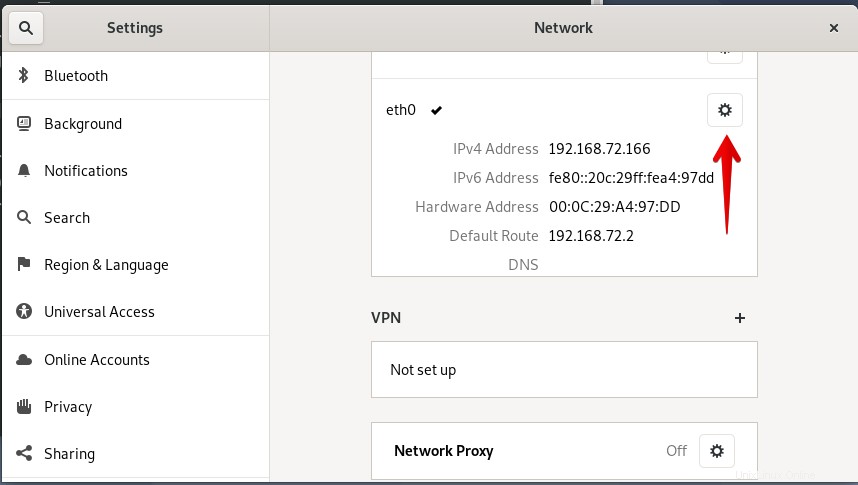
Přejděte na IPv4 tab. Vyberte možnost Ručně a zadejte IP adresu, masku sítě, bránu a DNS.
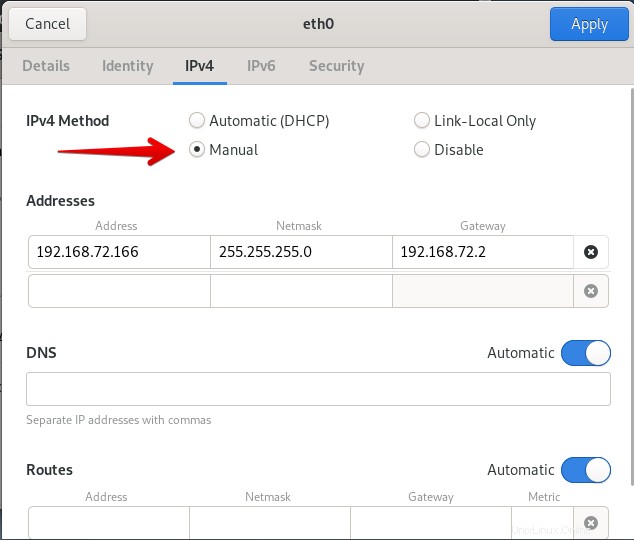
V případě, že chcete dynamicky přiřadit IP adresu, zvolte možnost Automaticky (DHCP) a zadejte informace DNS.
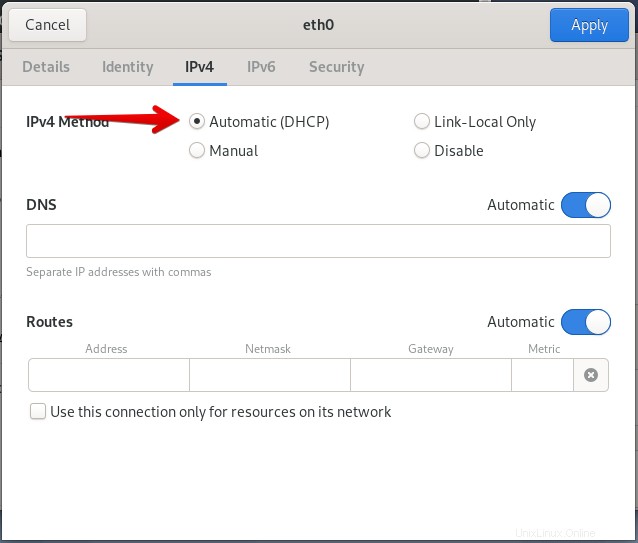
Po dokončení klikněte na Použít pro uložení změn.
Nastavení názvu hostitele
Stejně jako IP adresa se také jedinečný název hostitele používá k rozpoznání systému v síti. Chcete-li zjistit aktuální název hostitele vašeho systému, spusťte níže uvedený příkaz v Terminálu:
$ hostname

Chcete-li změnit název hostitele systému, můžete spustit níže uvedený příkaz. Ale jakmile restartujete svůj systém, váš původní název hostitele bude obnoven.
$ hostname host_name
Zde měním své hostitelské jméno z Debianu na Debian10.

Chcete-li trvale změnit název hostitele, budete muset upravit soubor s názvem hostitele umístěný na adrese /etc/hostname . Chcete-li to provést, zadejte níže uvedený příkaz:
$ sudo nano /etc/hostname
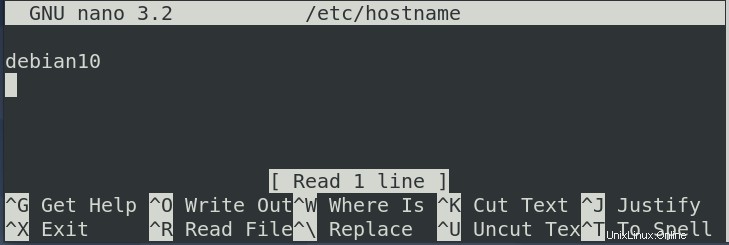
Tento soubor obsahuje pouze název hostitele souboru, změňte starý název na požadovaný a stiskněte Ctrl+O a Ctrl+X uložit a ukončit.
Některé další užitečné příkazy, které můžete potřebovat při nastavování sítě v OS Debian:
Ping
Lze jej použít k testování konektivity mezi dvěma systémy na aLAN nebo WAN. Chcete-li otestovat připojení k zařízení, napište ping následovaný IP nebo názvem hostitele tohoto zařízení:
$ ping <IP or hostname>
Arp:
Arp se používá k překladu IP adres na ethernetové adresy. Chcete-li vytisknout tabulku arp, zadejte:
$ arp –a
Trasa
Používá se k zobrazení směrovací tabulky systému Linux.
$ route
Hostitel
Překládá názvy hostitelů na adresy IP a naopak.
Chcete-li najít IP proti zadané doméně:
$ host domain_name
Chcete-li najít název domény podle zadané adresy IP.
$ host IP_address
Povolení a zakázání rozhraní
Pro aktivaci rozhraní použijte:
$ ifup <interface>
Chcete-li snížit úroveň rozhraní, použijte:
$ ifdown <interface>
To je vše, co k tomu patří! V tomto článku jsme vysvětlili, jak nastavit základní síť v OS Debian. Diskutovali jsme o různých metodách, včetně grafických metod a metod založených na příkazovém řádku. Můžete si vybrat ten, který vám přijde jednodušší a pohodlnější.