PDF nebo Portable Document Format je většinou naší první volbou, pokud jde o tisk, sdílení a odesílání dokumentů e-mailem, zejména těch větších. Pro Windows a macOS vám mohou být velmi známé a také závislé na široce používaných produktech Acrobat pro vytváření, prohlížení a úpravy souborů PDF. Na vašich systémech Linux bohužel není k dispozici žádný výchozí tvůrce PDF. K vytváření souborů PDF v Debianu však můžete použít nástroje prostředí LibreOffice. V tomto článku vysvětlíme, jak můžete použít příkazový řádek Debianu, terminál, k převodu a hromadnému převodu souborů .doc a .docx do jejich pdf verzí.
Proč příkazový řádek?
Pokud jste znalec terminálů, nebudete chtít opustit pohodlí příkazové řádky a jít někam jinam, abyste dělali jakoukoli ze svých každodenních technických činností. Vždy existuje způsob, jak udělat téměř všechny naše věci přímo v Terminálu. Proč by tedy převod pdf měl být jiný! Používání terminálu zefektivňuje a dokonce zrychluje určité úkoly. Nástroje příkazového řádku nevyužívají příliš mnoho zdrojů, a proto tvoří skvělé alternativy k široce používaným grafickým aplikacím, zvláště pokud máte problém se starším hardwarem.
Spustili jsme příkazy a procedury uvedené v tomto článku na systému Debian 10 Buster.
Použití LibreOffice CLI Lowwriter pro převod PDF
LibreOffice Write je součástí balíčku LibreOffice a je většinou standardně dostupný ve většině distribucí Linuxu. Pokud jej váš systém postrádá, můžete jej snadno nainstalovat z Debian Software Manager:
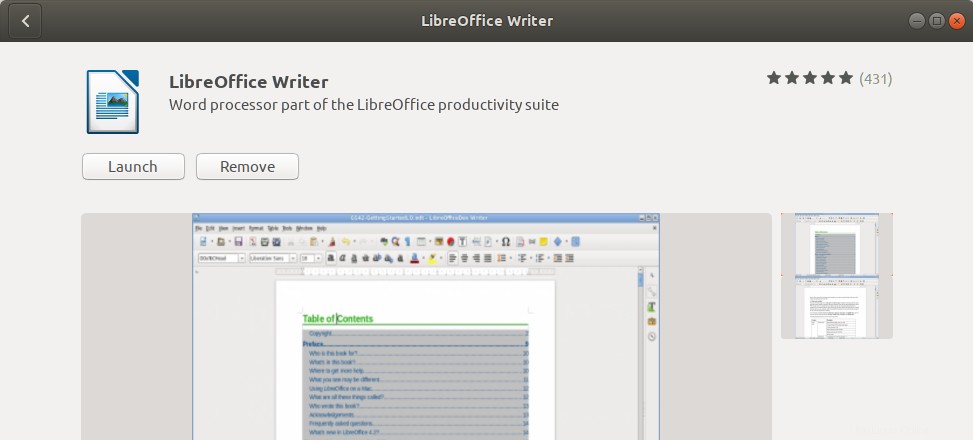
Zde použijeme CLI stejného pro převod našich dokumentů do pdf.
Zde je návod, jak můžete použít LOwriter z příkazového řádku:
Otevřete příkazový řádek Debianu, Terminál, pomocí vyhledávání ve Spouštěči aplikací Debianu takto:
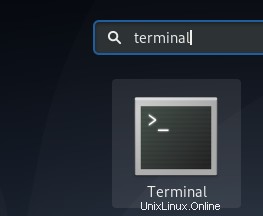
Spouštěč aplikací je přístupný pomocí klávesy Super/Windows.
Ujistěte se prosím, že je na vašem systému nainstalován lowriter spuštěním následujícího příkazu:
$ lowriter --version
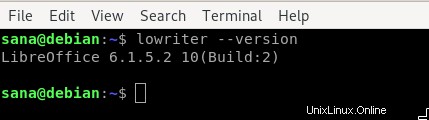
Převeďte jeden soubor ODT, DOC nebo DOCX do formátu PDF
Chcete-li převést jeden soubor umístěný ve vašem aktuálním adresáři, použijte následující syntaxi:
$ lowriter --convert-to pdf filename.odt
Nebo
$ lowriter --convert-to pdf filename.doc
Nebo
$ lowriter --convert-to filename.docx
Zde je návod, jak jsem převedl soubor .docx na pdf umístěný ve složce Stažené soubory.

V případě chyby:
Pokud se při pokusu o převod souboru zobrazí následující chyba:

Potom zkuste nainstalovat balíček libreoffice-java-common následovně:
$ sudo apt-get install libreoffice-java-common
Jak můžete vidět níže, když jsem vypsal obsah své aktuální složky, po procesu převodu pdf pomocí příkazu ls jsem viděl také nově převedený soubor pdf.

Dávkový převod souborů DOC a DOCX nebo ODT do formátu pdf
K hromadnému převodu všech souborů .doc nebo .docx do formátu pdf, který se nachází ve vašem aktuálním adresáři, použijte následující syntaxi:
$ lowriter --convert-to pdf *.doc
Nebo:
$ lowriter --convert-to pdf *.docx
Nebo:
$ lowriter --convert-to pdf *.odt
Takto můžete využít LibreOffice CLI k převodu dokumentů z .doc a .docx na pdf. Nejsou vyžadovány žádné dodatečné instalace nebo zdlouhavé procedury a máte přesně to, co potřebujete; převod .doc/.docx na pdf přímo z příkazového řádku Debianu.