Debian přichází s výkonnou sadou klávesových zkratek, které můžete využít ke zvýšení produktivity s minimálním úsilím. Když dobře ovládáte zkratky, můžete se vyhnout používání myši; což ušetří spoustu času. Můžete se také více soustředit na svou práci, než sledovat ukazatel myši. Klávesové zkratky jsou zvláště užitečné, pokud hodně upravujete text; vaše svaly rukou vám ve skutečnosti poděkují, že jste se vyhnuli myši. V tomto článku se zmíníme o některých užitečných klávesových zkratkách pro Debian a také vám ukážeme, jak vytvořit vlastní zkratku pro úlohu, kterou často provádíte, tj. otevírání terminálu Gnome.
Než přejdete k článku, všimněte si prosím následujících bodů:
- Zkratky uvedené v tomto článku byly vyzkoušeny a testovány na systému Debian 10 Buster.
- Klávesa Super zmíněná v tomto článku odkazuje na klávesu Windows na vaší klávesnici.
Zkratky Debianu na ploše
Pro maximální využití desktopového prostředí Debianu můžete použít následující zkratky:
| Zkratka | Nástroje |
| Ctrl+Alt+Delete | Tuto zkratku použijte k odhlášení z Debianu. |
| Alt+Tab/ Super+Tab | Tuto zkratku použijte k přepínání mezi otevřenými programy. |
| Ctrl+Alt+Tab | Tuto zkratku použijte k přepínání mezi ovládacími prvky systému, jako jsou Windows, Horní panel a Plocha. |
| Ctrl+Alt +Esc | Tuto zkratku použijte k přímému přepínání mezi ovládacími prvky systému. |
| Super+L | Tuto zkratku použijte k uzamčení obrazovky. |
| Super+A | Tuto zkratku použijte k zobrazení všech aplikací. |
| Super+V | Tuto zkratku použijte k zobrazení oznámení, pokud existují. |
| Super+S | Pomocí této zkratky získáte přehled o otevřených aktivitách. |
| Alt+F1 | Pomocí této zkratky získáte přehled otevřených oken. |
| Alt+F2 | Tuto zkratku použijte k otevření dialogového okna příkazu Spustit. |
| Alt+F4 | Tuto zkratku použijte k zavření aktuálního okna. |
| Alt + F5 | Pomocí této zkratky zrušíte maximalizaci aktuálního okna. |
| Alt+F7 | Tuto zkratku použijte k výběru aktuálního okna pro přesun. |
| Alt+F8 | Tuto zkratku použijte ke změně velikosti aktuálního okna. |
| Alt+F10 | Tuto zkratku použijte k minimalizaci nebo maximalizaci aktuálního okna. |
| Alt+Mezerník | Tuto zkratku použijte k zobrazení nabídky okna používaného k maximalizaci, minimalizaci, přesunutí, zavření atd. aktuálního okna. |
| Super+Pageup | Pomocí této zkratky se přesunete do výše uvedeného pracovního prostoru. |
| super+Pagedown | Pomocí této zkratky se přesunete do níže uvedeného pracovního prostoru. |
| Super+Home | Tuto zkratku použijte k přesunu do prvního pracovního prostoru. |
| Super+End | Tuto zkratku použijte k přesunu na poslední pracovní plochu. |
| Shift+Super+Home | Tuto zkratku použijte k přesunutí okna do prvního pracovního prostoru. |
| Shift+Super+End | Tuto zkratku použijte k přesunutí okna na poslední pracovní plochu. |
| Shift+Super+Up/Shift+
Super+Dolů | Tuto zkratku použijte k přesunutí okna nahoru/dolů. |
| Shift+Super+Levý/Shift+ Super+Vpravo | Tuto zkratku použijte k přesunutí okna doleva/doprava. |
Zkratky aplikací Debian
Chcete-li ze svých aplikací Debian vytěžit maximum, můžete použít následující zkratky:
| Zkratka | Nástroje |
| Ctrl+0 | Tuto zkratku použijte k otevření nového souboru. |
| Ctrl+S | Tuto zkratku použijte k uložení aktuálního souboru. |
| Ctrl+P | Tuto zkratku použijte k vytištění aktuálního dokumentu. |
| Ctrl+W | Tuto zkratku použijte k zavření aktuálního souboru. |
| Ctrl+Q | Pomocí této zkratky zavřete otevřenou aplikaci. |
| Ctrl+A | Tuto zkratku použijte k výběru všech položek/textu. |
| Ctrl+C | Tuto zkratku použijte ke zkopírování vybraných položek/textu do schránky. |
| Ctrl+V | K vložení zkopírovaných položek/textu použijte tuto zkratku. |
| Ctrl+N | Tuto zkratku použijte k vytvoření nového souboru v aktuálně otevřené aplikaci. |
Zkratky pro sítotisk Debianu
K rychlému použití funkce sítotisku Debianu můžete použít následující zkratky:
| Zkratka | Nástroje |
| PrintScreen | Tuto zkratku použijte k pořízení snímku obrazovky a uložení do složky Obrázky. |
| Alt+PrintScreen | Tuto zkratku použijte k pořízení snímku obrazovky aktuálního okna a jeho uložení do složky Obrázky. |
| Shift+PrintScreen | Tuto zkratku použijte k výběru oblasti, která bude uložena jako snímek obrazovky do složky Obrázky. |
| Ctrl+Alt+
PrintScreen | Tuto zkratku použijte ke zkopírování snímku obrazovky okna do schránky. |
| Shift+Ctrl+
PrintScreen | Tuto zkratku použijte ke zkopírování snímku obrazovky vybrané oblasti do schránky. |
| Ctrl+PrintScreen | Tuto zkratku použijte ke zkopírování snímku celé obrazovky do schránky. |
Zkratky terminálu Debian
Pro rychlé spouštění příkazů terminálu tím nejoptimálnějším způsobem můžete použít následující zkratky:
| Zkratka | Nástroje |
| Ctrl+A | Tuto zkratku použijte k přesunutí kurzoru na začátek řádku. |
| Ctrl+E | Tuto zkratku použijte k přesunutí kurzoru na konec řádku. |
| Ctrl+C | Tuto zkratku použijte k ukončení aktuálního procesu. |
| Ctrl+R | Tuto zkratku použijte k vyhledávání v historii na základě zadaných klíčových slov. |
| Ctrl+U | Tuto zkratku použijte k odstranění aktuálního řádku. |
| Ctrl+K | Tuto zkratku použijte k odstranění textu na pravé straně kurzoru. |
| Ctrl+W | Tuto zkratku použijte k odstranění textu před kurzorem. |
| Ctrl+L | Tuto zkratku použijte k vymazání výstupu příkazů terminálu. |
| Alt+F | Tuto zkratku použijte k posunutí kurzoru dopředu o jedno slovo. |
| Alt+B | Tuto zkratku použijte k posunutí kurzoru zpět o jedno slovo. |
| [písmeno] | Zadejte písmeno a poté dvakrát tabulátorem zobrazíte seznam všech příkazů začínajících tímto písmenem. |
Vytvoření vlastní klávesové zkratky v Debianu
Vytvoření vlastního zástupce pro otevření terminálu Gnome
Když jsem přešel z Ubuntu na Debian, nejvíce mi chyběla zkratka Ctrl+Alt+T, kterou jsem velmi často používal ke spouštění aplikace Terminal. Zde je návod, jak můžete v Debianu vytvořit zástupce pro spuštění terminálu.
Otevřete nástroj Nastavení z vyhledávání ve Spouštěči aplikací nebo pomocí tlačítka se šipkou dolů v pravém horním rohu obrazovky.
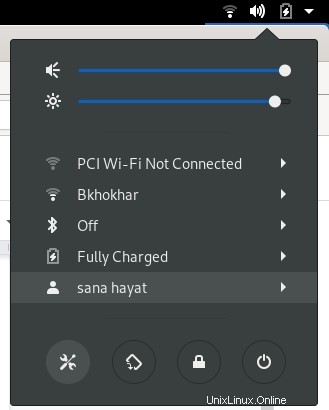
Nástroj Nastavení se otevře v posledním zobrazení, které jste používali při posledním otevření Nastavení.
Klepněte na kartu Zařízení v levé nabídce okna Nastavení. Poté klikněte na kartu Klávesnice v nabídce Zařízení. V pravém panelu se zobrazí následující zobrazení klávesnice:
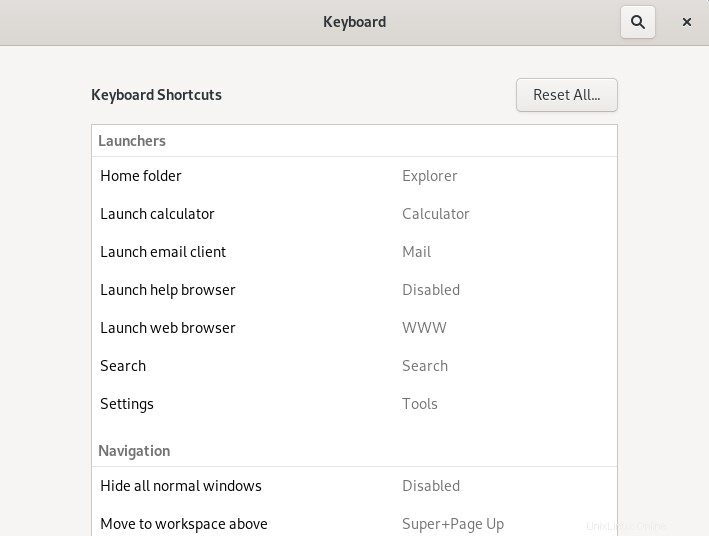
Případně můžete přímo otevřít nástroj Nastavení v zobrazení Klávesnice následovně:

Přejděte dolů v zobrazení Klávesnice v Nastavení a klikněte na + knoflík. Zobrazí se dialogové okno Přidat vlastní zástupce.
V nabídce Přidat vlastní zástupce zadejte následující informace:
Jméno: Terminál
Příkaz: gnome-terminál
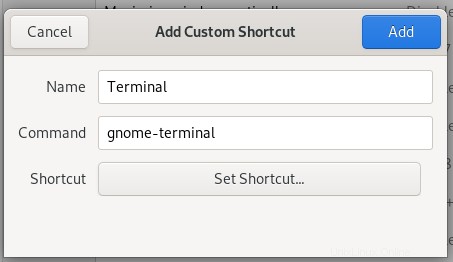
Zkratka: Nastavte zkratku stisknutím tlačítka „Nastavit zkratku“ a poté nastavte zkratku současným stisknutím kláves Ctrl+Alt+T. Zobrazí se následující dialogové okno:
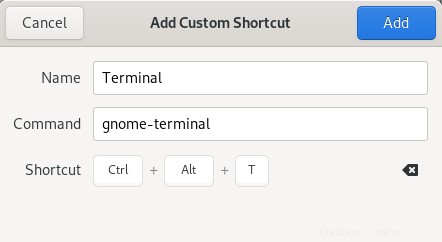
Klikněte na tlačítko Přidat a váš nový zástupce je nyní nastaven.
V seznamu Klávesové zkratky uvidíte nově nastavenou zkratku ve sloupci Vlastní zkratky takto:
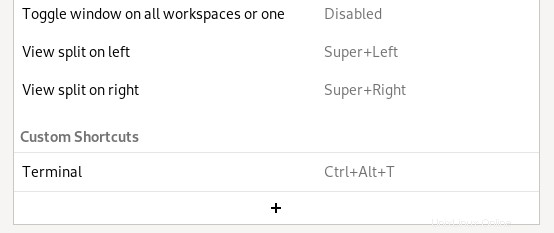
Zkuste tuto zkratku stisknutím Ctrl+Alt+T. Terminál se objeví pokaždé, když tak učiníte.
Nyní můžete pracovat efektivněji, když se úplně vyhnete myši a budete se více soustředit na svou práci pouhým ignorováním kurzoru. K ovládání plochy, terminálu, aplikací a snímků obrazovky můžete využít zkratky uvedené v tomto článku a ušetřit tak spoustu času.