Pokud jste správce Linuxu nebo běžný uživatel, měli byste znát základy správy souborů a procházení adresářů ve vašem operačním systému. Ať už se jedná o stolní počítač nebo pouze operační systém založený na příkazovém řádku, oba nabízejí jednoduchý a přímočarý způsob správy souborů a adresářů. V některých případech je však rychlejší použít příkazový řádek pro provádění základních úloh správy nebo navigaci v adresářích, zejména při práci s velkým množstvím souborů. Tyto příkazy nabízejí flexibilitu pro správu souborů vysokou rychlostí s mnohem více možnostmi.
V tomto článku si vysvětlíme, jak spravovat soubory a adresáře pomocí Linuxového terminálu. Pro popis postupu uvedeného v tomto článku jsme použili Debian 10.
Seznam souborů pomocí příkazu ls
Příkaz ls se používá k výpisu souborů a podadresářů v aktuálním adresáři. Poskytuje také některé možnosti, které lze použít k získání dalších informací o souborech.
Nejprve otevřete Terminál tak, že přejdete na kartu Aktivity v levém horním rohu plochy Debianu. Poté do vyhledávacího pole zadejte terminál . Když se zobrazí ikona Terminál, kliknutím na ni ji spusťte.
Výpis souborů pomocí ls:
Příkaz will ls používáme bez možnosti, takže zde neukáže podrobnosti o typu souboru, jeho velikosti a adresáři. Stačí tedy zadat ls v Terminálu takto:
$ ls
V následujícím zobrazení můžete vidět ls příkaz vypsal názvy souborů bez jakýchkoli konkrétních podrobností.

Výpis souborů s možností –l:
Zde jsme použili možnost –l který zobrazí podrobnosti o souboru. Zobrazuje některé podrobnosti o souboru, jeho velikost, oprávnění, datum změny, čas atd. Jednoduše zadejte následující příkaz do Terminálu:
$ ls -l
V následujícím zobrazení můžete vidět ls –l uvádí konkrétní podrobnosti o souboru.
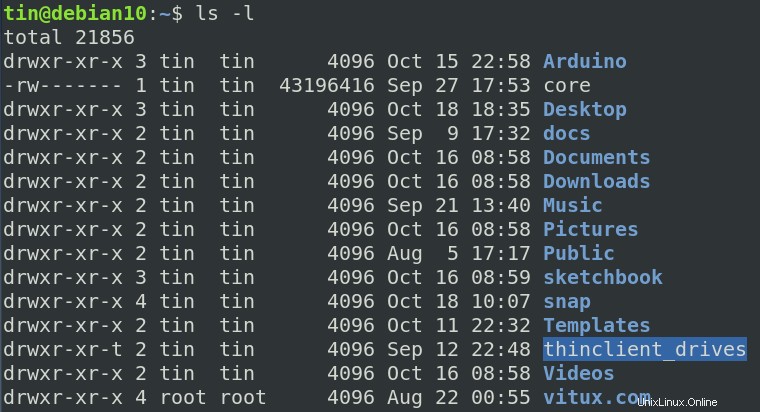
Zobrazení skrytých souborů
ls lze také použít k zobrazení seznamu všech skrytých souborů. Skryté názvy souborů začínají .“ . Chcete-li zobrazit skryté soubory, zadejte do Terminálu následující příkaz:
$ ls -a
Z výstupu můžete zobrazit seznam všech skrytých souborů.
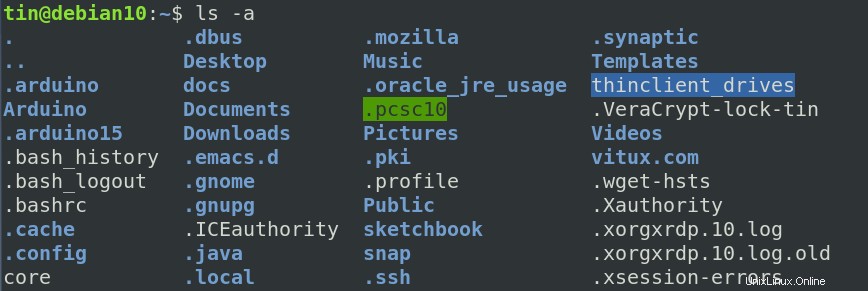
Změna adresáře pomocí příkazu cd
Příkaz „cd“ umožňuje změnit aktuální pracovní adresář nebo jinými slovy přejít do jiné složky ve vašem systému. Jednoduše zadejte cd následuje název cesty požadovaného adresáře.
$ cd <path/to/directory>
Chcete-li například přejít na Počítač , použijeme následující příkaz:
$ cd Desktop/
V následujícím výstupu můžete vidět, že se pracovní adresář změnil na Desktop.

Dále, pokud chceme přejít do a změnit adresář na jakýkoli jiný, jako je home adresáře, budete muset přidat cestu “cd /home” .
$ cd /home
Nyní můžete vidět, že aktuální adresář byl změněn na „home“ z Počítače/ .

Odstraňte soubory pomocí rm
rm znamená odstranit, jak název napovídá, se používá pro odstraňování nebo mazání souborů a adresářů v OS Linux. S tímto příkazem však musíte být opatrní, protože před smazáním nebude vyžadovat potvrzení.
Pomocí příkazu rm:
Chcete-li odstranit/smazat soubor, přejděte do adresáře, kde se nachází soubor, který chcete odstranit. V následujícím příkladu smažeme soubor s názvem file1.txt umístěné na Dokumenty složka pod domovskou adresář. Nejprve tedy přejděte do požadovaného adresáře pomocí cd a poté zadejte rm následovaný názvem souboru pro odstranění souboru.
$ cd /home/tin/Documents/
$ rm file1.txt
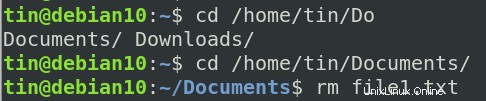
Použití příkazu rmdir
rmdir příkaz se používá k odstranění/smazání prázdných adresářů. Pokud zadaný adresář obsahuje soubor nebo podadresář, nebude smazán pomocí příkazu rmdir.
Přejděte do umístění, kde se nachází prázdný adresář. Poté zadejte rmdir následovaný názvem adresáře takto:
$ rmdir <directory_name>
V následujícím příkladu odstraňujeme prázdný adresář s názvem myfiles v adresáři Dokumenty pomocí následujících příkazů:
$ cd /home/tin/Documents $ rmdir myfiles/

Přesun souborů pomocí mv
mv znamená přesunout . Tento příkaz se používá k přesunutí jednoho nebo více souborů nebo adresářů z jednoho umístění do druhého v OS Linux. Obecná syntaxe příkazu je:
$ mv <source> <destination>
V následujícím příkladu přesuneme soubor s názvem file1.txt který se aktuálně nachází v části Stahování adresář. Chceme to přesunout do Dokumentů adresář.
$ mv /home/tin/Downlaods/file1.txt /home/tin/Documents/

Kopírování souborů pomocí cp
cp příkaz se používá pro kopírování souborů a adresářů. Použijeme cp příkaz pro zkopírování souboru ze zdroje do cíle. Obecná syntaxe příkazu je :
$ cp <options> source destination
V následujícím příkladu soubor1.txt je soubor, který kopírujeme do Dokumentů adresář z aktuálního adresáře, který je Stahování adresář v našem případě. Příkaz by byl:
$ cp /home/tin/Downloads/file1.txt /home/tin/Documents/

Pokud během kopírování cílový soubor již existuje, bude přepsán. Chcete-li požádat o potvrzení, použijte –i volba. Zeptá se uživatele, zda má soubor přepsat nebo ne.
$ cp -i /home/tin/Downloads/file1.txt /home/tin/Documents/
Pokud nechcete, aby byl soubor přepsán, použijte volbu „-n“.
$ cp -n /home/tin/Downloads/file1.txt /home/tin/Documents/
Vytvářejte adresáře pomocí mkdir
mkdir příkaz se používá k vytvoření nového adresáře v aktuálním pracovním adresáři. Obecná syntaxe příkazu je:
$ mkdir <directory_name>
V následujícím příkladu vytváříme nový adresář s názvem softwares v aktuálním pracovním adresáři pomocí mkdir příkaz takto:
$ mkdir softwares

Změňte oprávnění k souboru pomocí příkazu chmod
Příkaz chmod se používá k nastavení oprávnění pro soubor a složku. Každý soubor a adresář má přiřazeny tři typy vlastníků, které představují u, g a o:
- u je pro uživatele
- g je pro skupinu
- o je pro ostatní.
Následují oprávnění definovaná pro všechny výše uvedené vlastníky, která jsou reprezentována r, w a x:
- r je pro oprávnění ke čtení
- w je oprávnění k zápisu
- x je oprávnění ke spuštění.
V následujícím příkladu používáme ke změně oprávnění příkaz chmod. Plus „+ ” znamená přidat oprávnění. Chcete-li například uživateli udělit oprávnění ke spuštění, použijte v Terminálu následující příkaz:
$ chmod u+x files1.txt
Nyní tedy může uživatel provádět všechny typy.

Můžeme také povolit více oprávnění k souboru/adresáři. K oddělení více oprávnění se používá čárka takto:
$ chmod u+r ,g+x file_name

Můžeme také odebrat oprávnění ke čtení a zápisu pomocí chmod „chmod u-rx název_souboru“ příkaz takto.
$ chmod u-rx file_name

Vytvořte prázdné soubory pomocí dotykového příkazu
Dotykový příkaz se používá k vytvoření prázdných souborů. Lze jej také použít k vytvoření, změně a úpravě časových razítek souboru. Obecná syntaxe příkazu je:
$ touch file_name
V následujícím příkladu vytváříme prázdný soubor s názvem file1.txt pomocí dotykového příkazu.

Pomocí dotykového příkazu můžeme také vytvořit více souborů. V tomto příkladu vytváříme 3 prázdné soubory najednou pomocí následujícího příkazu:
$ touch file1.txt file2.txt file3.txt

Když soubor již existuje, jeho přístupová doba bude aktualizována.
V tomto článku jsme se naučili různé příkazy pro správu souborů v Debian Terminal. I když existuje mnohem více příkazů, které se můžete dozvědět o správě souborů, pro začátek jsou to základy. Doufám, že to bude užitečné, kdykoli budete potřebovat provést základní navigaci nebo správu souborů v operačním systému Linux.