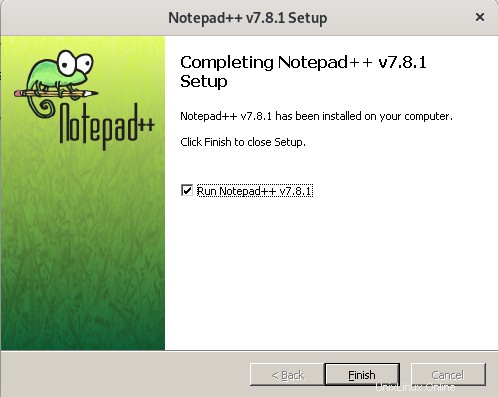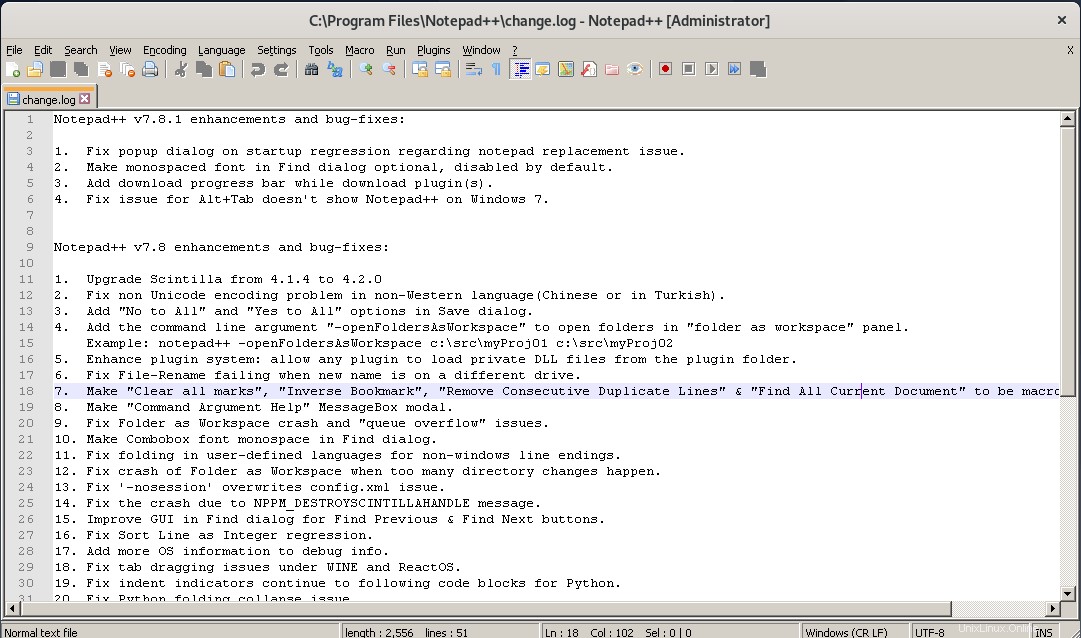Někteří uživatelé neupřednostňují Linux z toho důvodu, že nenacházejí své oblíbené aplikace pro Windows v softwarovém centru a úložištích Linuxu. I když řešení pro tento problém existuje, je to Wine – prostředí kompatibilní s Windows, které vám umožňuje instalovat programy pro Windows na Linux. Problém s Wine je ale v tom, že je založen na příkazovém řádku, což není snadné pro začátečníka nebo průměrného uživatele Linuxu.
PlayOnLinux je další aplikace, která vám umožní dosáhnout stejného účelu, ale je založena na GUI. PlayOnLinux lze volat jako front-end UI aplikace Wine. Když nainstalujeme jakoukoli aplikaci přes PlayOnLinux, stáhne se a vytvoří vhodné prostředí pro spuštění dané aplikace. PlayOnLinux navíc nainstaluje každou aplikaci do samostatného virtuálního prostředí izolovaného od všech ostatních aplikací. Zajišťuje, že žádné aplikační prostředí nenarušuje druhé.
V tomto článku se naučíme, jak můžete nainstalovat aplikace Windows na Linux pomocí PlayOnLinux. Nejprve popíšeme, jak můžete nainstalovat PlayOnLinux na Debian 10 jak pomocí příkazového řádku, tak pomocí grafického uživatelského rozhraní. Poté popíšeme, jak můžete použít PlayOnLinux pro instalaci aplikace pro Windows, Notepad plus v našem scénáři. Stejný postup můžete použít pro instalaci jakékoli jiné aplikace.
Pro popis postupu uvedeného v tomto článku jsme použili Debian 10.
Instalace PlayOnLinux pomocí příkazového řádku
Většina linuxových distribucí včetně Debianu obsahuje ve svých repozitářích PlayOnLinux. Můžeme jej tedy nainstalovat pomocí příkazu apt-get v Terminálu. Chcete-li tak učinit, spusťte Terminál přechodem na Aktivity v levém horním rohu plochy. Poté do vyhledávacího pole zadejte terminál . Když se zobrazí ikona Terminál, kliknutím na ni otevřete. Poté v Terminálu spusťte následující příkaz pro aktualizaci úložišť.
$ sudo apt-get update
Až budete vyzváni k zadání hesla, zadejte heslo sudo.
 Nyní použijeme příkaz apt-get k instalaci PlayOnLinux. Chcete-li to provést, spusťte následující příkaz:
Nyní použijeme příkaz apt-get k instalaci PlayOnLinux. Chcete-li to provést, spusťte následující příkaz:
$ sudo apt-get install playonlinux
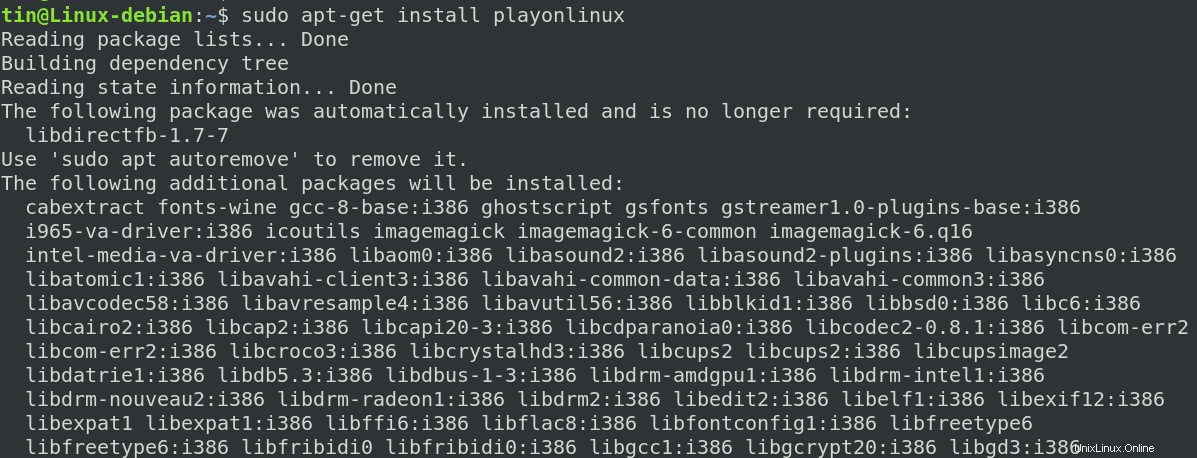
Systém vás může požádat o potvrzení poskytnutím A/n volba. Stiskněte Y potvrďte a poté stiskněte Enter a instalace bude zahájena ve vašem systému. Chvíli počkejte, než bude instalace ve vašem systému dokončena.
Po dokončení můžete spustit následující příkaz v terminálu, abyste ověřili instalaci a zkontrolovali verzi nainstalovaného PlayOnLinux.
$ playonlinux --version

Spusťte PlayOnLinux
Chcete-li spustit PlayOnLinux, stiskněte klávesu super na klávesnici. Poté do vyhledávacího pole, které se zobrazí, zadejte klíčové slovo PlayOnLinux . Ve výsledcích vyhledávání jej spusťte kliknutím na ikonu PlayOnLinux.
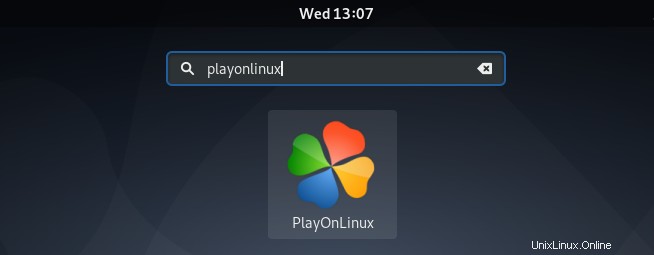
Odebrat PlayOnLinux
V případě, že chcete odebrat PlayOnLinux nainstalovaný výše uvedeným způsobem, spusťte následující příkaz jako sudo v Terminálu:
$ sudo apt-get remove playonlinux
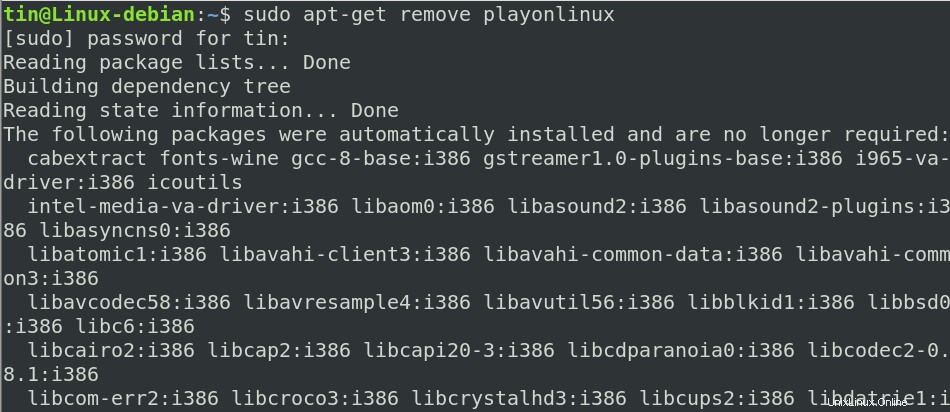
Instalace PlayOnLinux prostřednictvím softwarového centra
PlayOnLinux lze také nainstalovat pomocí softwarového centra Debianu. Chcete-li spustit softwarové centrum, stiskněte klávesu super na klávesnici. V levém postranním panelu uvidíte ikonu centra softwaru, jak je znázorněno níže. Kliknutím na něj otevřete.
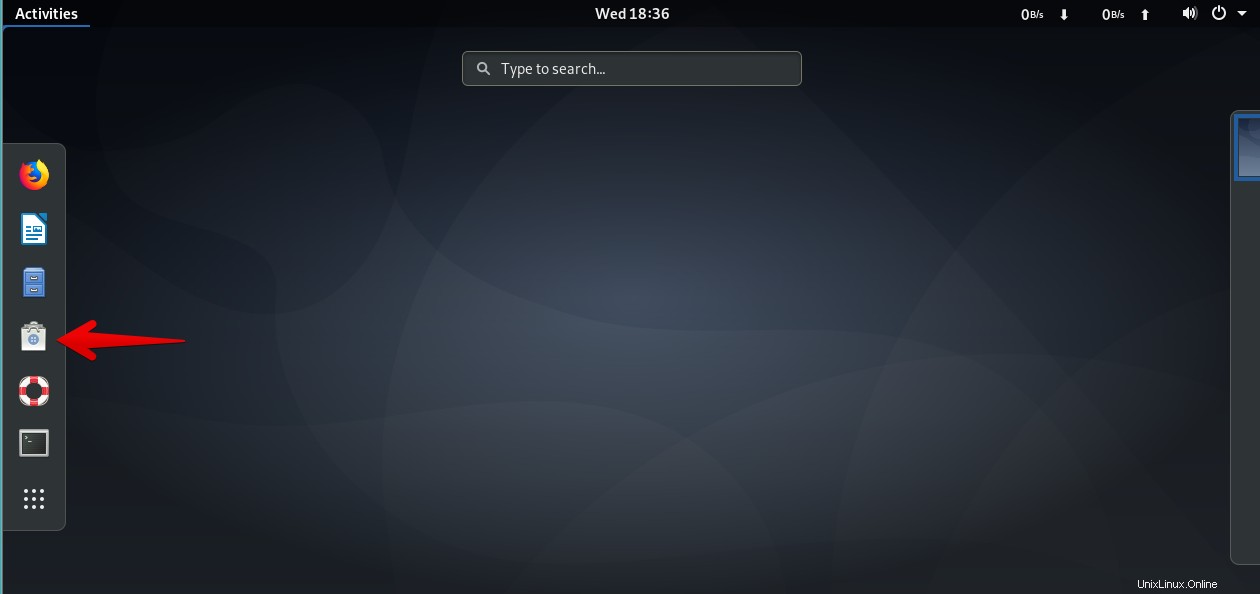
V okně Centra softwaru klikněte na vyhledávací panel a zadejte p layonlinux . Zobrazí se seznam balíčku PlayOnLinux. Kliknutím na něj přejdete k instalaci.
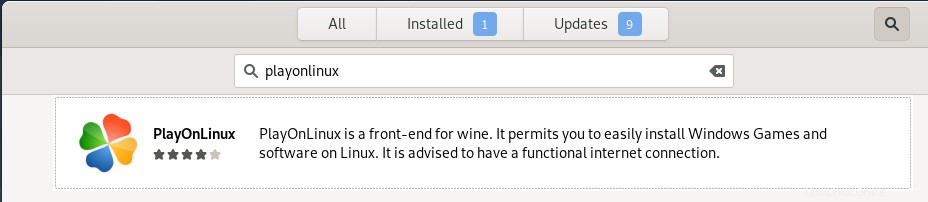
Zobrazí se Instalovat knoflík. Kliknutím na něj zahájíte instalaci.
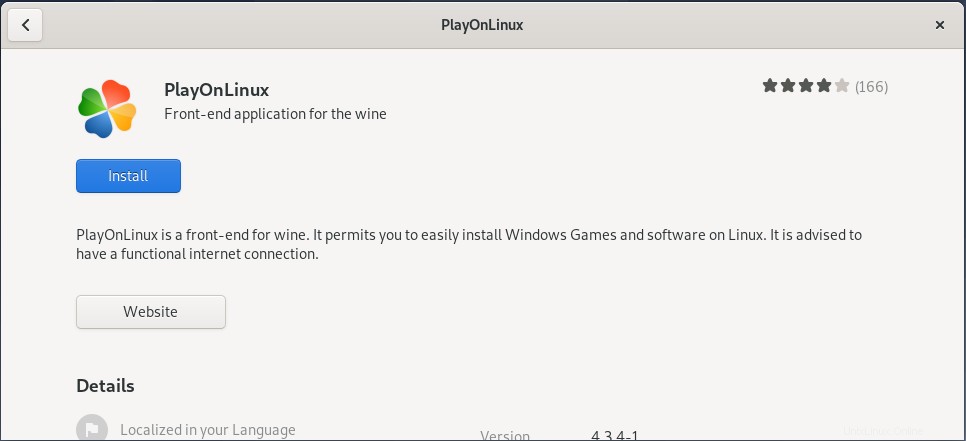
Před instalací se zobrazí dialogové okno pro ověření, zadejte heslo a klikněte na Authenticate a instalace bude zahájena ve vašem systému. Po dokončení instalace se zobrazí následující obrazovka. Zde můžete kliknout na Spustit pro spuštění PlayOnLinux přímo odtud nebo později můžete PlayOnLiunx otevřít z nabídky aplikace.
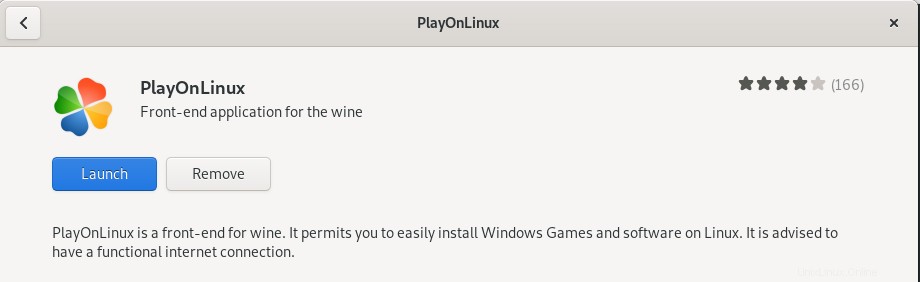
Nainstalujte Notepad Plus Plus prostřednictvím PlayOnLinux
Když se PlayOnLinux spustí, uvidíte následující pohled. Chcete-li nainstalovat jakoukoli aplikaci prostřednictvím PlayOnLinux, klikněte na Instalovat program v levém podokně.
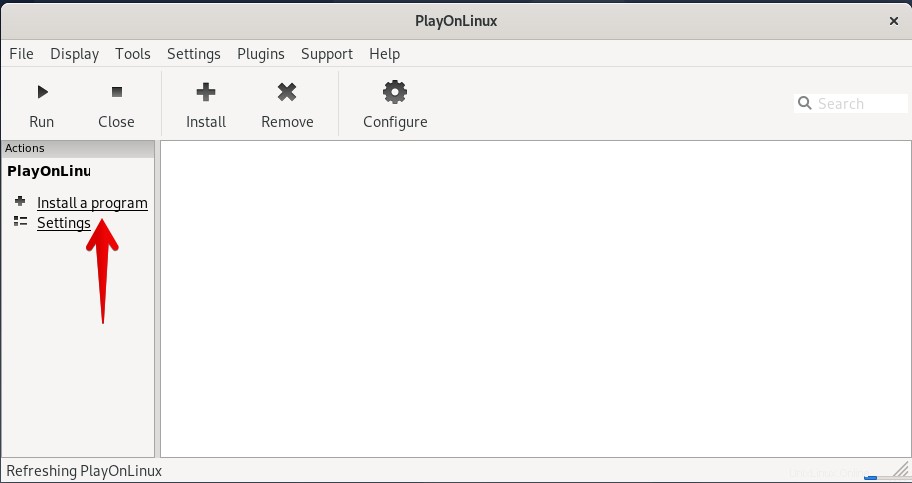
Zobrazí se následující pohled s vyhledávací lištou. Zde můžete vyhledat požadovanou aplikaci zadáním jejího klíčového slova. V tomto příkladu nainstalujeme aplikaci Notepad Plus Plus prostřednictvím PlayOnLinux. Za tím účelem jej vyhledáme zadáním klíčového slova notepad ve vyhledávací liště. Z výsledků, které se zobrazí, vyberte aplikaci kliknutím na ni. Poté klikněte na instalaci v pravém dolním rohu okna PlayOnLinux.
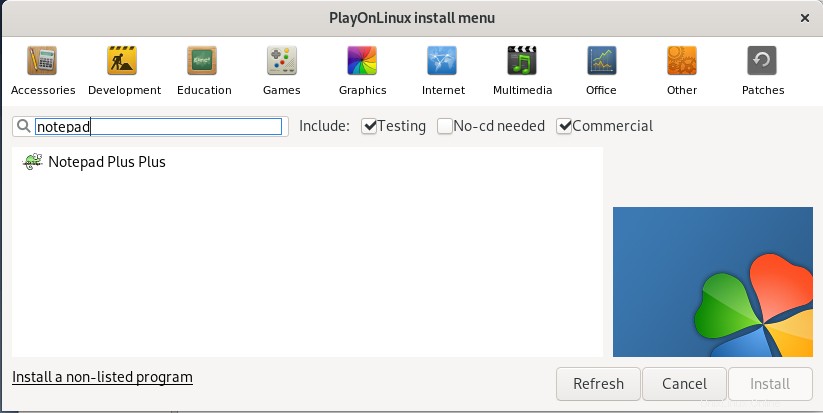
Otevře se průvodce instalací, klikněte na Další zahájíte proces instalace.
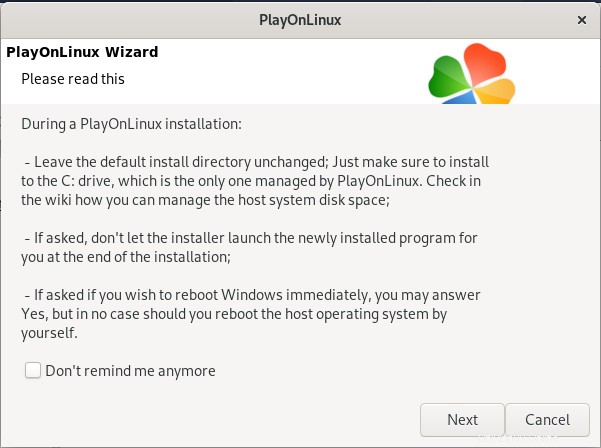
Klikněte na Další pokračovat.
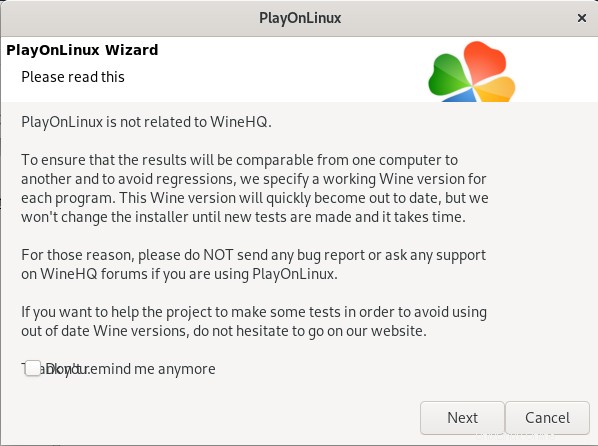
Znovu klikněte na Další .
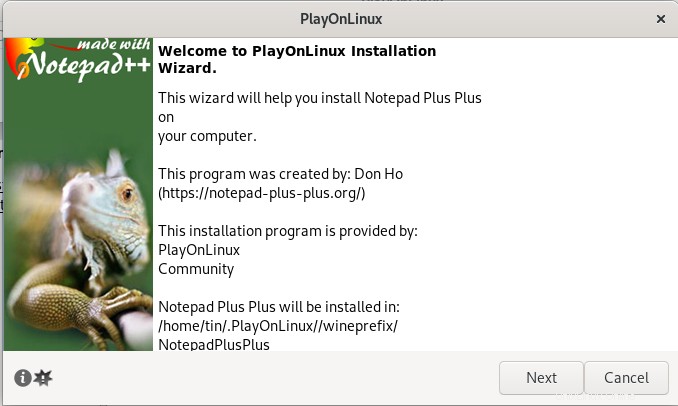
PlayOnLinux vytvoří virtuální disk pro Notepad plus plus ve vašem systému během procesu instalace. Všechny aplikace Windows jsou nainstalovány na samostatné virtuální jednotce. V tomto kroku se do vašeho systému nainstaluje také nejnovější verze Wine.
Po dokončení klikněte na Další .
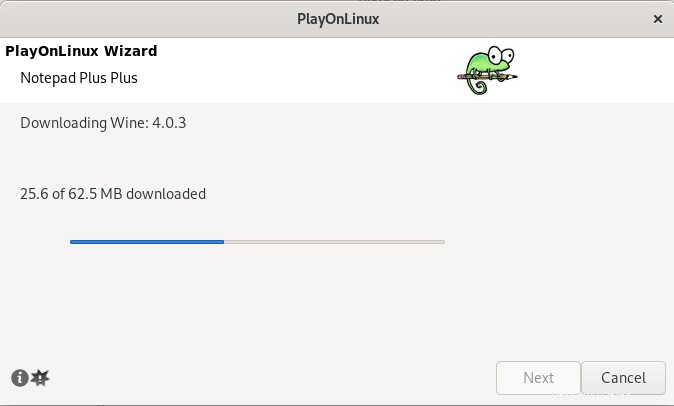
Dále v tomto kroku nainstaluje písma Microsoft.
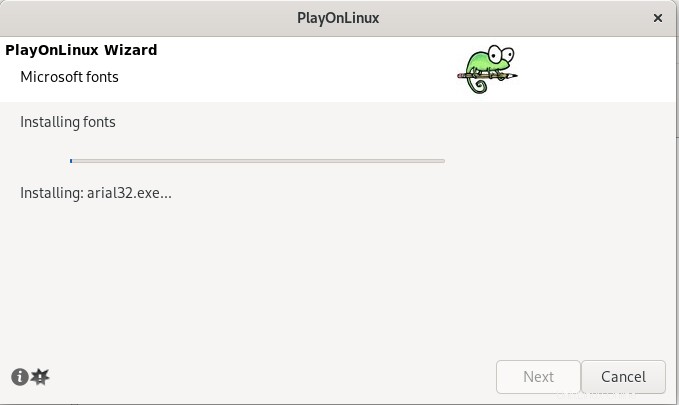
Můžete se rozhodnout použít instalační soubor umístěný ve vašem systému nebo stáhnout instalační soubory. Rozhodli jsme se pro druhou možnost.
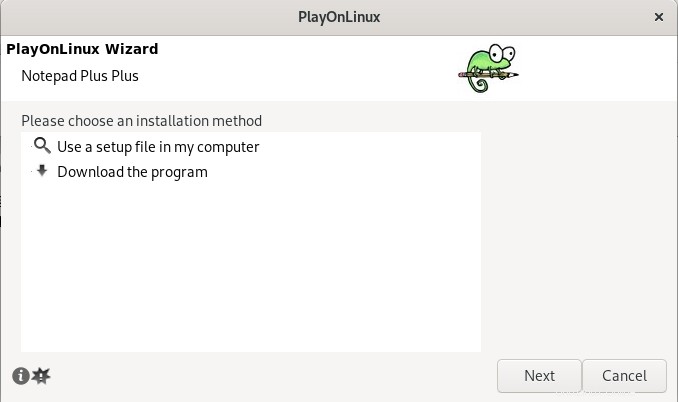
Zobrazí se dialogové okno pro výběr jazyka. Vyberte požadovaný jazyk a stiskněte OK.
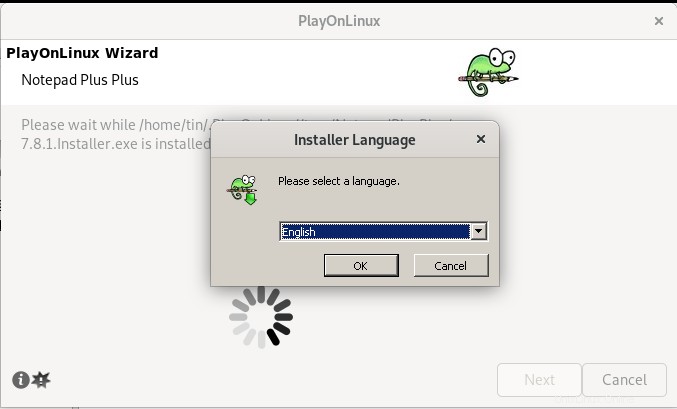
Nyní se objeví následující průvodce. Tento průvodce je zcela srozumitelný a provede vás zbytkem instalačního procesu.
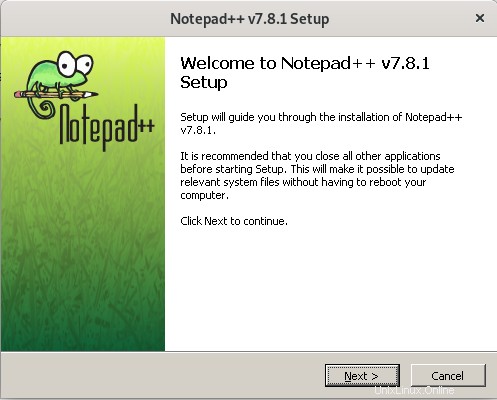
Po dokončení klikněte na Dokončit zavřete průvodce instalací.
Nyní je aplikace Poznámkový blok plus plus nainstalována do vašeho systému. Můžete jej používat stejným způsobem jako v OS Windows. Pomocí výše uvedené metody můžete nainstalovat jakoukoli jinou aplikaci pro Windows kromě pouze Notepad Plus Plus.
Spustit/odebrat nainstalovanou aplikaci
Chcete-li spustit jakoukoli aplikaci nainstalovanou prostřednictvím PlayOnLinux, jednoduše otevřete PlayOnLinux, vyberte aplikaci a klikněte na Spustit .
Podobně jako při odinstalaci jakékoli aplikace vyberte aplikaci a klikněte na Odebrat . Tím se zobrazí průvodce odinstalací a provede vás postupem odstranění aplikace.
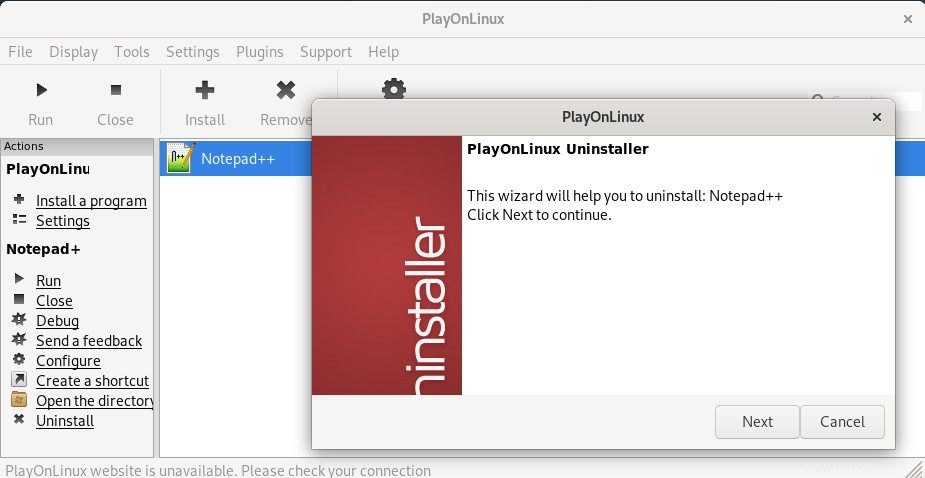
To je vše, co k tomu patří! PlayOnLinux je opravdu jednoduchý, ale účinný nástroj, pokud potřebujete spustit libovolnou aplikaci pro Windows v operačním systému Debian. Vše, co musíte udělat, je nainstalovat PlayOnLinux do vašeho systému a poté pomocí průvodce vyhledat a nainstalovat jakoukoli aplikaci pro Windows.