Dropbox je jednou z nejvýkonnějších a nejoblíbenějších online služeb pro ukládání souborů. Abyste mohli používat Dropbox v OS Linux, vše, co potřebujete, je jednoduše nainstalovat aplikaci Dropbox do vašeho systému a synchronizovat místní složku Dropbox s cloudovým úložištěm Dropbox. Cokoli uložíte do synchronizované složky Dropboxu, lze k tomu kdykoli přistupovat z jakéhokoli zařízení připojeného k internetu. S bezplatným účtem Dropbox můžete uložit až 2 GB dat. Chcete-li získat další prostor, budete si muset zakoupit profesionální verzi. Klient Dropbox je podporován na všech hlavních platformách, jako jsou Windows, Linux a macOS.
V tomto článku vysvětlíme, jak můžete nainstalovat a synchronizovat Dropbox na operačním systému Debian pomocí příkazového řádku i grafického uživatelského rozhraní.
Pro popis postupu uvedeného v tomto článku jsme použili Debian 10.
Metoda 1:Nainstalujte Dropbox přes terminál
Pokud dáváte přednost příkazovému řádku pro provádění všech úloh ve vašem systému, postupujte podle níže uvedených kroků a nainstalujte Dropbox prostřednictvím terminálové aplikace příkazového řádku ve vašem operačním systému Debian. Chcete-li otevřít Terminál v systému Debian, klikněte na kartu Aktivity v levém horním rohu plochy. Poté pomocí vyhledávací lišty, která se zobrazí, vyhledejte aplikaci Terminál zadáním jejích klíčových slov. Když se zobrazí ikona Terminál, kliknutím na ni otevřete.
1. Aktualizujte systém
Nejprve aktualizujte index úložiště systému pomocí následujícího příkazu v Terminálu:
$ sudo apt-get update
2. Nainstalujte Wget
Wget je předinstalovaný s většinou operačních systémů. V případě, že však chybí jako v případě minimální instalace OS, můžete jej nainstalovat pomocí následujícího příkazu v Terminálu:
$ sudo apt-get install wget
3. Stáhněte si Dropbox
Nyní si stáhneme balíček Dropbox z oficiálního webu Dropbox pomocí příkazu wget. Chcete-li stáhnout balíček Dropbox pro 64bitový OS, spusťte následující příkaz v Terminálu
$ cd ~ && wget -O - "https://www.dropbox.com/download?plat=lnx.x86_64" | tar xzf –
V případě 32bitového OS musíte v Terminálu spustit následující příkaz:
$ cd ~ && wget -O - "https://www.dropbox.com/download?plat=lnx.x86" | tar xzf -
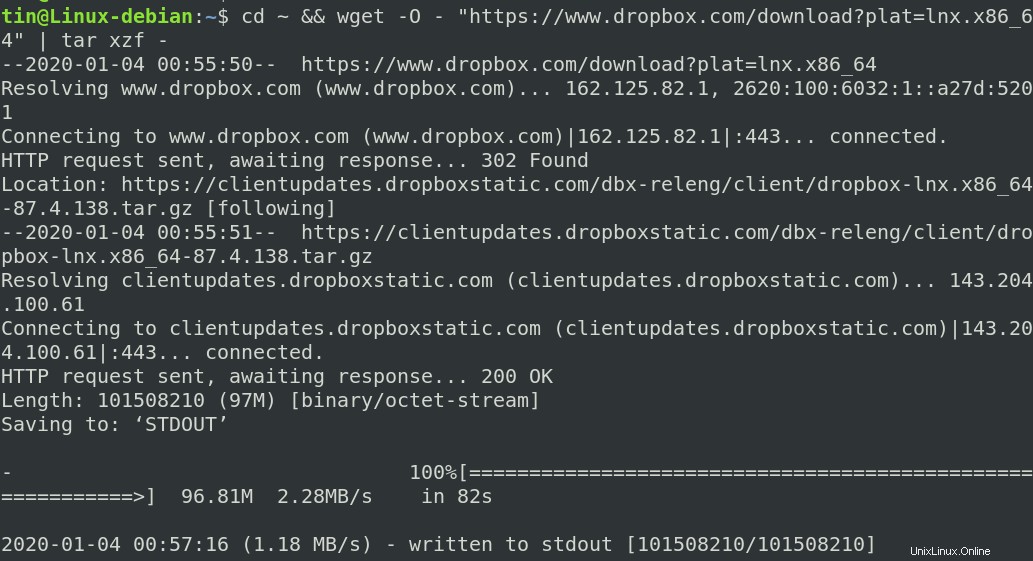
Výše uvedený příkaz vytvoří skrytou složku „.dropbox-dist“ ve vašem domovském adresáři. Chcete-li zobrazit tuto skrytou složku, přejděte do domovského adresáře pomocí příkazu cd ~ a zadejte ls -a.
4. Nainstalujte Dropbox
Nyní spusťte v Terminálu následující příkaz a spusťte Dropbox:
$ ~/.dropbox-dist/dropboxd
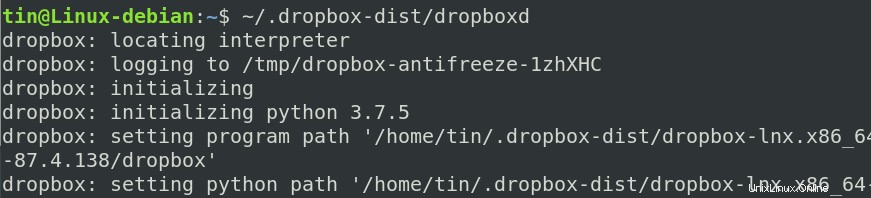
Poté se otevře přihlašovací stránka Dropbox ve vašem výchozím prohlížeči. Zde se můžete přihlásit ke svému účtu Dropbox nebo si vytvořit nový, pokud ještě účet nemáte.
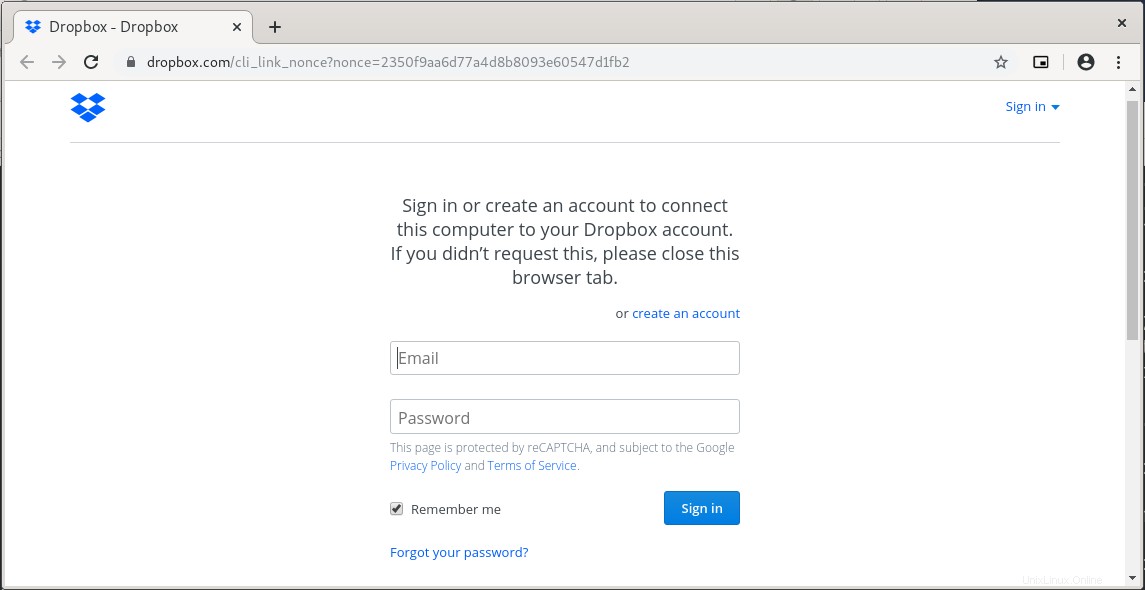
Po přihlášení bude váš systém připojen k vašemu účtu Dropbox a ve vašem domovském adresáři uvidíte složku Dropbox. Ať už do této složky umístíte jakákoli data, budou automaticky synchronizována do cloudu a budou přístupná všem vašim zařízením se stejným účtem Dropbox.
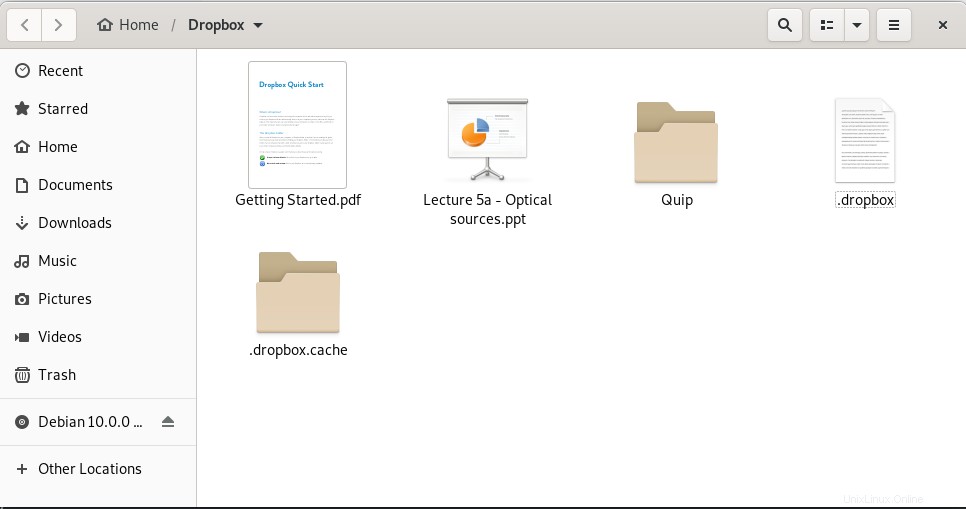
Instalace CLI Dropbox
Dropbox také obsahuje rozhraní příkazového řádku (CLI), které vám umožní ovládat Dropbox pomocí příkazového řádku. Umožňuje vám spustit, zastavit, synchronizovat a zobrazit aktuální stav každého souboru.
Chcete-li používat Dropbox CLI, budete muset nainstalovat python. Chcete-li to provést, spusťte v Terminálu následující příkaz:
$ sudo apt install python
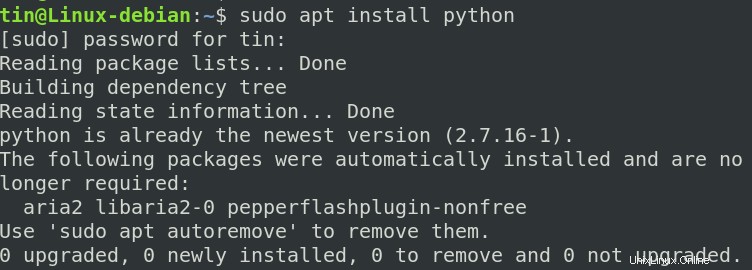
Jakmile je python nainstalován, budete si muset stáhnout skript pythonu. Bude sloužit k ovládání Dropboxu z příkazového řádku. Spuštěním následujícího příkazu v Terminálu stáhněte skript python:
$ sudo wget -O /usr/local/bin/dropbox "https://www.dropbox.com/download?dl=packages/dropbox.py"
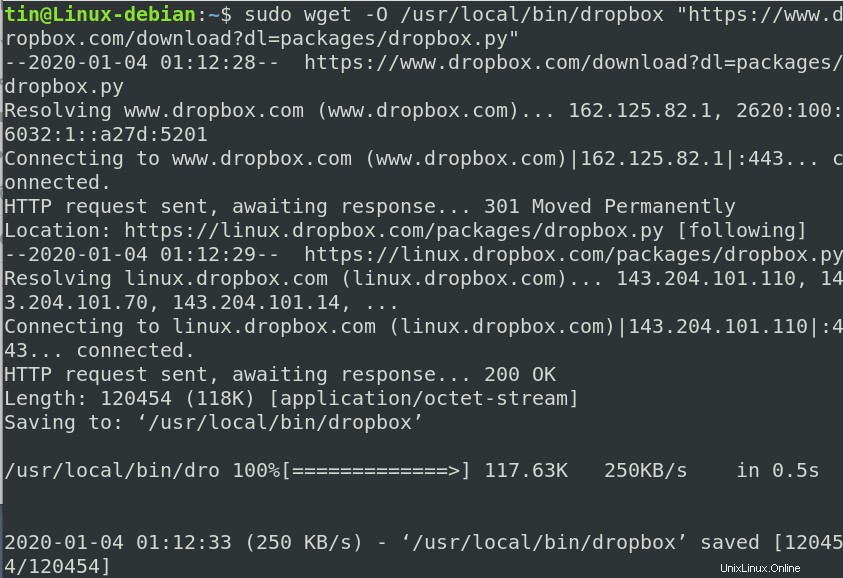
Po dokončení stahování spusťte v Terminálu následující příkaz, aby byl skript spustitelný.
$ sudo chmod +x /usr/local/bin/dropbox
Chcete-li zobrazit seznam všech příkazů, které lze použít k ovládání Dropboxu, jednoduše zadejte následující příkaz v Terminálu:
$ dropbox
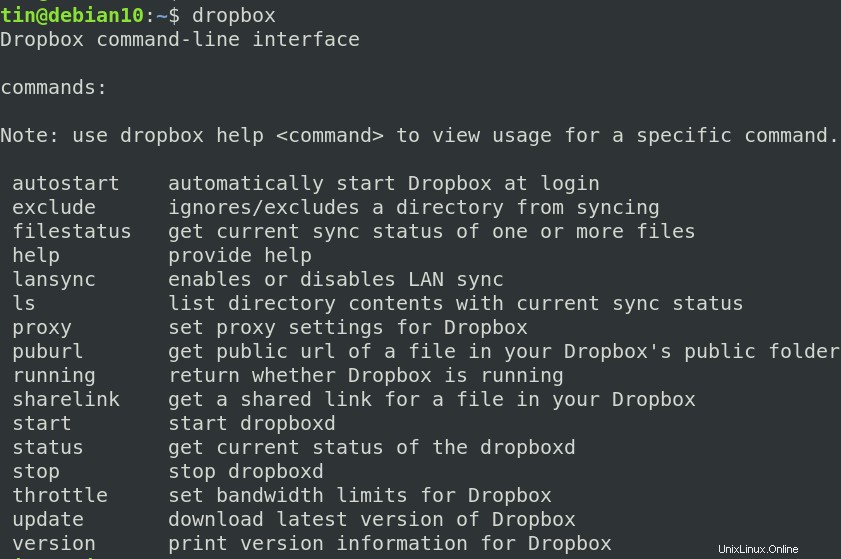
Zobrazí seznam všech příkazů, které lze použít s příkazovým řádkem. Chcete-li například spustit Dropbox, spusťte:
$ Dropbox start
Metoda 2:Nainstalujte Dropbox z GUI
Pro ty, kterým nevyhovuje příkazový řádek, je GUI jednoduchým způsobem, jak lze balíček nainstalovat do systému. Chcete-li nainstalovat Dropbox přes GUI, postupujte podle následujících kroků:
1. Nejprve si budete muset stáhnout balíček .deb Dropbox z jeho oficiálních stránek. Chcete-li tak učinit, otevřete následující odkaz a stáhněte si balíček Dropbox .deb, 32bitový nebo 64bitový v závislosti na architektuře vašeho operačního systému.
https://www.dropbox.com/install-linux
Balíček Dropbox .deb bude ve výchozím nastavení uložen do vašeho adresáře Downloads.
2. Přejděte do adresáře Downloads pomocí správce souborů Debian. Klikněte pravým tlačítkem na balíček Dropbox .deb a vyberte Otevřít pomocí jiné aplikace.
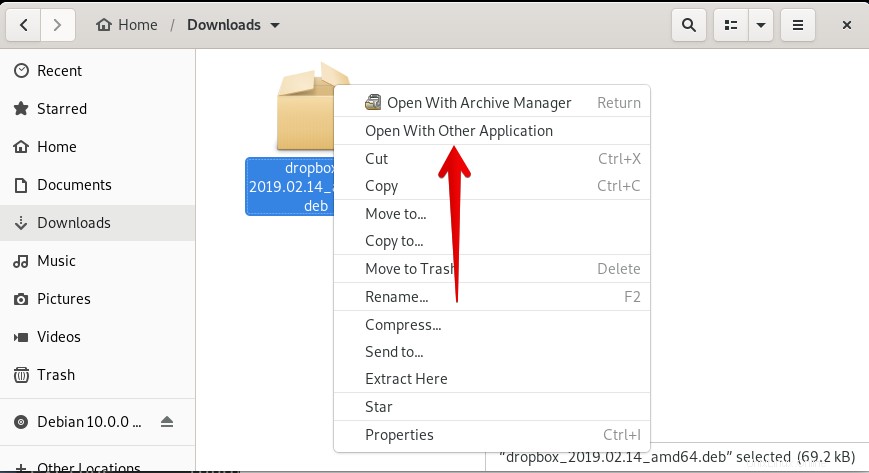
Otevře se Vybrat aplikaci dialogové okno, jak je znázorněno níže. Odtud vyberte instalaci softwaru a poté klikněte na Vybrat tlačítko.
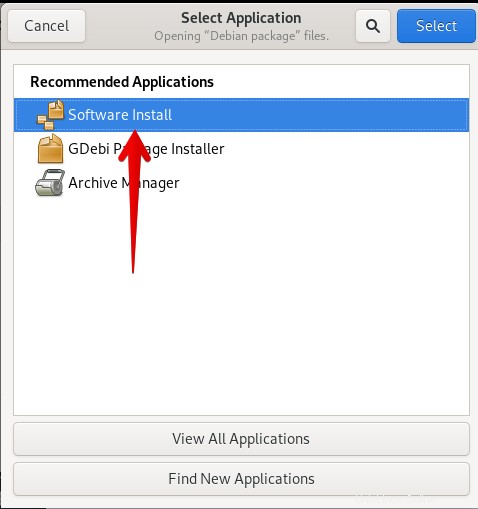
3. Nyní se v Centru softwaru otevře instalační program Dropbox. Klikněte na tlačítko Instalovat pro zahájení procesu instalace.
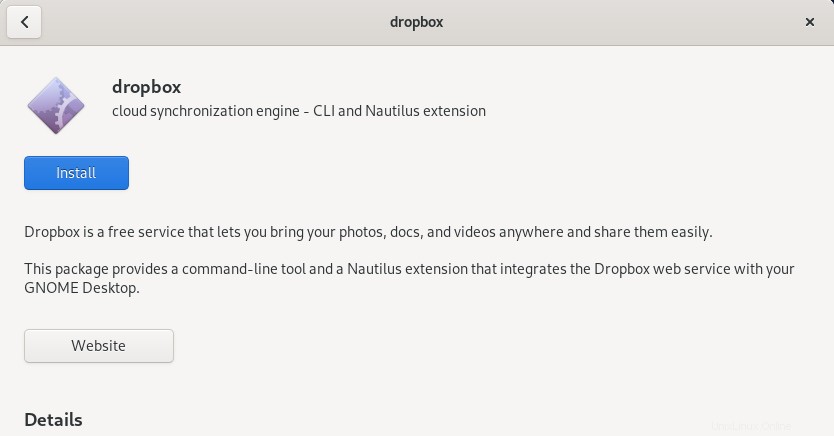
Po klepnutí na tlačítko Instalovat se zobrazí následující dialogové okno ověřování. Zadejte heslo oprávněného uživatele a klikněte na Autentizovat .
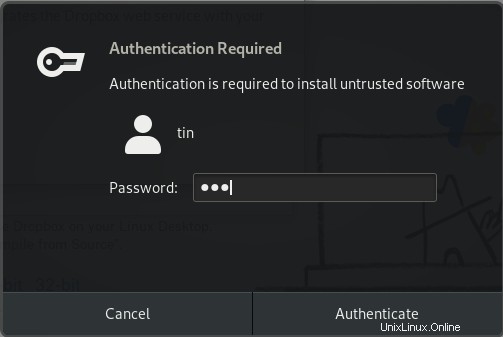
Po dokončení instalace se zobrazí následující pohled:
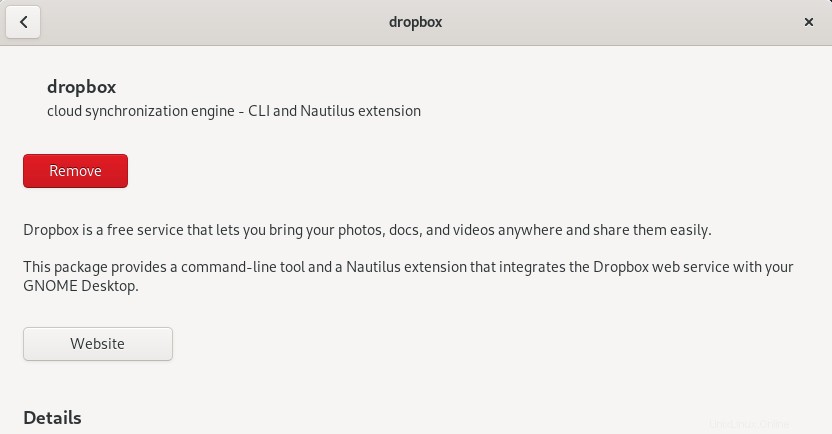
4. Nyní spusťte Dropbox stisknutím klávesy super na klávesnici a vyhledejte jej pomocí klíčového slova, jak je znázorněno na následujícím snímku obrazovky.
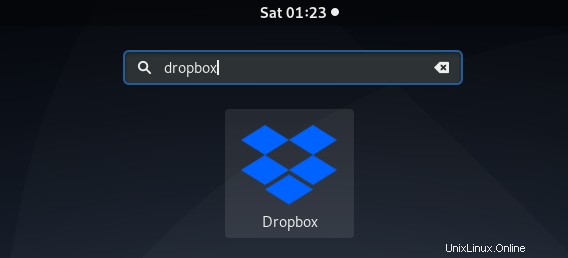
Když otevřete Dropbox, zobrazí se následující okno se zprávou. Klikněte na OK k instalaci proprietárního démona Dropbox.
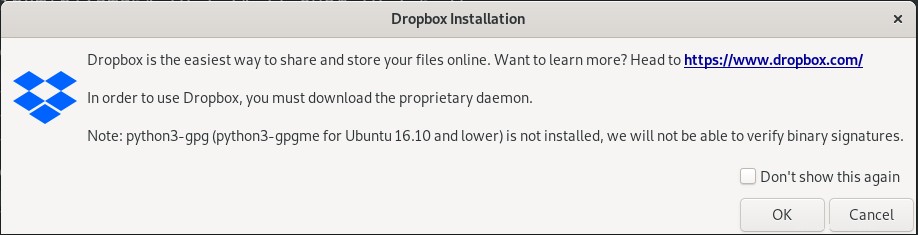
Chvíli počkejte, než bude instalace dokončena.
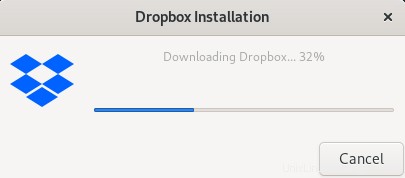
Po dokončení instalace se otevře okno prohlížeče, které vám umožní přihlásit se ke svému účtu Dropbox. Pokud nemáte účet, můžete si jej vytvořit kliknutím na vytvořit účet .
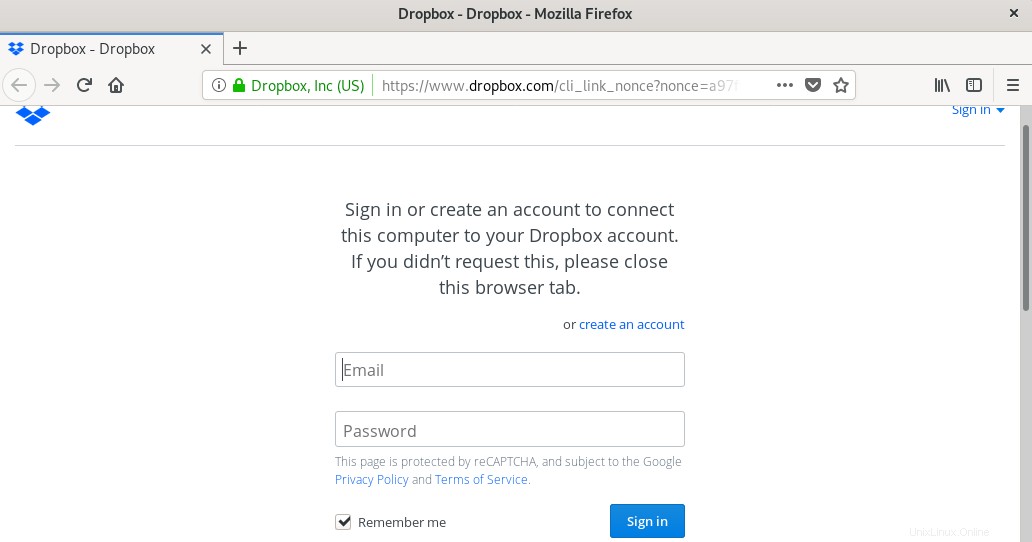
Jakmile se přihlásíte, váš systém bude připojen k vašemu účtu Dropbox a ve vašem domovském adresáři uvidíte složku Dropbox. Ať už soubory umístíte do této složky, budou automaticky synchronizovány do cloudu a budou dostupné všem vašim zařízením, která mají stejný účet Dropbox.
Rozhraní příkazového řádku Dropbox (CLI)
Když nainstalujeme Dropbox grafickým způsobem, jeho rozhraní příkazového řádku se také nainstaluje do vašeho systému. Chcete-li zobrazit příkazy, které můžete použít s CLI, zadejte do Terminálu následující příkaz:
$ dropbox
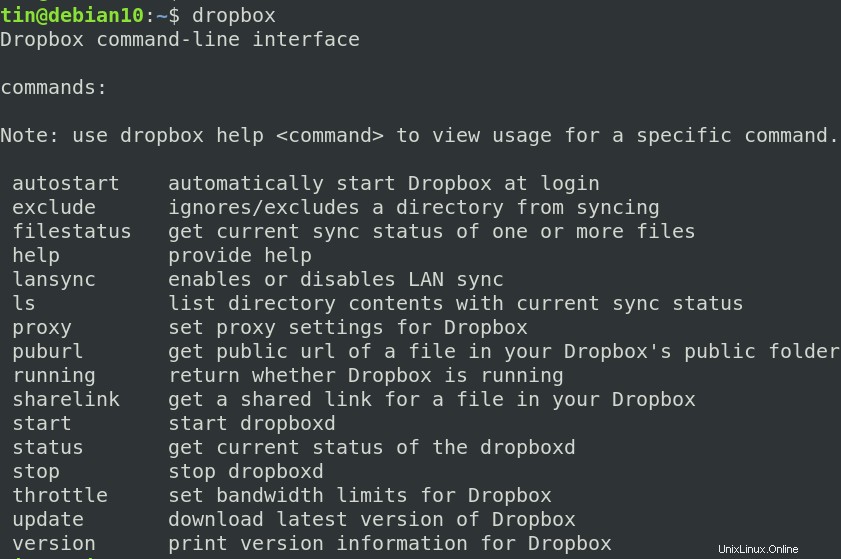
To je vše, co k tomu patří! Doufám, že to bude užitečné, kdykoli budete potřebovat nainstalovat Dropbox na váš systém Debian. Probrali jsme jak příkazový řádek, tak grafický způsob instalace Dropboxu. Podle potřeby si můžete vybrat kteroukoli z výše popsaných metod.