Všichni máme své vlastní preference, pokud jde o výběr přehrávače médií pro naše systémy. Někteří preferují VLC Media Player, což je open source a multiplatformní software, který funguje jako mediální klient pro přehrávání velké většiny formátů mediálních souborů. Pak je tu populární Windows Media Player, což je multimediální přehrávač vlastněný společností Microsoft Corporation, který má své vlastní jedinečné funkce.
Pokud s Linuxem začínáte, možná zjistíte, že hledáte alternativu k Windows Media Player, kterou můžete používat ve svém Debianu. Bohužel neexistuje žádná alternativa k přehrávači Windows Media Player, která by vám poskytla stejný vzhled a dojem. Není pochyb o tom, že pro Debian jsou k dispozici extrémně účinné přehrávače médií, jako jsou VLC, Amarok, Smplayer a XBMC Media Center. Existuje však jedno řešení, které vám může pomoci mít přehrávač médií, který se dobře nastavuje v Debianu a poskytuje vizuální zážitek z Windows Media Player. Řešením je využít funkci skinů přehrávače VLC Media Player. Tyto vzhledy na VLC vám pomohou s tematikou podle vašich preferencí. Na následující stránce je pro VLC k dispozici řada takových motivů/vzhledů:
http://www.videolan.org/vlc/skins.php
Takto vypadá VLC Media Player ve výchozím nastavení na systému Debian:
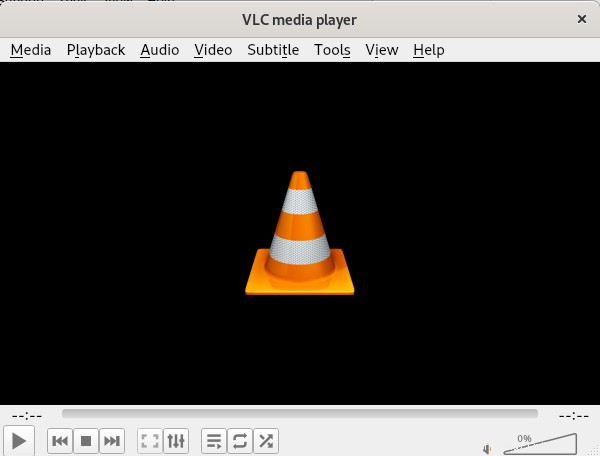
V tomto článku si vysvětlíme, jak si stáhnout skin Media Player z výše uvedeného webu a nakonfigurovat jej na vašem VLC přehrávači. Spustili jsme příkazy a procedury uvedené v tomto článku na systému Debian 10 Buster.
Stažení vzhledu Windows Media Player
Web videolan.org udržuje velké množství údajů o vzhledech, které lze nakonfigurovat na vašem přehrávači médií VLC na následujícím odkazu:
http://www.videolan.org/vlc/skins.php
Otevřete webovou stránku a stáhněte si téma Media Player 12 kliknutím na něj:
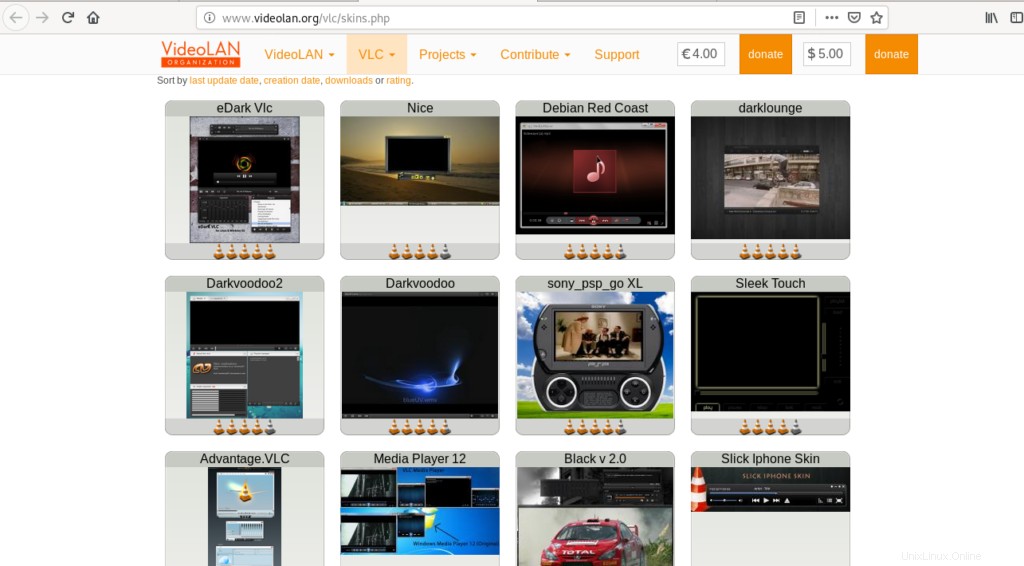
Jakmile tak učiníte, otevře se následující stránka, která vám poskytne informace a hodnocení vzhledu a také odkaz ke stažení:
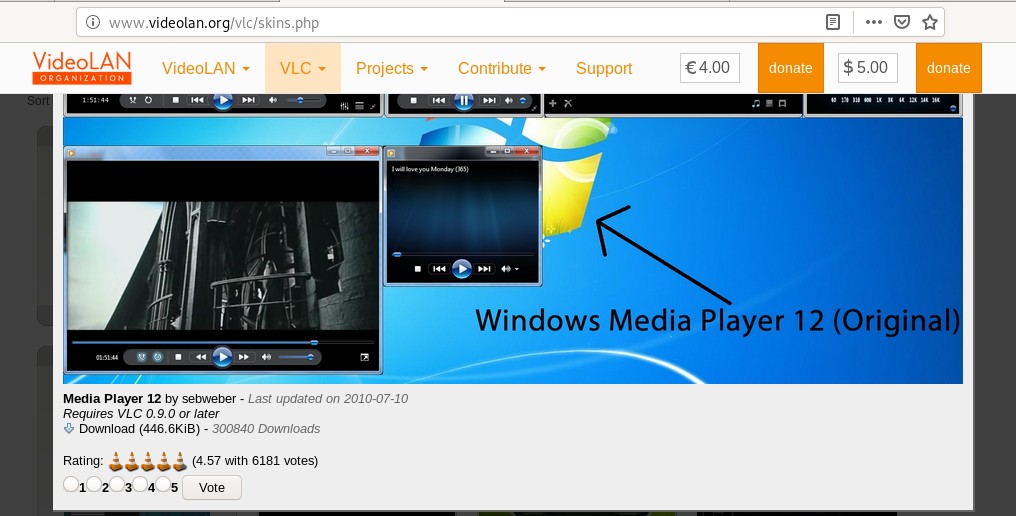
Tento vzhled vám poskytne nejpodobnější pocit z Windows Media Player.
Klikněte na odkaz Stáhnout, po kterém se otevře následující dialog pro uložení souboru:
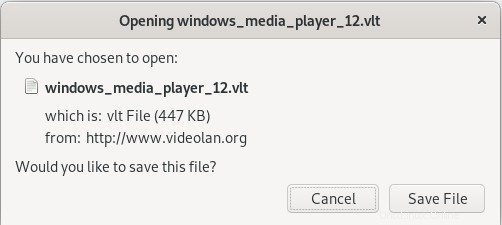
Klikněte na tlačítko Uložit soubor, čímž se soubor .vlt ve výchozím nastavení uloží do složky Stažené soubory.
Konfigurace nového vzhledu na VLC Player
Nyní, když máte skin stažený do systému ve formátu .vlt, můžete jej nakonfigurovat následujícím způsobem:
Otevřete možnost Předvolby z nabídky Nástroje na přehrávači médií.
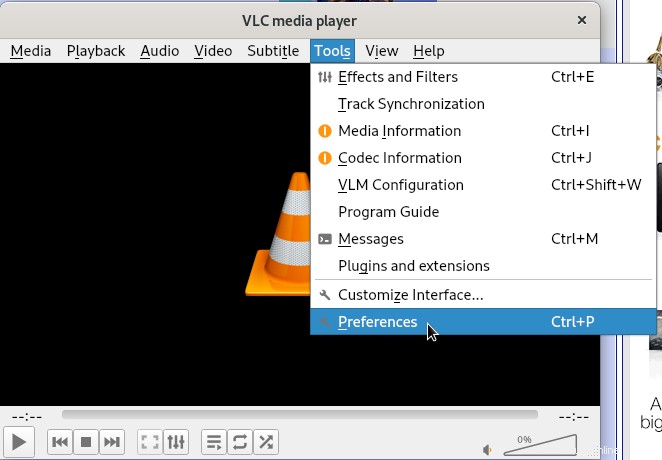
Otevře se následující zobrazení jednoduchých předvoleb:
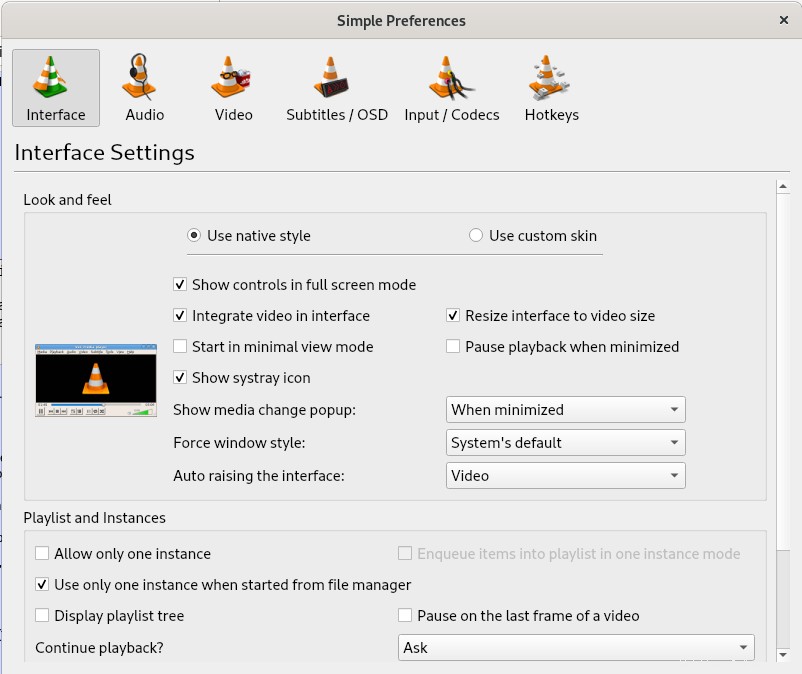
V části Vzhled a chování klikněte na možnost Použít vlastní vzhled.
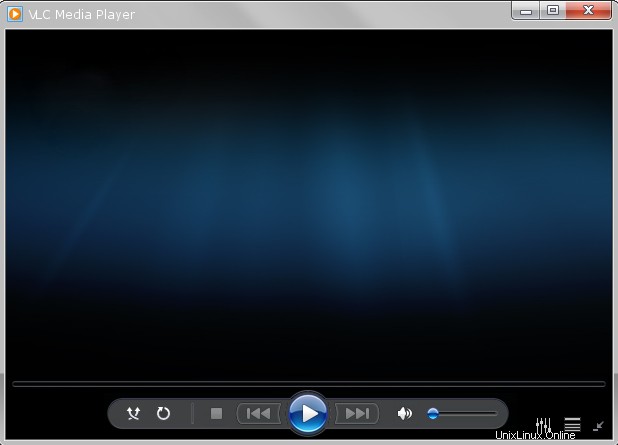
Vyberte zdrojový soubor vzhledu pomocí volby Vybrat. To vám umožní vybrat stažený vzhled odkudkoli, kde jste jej uložili. Vyberte soubor .vlk a klikněte na tlačítko Otevřít. Poté klikněte na tlačítko Uložit v zobrazení Jednoduché předvolby. Zavřete přehrávač VLC a znovu jej otevřete. Nyní máte ve vzhledu Windows Media Player 12 následující nový vzhled:
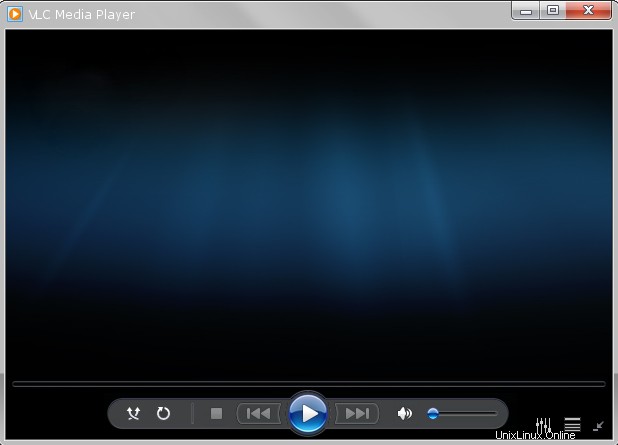
Nyní můžete vidět, jak blízko to vypadá k Windows Media Player.
Návrat zpět k výchozímu vzhledu přehrávače VLC Player
Otevřete VLC Player a klikněte pravým tlačítkem kdekoli v záhlaví, vyberte Rozhraní a poté vyberte ‚Vybrat vzhled‘. Zde uvidíte možnost Výchozí.
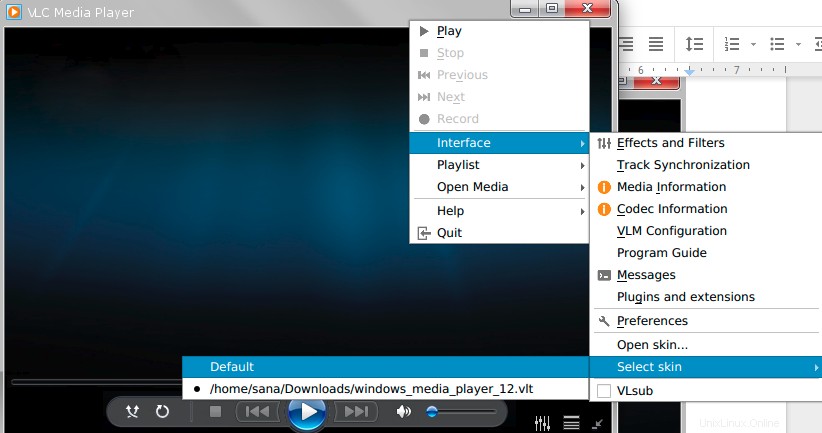
Vyberte možnost Výchozí, po které se váš vzhled přehrávače VLC změní na autentický vzhled s motivem VLC.
Prostřednictvím tohoto jednoduchého triku máte nyní nejblíže tomu, co můžete mít z Windows Media Player ve vašem Debianu.
Bonus:Nastavení VLC jako výchozího přehrávače médií
Ve výchozím nastavení používá Debian k přehrávání mediálních souborů přehrávače hudby a videa Gnome. Svůj systém však můžete nakonfigurovat tak, aby přehrával audio a video soubory prostřednictvím přehrávače VLC, provedením následujících změn:
Přístup k nastavení systému získáte buď prostřednictvím spouštěče aplikací, nebo kliknutím na šipku dolů umístěnou v pravém horním rohu obrazovky. Poté můžete kliknout na ikonu nastavení umístěnou v levém dolním rohu následujícího zobrazení:
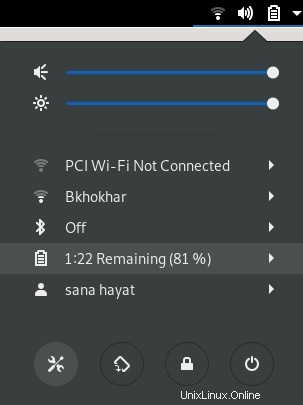
Klepněte na kartu Podrobnosti v levém panelu a poté na kartu Výchozí aplikace v zobrazení Podrobnosti. Na pravé straně se zobrazí výchozí aplikace žalované pro příslušné účely.
Klikněte na rozbalovací nabídku Hudba, která je ve výchozím nastavení nastavena na Rhythmbox. Vyberte ze seznamu přehrávač médií VLC, po kterém se ve výchozím nastavení otevřou všechny vaše hudební soubory v přehrávači médií VLC.
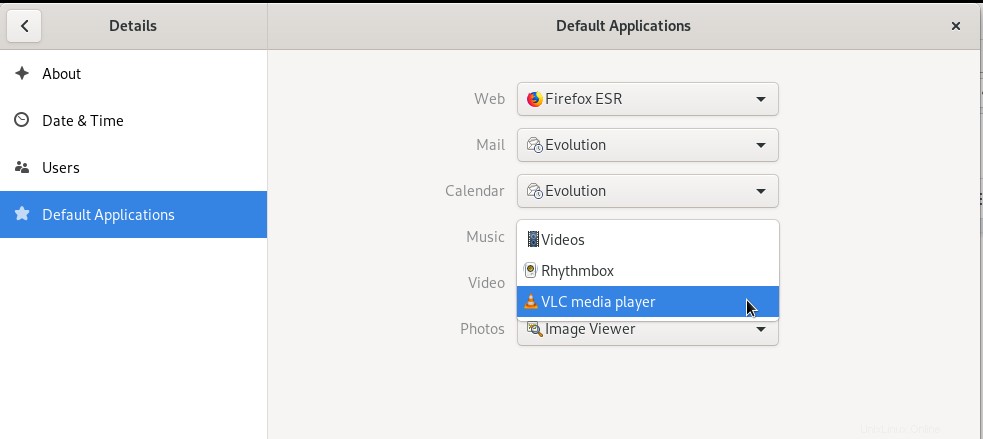
Také vyberte VLC media player z rozevíracího seznamu Video, aby se všechna vaše videa také otevírala v přehrávači VLC ve výchozím nastavení.
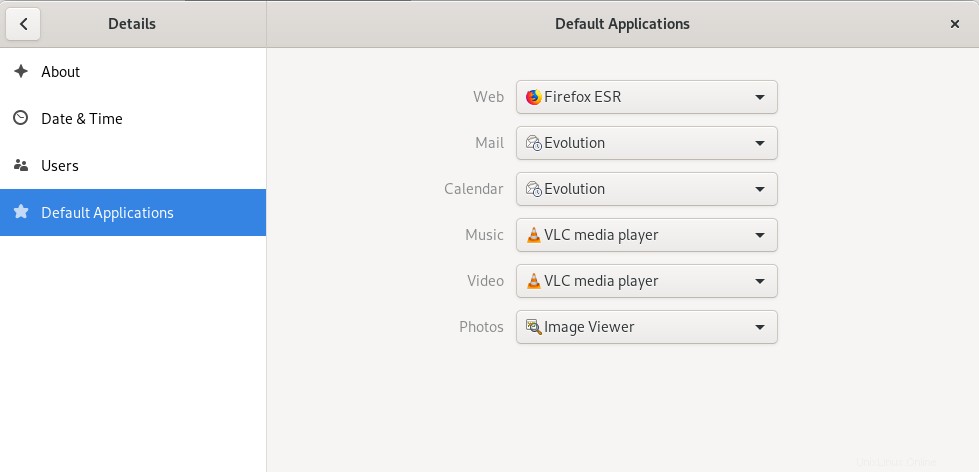
Zavřete nástroj Nastavení.
No, po nějaké době si zvyknete na linuxové přehrávače médií a začnete si užívat jejich funkce, spíše než se ohlížet na svého bývalého, Windows. Do té doby si tento nový vzhled užijte!