Formátování USB je běžnou operací ve většině počítačových systémů a hodí se v mnoha ohledech. Můžete například naformátovat jednotku USB, pokud je infikována virem a data jsou poškozena nebo chcete změnit systém souborů, protože není kompatibilní s vaším operačním systémem. Podobně může být užitečné, pokud chcete úplně vymazat stará data, abyste mohli plně využít úložný prostor. Takže ať už je důvod jakýkoli, své USB zařízení můžete snadno naformátovat různými metodami v operačním systému Debian.
V tomto článku vám ukážu různé způsoby formátování jednotky USB na příkazovém řádku a na ploše Debianu. Můžete použít kterýkoli z nich na základě vašich preferencí.
Všimněte si, že jsme spustili příkazy a procedury uvedené v tomto článku na systému Debian 10.
Naformátujte jednotku USB z příkazového řádku
Chcete-li naformátovat USB pomocí příkazového řádku, postupujte podle postupu popsaného zde:
1. Když připojíte USB disk, Linux přidá toto zařízení do adresáře /dev. Naším prvním krokem by tedy bylo identifikovat správný název USB disku, abychom se vyhnuli chybnému formátování jiného zařízení.
Otevřete Terminál stisknutím klávesy super na klávesnici a vyhledejte jej pomocí vyhledávacího pole v horní části. V Terminálu zadejte následující příkaz:
$ df –h
S největší pravděpodobností na konci výstupu zobrazí USB disk. Stejně jako v našem výstupu je jednotka USB zobrazena jako /dev/sdb1.

2. Nyní, když jste identifikovali název zařízení, nejprve zařízení odpojte, jinak jej nebudete moci naformátovat. Spuštěním následujícího příkazu v terminálu odpojte zařízení USB.
$ sudo umount /dev/sdb1
Nezapomeňte nahradit /dev/sdb1 názvem jednotky, který jste obdrželi z příkazu df -h.

3. Spuštěním následujícího příkazu v Terminálu naformátujte USB podle systému souborů VFAT:
$ sudo mkfs.vfat /dev/sdb1
Pokud chcete naformátovat jednotku USB jako ntfs nebo ext3, můžete tak učinit jednoduše nahrazením vfat ve výše uvedeném příkazu požadovaným systémem souborů.

Váš USB disk bude úspěšně naformátován na základě vámi zadaného systému souborů.
Metoda GUI pro formátování jednotky USB
Chcete-li formátovat USB prostřednictvím GUI, existují dva různé způsoby:
Formátovat přímo ze Správce souborů
Při této metodě naformátujeme jednotku USB pomocí Správce souborů Debian.
Otevřete Správce souborů ve vašem systému Debian. Poté klikněte pravým tlačítkem na jednotku USB a vyberte možnost Formátovat možnost z nabídky.
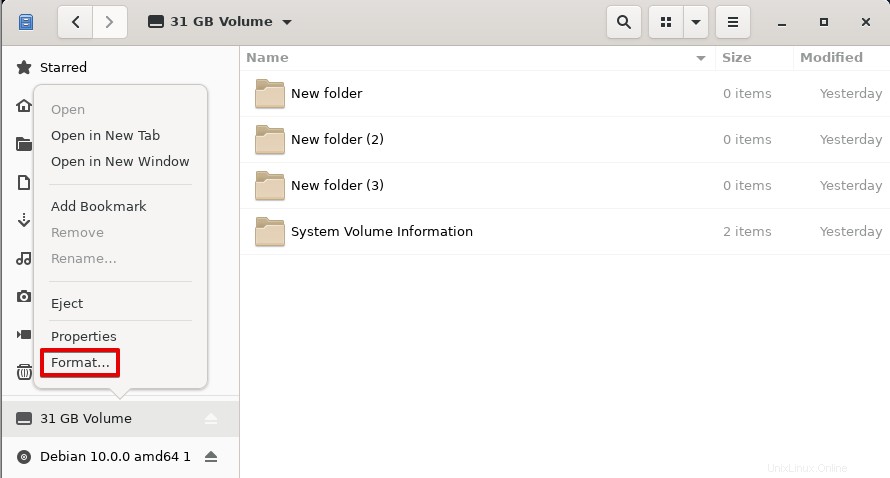
A Formátovat svazek otevře se dialogové okno. V Název svazku do pole zadejte název jednotky USB; bude to nový štítek pro váš USB disk. Zapněte možnost Vymazat Pokud chcete vymazat existující data ve vašem systému, stiskněte tlačítko . Při použití této možnosti budou všechna vaše stávající data přepsána a proces bude trvat o něco déle. Vyberte také typ systému souborů. Poté klikněte na Další tlačítko umístěné v pravém horním rohu.
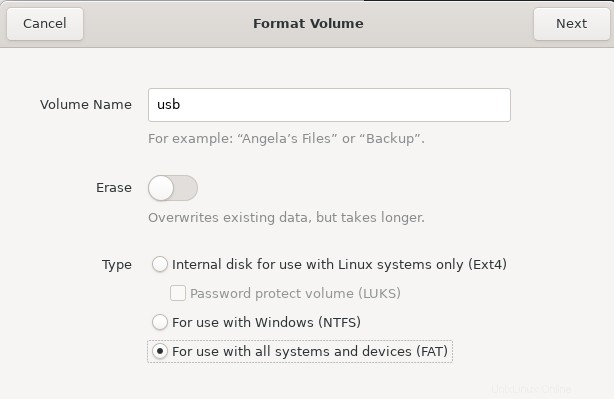
Zobrazí se následující dialogové okno Potvrzení. Potvrďte informace, abyste omylem nezformátovali nesprávné úložiště. Poté klikněte na Formátovat tlačítko.
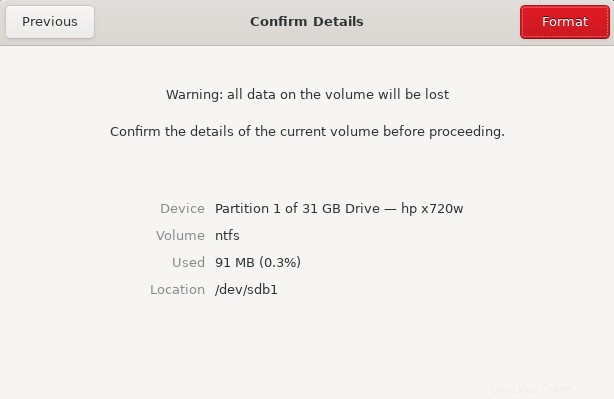
Váš USB disk bude úspěšně naformátován na základě vámi zadaného systému souborů a ve Správci souborů uvidíte svůj USB disk s novým štítkem.
Naformátujte jednotku USB pomocí nástroje GParted
Gparted je nástroj s otevřeným zdrojovým kódem v systémech Linux, který lze použít k formátování jednotek USB. Níže je uveden postup instalace a používání tohoto nástroje:
Instalace
1. Spuštěním následujícího příkazu v Terminálu nainstalujte nástroj Gparted:
$ sudo apt-get install GParted
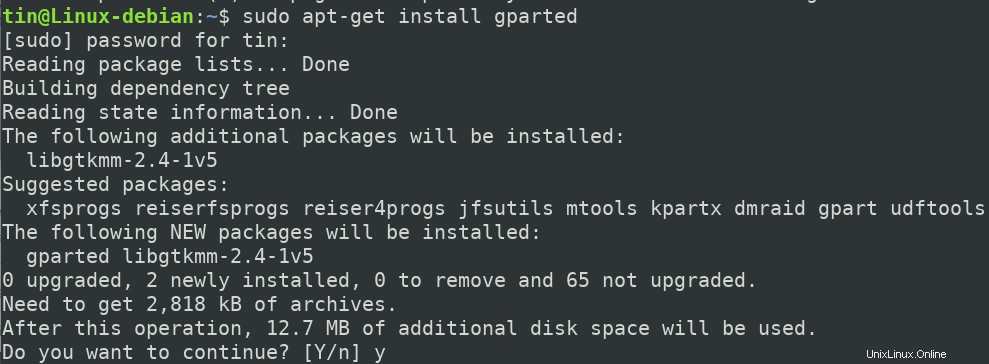
Systém může požádat o možnost A/n, aby pokračoval v instalační proceduře. Stiskněte Y a poté Enter pro pokračování bude Gparted nainstalován do vašeho systému.
Formátování jednotky USB
2. Spusťte obslužný program Gparted stisknutím klávesy super na klávesnici a vyhledáním pomocí vyhledávacího pole. Poté z výsledků klikněte na nástroj Gparted a otevřete jej.
3. Budete požádáni o zadání hesla uživatele root pro ověření, protože nástroj Gparted může spustit pouze uživatel root. Zadejte heslo a klikněte na tlačítko Authenticate tlačítko.
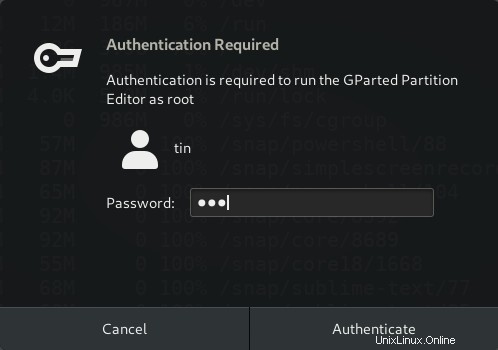
4. Po spuštění nástroje se ve výchozím nastavení zobrazí oddíl /dev/sda pevného disku. Chcete-li zobrazit podrobnosti o své jednotce USB, vyberte ji z rozevíracího seznamu v pravém horním rohu zobrazeném na následujícím snímku obrazovky.
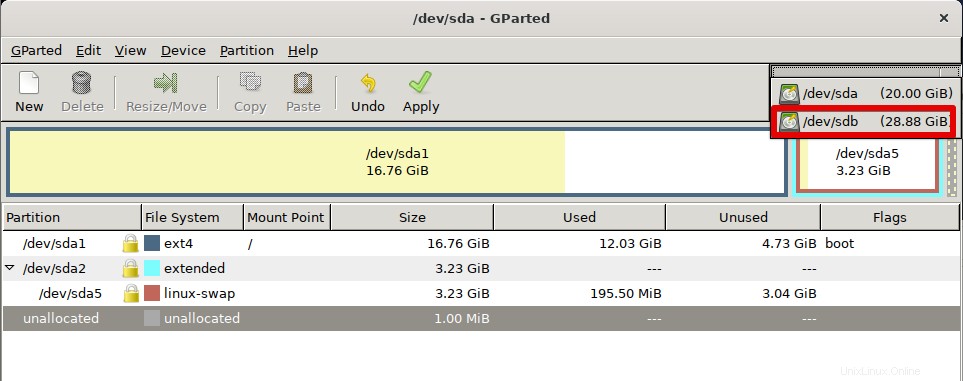
Jakmile vyberete jednotku USB, budete moci vidět její podrobnosti v okně Gparted.
5. Před formátováním jednotky USB ji budete muset nejprve odpojit. V nástroji Gparted klikněte pravým tlačítkem na oddíl USB, který chcete zformátovat, a vyberte možnost Odpojit možnost.
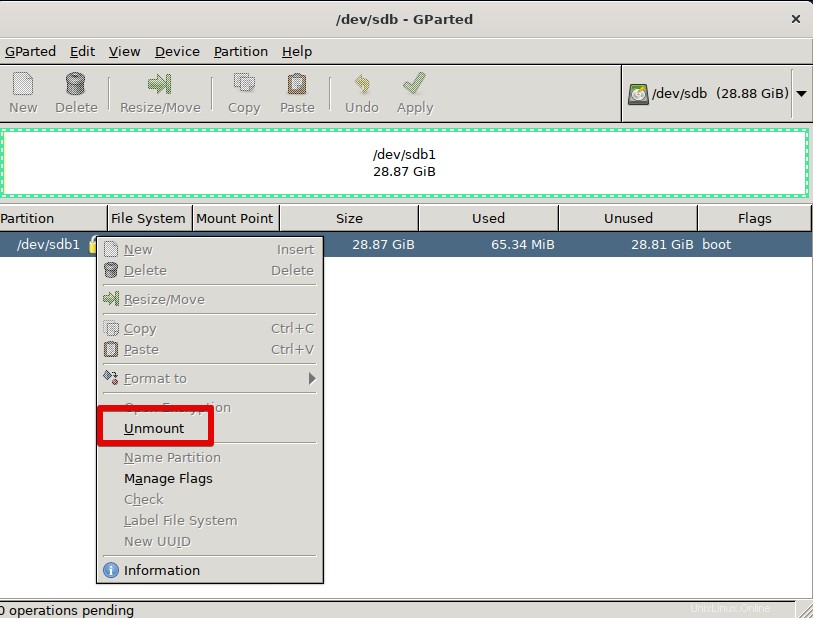
5. Nyní je váš USB disk připraven k formátování. Klikněte pravým tlačítkem na oddíl USB pod nástrojem Gpated a vyberte možnost Formátovat komu volba. V části Formátovat do možnost, uvidíte několik možností systému souborů. Vyberte typ systému souborů, který chcete použít pro jednotku USB.
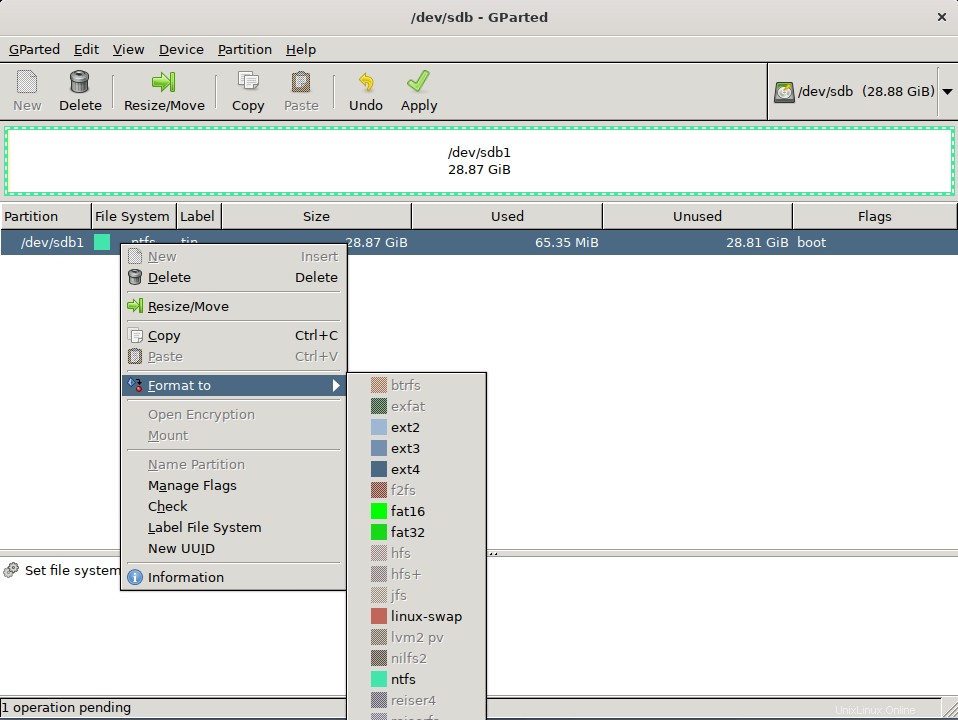
Přidanou operaci uvidíte jako čekající operaci v levém dolním rohu nástroje Gparted.
6. Nyní pro použití této operace klikněte na Použít z panelu nástrojů.
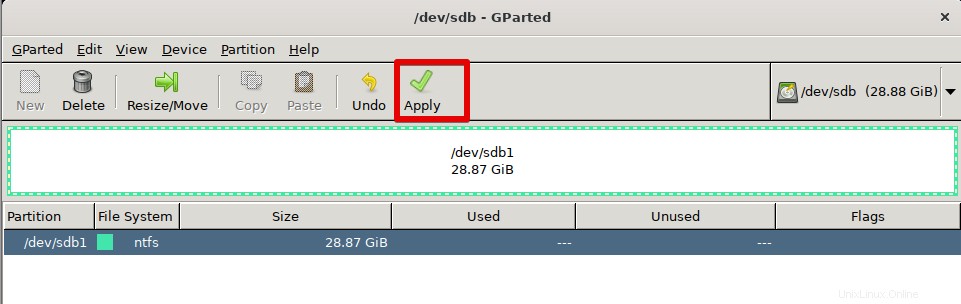
7. Nyní budete požádáni o potvrzení operace, protože všechna vaše data na USB disku budou zformátována. Jakmile si budete jisti, klikněte na Použít tlačítko.
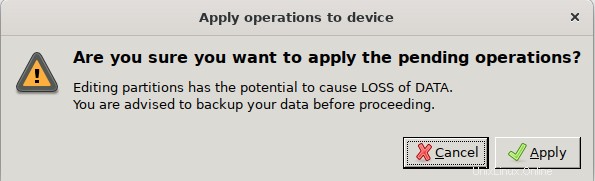
8. Bude zahájena operace formátování a váš USB disk bude naformátován podle vámi zadaného systému souborů.
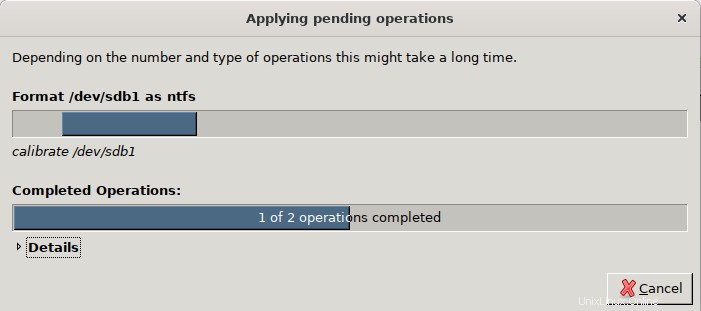
Po dokončení procesu formátování budete informováni následujícím způsobem.
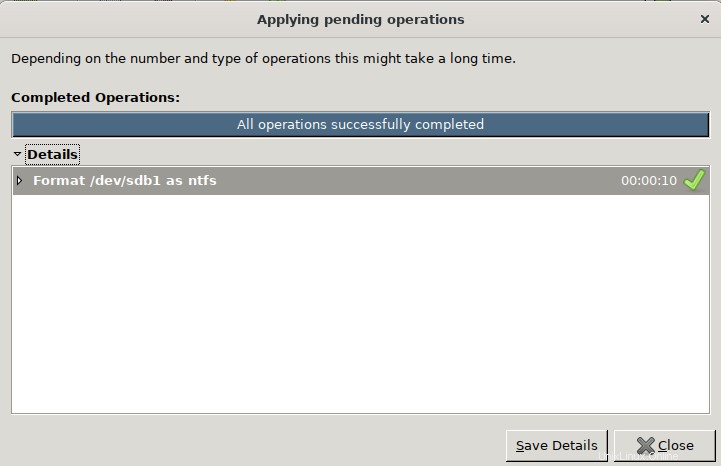
Klikněte na tlačítko Zavřít pro návrat do hlavního okna Gparted.
To je vše, co k tomu patří! V tomto článku jsme diskutovali jak o GUI, tak o způsobech formátování USB disku pomocí příkazového řádku. Pomocí některé z výše uvedených metod můžete snadno vymazat své USB zařízení pro lepší použití.