Server Apache je jedním z nejpopulárnějších webových serverů s otevřeným zdrojovým kódem vyvinutým a spravovaným nadací Apache Software Foundation. Apache je zdaleka nejrozšířenější aplikací webového serveru v operačních systémech Linux, ale lze jej použít téměř na všech platformách operačních systémů, jako jsou Windows, MAC OS, OS/2 atd. Umožňuje vývojářům publikovat jejich obsah přes internet.
Tento článek vysvětluje, jak nainstalovat a nakonfigurovat webový server Apache na Debian 11 (Bullseye) . Stejné kroky fungují a byly testovány i na starší verzi Debianu 10.
Nainstalujte Apache 2 na Debian Linux
Chcete-li nainstalovat Apache2 do svého systému pomocí oficiálních repozitářů Ubuntu, postupujte podle následujících kroků.
Krok 1:Aktualizace systémových úložišť
Nejprve budeme muset aktualizovat úložiště balíčků v našem OS. Za tímto účelem spusťte v Terminálu následující příkaz jako sudo:
$ sudo apt update
Až budete vyzváni k zadání hesla, zadejte heslo sudo.
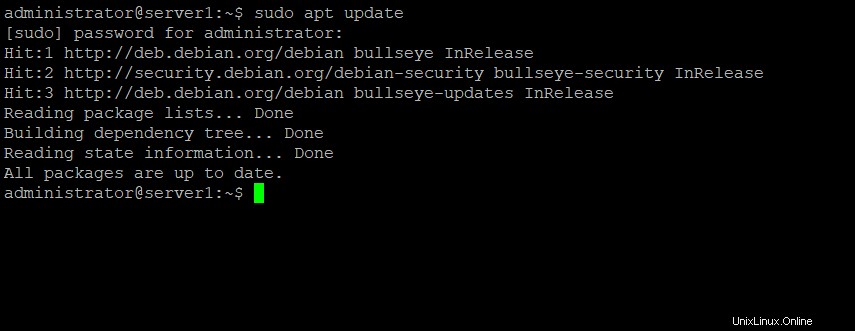
Krok 2:Nainstalujte Apache 2 pomocí příkazu apt
Dále v tomto kroku nainstalujte webový server Apache2 pomocí následujícího příkazu:
$ sudo apt install apache2
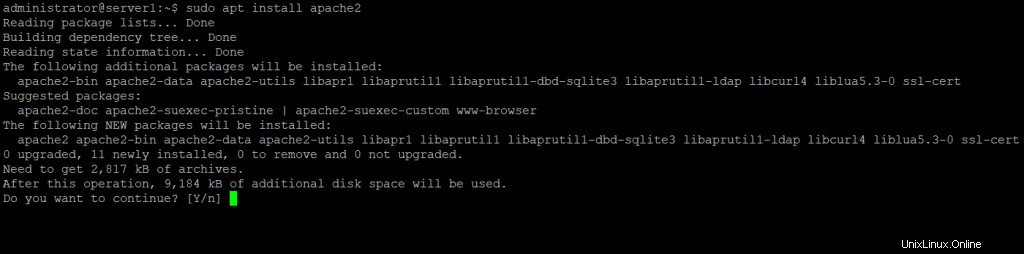
Bude vám poskytnuto A/n možnost pokračovat v instalaci. Stiskněte y pokračovat.
Krok 3:Ověřte instalaci Apache
Po dokončení instalace můžete zobrazit nainstalovanou verzi Apache spuštěním následujícího příkazu v Terminálu. Tímto způsobem můžete také ověřit, že je Apache úspěšně nainstalován ve vašem systému.
$ apache2 -version
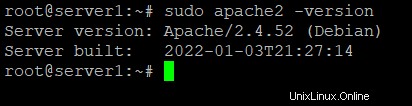
Nakonfigurujte nastavení brány firewall
Pokud na vašem systému běží UFW firewall, budete muset povolit určité webové porty, aby k němu měli externí uživatelé přístup. Za tímto účelem spusťte v Terminálu následující příkazy:
$ sudo ufw allow 80/tcp $ sudo ufw allow 443/tcp
Poté spusťte následující příkaz a ověřte, zda byly porty povoleny.
$ sudo ufw status
Nakonfigurujte nastavení webového serveru Apache
Krok 1:Ověřte, zda je spuštěna služba Apache
Po instalaci se automaticky spustí webová služba Apache. Abyste se však ujistili, spusťte v Terminálu následující příkaz:
$ sudo systemctl status apache2
Výsledek by měl být podobný tomuto:
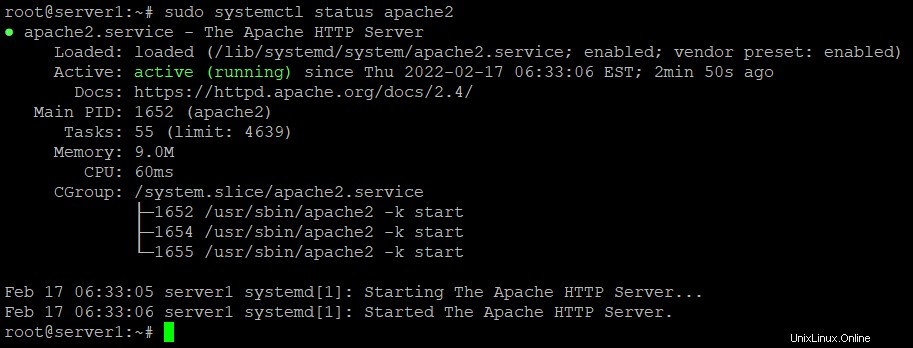
Krok 2:Ověřte webový server Apache
Můžete ověřit, zda webový server Apache funguje správně, požádáním o webovou stránku z webového serveru Apache.
Spusťte níže uvedený příkaz v Terminálu a vyhledejte IP adresu svého serveru.
$ hostname -I
Jakmile najdete IP adresu, napište http:// následuje IP adresa vašeho webového serveru takto:
http://server_IP
Po zadání výše uvedené IP adresy uvidíte následující výchozí stránku Apache.
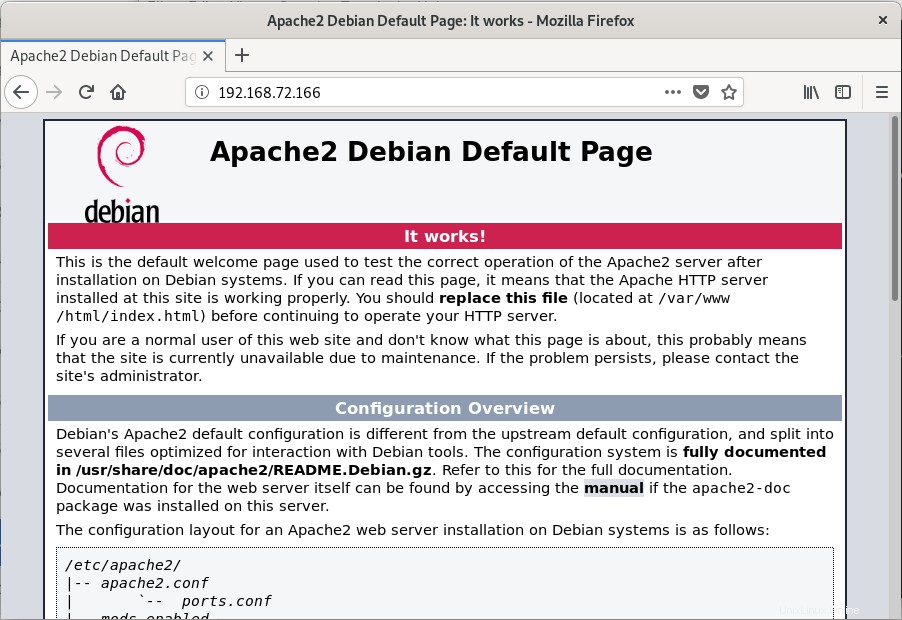
Nastavení virtuálních hostitelů v Apache
Virtuální hostitelé v Apache vám umožňují provozovat více webových stránek na jednom serveru. Nastavíme zde virtuální hostitele na webovém serveru Apache. Za tímto účelem nejprve vytvoříme web s názvem testdomain.info pomocí bloku serveru, který je standardně dostupný v Apache.
Krok 1:Nastavte název domény
Nejprve si vytvoříme adresář na adrese /var/www pro našeho virtuálního hostitele testdomain.info .Použijeme k tomu následující příkaz:
(Poznámka:Nahraďte testdomain.info s vaším vlastním názvem domény.)
$ sudo mkdir -p /var/www/testdomain.info/html
Nyní změňte vlastnictví a oprávnění pomocí následujících příkazů:
$ sudo chown -R $USER:$USER /var/www/testdomain.info/html
$ sudo chmod -R 755 /var/www/testdomain.info
Nyní vytvoříme ukázkovou indexovou stránku pro testování našeho webu testdomain.info. Za tímto účelem vytvoříme soubor HTML pomocí editoru nano následovně:
$ nano /var/www/testdomain.info/html/index.html
Přidejte následující řádky pro stránku rejstříku:
<html> <head> <title>Welcome to the page testdomain.info!</title> </head> <body> <h1>You got Lucky! Your testdomain.info server block is up!</h1> </body> </html>
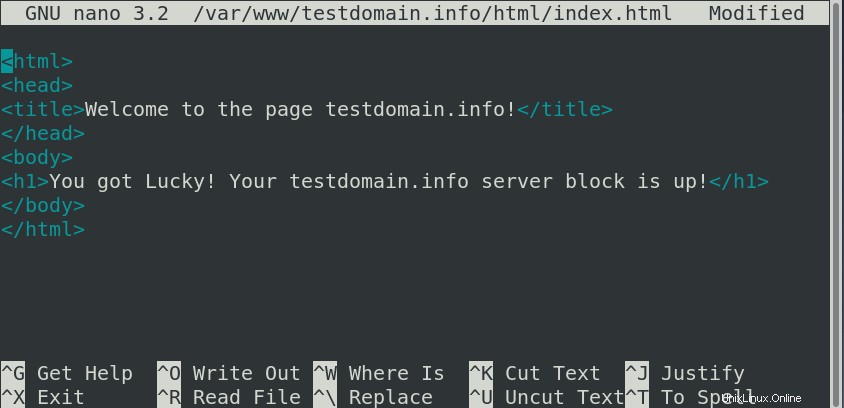
Po dokončení stiskněte Ctrl+O uložit a poté Ctrl+X pro ukončení souboru.
Nyní vytvoříme soubor virtuálního hostitele, který bude obsluhovat obsah vašeho serveru pomocí následujícího příkazu:
$ sudo nano /etc/apache2/sites-available/testdomain.info.conf
Nyní přidejte následující podrobnosti konfigurace pro název vaší domény:
<VirtualHost *:80>
ServerAdmin [email protected]
ServerName testdomain.info
ServerAlias www.testdomain.info
DocumentRoot /var/www/testdomain.info/html
ErrorLog ${APACHE_LOG_DIR}/error.log
CustomLog ${APACHE_LOG_DIR}/access.log combined
</VirtualHost>
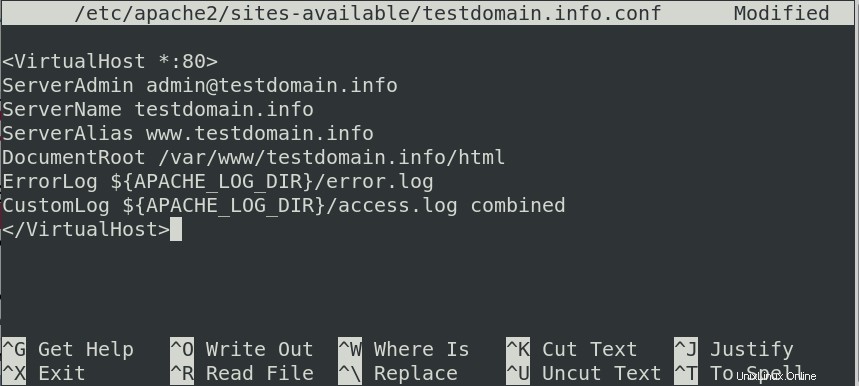
Po dokončení stiskněte Ctrl+O pro uložení a poté Ctrl+X pro ukončení souboru.
Krok 2:Povolte konfigurační soubor domény
Nyní povolte soubor virtuálního hostitele pomocí následujícího příkazu:
$ sudo a2ensite testdomain.info.conf
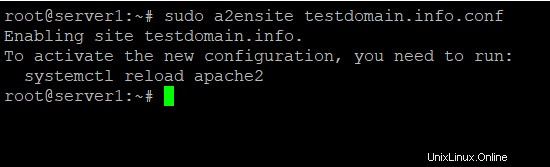
Nyní deaktivujeme výchozí konfigurace Apache pomocí následujícího příkazu:
$ sudo a2dissite 000-default.conf
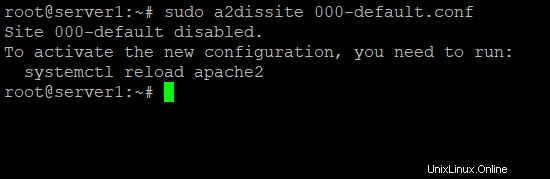
Chcete-li použít změny, restartujte službu Apache2 pomocí následujícího příkazu:
$ sudo systemctl restart apache2
Krok 3:Otestujte chyby
Nyní otestujte konfiguraci na případné syntaktické chyby:
$ sudo apache2ctl configtest
V případě, že nedojde k žádné chybě, obdržíte následující výstup.
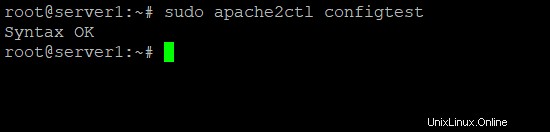
V některých případech se může zobrazit následující chyba (v tomto případě se to stalo během našich testů na systému Debian 10):

Chcete-li tuto chybu vyřešit, upravte soubor servername.conf soubor provedením následujícího příkazu:
$ sudo nano /etc/apache2/conf-available/servername.conf
Přidejte do něj následující řádek:
ServerName testdomain.info
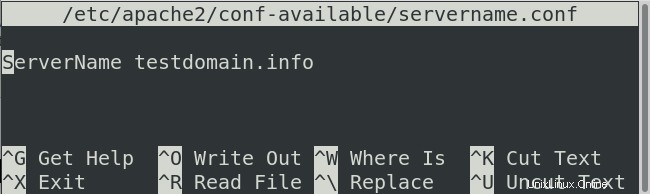
Až budete hotovi, stiskněte Ctrl+O uložit a poté Ctrl+X pro ukončení souboru.
Poté spusťte následující příkaz:
$ sudo a2enconf servername

Nyní znovu načtěte Apache2:
$ systemctl reload apache2
Po dokončení znovu spusťte následující příkaz a otestujte konfigurační soubor:
$ sudo apache2ctl configtest
Nyní uvidíte, že chyba byla odstraněna.
Krok 4:Otestujte, zda Apache poskytuje název vaší domény
Nyní otevřete prohlížeč a přejděte na :
http://testdomain.info
Nahraďte testdomain.info s vaším vlastním názvem domény.
Následující indexová stránka ukazuje, že nyní máte přístup ke všem svým webům.
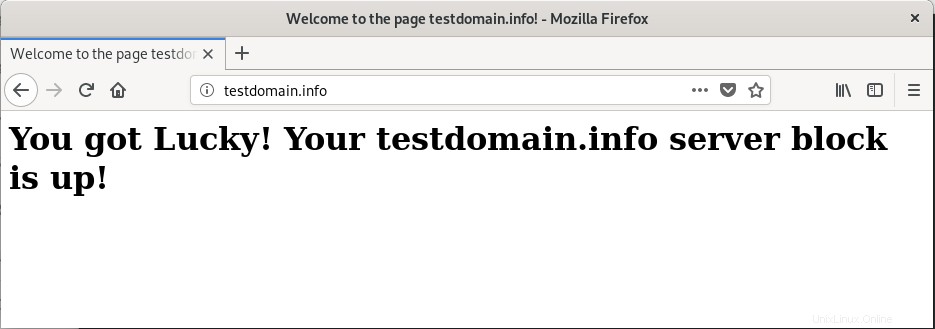
Některé běžné příkazy správy Apache
Zde jsou některé z nejběžnějších příkazů, které lze použít pro správu služeb Apache:
Ke spuštění serveru Apache použijte následující příkaz:
$ sudo systemctl start apache2
K zastavení serveru Apache použijte následující příkaz:
$ sudo systemctl stop apache2
K restartování serveru Apache použijte následující příkaz:
$ sudo systemctl restart apache2
Pomocí následujícího příkazu znovu načtěte server Apache:
$ sudo systemctl reload apache2
Chcete-li službu vždy spouštět při spouštění, použijte následující příkaz:
$ sudo systemctl enable apache2
K deaktivaci serveru Apache použijte následující příkaz:
$ sudo systemctl disable apache2
V tomto článku jsme se naučili, jak nainstalovat a nakonfigurovat webový server Apache na OS Debian 11 nebo Debian 10. Provedli jsme několik základních konfigurací, které zahrnují změny ve firewallu, nastavení virtuálního hostitele a jak spravovat služby Apache pomocí některých příkazů. Doufám, že vám poskytl základní přehled o tom, jak používat Apache ke správnému hostování webových stránek.