Pokud jde o instalaci aplikací pro Windows v systému Linux, neexistuje žádná aplikace, která by to zvládla lépe než Wine . Víno je vrstva kompatibility, která uživatelům umožňuje spouštět aplikace Windows na operačních systémech kompatibilních s POSIX, jako je Linux a deriváty UNIX, jako je BSD, FreeBSD a macOS.
Ne všechny aplikace Windows jsou podporovány, a chcete-li získat úplný seznam všech podporovaných aplikací, přejděte do databáze aplikací Wine – AppDB.
[ Také by se vám mohlo líbit:Jak nainstalovat Wine na plochu Ubuntu ]
V době vydání této příručky je nejnovější verzí Wine Wine 7.2 , což je vývojová verze. Poslední stabilní verze je Wine 7.0 Bez dalších okolků zařaďme a nainstalujme Wine v Debianu stolní počítače.
Instalace Wine v Debian Linuxu
Okamžitě se přihlaste do systému a aktualizujte index balíčku jako uživatel sudo.
$ sudo apt update
Instalace Wine vyžaduje několik závislostí projít hladce.
$ sudo apt install software-properties-common gnupg2
S aktualizovaným systémem a nainstalovanými předpoklady přejděte k dalšímu kroku.
Dále musíte v systému Debian povolit 32bitovou architekturu, aby bylo možné bezproblémově spouštět 32bitové aplikace s Wine.
$ sudo dpkg --add-architecture i386
Existují dva přístupy k instalaci Wine . Můžete nainstalovat Wine z úložiště Debianu pomocí APT správce balíčků, který je jednoduchý a přímočarý a vše, co potřebujete, je spustit příkaz:
$ sudo apt install wine
Tím však získáte starší verzi Wine, než je ta v úložišti WineHQ. Chcete-li tedy nainstalovat nejnovější verzi Wine, doporučujeme ji nainstalovat z úložiště WineHQ.
$ wget -nc https://dl.winehq.org/wine-builds/winehq.key $ sudo apt-key add winehq.key
Jakmile úspěšně přidáte klíče GPG, pokračujte a přidejte úložiště WineHQ do svého systému.
$ sudo add-apt-repository 'deb https://dl.winehq.org/wine-builds/debian/ bullseye main'
Poté aktualizujte seznamy balíčků, abyste informovali Debian o nově přidaném úložišti Wine a začněte jej používat.
$ sudo apt update
Chcete-li nainstalovat nejnovější stabilní verzi Wine, spusťte příkaz
$ sudo apt install --install-recommends winehq-stable
Získáte tak Wine 7.0 .
Případně můžete nainstalovat vývojovou větev, která poskytuje nejnovější verzi – Wine 7.2 .
$ sudo apt install --install-recommends winehq-devel
Instalace je poměrně náročná, protože zahrnuje instalaci stovek balíčků a závislostí. V mém případě to bylo asi 1,7 GB a trvalo to asi 15 min. V tomto okamžiku si můžete udělat tolik potřebnou přestávku, protože instalace Wine pokračuje.
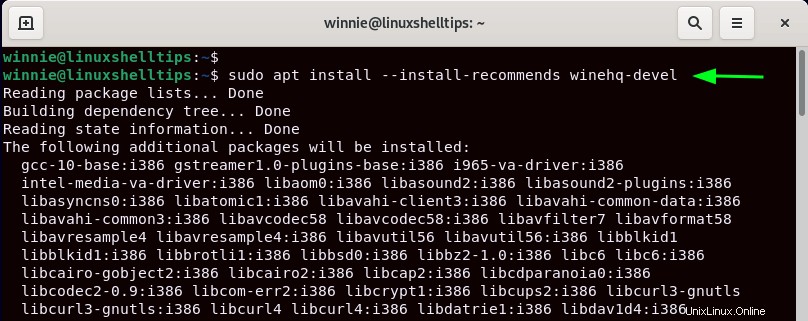
Po instalaci ověřte Wine verzi následovně.
$ wine --version wine-7.2
Konfigurace Wine na Debian Linuxu
Zatím jsme úspěšně nainstalovali Wine na Debianu. Než však bude Wine připraveno k instalaci aplikací pro Windows, je třeba provést některé kroky po instalaci.
Pro konfiguraci Wine spusťte příkaz:
$ winecfg
Tím se v domovském adresáři vytvoří skrytý adresář s názvem .wine která obsahuje „virtuální“ jednotku C, která obsahuje adresáře, které byste našli v systému Windows, jako jsou Program Files, Program Files, Program Files (x86), uživatelé a Windows.
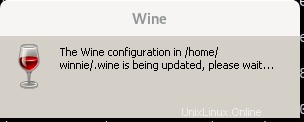
V dalším vyskakovacím okně klikněte na „Instalovat ‘ k instalaci wine-mono balíček, který je nezbytným předpokladem pro .NET aplikace.
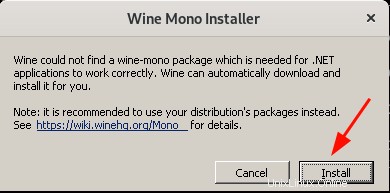
Instalace bude probíhat. To trvá minutu nebo dvě.
Nakonec uvidíte okno konfigurace Wine, jak je znázorněno. Měli byste jít s výchozím nastavením, ale můžete si nastavení upravit podle svých vlastních preferencí.
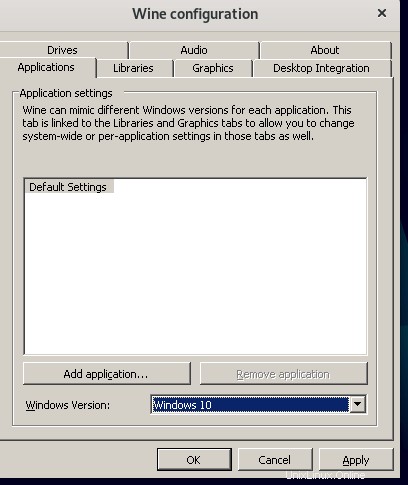
Instalace aplikace pro Windows s Wine v Debianu
Nyní se podívejme, jak můžete nainstalovat aplikaci pro Windows pomocí Wine. Abychom to demonstrovali, nainstalujeme VLC media player což je bezplatný multiplatformní přehrávač médií s otevřeným zdrojovým kódem.
Přejděte tedy na oficiální stránku stahování VLC a stáhněte si spustitelný soubor. Po stažení klikněte pravým tlačítkem na možnost Otevřít pomocí jiné aplikace '.
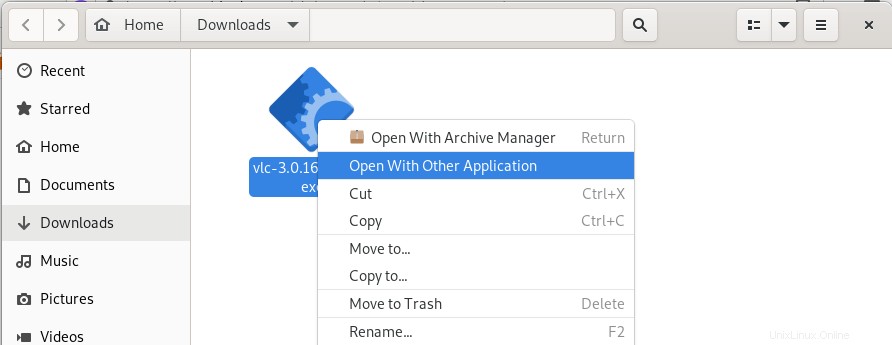
V zobrazeném vyskakovacím okně vyberte možnost Wine Windows Program Loader ‘.
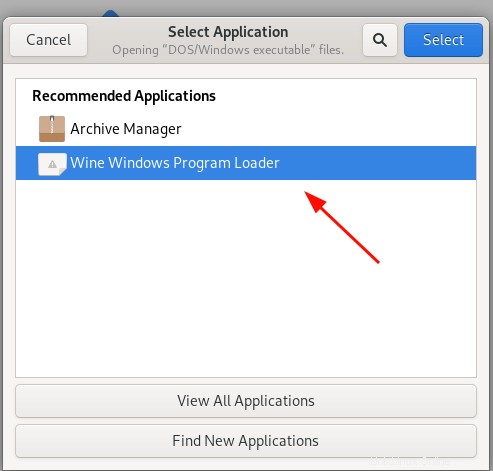
Znovu klikněte pravým tlačítkem myši na instalační program a vyberte možnost Otevřít pomocí Wine Windows Program Loader ‘. Otevře se průvodce instalací média VLC. Klikněte na tlačítko OK “ zahajte instalaci a pokračujte až do konce.
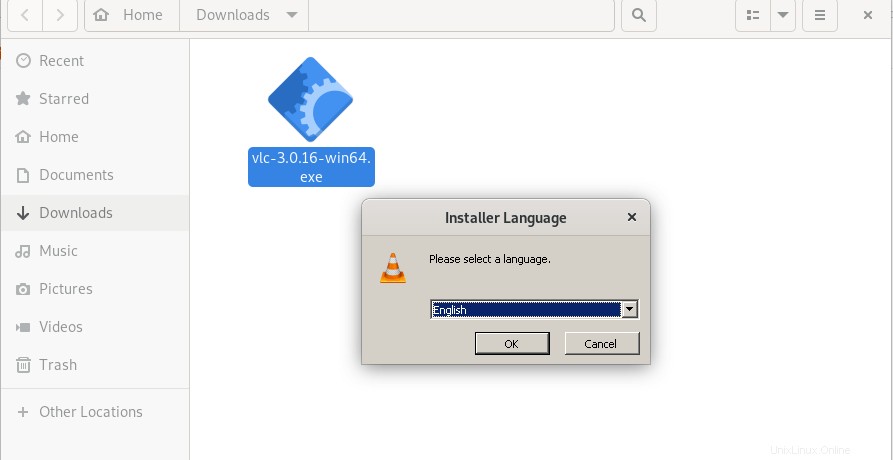
Uvnitř .wine přejděte do složky ‚Virtual‘ drive_c a poté ‚Program Files složka. Zde uvidíte adresář pro právě nainstalovanou multimediální aplikaci VLC.
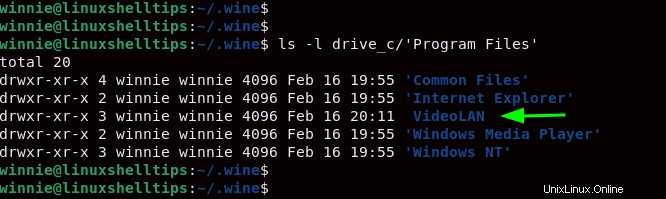
Tímto je tento průvodce uzavřen. V tomto tutoriálu jsme ukázali, jak nainstalovat Wine na Debian Linux . Šli jsme o krok dále a ukázali jsme vám, jak můžete spustit a nainstalovat aplikaci pro Windows s Wine v Debianu .