Tento tutoriál vám ukáže, jak nainstalovat server médií Plex na server/desktop Debian 10 Buster. Plex je bezplatný software, který vám umožňuje organizovat vaše filmy, televizní pořady, hudbu a fotografie v jednom krásném rozhraní a streamovat tyto mediální soubory na vašem PC, tabletu, telefonu, TV, Roku atd. v síti nebo přes internet. . Plex může běžet na Linuxu, FreeBSD, MacOS, Windows a různých systémech NAS.
Nainstalujte Plex Media Server na Debian 10 Buster
Nejprve přejděte na stránku pro stažení serveru Plex a vyberte Linux a vyberte Ubuntu (16.04+) / Debian (8+) s 32bitovou nebo 64bitovou verzí.
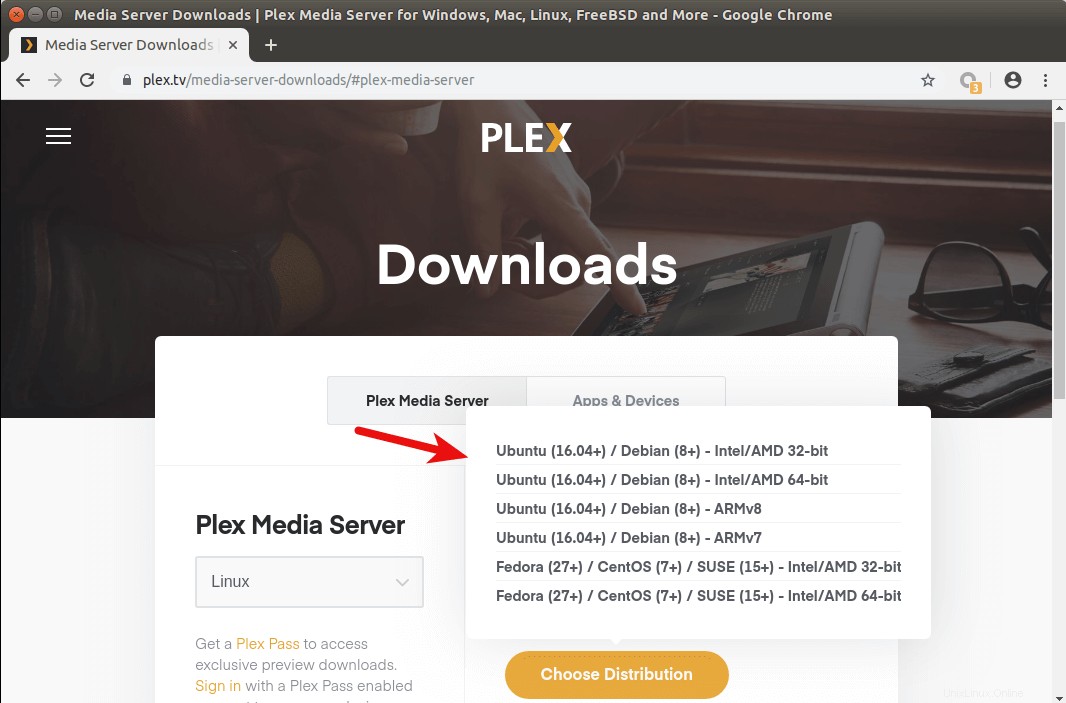
Pokud se chystáte nainstalovat Plex na bezhlavý server Debian 10 Buster, můžete přejít do historie stahování prohlížeče, zkopírovat odkaz ke stažení Plex a použít wget ke stažení Plex z příkazového řádku, jak je uvedeno níže.
wget https://downloads.plex.tv/plex-media-server-new/1.16.5.1488-deeb86e7f/debian/plexmediaserver_1.16.5.1488-deeb86e7f_amd64.deb
Jakmile je stažen balíček Plex deb, cd do adresáře pro stahování. Například můj Plex je stažen do Downloads adresář pod Home, takže spustím následující příkaz. Vlnovka (~) představuje domovský adresář.
cd ~/Downloads
V linuxových distribucích založených na Debianu (Ubuntu, Linux Mint atd.), dpkg je standardní nástroj příkazového řádku pro instalaci balíčků deb. Spusťte tedy následující příkaz a nainstalujte balíček Plex deb.
sudo dpkg -i plexmediaserver_1.16.5.1488-deeb86e7f_amd64.deb
-i je zkratka pro --install . Všimněte si, že když zadáte následující
sudo dpkg -i plex
Můžete stisknout klávesu Tab, která automaticky doplní název souboru.
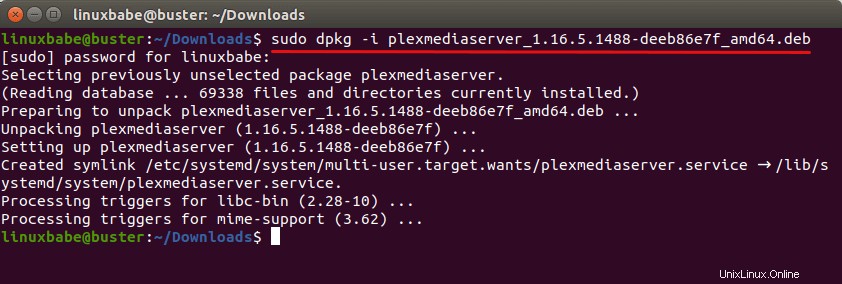
Nyní je nainstalován mediální server Plex. Jeho stav můžeme zkontrolovat pomocí:
systemctl status plexmediaserver
Jak můžete vidět, běží na mém systému Debian 10 Buster. (Stiskněte Q převzít zpět kontrolu nad terminálem.)
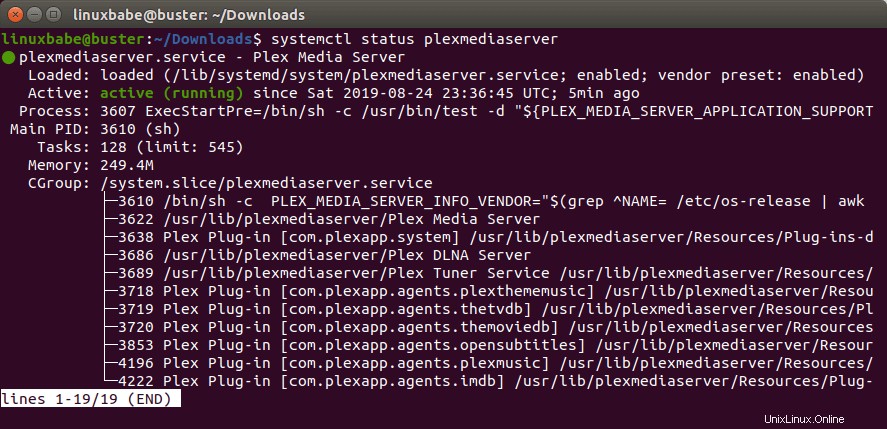
Pokud mediální server Plex neběží, můžete jej spustit pomocí:
sudo systemctl start plexmediaserver
Povolit úložiště Plex
Povolením oficiálního úložiště Plex můžete aktualizovat Plex na Debianu pomocí apt správce balíčků. Balíček Plex deb se dodává se souborem se zdrojovým seznamem. Chcete-li zobrazit seznam souborů nainstalovaných z balíčku, spusťte dpkg s -L vlajka.
dpkg -L plexmediaserver
Otevřete tento soubor pomocí textového editoru příkazového řádku, jako je Nano.
sudo nano /etc/apt/sources.list.d/plexmediaserver.list
Ve výchozím nastavení je jeho obsah komentován. Chcete-li povolit toto úložiště, odkomentujte poslední řádek. (Odstraňte počáteční symbol #).
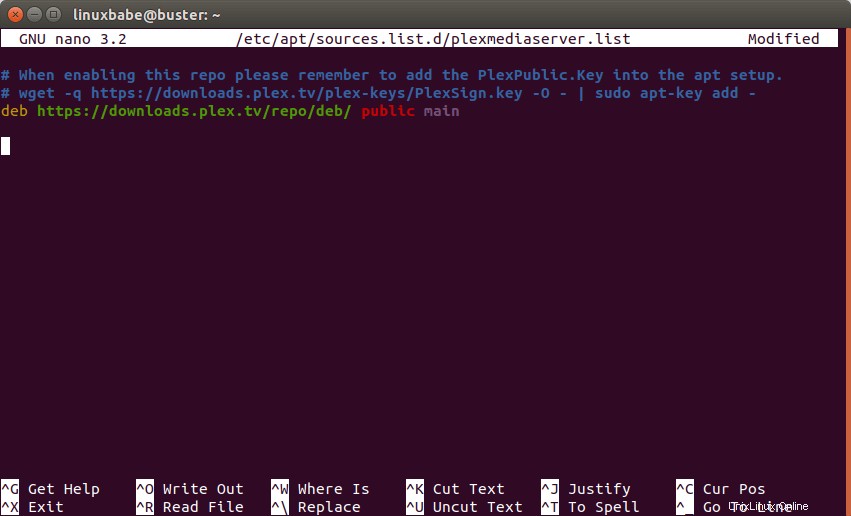
Poté soubor uložte a zavřete. Chcete-li uložit soubor v textovém editoru Nano, stiskněte Ctrl+O , potvrďte stisknutím klávesy Enter. Pro ukončení stiskněte Ctrl+X . Poté spusťte následující příkaz pro import veřejného klíče Plex do apt správce balíčků.
wget -q https://downloads.plex.tv/plex-keys/PlexSign.key -O - | sudo apt-key add -
Nyní aktualizujte index softwarového úložiště.
sudo apt update
Počáteční nastavení serveru Plex Media Server
Pokud spustíte následující příkaz:
sudo netstat -lnpt | grep Plex
Můžete vidět, že mediální server Plex naslouchá na 0.0.0.0:32400 a 127.0.0.1:32401 .
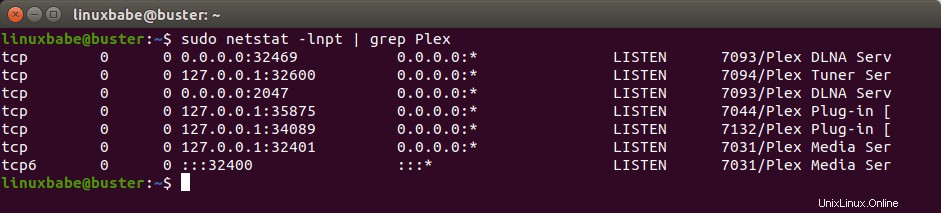
Webové rozhraní pro správu je k dispozici na portu 32400. Při první konfiguraci Plex musíte Plex navštívit přes 127.0.0.1:32400/web nebo localhost:32400/web . Pokud jste na svůj desktop Debian 10 Buster nainstalovali Plex, můžete hledat Plex Media Manager v nabídce vaší aplikace. Dostanete se na webové rozhraní Plex, které vás zase zavede na https://app.plex.tv protože se musíte přihlásit pomocí účtu plex.tv.
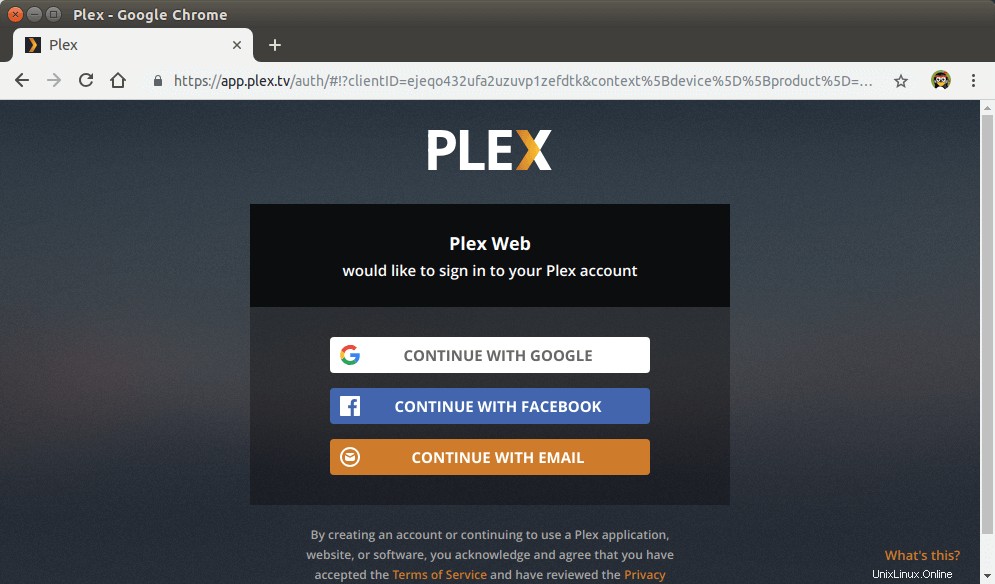
Všimněte si, že pokud je Plex nainstalován na vzdáleném serveru Debian 10 Buster, musíte nastavit tunel SSH provedením následujícího příkazu na vašem místním počítači. Nahraďte 12.34.56.78 IP adresou vzdáleného serveru Debian.
ssh 12.34.56.78 -L 8888:localhost:32400
Poté můžete přistupovat k webovému rozhraní Plex prostřednictvím následující adresy URL.
http://localhost:8888/web
Tento tunel SSH je potřeba pouze pro počáteční nastavení. Po úvodním nastavení můžete přistupovat k webovému rozhraní Plex přes server-ip-address:32400 . Nahraďte server-ip-address s vaší skutečnou IP adresou serveru.
Budete přesměrováni na adresu URL plex.tv, kde se budete moci přihlásit. Po přihlášení budete muset dokončit počáteční nastavení. (Pokud nevidíte průvodce nastavením, můžete zadat localhost:32400/web/index.html#!/setup v adresním řádku jej spustíte.)
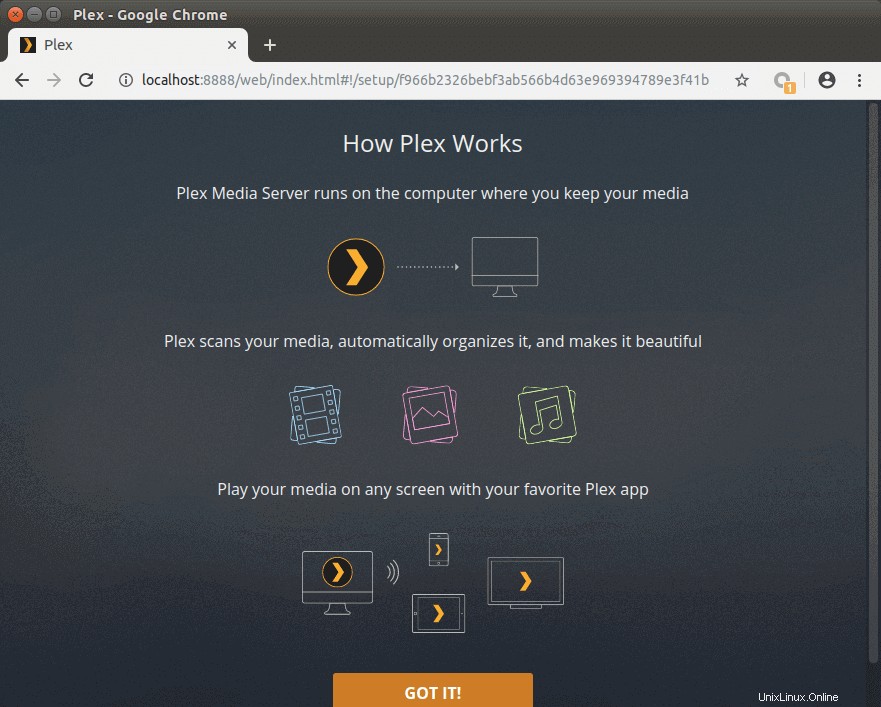
Na další obrazovce zadejte název serveru Plex. Ujistěte se, že Allow me to access my media outside my home je zaškrtnuto. Poté klikněte na Next .
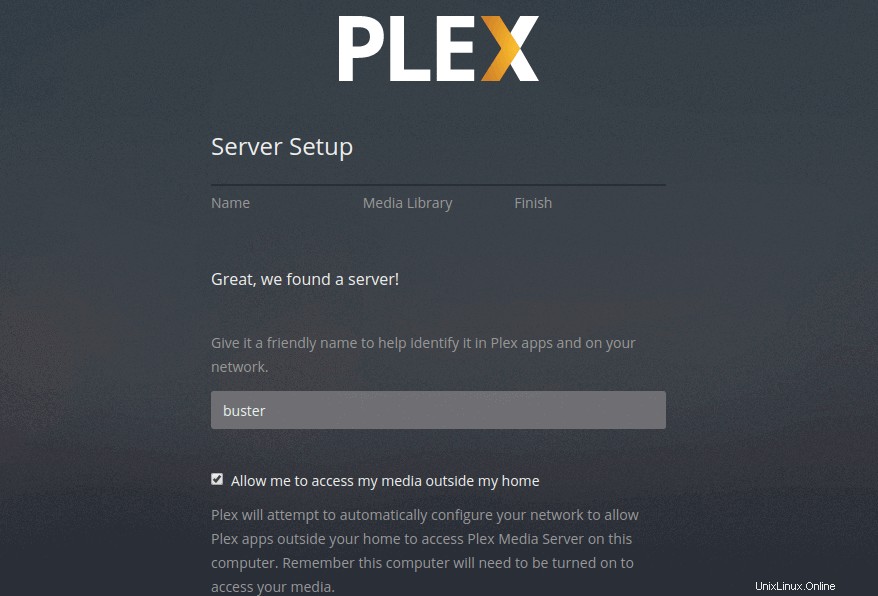
Nyní můžete přidávat knihovny. Klikněte na Add Library tlačítko.
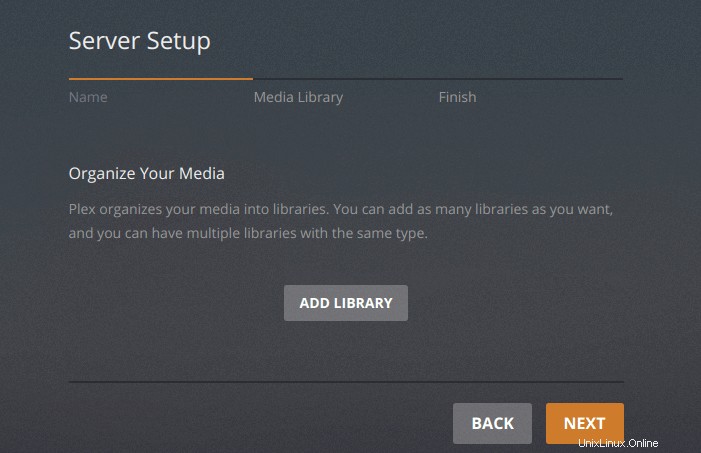
Vyberte typ knihovny a klikněte na browse for media folder tlačítko pro přidání složek médií.
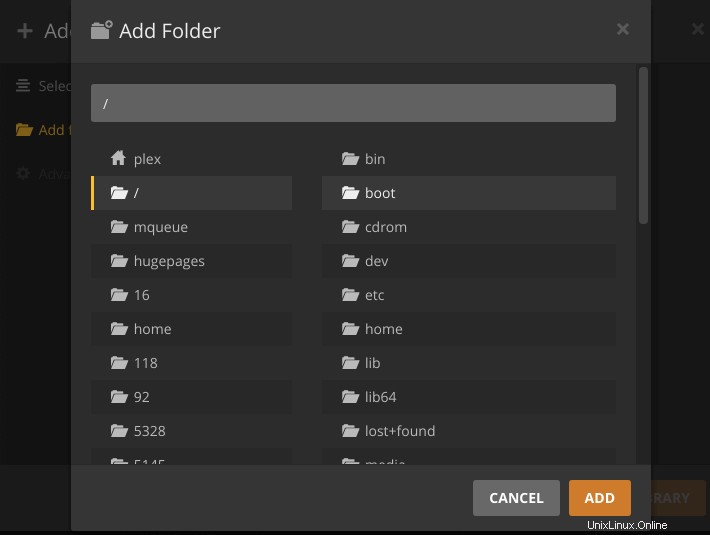
Všimněte si, že plex uživatel musí mít oprávnění ke čtení a spouštění vašich mediálních adresářů. Například můj 2T externí pevný disk je připojen pod /media/linuxbabe/ , který je ve vlastnictví root. Uživatelé, kteří nejsou v kořenovém adresáři skupiny, k němu nemají přístup, takže spustím následující příkaz, abych uživateli dal plex číst a provádět oprávnění. (Nedoporučuji měnit vlastnictví pomocí chown nebo chgrp příkaz. Pomocí setfacl bude stačit příkaz.)
sudo setfacl -m u:plex:rx /media/linuxbabe/
Možná budete také muset přidělit oprávnění k jednotlivým adresářům médií, jak je uvedeno níže.
sudo setfacl -m u:plex:rx /media/linuxbabe/directory-name
Může být lákavé přidat rekurzivní příznak (-R ), který poskytuje oprávnění ke čtení a spouštění plexu pro každý soubor a podadresář na disku.
sudo setfacl -R -m u:plex:rx /media/linuxbabe/
Pokud váš externí pevný disk slouží pouze k ukládání mediálních souborů, můžete tak učinit, ale pokud máte na externím pevném disku citlivé soubory, nedělejte to.
Po dokončení přidávání složek médií klikněte na Next a poté klikněte na Done . Vždy můžete později přidat další knihovny.
Opakujte počáteční nastavení
Pokud jste při úvodním nastavení udělali chybu, můžete smazat Preferences.xml soubor a spusťte jej znovu.
sudo rm /var/lib/plexmediaserver/Library/Application\ Support/Plex\ Media\ Server/Preferences.xml sudo systemctl restart plexmediaserver
Nyní navštivte localhost:32400/web znovu. Plex vám řekne, že existuje nevyžádaný server. Klikněte na claim it now .
Kde stáhnout filmy a televizní pořady
- Používejte torrentového klienta, jako je Deluge.
- Zjistěte, jak stahovat z Usenet.
Výhody Usenetu
- Dává vám to lepší soukromí, protože ostatní nevidí, co stahujete.
- Extrémně vysoká rychlost stahování.
- Soubory na Usenetu jsou obvykle uchovávány mnohem déle než soubory torrent. Newsdemon například ukládá soubory po dobu 4430 dní (více než 12 let), takže starý obsah můžete stahovat velmi vysokou rychlostí.
Vytvořte Nginx Reverse Proxy.
Pokud dáváte přednost použití názvu domény místo psaní http://localhost:32400 pro přístup k mediálnímu serveru Plex, musíte nastavit reverzní proxy. K tomuto účelu můžeme použít Nginx. Nainstalujte Nginx z výchozího úložiště softwaru Debian.
sudo apt install nginx
Poté vytvořte soubor bloku serveru pro Plex.
sudo nano /etc/nginx/conf.d/plex.conf
Vložte do souboru následující řádky. Nahraďte plex.example.com s vlastním názvem domény. Nezapomeňte vytvořit záznam A pro subdoménu ve správci DNS. (Pokud vám váš ISP poskytne dynamickou IP adresu namísto statické IP adresy, musíte nastavit dynamické DNS a přesměrování portů nebo použít PageKite. )
server {
listen 80;
server_name plex.example.com;
location / {
proxy_pass http://127.0.0.1:32400;
proxy_set_header Host $host;
proxy_set_header X-Real-IP $remote_addr;
proxy_set_header X-Forwarded-For $proxy_add_x_forwarded_for;
#upgrade to WebSocket protocol when requested
proxy_set_header Upgrade $http_upgrade;
proxy_set_header Connection "Upgrade";
}
} Uložte a zavřete tento soubor. Poté otestujte konfiguraci Nginx.
sudo nginx -t
Pokud je test úspěšný, znovu načtěte Nginx, aby se změna projevila.
sudo systemctl reload nginx
Nyní můžete přistupovat k mediálnímu serveru Plex přes plex.example.com .
Vytvořit Apache Reverse Proxy
Pokud dáváte přednost Apache před Nginx, nainstalujte webový server Apache pomocí následujícího příkazu.
sudo apt install apache2
Chcete-li používat Apache jako reverzní proxy, musíme povolit proxy moduly a modul záhlaví.
sudo a2enmod proxy proxy_http headers proxy_wstunnel
Poté vytvořte soubor virtuálního hostitele pro Plex.
sudo nano /etc/apache2/sites-available/plex.conf
Do souboru vložte následující konfigurace. Nahraďte plex.example.com s vaším skutečným názvem domény. Nezapomeňte pro tuto subdoménu vytvořit záznam DNS A.
<VirtualHost *:80>
ServerName plex.example.com
ErrorDocument 404 /404.html
#HTTP proxy
ProxyPass / http://localhost:32400/
ProxyPassReverse / http://localhost:32400/
#Websocket proxy
SSLProxyEngine on
<Location /:/websockets/notifications>
ProxyPass wss://localhost:32400/:/websockets/notifications
ProxyPassReverse wss://localhost:32400/:/websockets/notifications
</Location>
Header always unset X-Frame-Options
</VirtualHost> Uložte a zavřete soubor. Poté povolte tohoto virtuálního hostitele.
sudo a2ensite plex.conf
Restartujte Apache
sudo systemctl restart apache2
Nyní můžete přistupovat k mediálnímu serveru Plex pomocí názvu domény.
Povolit HTTPS
Chcete-li zašifrovat provoz HTTP, když navštívíte server Plex zvenčí, můžeme povolit HTTPS instalací bezplatného certifikátu TLS vydaného z Let’s Encrypt. Spusťte následující příkaz a nainstalujte klienta Let’s Encrypt (certbot) na Debian 10 Buster.
sudo apt install certbot
Pokud používáte webový server Nginx, musíte si také nainstalovat plugin Certbot Nginx.
sudo apt install python3-certbot-nginx
Poté spusťte následující příkaz pro získání a instalaci certifikátu TLS.
sudo certbot --nginx --agree-tos --redirect --hsts --staple-ocsp --email [email protected] -d plex.example.com
Pokud používáte webový server Apache, musíte si také nainstalovat plugin Certbot Apache.
sudo apt install python3-certbot-apache
Poté spusťte následující příkaz pro získání a instalaci certifikátu TLS.
sudo certbot --apache --agree-tos --redirect --hsts --staple-ocsp --email [email protected] -d plex.example.com
Kde:
--nginx:Použijte plugin nginx.--apache:Použijte plugin Apache.--agree-tos:Souhlas se smluvními podmínkami.--redirect:Vynutit HTTPS přesměrováním 301.--hsts:Ke každé odpovědi HTTP přidejte záhlaví Strict-Transport-Security. Vynucení prohlížeče, aby pro doménu vždy používal TLS. Chrání před odstraněním SSL/TLS.--staple-ocsp: Povoluje sešívání OCSP. Platná odpověď OCSP je přišita k certifikátu, který server nabízí během TLS.
Certifikát by nyní měl být získán a automaticky nainstalován.
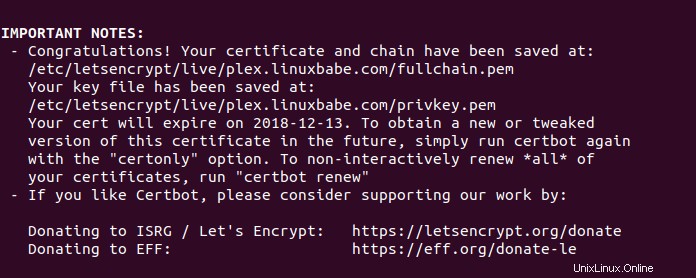
A můžete přistupovat k webovému rozhraní Plex přes HTTPS.
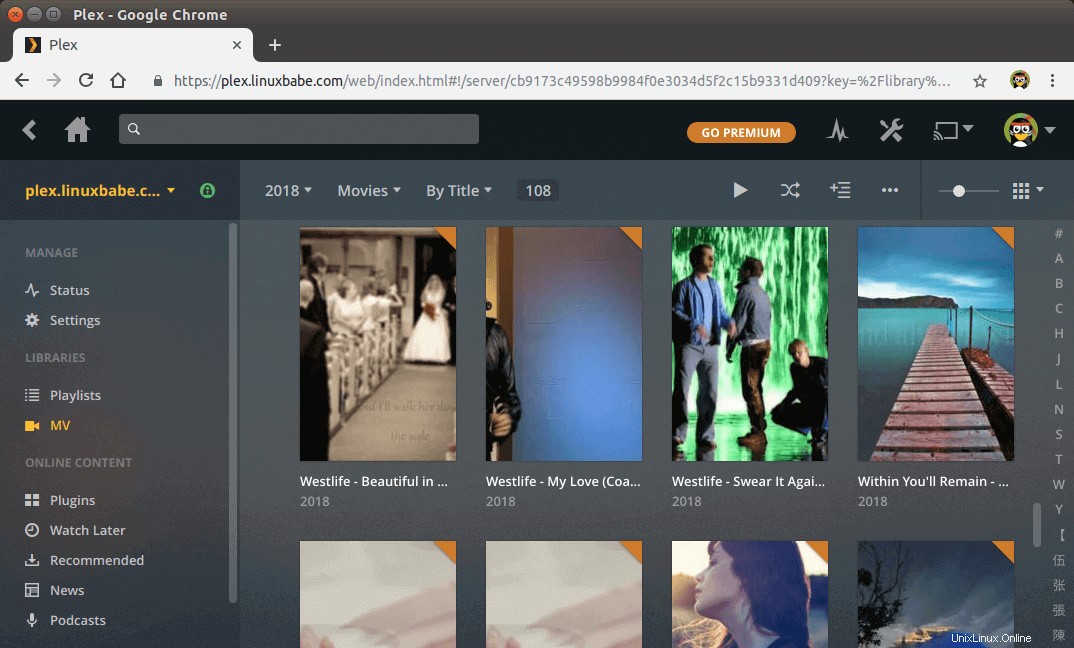
Jak upgradovat Plex na Debian 10 Buster
Když vyjde nová verze serveru médií Plex, můžete ji upgradovat provedením následujících příkazů.
sudo apt update sudo apt upgrade
Poté restartujte Plex.
sudo systemctl restart plexmediaserver