Tento tutoriál vám ukáže, jak spustit svůj vlastní VPN server instalací OpenConnect VPN serveru na Debian 10 Buster. OpenConnect VPN server, neboli ocserv , je open-source implementace protokolu Cisco AnyConnnect VPN, který je široce používán v podnicích a na univerzitách. AnyConnect je protokol VPN založený na SSL, který umožňuje jednotlivým uživatelům připojit se ke vzdálené síti.
Proč si nastavit svůj vlastní server VPN?
- Možná jste poskytovatelem služeb VPN nebo správcem systému, což vám přísluší nastavit si vlastní server VPN.
- Nedůvěřujete zásadám poskytovatelů služeb VPN bez protokolování, takže se vydáte cestou vlastního hostitele.
- Pro implementaci zásad zabezpečení sítě můžete použít VPN. Pokud například provozujete svůj vlastní e-mailový server, můžete vyžadovat, aby se uživatelé přihlašovali pouze z IP adresy serveru VPN vytvořením seznamu povolených IP adres v bráně firewall. Váš e-mailový server je tedy odolný proti hackerským aktivitám.
- Možná vás jen zajímá, jak funguje server VPN.
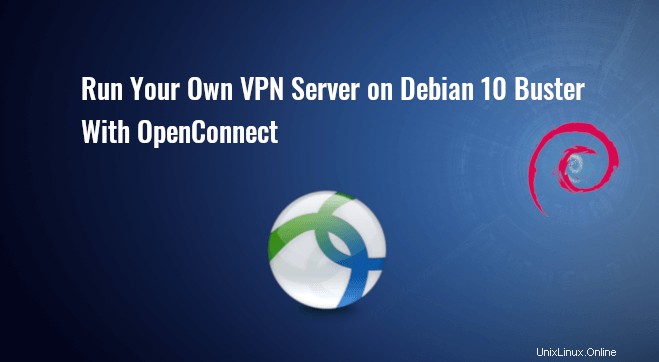
Funkce OpenConnect VPN serveru
- Lehký a rychlý. V mém testu mohu sledovat videa YouTube 4K s OpenConnect VPN. YouTube je v mé zemi (Číně) blokován.
- Běží na Linuxu a většině BSD serverů.
- Kompatibilní s klientem Cisco AnyConnect
- K dispozici je klientský software OpenConnect pro Linux, macOS, Windows a OpenWRT. Pro Android a iOS můžete použít klienta Cisco AnyConnect.
- Podporuje ověřování heslem a ověřování certifikátů
- Podporuje účetnictví RADIUS.
- Snadné nastavení
Obzvláště se mi líbí, že ve srovnání s jinými technologiemi VPN je pro koncového uživatele velmi snadné a pohodlné používat OpenConnect VPN. Kdykoli si na svůj počítač nainstaluji distribuci Linuxu a chci rychle odblokovat webové stránky nebo skrýt svou IP adresu, nainstaluji si klienta OpenConnect a připojím se k serveru pomocí pouhých dvou řádků příkazů:
sudo apt install openconnect sudo openconnect -b vpn.mydomain.com
K dispozici je také klient OpenConnect VPN pro Fedora, RHEL, CentOS, Arch Linux a OpenSUSE. Můžete jej snadno nainstalovat pomocí správce balíčků.
sudo dnf install openconnect sudo yum install openconnect sudo pacman -S openconnect
Požadavky
Abyste mohli postupovat podle tohoto návodu, budete potřebovat VPS (virtuální privátní server), který může volně přistupovat k blokovaným webovým stránkám (mimo vaši zemi nebo systém filtrování internetu). Doporučuji Kamatera VPS, která obsahuje:
- 30denní bezplatná zkušební verze.
- Začíná na 4 USD měsíčně (1 GB RAM)
- Vysoce výkonný VPS založený na KVM
- 9 datových center po celém světě, včetně Spojených států, Kanady, Spojeného království, Německa, Nizozemska, Hong Kongu a Isrealu.
Podle níže uvedeného návodu vytvořte svůj Linux VPS server na Kamatera.
- Jak vytvořit Linux VPS server na Kamateře
Jakmile budete mít VPS se systémem Debian 10 buster, postupujte podle pokynů níže.
K aktivaci HTTPS pro OpenConnect VPN potřebujete také název domény. Zaregistroval jsem své doménové jméno od NameCheap, protože cena je nízká a poskytují ochranu soukromí whois doživotně zdarma.
Krok 1:Nainstalujte OpenConnect VPN Server na Debian 10 Buster
Přihlaste se ke svému serveru Debian 10 Buster přes SSH. Poté použijte apt k instalaci ocserv balíček z úložiště Debian.
sudo apt update sudo apt install ocserv
Po instalaci se server OpenConnect VPN automaticky spustí. Jeho stav můžete zkontrolovat pomocí:
systemctl status ocserv
Ukázkový výstup:
● ocserv.service - OpenConnect SSL VPN server
Loaded: loaded (/lib/systemd/system/ocserv.service; enabled; vendor preset: enabled
Active: active (running) since Thu 2017-11-30 05:45:07 UTC; 11s ago
Docs: man:ocserv(8)
Main PID: 19235 (ocserv-main)
CGroup: /system.slice/ocserv.service
├─19235 ocserv-main
└─19242 ocserv-secm
Tip:Pokud se výše uvedený příkaz okamžitě neukončí, můžete stisknutím klávesy Q získat zpět kontrolu nad terminálem.
Pokud neběží, můžete jej spustit pomocí:
sudo systemctl start ocserv
Server OpenConnect VPN ve výchozím nastavení naslouchá na portu TCP a UDP 443. Pokud jej používá webový server, server VPN nelze spustit. Později uvidíme, jak změnit port v konfiguračním souboru OpenConnect VPN.
Pokud na vašem serveru běží firewall, budete muset otevřít port 80 a 443. Pokud například používáte UFW, spusťte následující příkazy.
sudo ufw allow 80/tcp sudo ufw allow 443/tcp
Krok 2:Nainstalujte klienta Let’s Encrypt Client (Certbot) na server Debian 10 Buster
gnutls-bin balíček nainstalovaný spolu s ocserv poskytuje nástroje pro vytvoření vlastní certifikační autority a certifikátu serveru, my však získáme a nainstalujeme certifikát Let’s Encrypt. Výhodou použití certifikátu Let’s Encrypt je, že je zdarma, snáze se nastavuje a je důvěryhodný pro klientský software VPN.
Spuštěním následujících příkazů nainstalujte klienta Let’s Encrypt (certbot) na Debian 10.
sudo apt install certbot
Chcete-li zkontrolovat číslo verze, spusťte
certbot --version
Ukázkový výstup:
certbot 0.31.0
Krok 3:Získejte důvěryhodný certifikát TLS od společnosti Let’s Encrypt
Doporučuji používat standalone nebo webroot plugin pro získání certifikátu TLS.
Samostatný plugin
Pokud na vašem serveru Debian 10 Buster neběží žádný webový server a chcete, aby server OpenConnect VPN používal port 443, můžete pomocí samostatného pluginu získat certifikát TLS z Let’s Encrypt. Nastavte záznam DNS A pro vpn.yourdomain.com na webu vašeho registrátora domény a poté spusťte následující příkaz pro získání certifikátu.
sudo certbot certonly --standalone --preferred-challenges http --agree-tos --email [email protected] -d vpn.example.com
Vysvětlení:
certonly:Získejte certifikát, ale neinstalujte jej.--standalone:K získání certifikátu použijte samostatný plugin--preferred-challenges http:Proveďte výzvu http-01 k ověření naší domény, která bude používat port 80.--agree-tos:Souhlasíte s podmínkami služby Let’s Encrypt.--email:E-mailová adresa se používá pro registraci a obnovení účtu.-d:Zadejte název své domény.
Jak můžete vidět na následujícím snímku obrazovky, úspěšně jsem získal certifikát.
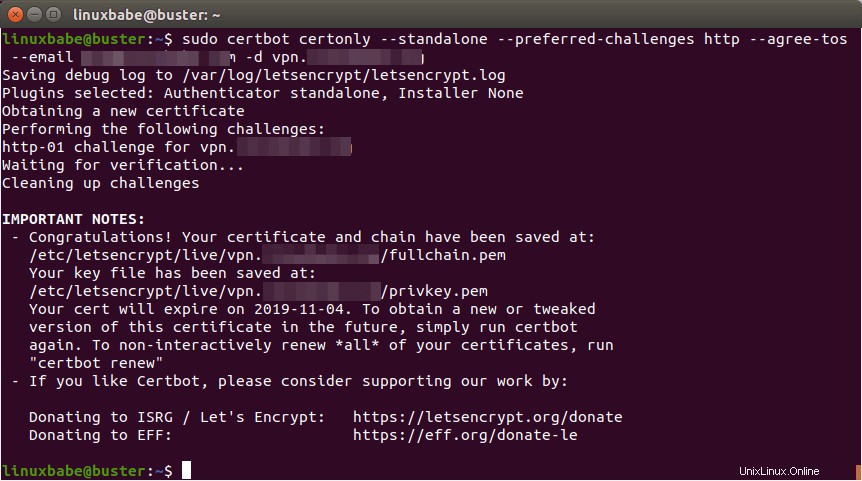
Použití pluginu webroot
Pokud má váš server Debian 10 Buster webový server naslouchající na portech 80 a 443, pak je dobré použít plugin webroot k získání certifikátu, protože plugin webroot funguje prakticky s každým webovým serverem a nemusíme ho instalovat certifikát na webovém serveru.
Nejprve musíte vytvořit virtuálního hostitele pro vpn.example.com.
Apache
Pokud používáte webový server Apache, vytvořte virtuálního hostitele pod /etc/apache2/sites-available/ adresář.
sudo nano /etc/apache2/sites-available/vpn.example.com.conf
A vložte do souboru následující řádky.
<VirtualHost *:80>
ServerName vpn.example.com
DocumentRoot /var/www/ocserv
</VirtualHost>
Uložte a zavřete soubor. Poté vytvořte kořenový webový adresář.
sudo mkdir /var/www/ocserv
Nastavte www-data (uživatel Apache) jako vlastníka webového kořenového adresáře.
sudo chown www-data:www-data /var/www/ocserv -R
Povolit tohoto virtuálního hostitele.
sudo a2ensite vpn.example.com
Znovu načtěte Apache, aby se změny projevily.
sudo systemctl reload apache2
Jakmile je virtuální hostitel vytvořen a povolen, spusťte následující příkaz a získejte certifikát Let’s Encrypt pomocí pluginu webroot.
sudo certbot certonly --webroot --agree-tos --email [email protected] -d vpn.example.com -w /var/www/ocserv/
Nginx
Pokud používáte webový server Nginx, vytvořte virtuálního hostitele pod /etc/nginx/conf.d/ .
sudo nano /etc/nginx/conf.d/vpn.example.com.conf
Vložte následující řádky do souboru.
server {
listen 80;
server_name vpn.example.com;
root /var/www/ocserv/;
location ~ /.well-known/acme-challenge {
allow all;
}
} Uložte a zavřete soubor. Poté vytvořte kořenový webový adresář.
sudo mkdir /var/www/ocserv
Nastavte www-data (uživatel Nginx) jako vlastníka webového kořenového adresáře.
sudo chown www-data:www-data /var/www/ocserv -R
Znovu načtěte Nginx, aby se změny projevily.
sudo systemctl reload nginx
Jakmile je virtuální hostitel vytvořen a povolen, spusťte následující příkaz a získejte certifikát Let’s Encrypt pomocí pluginu webroot.
sudo certbot certonly --webroot --agree-tos --email [email protected] -d vpn.example.com -w /var/www/ocserv/
Krok 4:Upravte konfigurační soubor OpenConnect VPN Server
Upravte konfigurační soubor ocserv.
sudo nano /etc/ocserv/ocserv.conf
Nejprve nakonfigurujte ověřování heslem. Ve výchozím nastavení je povolena autentizace heslem prostřednictvím PAM (Pluggable Authentication Modules), což vám umožňuje používat systémové účty Debianu pro přihlášení z VPN klientů. Toto chování lze zakázat komentářem na následujícím řádku.
auth = "pam[gid-min=1000]"
Pokud chceme, aby uživatelé k přihlašování používali samostatné účty VPN místo systémových účtů, musíme přidat následující řádek, abychom povolili ověřování heslem pomocí souboru s hesly.
auth = "plain[passwd=/etc/ocserv/ocpasswd]"
Po dokončení úprav tohoto konfiguračního souboru uvidíme, jak používat ocpasswd nástroj pro generování /etc/ocserv/ocpasswd soubor, který obsahuje seznam uživatelských jmen a zakódovaných hesel.
Poznámka :Ocserv podporuje ověřování klientského certifikátu, ale Let’s Encrypt nevydává klientský certifikát. Chcete-li povolit ověřování certifikátů, musíte nastavit vlastní certifikační autoritu pro vydávání klientského certifikátu.
Dále, pokud nechcete, aby ocserv používal TCP a UDP port 443 (existuje webový server používající port 443), najděte následující dva řádky a změňte číslo portu. Jinak je nechte na pokoji.
tcp-port = 443 udp-port = 443
Pak najděte následující dva řádky. Musíme je změnit.
server-cert = /etc/ssl/certs/ssl-cert-snakeoil.pem server-key = /etc/ssl/private/ssl-cert-snakeoil.key
Nahraďte výchozí nastavení cestou certifikátu serveru Let’s Encrypt a souboru klíče serveru.
server-cert = /etc/letsencrypt/live/vpn.example.com/fullchain.pem server-key = /etc/letsencrypt/live/vpn.example.com/privkey.pem
Poté nastavte maximální počet klientů. Výchozí hodnota je 128. Nastavte na nulu pro neomezené.
max-clients = 128
Nastavte počet zařízení, ze kterých se může uživatel současně přihlásit. Výchozí hodnota je 2. Nastavte na nulu pro neomezené.
max-same-clients = 2
Ve výchozím nastavení se pakety udržující naživu odesílají každých 300 sekund (5 minut). Dávám přednost použití krátkého času (30 sekund), abych snížil pravděpodobnost výpadku připojení VPN.
keepalive = 30
Dále najděte následující řádek. Změňte false true pro povolení zjišťování MTU.
try-mtu-discovery = false
Pomocí následujících dvou parametrů můžete nastavit dobu, po kterou může klient zůstat nečinný, než bude odpojen. Pokud dáváte přednost tomu, aby klient zůstal ve spojení po neomezenou dobu, uveďte tyto dva parametry do komentáře.
idle-timeout=1200 mobile-idle-timeout=1800
Poté nastavte výchozí doménu na vpn.example.com.
default-domain = vpn.example.com
Konfigurace sítě IPv4 je ve výchozím nastavení následující. To způsobí problémy, protože většina domácích směrovačů také nastavuje rozsah sítě IPv4 na 192.168.1.0/24 .
ipv4-network = 192.168.1.0 ipv4-netmask = 255.255.255.0
Můžeme použít jiný rozsah soukromých IP adres (např. 10.10.10.0/24), abychom zabránili kolizi IP adres, takže změňte hodnotu ipv4-network do
ipv4-network = 10.10.10.0
Nyní odkomentujte následující řádek, abyste tunelovali všechny DNS dotazy přes VPN.
tunnel-all-dns = true
Změňte adresu DNS resolveru. Můžete použít veřejný server DNS společnosti Google.
dns = 8.8.8.8 dns = 8.8.4.4
nebo veřejný server DNS společnosti Cloudflare.
dns = 1.1.1.1 dns = 1.0.0.1
Poznámka :Pokud jste poskytovatelem služeb VPN, je dobrým zvykem provozovat vlastní překladač DNS. Pokud na stejném serveru běží překladač DNS, zadejte DNS jako
dns = 10.10.10.1
10.10.10.1 je IP adresa OpenConnect VPN serveru ve VPN LAN. Klientům to trochu urychlí vyhledávání DNS, protože je eliminována latence sítě mezi serverem VPN a překladačem DNS.
Poté zakomentujte všechny parametry trasy (na začátek následujících řádků přidejte znak #), čímž se server nastaví jako výchozí brána pro klienty.
#route = 10.0.0.0/8 #route = 172.16.0.0/12 #route = 192.168.0.0/16 #route = fd00::/8 #route = default #no-route = 192.168.5.0/255.255.255.0
Uložte a zavřete soubor Potom restartujte server VPN, aby se změny projevily.
sudo systemctl restart ocserv
Krok 5:Vytvoření účtů VPN
Nyní použijte nástroj ocpasswd ke generování účtů VPN.
sudo ocpasswd -c /etc/ocserv/ocpasswd username
Budete požádáni o nastavení hesla pro uživatele a informace budou uloženy do /etc/ocserv/ocpasswd soubor. Chcete-li resetovat heslo, jednoduše znovu spusťte výše uvedený příkaz.
Krok 6:Povolte předávání IP v jádře Linuxu
Aby server VPN směroval pakety mezi klientem VPN a internetem, musíme povolit předávání IP. Upravte sysctl.conf soubor.
sudo nano /etc/sysctl.conf
Přidejte následující řádek na konec tohoto souboru.
net.ipv4.ip_forward = 1
Uložte a zavřete soubor. Poté aplikujte změny pomocí níže uvedeného příkazu. Klávesa -p možnost načte nastavení sysctl z /etc/sysctl.conf soubor. Tento příkaz zachová naše změny po restartování systému.
sudo sysctl -p
Krok 7:Konfigurace maskování IP ve bráně firewall
Musíme nastavit maskování IP ve firewallu serveru, aby se server stal virtuálním routerem pro klienty VPN. Budu používat UFW, což je frontend k firewallu iptables. Nainstalujte UFW na Debian pomocí:
sudo apt install ufw
Nejprve musíte povolit provoz SSH.
sudo ufw allow 22/tcp
Dále najděte název hlavního síťového rozhraní vašeho serveru.
ip addr
Jak vidíte, jmenuje se ens3 na mém serveru Debian.
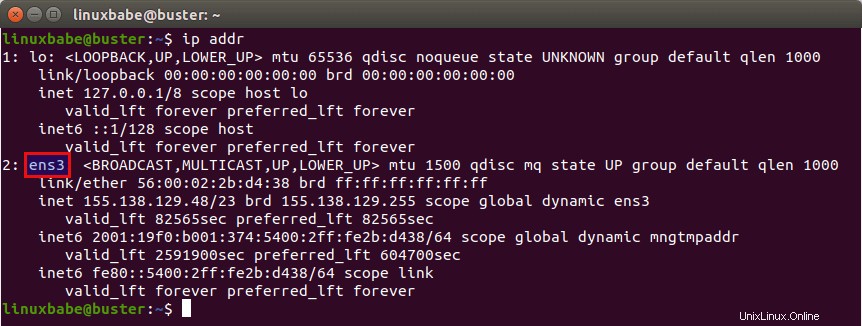
Abychom nakonfigurovali maskování IP adres, musíme přidat příkaz iptables do konfiguračního souboru UFW.
sudo nano /etc/ufw/before.rules
Ve výchozím nastavení existují určitá pravidla pro filter stůl. Přidejte následující řádky na konec tohoto souboru. Nahraďte ens3 s vaším vlastním názvem síťového rozhraní.
# NAT table rules *nat :POSTROUTING ACCEPT [0:0] -A POSTROUTING -s 10.10.10.0/24 -o ens3 -j MASQUERADE # End each table with the 'COMMIT' line or these rules won't be processed COMMIT
V textovém editoru Nano můžete přejít na konec souboru stisknutím Ctrl+W a poté stiskněte Ctrl+V .
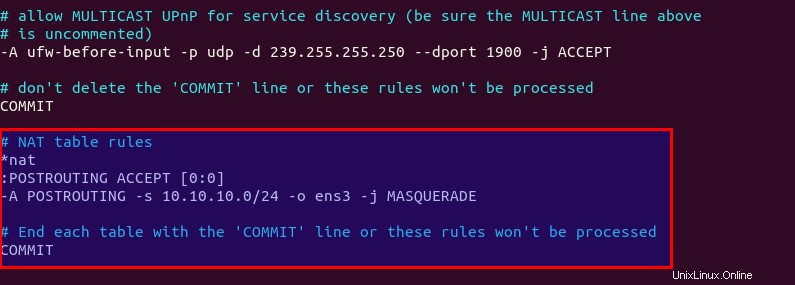
Výše uvedené řádky se připojí (-A ) pravidlo do konce POSTROUTING řetězec nat stůl. Propojí vaši virtuální privátní síť s internetem. A také skryjte svou síť před vnějším světem. Internet tedy vidí pouze IP adresu vašeho VPN serveru, ale nevidí IP vašeho VPN klienta, stejně jako váš domácí router skrývá vaši soukromou domácí síť.
Ve výchozím nastavení UFW zakazuje předávání paketů. Můžeme povolit přeposílání pro naši privátní síť. Najděte ufw-before-forward řetězec v tomto souboru a přidejte následující 3 řádky, které budou přijímat předávání paketů, pokud je zdrojová IP nebo cílová IP v 10.10.10.0/24 rozsah.
# allow forwarding for trusted network -A ufw-before-forward -s 10.10.10.0/24 -j ACCEPT -A ufw-before-forward -d 10.10.10.0/24 -j ACCEPT
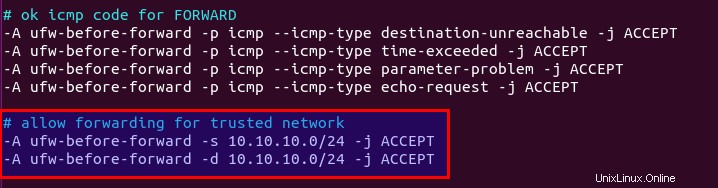
Uložte a zavřete soubor. Poté povolte UFW.
sudo ufw enable
Pokud jste již dříve povolili UFW, můžete k restartování UFW použít systemctl.
sudo systemctl restart ufw
Pokud nyní vypíšete pravidla v řetězci POSTROUTING tabulky NAT pomocí následujícího příkazu:
sudo iptables -t nat -L POSTROUTING
Můžete vidět pravidlo maškarády.

UFW může nějakou dobu trvat, než zpracuje pravidla brány firewall. Pokud se pravidlo maškarády nezobrazí, restartujte UFW znovu (sudo systemctl restart ufw ).
Krok 8:Otevřete port 443 v bráně firewall
Spuštěním následujícího příkazu otevřete TCP a UDP port 443. Pokud jste pro ocserv nakonfigurovali jiný port, změňte 443 na vámi nakonfigurovaný port.
sudo ufw allow 443/tcp sudo ufw allow 443/udp
Nyní je server OpenConnect VPN připraven přijímat připojení klientů.
Pro ty z vás, kteří provozují místní překladač DNS, pokud jste zadali 10.10.10.1 jako server DNS pro klienty VPN, musíte klientům VPN povolit připojení k portu 53 pomocí následujícího pravidla UFW.
sudo ufw insert 1 allow in from 10.10.10.0/24
Musíte také upravit konfiguraci serveru DNS BIND, aby klienti VPN mohli odesílat rekurzivní dotazy DNS, jak je uvedeno níže.
allow-recursion { 127.0.0.1; 10.10.10.0/24; }; Jak nainstalovat a používat OpenConnect VPN klienta na Debian 10 Buster Desktop
Spuštěním následujícího příkazu nainstalujte klienta příkazového řádku OpenConnect VPN na plochu Debianu.
sudo apt install openconnect
K VPN se můžete připojit z příkazového řádku, jak je uvedeno níže. -b flag jej spustí na pozadí po navázání spojení.
sudo openconnect -b vpn.example.com
Ve výchozím nastavení bude klient openconnect kontaktovat port 443 serveru. Pokud jste pro server nakonfigurovali jiný port, můžete přidat číslo portu.
sudo openconnect -b vpn.example.com:port-number
Budete požádáni o zadání uživatelského jména a hesla VPN. Pokud je připojení úspěšně navázáno, zobrazí se následující zpráva.
Got CONNECT response: HTTP/1.1 200 CONNECTED CSTP connected. DPD 60, Keepalive 300 Connected as 10.10.10.139, using SSL + LZ4, with DTLS + LZ4 in progress Continuing in background; pid 17050
Pokud se připojení nezdařilo, můžete zkontrolovat protokol ocserv a zjistit proč. (Možná jste nezadali heslo správně.)
sudo journaltcl -eu ocserv
Chcete-li připojení zastavit, spusťte:
sudo pkill openconnect
Chcete-li klienta spustit neinteraktivně, použijte následující syntaxi.
echo -n password | sudo openconnect -b vpn.example.com -u username --passwd-on-stdin
Pokud chcete ke správě připojení VPN používat Správce sítě, musíte si tyto balíčky nainstalovat.
sudo apt install network-manager-openconnect network-manager-openconnect-gnome
Pokud jste úspěšně připojeni k serveru VPN, ale vaše veřejná IP adresa se nezmění, je to proto, že předávání IP nebo maskování IP nefunguje. Jednou jsem měl v příkazu iptables překlep, kvůli kterému můj počítač nemohl procházet internet.
Automatické připojení při spuštění systému
Abychom umožnili klientovi OpenConnect VPN automaticky se připojit k serveru při bootování, můžeme vytvořit systémovou servisní jednotku.
sudo nano /etc/systemd/system/openconnect.service
Vložte do souboru následující řádky. Nahraďte červený text.
[Unit] Description=OpenConnect VPN Client After=network-online.target Wants=network-online.target [Service] Type=simple ExecStart=/bin/bash -c '/bin/echo -n password | /usr/sbin/openconnect vpn.example.com -u username --passwd-on-stdin' KillSignal=SIGINT Restart=always RestartSec=2 [Install] WantedBy=multi-user.target
Uložte a zavřete soubor. Poté tuto službu povolte, aby se spustila při spouštění.
sudo systemctl enable openconnect.service
Vysvětlení obsahu souboru:
After=network-online.targetaWants=network-online.targetspustit tuto službu po připojení sítě.- Ve skutečnosti může být tato služba stále spuštěna před připojením sítě. Přidáme
Restart=alwaysaRestartSec=2restartovat tuto službu po 2 sekundách, pokud tato služba selže. - Systemd nerozpozná přesměrování potrubí. Takže v
ExecStartpříkaz zabalíme do jednoduchých uvozovek a spustíme jej pomocí shellu Bash. - Vzhledem k tomu, že klient OpenConnect VPN poběží jako systémová služba, která běží na pozadí, není třeba přidávat
-bpříznak kopenconnectpříkaz. KillSignaldirektiva říká Systemd, aby poslalSIGINTsignál, kdyžsystemctl stop openconnectje vydán příkaz. Tím se provede čisté vypnutí odhlášením relace a obnovením nastavení serveru DNS a směrovací tabulky jádra Linuxu.
Chcete-li okamžitě spustit tuto službu Systemd, spusťte
sudo systemctl start openconnect
Chcete-li zastavit tuto službu Systemd, spusťte
sudo systemctl stop openconnect
Automatický restart při výpadku připojení VPN
Někdy se připojení VPN z různých důvodů přerušilo. Chcete-li, aby se klient VPN automaticky restartoval, upravte soubor crontab uživatele root.
sudo crontab -e
Přidejte následující řádek na konec tohoto souboru.
* * * * * ping -c 10 10.10.10.1 > /dev/null || systemctl restart openconnect
Tato úloha Cron se bude spouštět každou minutu, aby zkontrolovala, zda klient VPN může pingnout na soukromou IP adresu VPN serveru (10.10.10.1). Pokud je ping neúspěšný, provede se příkaz vpravo pro restart klienta VPN. || je operátor OR v Bash. Provede příkaz vpravo pouze v případě, že příkaz vlevo vrátil chybu.
Uložte a zavřete soubor.
Klient GUI OpenConnect pro Windows a MacOS
Lze je stáhnout z OpenConnect GUI stránky Github.
Rychlost
OpenConnect VPN je docela rychlá. Mohu jej použít ke sledování 4k videí na YouTube. Jak vidíte, rychlost připojení je 63356 Kbps , což v překladu znamená 61 Mbit/s .
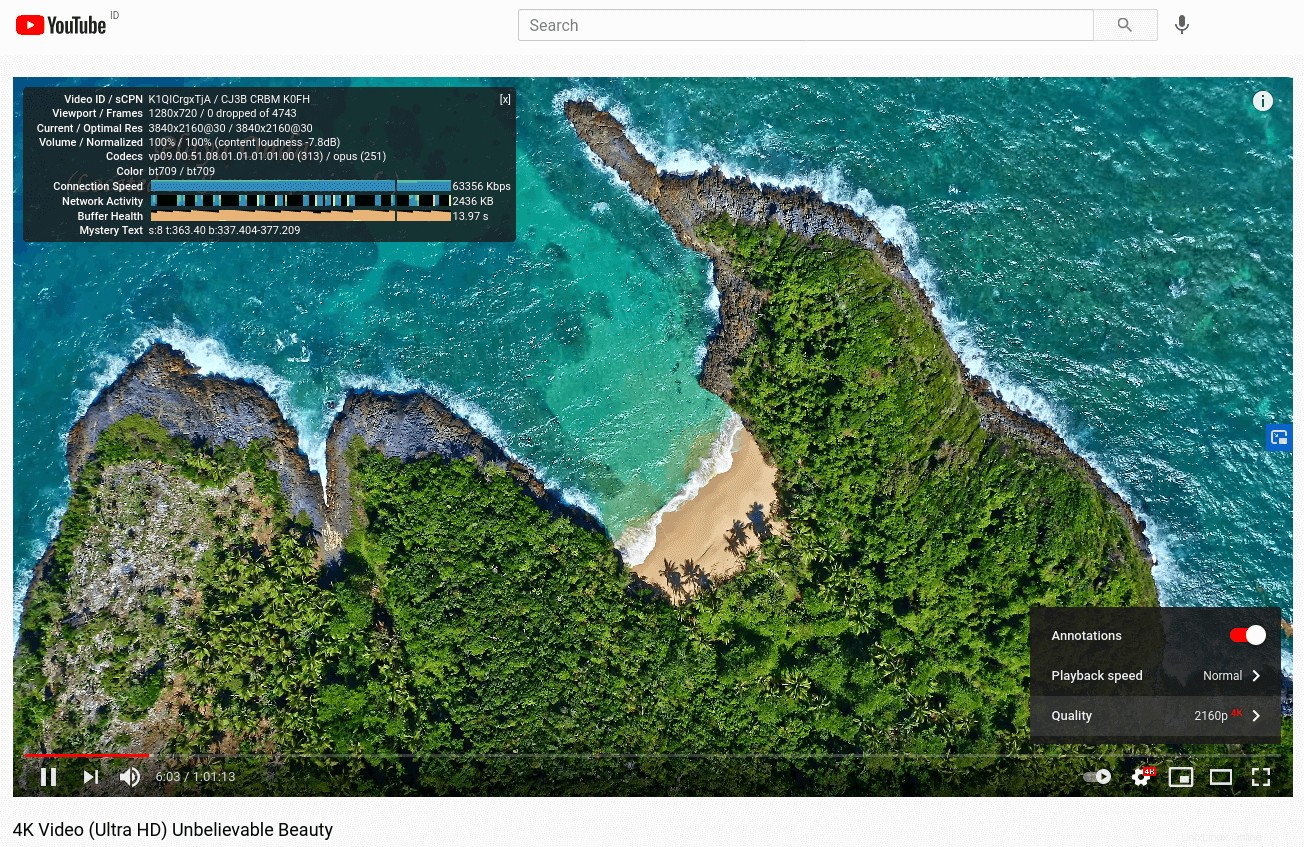
A zde jsou výsledky testů na speedtest.net.
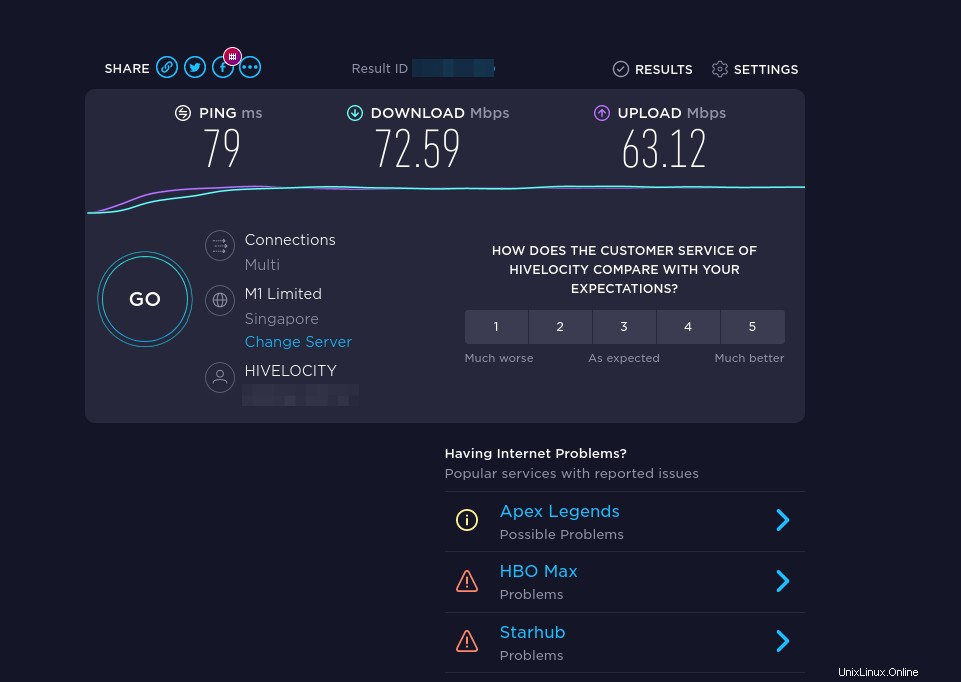
Optimalizace rychlosti
OpenConnect ve výchozím nastavení používá protokol TLS over UDP (DTLS) k dosažení vyšší rychlosti, ale protokol UDP nemůže zajistit spolehlivý přenos. TCP je pomalejší než UDP, ale může zajistit spolehlivý přenos. Jeden optimalizační tip, který vám mohu dát, je deaktivovat DTLS, použít standardní TLS (přes TCP) a poté povolit TCP BBR pro zvýšení rychlosti TCP.
Chcete-li zakázat DTLS, zakomentujte (na začátek přidejte symbol #) následující řádek v konfiguračním souboru ocserv.
udp-port = 443
Uložte a zavřete soubor. Poté restartujte službu ocserv.
sudo systemctl restart ocserv.service
Chcete-li povolit TCP BBR, podívejte se na následující návod. Všimněte si, že musíte deaktivovat DTLS v ocserv, jinak TCP BBR nebude fungovat.
- Jak snadno zvýšit výkon sítě Debian povolením TCP BBR
V mém testu je standardní TLS s povoleným TCP BBR dvakrát rychlejší než DTLS.
Dalším velmi důležitým faktorem ovlivňujícím rychlost je, jak dobré je spojení mezi vaším místním počítačem a serverem VPN. Pokud žijete na Blízkém východě a server VPN se nachází v USA, rychlost by byla pomalá. Vyberte si datové centrum, které je blízko vašeho bydliště.
Automaticky obnovit Let's Encrypt Certificate
Upravte soubor crontab uživatele root.
sudo crontab -e
Chcete-li denně spouštět úlohu Cron, přidejte na konec souboru následující řádek. Pokud platnost certifikátu vyprší za 30 dní, certbot se pokusí certifikát obnovit. Aby server VPN vyzvedl nový soubor certifikátu a klíče, je nutné restartovat službu ocserv.
@daily certbot renew --quiet && systemctl restart ocserv
Tipy pro odstraňování problémů
Pamatujte, že pokud používáte OpenVZ VPS, ujistěte se, že jste povolili virtuální síťové zařízení TUN v ovládacím panelu VPS. (Pokud používáte Kamatera VPS, pak máte VPS založené na KVM, takže si s tím nemusíte dělat starosti.)
Pokud narazíte na nějaký problém, zkontrolujte protokol OpenConnect VPN serveru.
sudo journalctl -eu ocserv.service
Zjistil jsem, že pokud změním port 443 na jiný port, skvělý čínský firewall zablokuje toto připojení VPN.
Pokud vám ocserv řekne, že nemůže načíst soubor /etc/ocserv/ocserv.conf soubor, můžete zastavit ocserv.
sudo systemctl stop ocserv
Poté jej spusťte v popředí s povoleným laděním.
sudo /usr/sbin/ocserv --foreground --pid-file /run/ocserv.pid --config /etc/ocserv/ocserv.conf --debug=10
Výstup vám pak může napovědět, proč ocserv nefunguje.
Umožněte OpenConnect VPN Server a Web Server používat port 443 současně
Přečtěte si prosím následující článek:
- Spusťte OpenConnect VPN Server &Apache/Nginx na stejném boxu s HAProxy
Jak zakázat TLS 1.0 a TLS 1.1 v ocserv
Rada PCI ukončila 30. června 2018 podporu TLS 1.0 a hlavní webové prohlížeče zakážou TLS 1.0 a TLS 1.1 v roce 2020. Totéž bychom měli udělat se serverem VPN. Upravte hlavní konfigurační soubor.
sudo nano /etc/ocserv/ocserv.conf
Najděte následující řádek:
tls-priorities = "NORMAL:%SERVER_PRECEDENCE:%COMPAT:-RSA:-VERS-SSL3.0:-ARCFOUR-128"
Chcete-li zakázat TLS 1.0 a TLS 1.1 na serveru OpenConnect VPN, stačí přidat -VERS-TLS1.0 a -VERS-TLS1.1 v řádku.
tls-priorities = "NORMAL:%SERVER_PRECEDENCE:%COMPAT:-RSA:-VERS-SSL3.0:-ARCFOUR-128:-VERS-TLS1.0:-VERS-TLS1.1"
Uložte a zavřete soubor. Poté restartujte ocserv.
sudo systemctl restart ocserv
Nyní bude ocserv přijímat pouze TLS 1.3 a TLS 1.2. Další informace o konfiguraci parametru TLS v ocserv naleznete v tématu GnuTLS prioritní řetězce.
Chcete-li zkontrolovat, zda váš server OpenConnect VPN podporuje TLS 1.0, spusťte následující příkaz.
openssl s_client -connect vpn.your-domain.com:443 -tls1
A zkontrolujte TLS 1.1
openssl s_client -connect vpn.your-domain.com:443 -tls1_1
Pokud ve výstupu uvidíte následující zprávu, znamená to, že verze TLS není podporována.
New, (NONE), Cipher is (NONE) Secure Renegotiation IS NOT supported
Konfigurace podle uživatele nebo skupiny
Ocserv umožňuje konfigurace pro uživatele a skupiny. Chcete-li tuto funkci povolit, odkomentujte následující dva řádky v /etc/ocserv/ocserv.conf soubor.
config-per-user = /etc/ocserv/config-per-user/ config-per-group = /etc/ocserv/config-per-group/
Uložte a zavřete soubor. Poté vytvořte konfigurační adresář pro uživatele a skupinu.
sudo mkdir /etc/ocserv/config-per-user/ sudo mkdir /etc/ocserv/config-per-group/
Dále můžete vytvořit soubor v těchto dvou adresářích. Vytvořte například user1 soubor umožňující vlastní konfiguraci pro user1 .
sudo nano /etc/ocserv/config-per-user/user1
Můžete také vytvořit group1 umožňuje vlastní konfiguraci pro skupinu s názvem group1 .
sudo nano /etc/ocserv/config-per-group/group1
Do souboru můžete přidat něco jako níže.
route = 10.10.10.0/255.255.255.0
To znamená, že za user1 připojit k tomuto serveru VPN, provoz pouze na 10.10.10.0/24 síť bude směrována přes server VPN. Provoz na další IP adresy je směrován přes původní bránu. Toto je známé jako rozdělené tunelování, které je užitečné, když:
- Chcete pouze, aby klienti VPN mohli procházet interní zdroje, a nechcete, aby veškerý provoz procházel přes server VPN.
- Musíte vybudovat soukromou síť pro cloudové servery.
- Klient se musí připojit k více sítím VPN. Jedna VPN může používat rozdělené tunelování a druhá úplný tunel.
Uložte a zavřete soubor. Restartujte ocserv aby se změny projevily.
Jak spustit více instancí ocserv
Jeden proces ocserv se může vázat pouze na jeden TCP nebo UDP port na vašem serveru. Pokud chcete, aby se ocserv vázal na více portů TCP nebo UDP, musíte spustit více procesů ocserv. je to velmi jednoduché. Zkopírujte /lib/systemd/system/ocserv.service do nového souboru.
sudo cp /lib/systemd/system/ocserv.service /etc/systemd/system/ocserv2.service
Poté upravte nový soubor.
sudo nano /etc/systemd/system/ocserv2.service
Změnit
/etc/ocserv/ocserv.conf
do
/etc/ocserv/ocserv2.conf
Uložte a zavřete soubor. Dále můžete upravit /etc/ocserv/ocserv2.conf soubor a přidejte své vlastní konfigurace. Jakmile budete hotovi, spusťte druhou službu ocserv.
sudo systemctl start ocserv2