Tento tutoriál vám ukáže, jak nainstalovat grafický ovladač Nvidia na Debian 9 Stretch. Debian standardně používá open source ovladač nouveau, který je součástí linuxového jádra, pro karty Nvidia. Tento ovladač však postrádá podporu 3D akcelerace. Pokud jste hráč nebo potřebujete pracovat s 3D grafikou, pak budete mít prospěch z lepšího výkonu proprietárního ovladače Nvidia.
Poznámka :Před instalací proprietárního ovladače doporučuji vypnout zabezpečené spouštění, pokud používáte firmware UEFI. Modul Nvidia bude přidán do jádra Linuxu poté, co budete postupovat podle tohoto návodu, takže nové jádro nemůže projít ověřením podpisu. Je-li povoleno zabezpečené spouštění, může se stát, že váš systém nebude možné spustit.
Povolit sudo pro standardní uživatelský účet
Některé příkazy v tomto tutoriálu mají předponu sudo . Pokud váš uživatelský účet není v seznamu sudoer, můžete pomocí následujícího příkazu přepnout na uživatele root, za předpokladu, že znáte heslo uživatele root.
su -
Pokud chcete přidat standardní uživatelský účet do seznamu sudoer, spusťte následující příkaz jako root. Nahraďte username s vaším skutečným uživatelským jménem.
adduser username sudo
Poté nainstalujte sudo utility.
apt install sudo
Odhlaste se a znovu přihlaste, aby se změna projevila. Od této chvíle může standardní uživatel používat sudo ke správě systému.
Instalace ovladače Nvidia na Debian 9 Stretch z příkazového řádku
Nejprve otevřete okno terminálu a pomocí následujícího příkazu zkontrolujte, který ovladač se používá pro kartu Nvidia.
sudo apt install lshw sudo lshw -c display
Ve výchozím nastavení se pro kartu Nvidia používá ovladač open source nouveau.
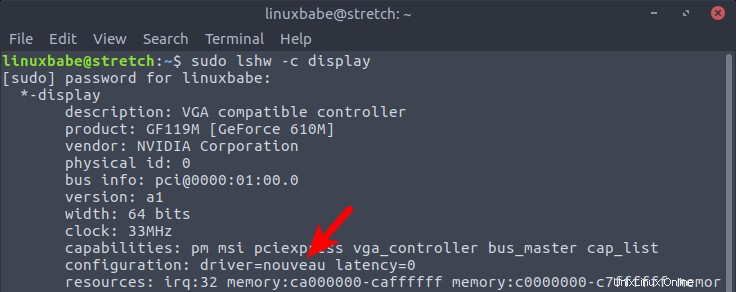
Na mém stolním počítači nebyl nalezen žádný ovladač, protože můj kabel HDMI je připojen ke kartě Nvidia, ale proprietární ovladač ještě není nainstalován.
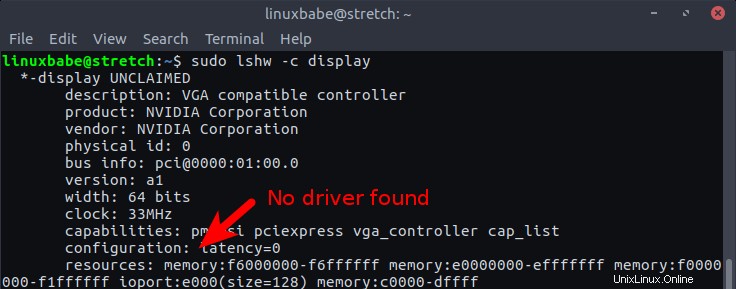
Od nvidia-driver balíček v Debianu je proprietární, musíme povolit contrib a non-free komponent v /etc/apt/sources.list soubor s následujícími příkazy. (Můžete to udělat také ve správci balíčků Synaptic, ale používání příkazů je jednodušší a pohodlnější.)
sudo apt install software-properties-common sudo add-apt-repository contrib sudo add-apt-repository non-free
Poté aktualizujte zdroje softwaru.
sudo apt update
Nyní nainstalujte nvidia-driver z výchozího úložiště.
sudo apt install nvidia-driver
Během instalace se zobrazí následující zpráva, pokračujte stisknutím klávesy Enter.
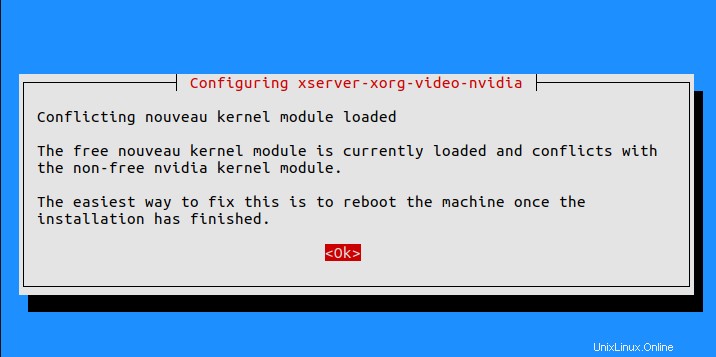
Pokud při spouštění výše uvedeného příkazu narazíte na problém se závislostí
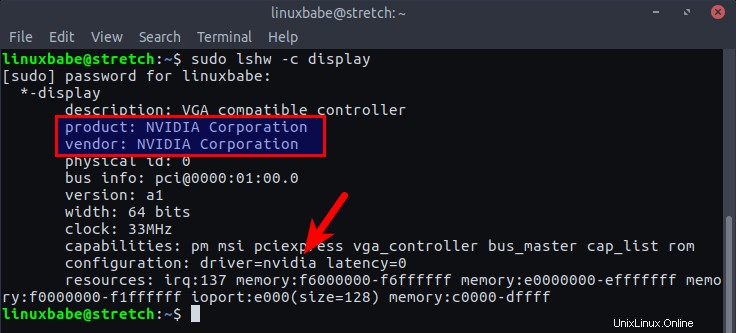
Poté musíte nainstalovat ovladač z stretch-backports úložiště. Nejprve přidejte úložiště pomocí následujícího příkazu.
sudo add-apt-repository 'deb http://ftp.debian.org/debian stretch-backports main contrib non-free'
Všimněte si, že potřebujete contrib a non-free komponentu pro instalaci ovladače Nvidia. Pokud jste dříve přidali stretch-backports úložiště, ujistěte se, že jsou přidány dvě komponenty. Nyní aktualizujte zdroje softwaru.
sudo apt update
Nainstalujte nvidia-driver balíček z stretch-backports úložiště.
sudo apt install -t stretch-backports nvidia-driver
Po dokončení instalace restartujte počítač.
sudo shutdown -r now
Zkontrolujte, které ovladače se používají pro vaši kartu Nvidia.
sudo lshw -c display
Jak můžete vidět, můj počítač nyní používá proprietární ovladač Nvidia.
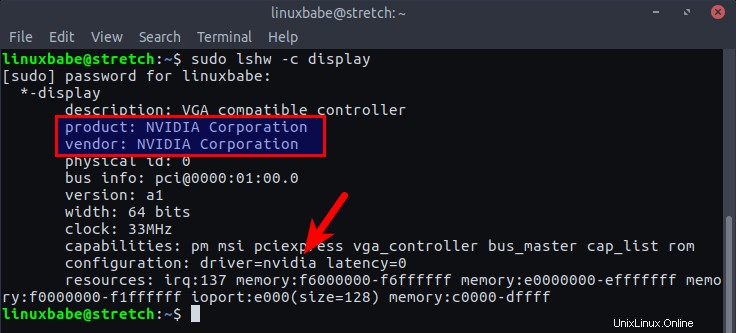
Ovladač Nvidia se sice používá pro kartu Nvidia, ale váš počítač možná stále používá integrovanou grafickou kartu Intel.
Přepínání mezi grafickou kartou Intel a Nvidia na stolním počítači
Pokud používáte stolní počítač, stačí počítač vypnout, znovu připojit kabel HDMI ke kartě Nvidia a spustit počítač. Poté můžete spustit Nvidia X Server Settings z nabídky aplikace.
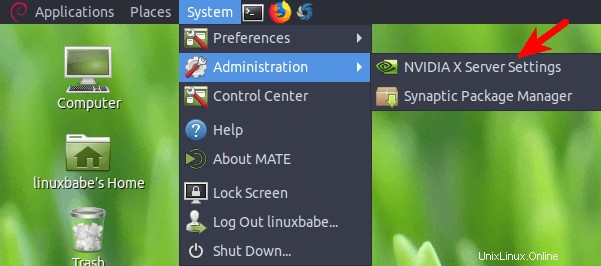
Nebo z příkazového řádku.
nvidia-settings
Můžete zkontrolovat verzi ovladače, specifikaci grafické karty, teplotu karty a tak dále.
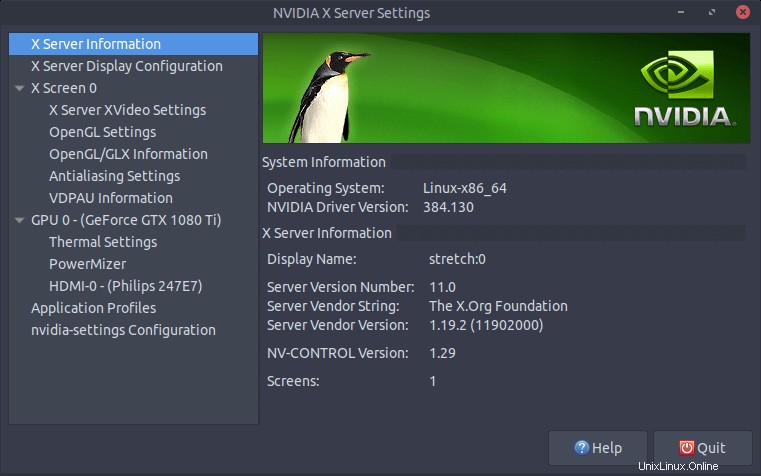
Přepínání mezi grafickou kartou Intel a Nvidia u notebooků Nividia Optimus
Pokud používáte přenosný počítač s kartou Nvidia Optimus a pokusíte se spustit program Nividia X Server Settings, zobrazí se následující chyba.
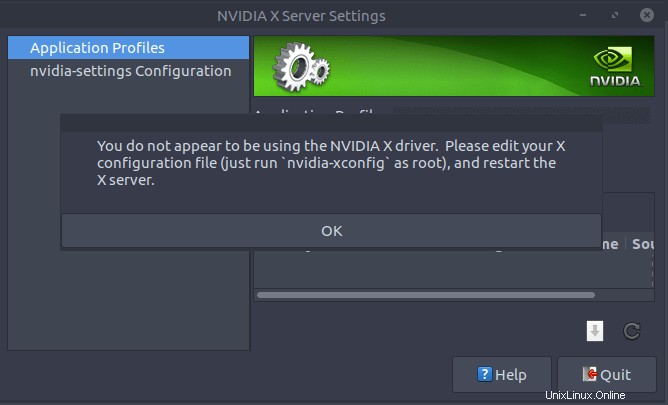
Bohužel po spuštění následujících příkazů
sudo apt install nvidia-xconfig sudo nvidia-xconfig
Můj správce zobrazení lightDM nebude po restartu fungovat. Nvidia-xconfig je v Debianu 9 zastaralý. Zdá se, že nemůžete přimět celý systém, aby používal kartu Nvidia, ale můžete použít Bumblebee a Primus ke spouštění jednotlivých aplikací na kartě Nvidia.
Chcete-li nainstalovat Bumblebee a Primus, spusťte následující příkazy:
sudo dpkg --add-architecture i386 sud apt update sudo apt install bumblebee bumblebee-nvidia primus primus-libs:i386 libgl1-nvidia-glx:i386
Normálně systém používá grafickou kartu Intel
glxinfo | grep OpenGL
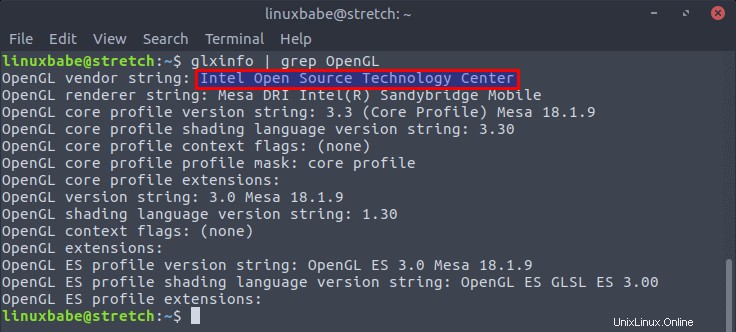
Chcete-li spustit program na kartě Nividia, jednoduše před příkazem zadejte primusrun .
primusrun glxinfo | grep OpenGL
Jak můžete vidět, glxinfo nyní běží na kartě Nvidia,
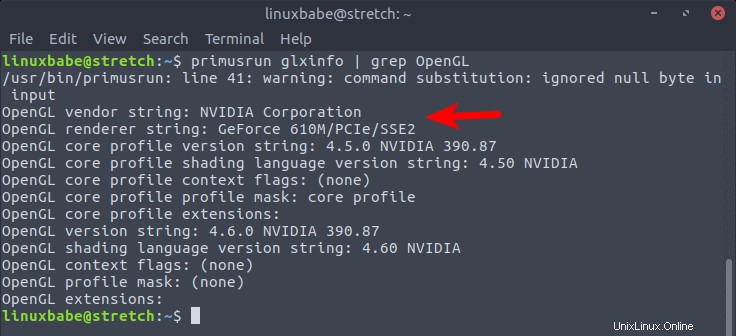
Chcete-li otevřít program Nvidia X Server Settings, spusťte
optirun nvidia-settings -c :8
Jak odinstalovat proprietární ovladač Nvidia na Debian 9 Stretch
Pokud z nějakého důvodu již proprietární ovladač nechcete, můžete jej odebrat spuštěním následujícího příkazu.
sudo apt purge nvidia-* sudo apt autoremove
Doufám, že vám tento návod pomohl nainstalovat ovladače Nvidia na Debian 9 Stretch. Jako vždy, pokud pro vás byl tento příspěvek užitečný, přihlaste se k odběru našeho bezplatného zpravodaje, kde získáte další tipy a triky. Opatruj se 🙂