Pokud jste uživatelem Linuxu, možná znáte apt a apt-get příkazy s nejběžnější možností apt install . Apt je výkonný nástroj pro správu balíčků, který lze použít k vyhledávání, instalaci, aktualizaci, upgradu a správě balíčků v operačním systému Linux. Je to nástroj založený na příkazovém řádku, který preferuje většina systémových administrátorů a uživatelů.
Tento článek ukazuje, jak použít příkaz apt-get k instalaci programů z příkazového řádku v OS Debian.
Použili jsme Debian 11 OS pro spouštění příkazů a procedur uvedených v tomto článku. Stejné příkazy budou fungovat na distribucích založených na Debianu, jako je Ubuntu a jeho deriváty jako Kubuntu a Linux Mint.
Použití apt pro instalaci programů
Vezmeme si příklad VLC playeru pro instalaci pomocí příkazu apt-get v aplikaci Terminal příkazového řádku. Chcete-li otevřít Terminál, přejděte na kartu Aktivity v levém horním rohu plochy. Poté do vyhledávacího pole zadejte terminál . Když se zobrazí ikona Terminál, kliknutím na ni otevřete.
Před instalací softwaru se ujistěte, že máte požadovaný software v úložištích vašeho OS. Pokud ještě není přítomen, budete muset přidat další úložiště do vašeho sources.list.
Krok 1:Přidejte úložiště
Chcete-li přidat úložiště do systému, postupujte podle následujících kroků.
Chcete-li upravit soubor „sources.list“, zadejte do Terminálu následující příkaz.
$ sudo nano /etc/apt/sources.list
Nyní přidejte položky do souboru pomocí následující syntaxe:
deb http://site.example.com/debian distribution component1 deb-src deb-src http://site.example.com/debian distribution component1
Abychom například přidali úložiště pro přehrávač VLC, přidali jsme následující položky:
deb http://deb.debian.org/debian/ unstable main contrib non-free deb-src http://deb.debian.org/debian/ unstable main contrib non-free
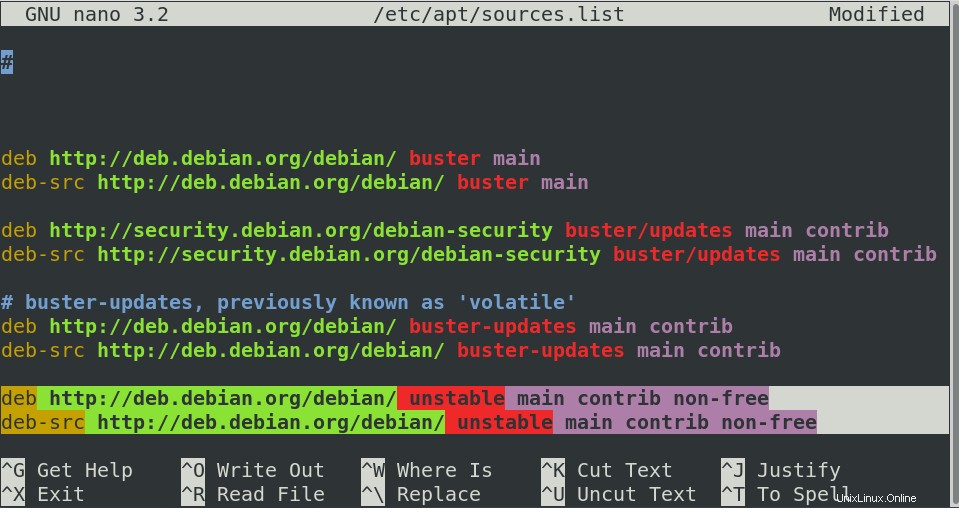
Po dokončení stiskněte Ctrl+O pro uložení a Ctrl+X pro ukončení nano editoru.
Krok 2:Aktualizujte zdroje
Nyní po přidání úložiště budete muset aktualizovat seznam balíčků. Chcete-li tak učinit, zadejte do Terminálu následující příkaz:
$ sudo apt-get update
Až budete vyzváni k zadání hesla, zadejte heslo sudo.
Krok 3:Nainstalujte balíček pomocí apt-get pomocí apt-get install
Nyní můžete balíček nainstalovat z aktualizovaného úložiště. K instalaci balíčků pomocí příkazu apt-get použijte v Terminálu následující syntaxi:
$ sudo apt-get install package-name-1 package-name-2 package-name-3
Výše uvedený příkaz můžete použít k instalaci pouze jednoho balíčku nebo více balíčků najednou. Nahraďte název balíčku požadovaným názvem balíčku. Pokud si nepamatujete přesný název balíčku, stačí napsat počáteční písmena a stisknutím tabulátoru je automaticky doplnit.
Chcete-li například nainstalovat přehrávač VLC, příkaz by byl:
$ sudo apt-get install vlc
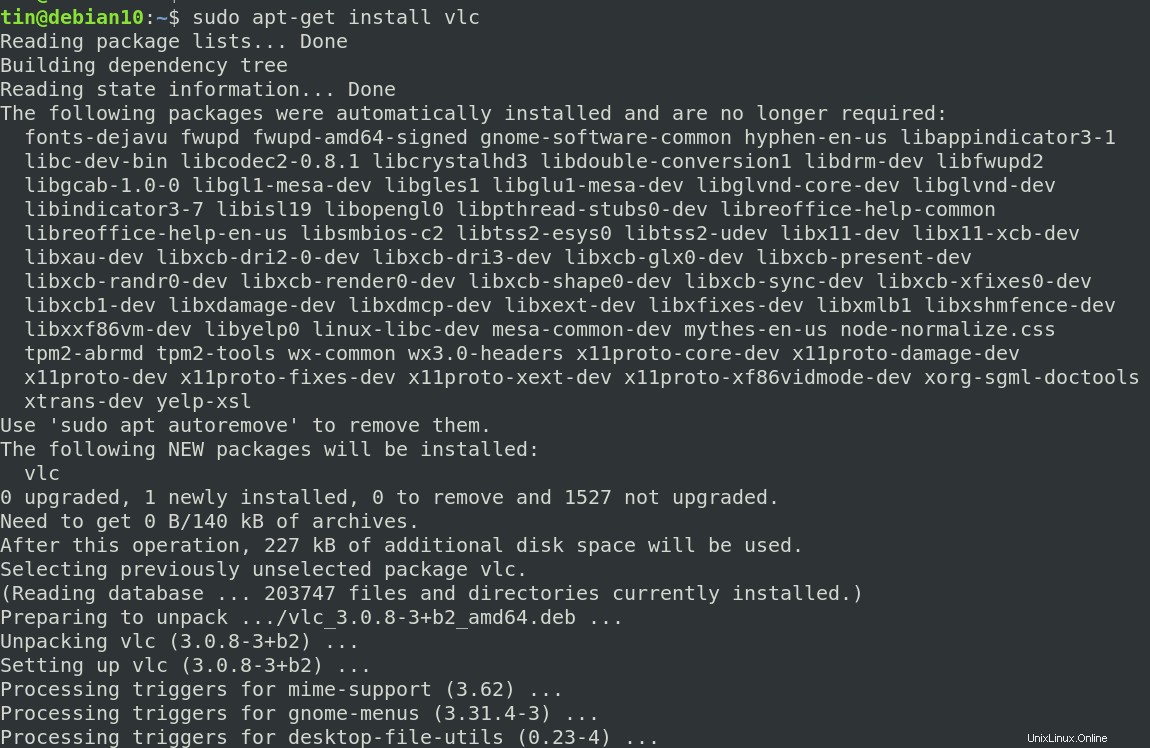
apt install vs. apt-get install
Tradičním způsobem instalace programů pomocí apt je použití příkazu „apt-get“ s možností instalace. V dnešní době se stále více používá krátká forma. Takže místo použití
$sudo instalace apt-get
můžete také použít jen:
$sudo instalace apt
Poznámka:
Krok 4:Ověřte instalaci
Zda je aplikace nainstalována, můžete ověřit jejím zobrazením v seznamu všech nainstalovaných balíčků. Chcete-li tak učinit, spusťte v Terminálu následující příkaz:
$ sudo dpkg --list
Po instalaci můžete aplikaci spustit přes Terminál nebo přes nabídku systémové aplikace.
Pro snazší nalezení správného balíčku zkombinujte příkaz s grep a vyhledejte název balíčku. Příklad:
$ sudo dpkg --list | grep <package name>
nahraďte
K aktualizaci balíčků použijte apt
Balíčky můžete také upgradovat na jejich nejnovější dostupné verze pomocí příkazu apt-get.
K aktualizaci balíčků použijte následující syntaxi příkazu:
$ sudo apt-get upgrade package-name-1 package-name-2 package-name-3
Chcete-li upgradovat všechny balíčky, můžete použít následující syntaxi:
$ sudo apt-get upgrade
Odstranit balíčky
V případě, že chcete odstranit nainstalované balíčky pomocí příkazu apt-get, můžete tak učinit pomocí následující syntaxe:
$ sudo apt-get remove vlc
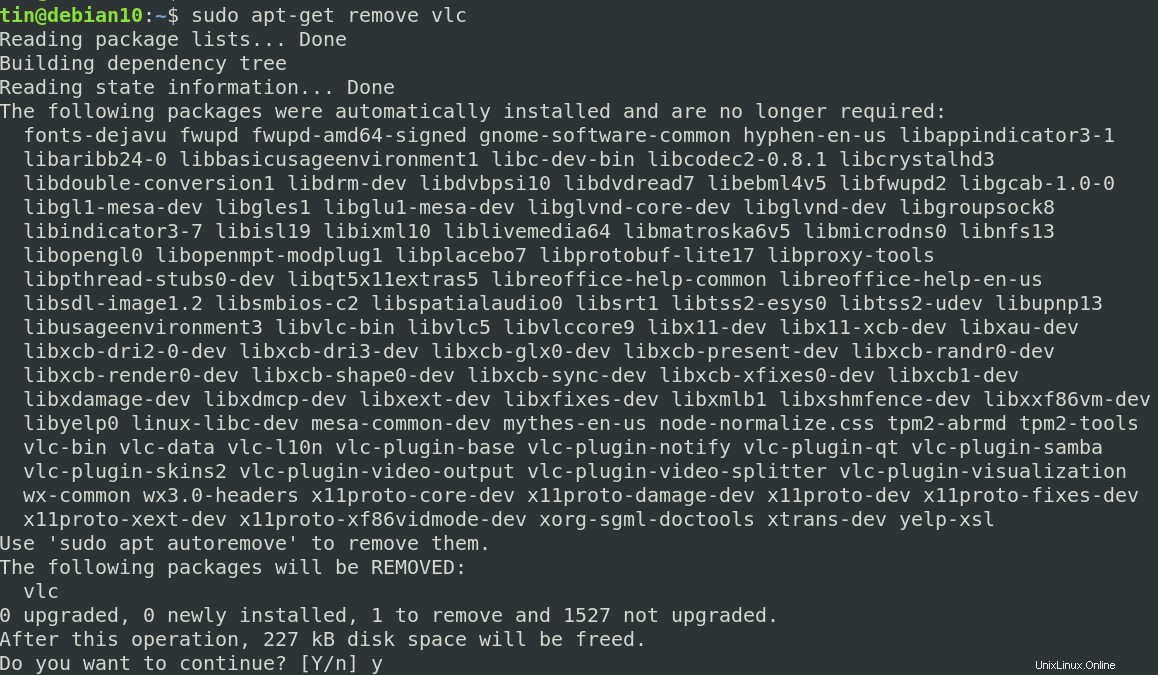
Systém vám poskytne A/n možnost potvrdit proces odstranění. Stiskněte y pokračovat a balíček bude odstraněn ze systému. Pamatujte však, že tím dojde pouze k odebrání balíčku, nikoli však konfiguračních souborů. Chcete-li odstranit i konfigurační soubory, použijte následující příkaz:
$ sudo apt-get purge package_name
V tomto článku jsme se naučili používat příkaz apt-get pro instalaci balíčků v systému Debian. Použití příkazového řádku apt pro instalaci a správu balíčků ušetří spoustu času. To se také hodí, když přistupujete a provádíte instalaci na vzdáleném systému přes SSH. Existuje také průvodce používáním apt na Ubuntu.