U operačních systémů je vyžadováno správné časové pásmo pro systémové úlohy a procesy a až po menší části, jako jsou protokoly vašich aplikací. Nesprávné informace mohou ovlivnit systémy při nastavování automatických úloh, jako jsou úlohy cron, které se při provádění spoléhají na časové pásmo systému.
V následujícím tutoriálu se dozvíte, jak nakonfigurovat časové pásmo na Debian 11 Bullseye.
Předpoklady
- Doporučený operační systém: Debian 11 Bullseye
- Uživatelský účet: Uživatelský účet s právy sudo nebo přístup root (příkaz su) .
Aktualizace operačního systému
Aktualizujte svůj Debian 11 operační systém, abyste se ujistili, že všechny existující balíčky jsou aktuální:
sudo apt update && sudo apt upgradeRoot nebo Sudo Access
Ve výchozím nastavení, když vytvoříte svůj účet při spuštění s Debianem v porovnání s jinými distribucemi, automaticky nezíská status sudoers. Musíte mít přístup k heslu uživatele root použijte příkaz su nebo navštivte náš tutoriál Jak přidat uživatele do Sudoers na Debianu.
Časové pásmo – metoda terminálu
Kontrola aktuálního časového pásma
Nejprve zkontrolujte aktuální časové pásmo v terminálu Debianu zadáním následujícího příkazu:
timedatectlPříklad výstupu:
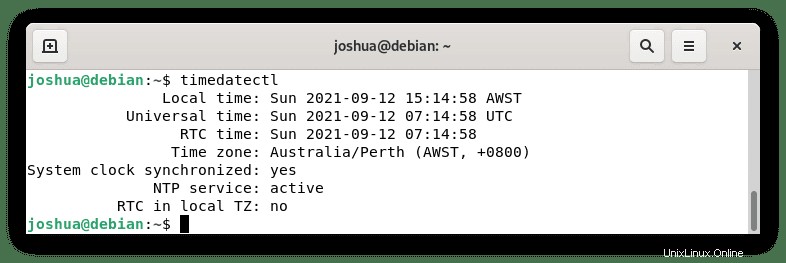
Časové pásmo je ve výchozím nastavení nakonfigurováno pomocí (symlinku) z (/etc/localtime) na binární identifikátor časového pásma v (/usr/share/zoneinfo) adresář, ve kterém můžete zobrazit aktuální systémové informace o časovém pásmu vyhledáním souboru, kam směřuje symbolický odkaz, zadáním následujícího příkazu:
ls -l /etc/localtimePříklad výstupu:

Dalším způsobem je použít příkaz (cat) k vytištění času ze souboru (/etc/timezone) zadáním příkazu:
cat /etc/timezoneZměna časového pásma pomocí (timedatectl) Příkaz
Chcete-li změnit nastavení časového pásma ve svém terminálu, musíte nejprve najít formát regionu a města. K tomu použijete (timedatectl) příkaz pro tisk tohoto seznamu v (Region/Město) Formát.
timedatectl list-timezonesNajdete zde dlouhý seznam názvů regionů/měst, pomocí kláves (nahoru) a (dolů) na klávesnici procházejte, dokud nenajdete časové pásmo, které hledáte.
Příklad:
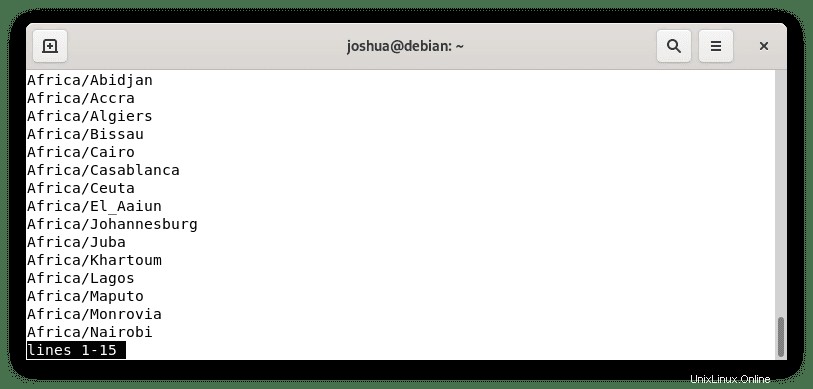
Jakmile najdete správný záznam, použijete (timedatectl) pro nastavení časového pásma pomocí následujícího příkazu:
sudo timedatectl set-timezone your_time_zonePro tutoriál byl nastaven na (Austrálie/Queensland) pomocí příkazu:
Příklad:
sudo timedatectl set-timezone Australia/QueenslandPoté znovu zadejte (timedatectl) a zkontrolujte, zda bylo použito časové pásmo. příkaz:
timedatectlPříklad výstupu:
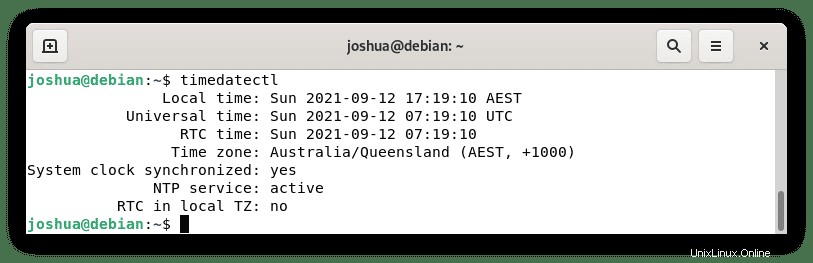
Časové pásmo – metoda GUI
Uživatelé desktopu Debianu mají sekundární možnost změnit nastavení časového pásma graficky namísto použití možnosti terminálu. Použití GUI může být pro nové uživatele Linuxu a Debianu rychlejší a jednodušší.
Nejprve otevřete nastavení systému, což je nejrychlejší způsob kliknutím do pravého horního rohu obrazovky plochy Debianu, jak je znázorněno níže, a kliknutím na (nastavení) :
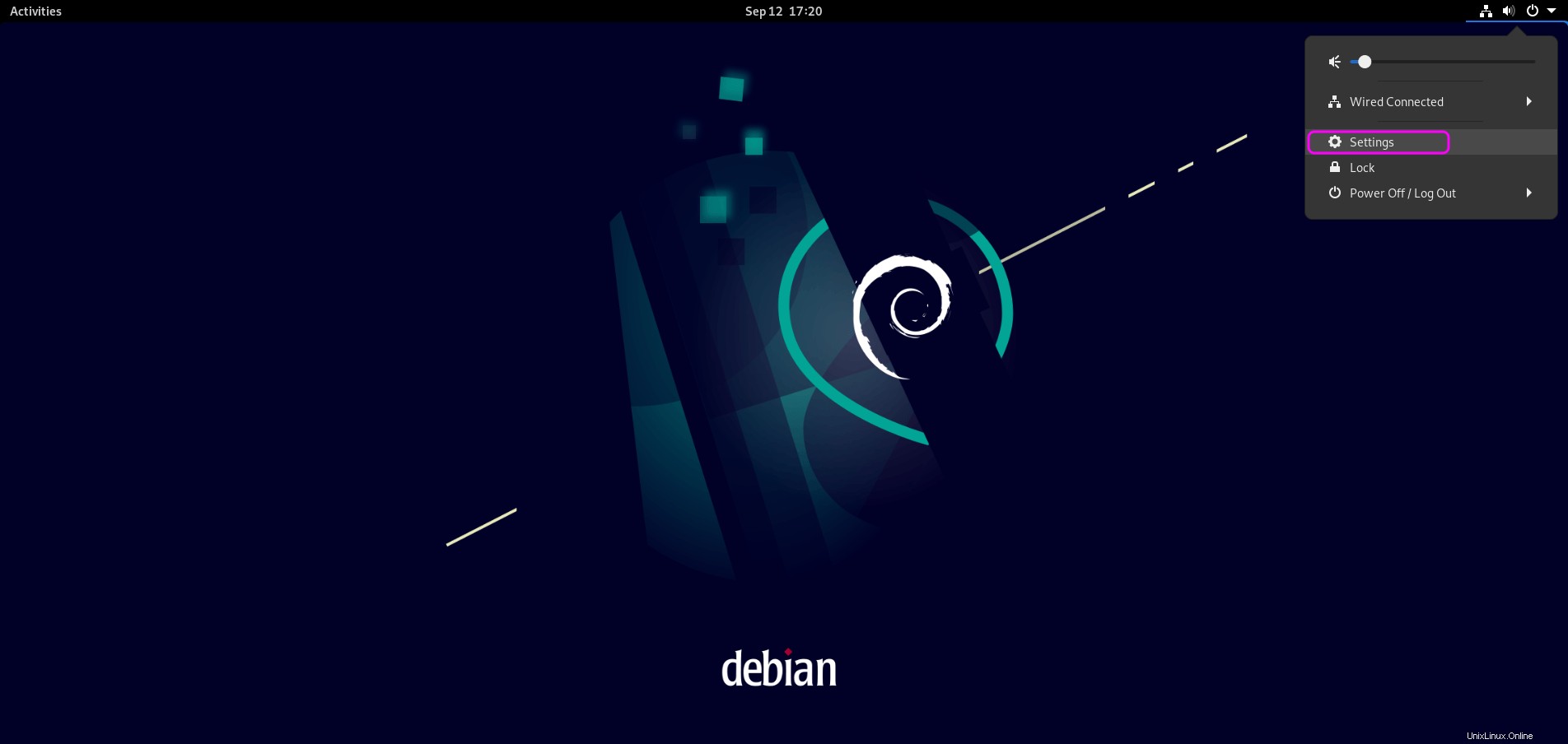
Dále na levé straně přejděte dolů, dokud nenajdete (Datum a čas) a kliknutím levým tlačítkem myši na ni zobrazíte nastavení časového pásma v pravém okně GUI. Toto by mělo být automaticky nastaveno ve výchozím nastavení, pokud je váš operační systém připojen k internetu pro stolní uživatele.
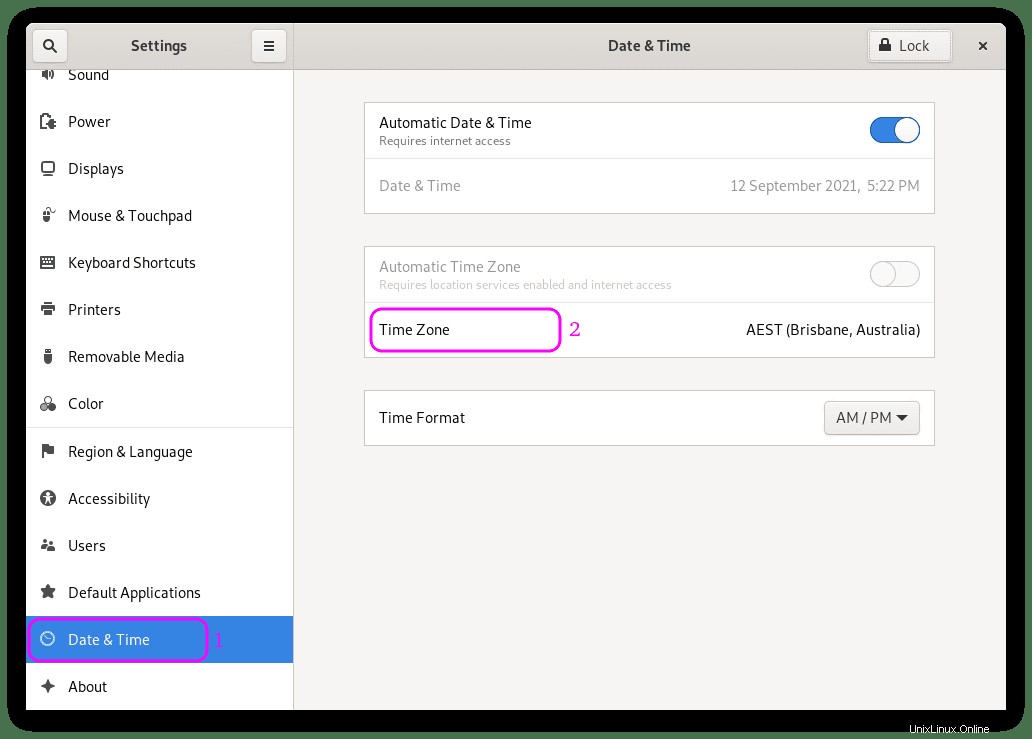
Chcete-li vybrat nové časové pásmo, klikněte na (Časové pásmo) na pravé straně aktuálně byly (AEST (Brisbane, Austrálie) je na našem obrázku výše. Poté uvidíte nové vyskakovací okno s mapou, zde pomocí levého tlačítka myši vyberte svou polohu, což automaticky změní vaše časové pásmo na mapě.
Níže uvedený příklad přechodu na (AWST (Perth, Austrálie) z (AEST (Brisbane, Austrálie) :
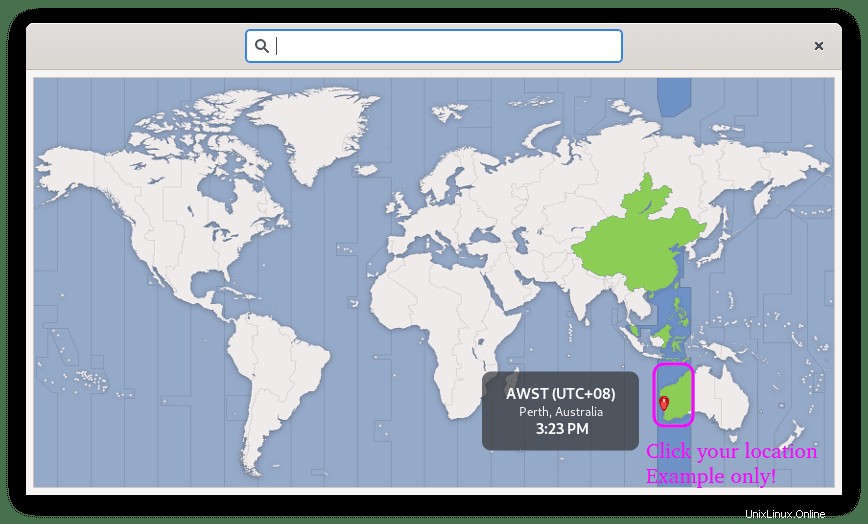
Jakmile vyberete správné časové pásmo, klikněte na (X) v pravém horním rohu použít, a to je to, že jste úspěšně změnili časové pásmo pomocí GUI.