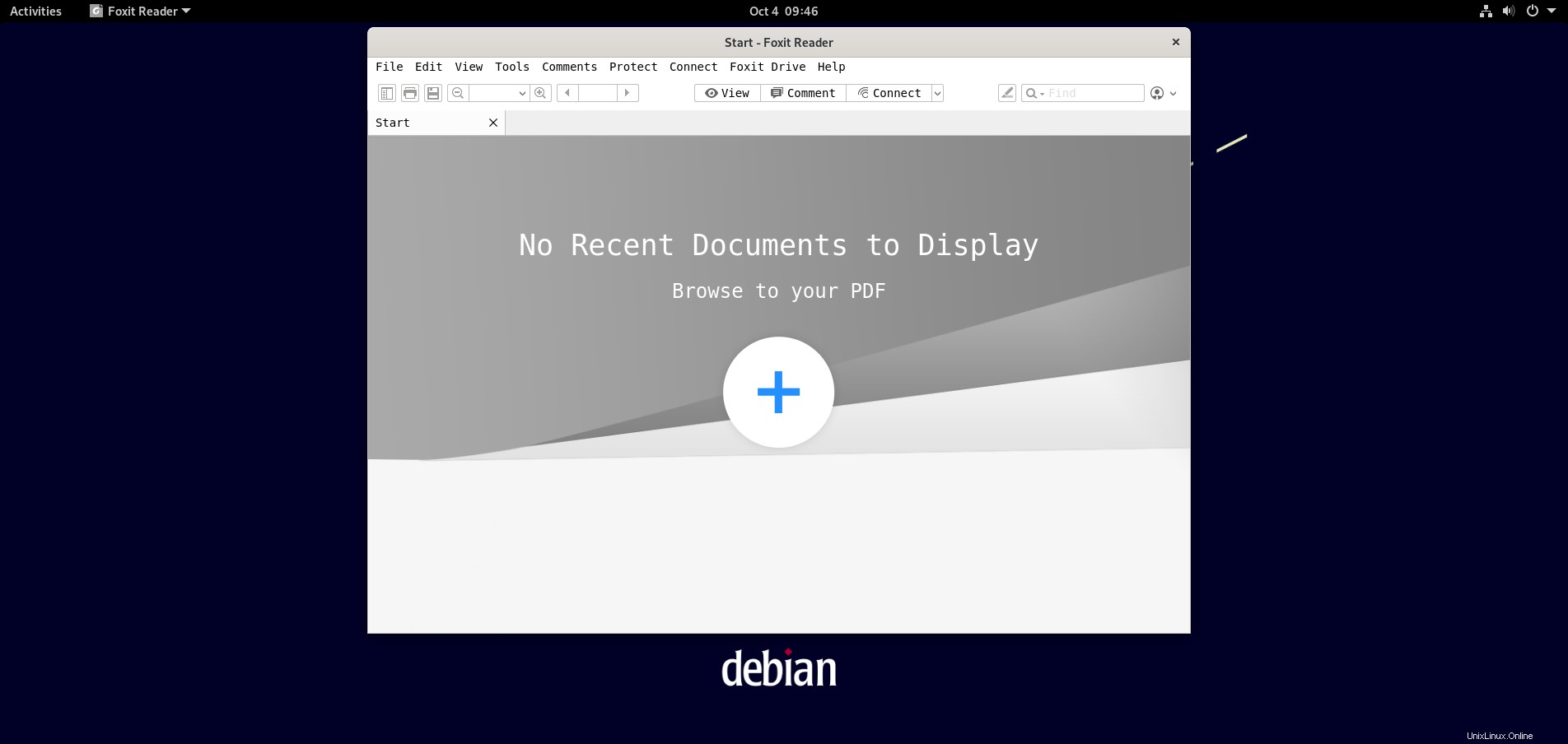Foxit PDF Reader je bezplatná multiplatformní čtečka PDF pro Linux, macOS a Windows. Čtečka PDF je malá, rychlá a na funkce bohatá čtečka PDF pro prohlížení, poznámky, vyplňování a podepisování dokumentů PDF. PDF Reader se snadno integruje s oblíbenými ECM a cloudovým úložištěm.
Na konci tutoriálu budete vědět, jak nainstalovat Foxit PDF Reader na Debian 11 Bullseye.
Předpoklady
- Doporučený operační systém: Debian 11 Bullseye
- Uživatelský účet: Uživatelský účet s právy sudo nebo přístup root (příkaz su) .
- Požadované balíčky: wget
Aktualizace operačního systému
Aktualizujte svůj Debian 11 Bullseye operační systém, abyste se ujistili, že všechny existující balíčky jsou aktuální:
sudo apt update && sudo apt upgradeRoot nebo Sudo Access
Ve výchozím nastavení, když vytvoříte svůj účet při spuštění s Debianem v porovnání s jinými distribucemi, automaticky nezíská status sudoers. Musíte mít přístup k heslu uživatele root použijte příkaz su nebo navštivte náš tutoriál Jak přidat uživatele do Sudoers na Debianu.
Stáhněte si Foxit Reader
Dále navštivte stránku pro stažení a vyberte Linux 64bit nebo 32bit. Případně můžete použít příkaz wget ke stažení souboru.
32bitová verze:
wget http://cdn01.foxitsoftware.com/pub/foxit/reader/desktop/linux/2.x/2.4/en_us/FoxitReader.enu.setup.2.4.4.0911.x32.run.tar.gz64bitová verze:
wget http://cdn01.foxitsoftware.com/pub/foxit/reader/desktop/linux/2.x/2.4/en_us/FoxitReader.enu.setup.2.4.4.0911.x64.run.tar.gzNainstalujte Foxit Reader
Po stažení otevřete svůj terminál a přejděte do adresáře, do kterého jste stáhli archiv Foxit Reader. Pokud stahujete přímo z webu, přeskočte příkaz wget , ve většině případů to bude v adresáři pro stahování.
cd ~/DownloadsDále rozbalte archiv zip pomocí následujícího příkazu.
tar xzvf FoxitReader*.tar.gzPro spuštění extrahovaného souboru musíte nastavit oprávnění. Nastavte oprávnění pomocí následujícího.
sudo chmod a+x FoxitReader*.runNyní spusťte instalační příkaz pro Foxit. Tím se zobrazí okno instalačního uživatelského rozhraní.
sudo ./FoxitReader*.runPokud není potřeba, ponechte výchozí instalační cestu, zobrazí se vyskakovací průvodce instalací uživatelského rozhraní.
Příklad:
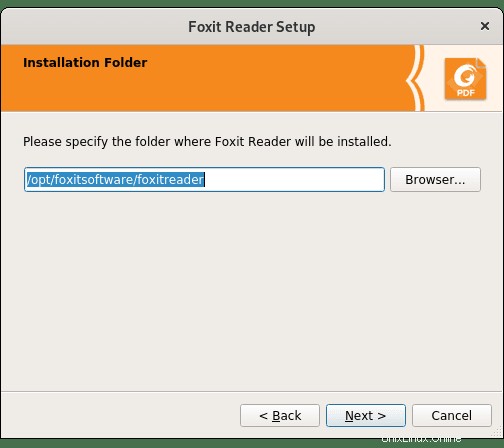
Výchozí cesta by měla být přijatelná pro většinu uživatelů. Pokud potřebujete zadat alternativní cestu, nastavte ji nyní zde.
Dále přejdete k licenčním smlouvám, přijmete je, abyste mohli pokračovat v instalaci.
Příklad:
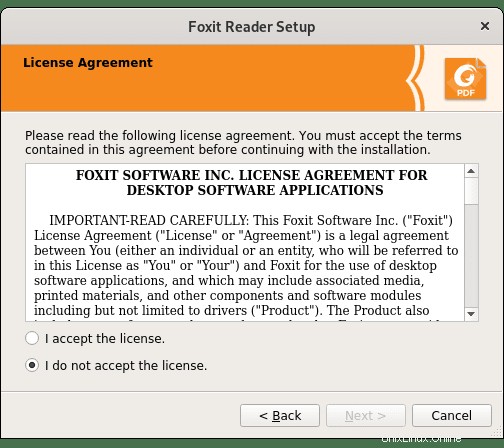
Po chvíli se Foxit PDF Reader nainstaluje a zobrazí se upozornění spolu s potvrzením instalační cesty. Klikněte na Dokončit pro ukončení instalačního programu.
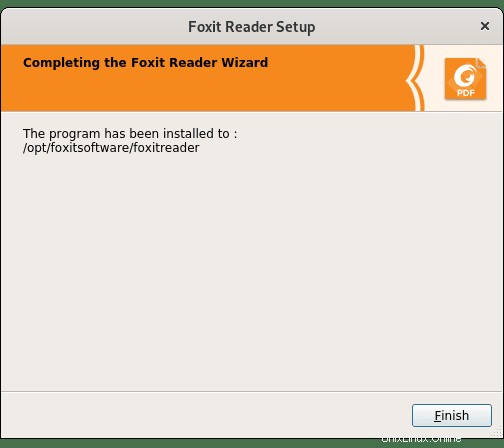
Gratulujeme, nainstalovali jste Foxit PDF Reader na Debian 11 Bullseye.
Jak spustit Foxit PDF Reader
Po dokončení instalace můžete Foxit spustit několika různými způsoby.
Nejprve, když jste ve svém terminálu, můžete použít následující příkaz:
FoxitReaderPřípadně spusťte FoxitReader & příkaz na pozadí pro uvolnění terminálu:
FoxitReader &To však není praktické a k otevření cesty byste na ploše použili následující cestu:Aktivity> Zobrazit aplikace> Foxit Reader . Pokud jej nemůžete najít, použijte funkci vyhledávání v nabídce Zobrazit aplikace, pokud máte nainstalovaných mnoho aplikací.
Příklad:
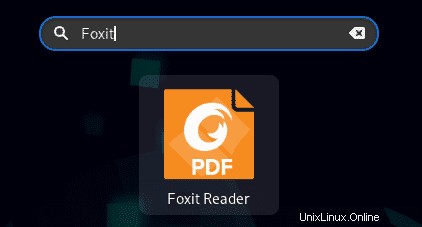
Po spuštění obdržíte výzvu, abyste nastavili Foxit jako výchozí čtečku PDF a zrušili nebo si ponechali připomenutí, proveďte výběr a pokračujte do aplikace.
Příklad:
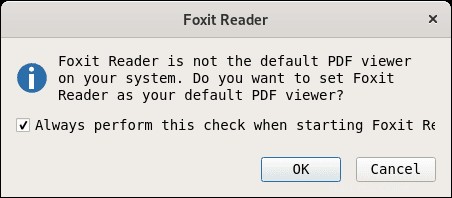
Dále se dostanete na úvodní obrazovku aplikace PDF.
Příklad: