Kokpit je bezplatný vzdálený správce serverů, který je lehký a snadno použitelný pro servery GNU/Linux. Kokpit je webové grafické rozhraní pro servery určené pro nové uživatele Linuxu až po experty, jako jsou systémoví správci. Díky Cockpit je Linux zjistitelný a umožňuje komukoli, kdo software používá, provádět úkoly, jako je spouštění kontejnerů, správa úložiště, konfigurace sítí a kontrola protokolů.
V následujícím tutoriálu se dozvíte, jak nainstalovat Cockpit do operačního systému Debian 11 Bullseye.
Konfigurace před instalací pro Cockpit
Ve výchozím nastavení je Cockpit ve výchozím úložišti. Nicméně, stejně jako většina balíčků ve stáji Debianu, brzy zaostává v aktualizacích. Výukový program nainstaluje Cockpit z úložiště Debian Bullseye Backports, které je často více aktualizované než stabilní, aniž byste se dostali do testovacích/nestabilních oblastí.
Výukový program bude také používat APT Pinning, takže nezapomeňte získat aktualizace pomocí standardního příkazu apt update a ve výchozím nastavení nezasahovat do stávajících stabilních balíčků Debianu 11.
Nejprve otevřete soubor předvoleb následovně:
sudo nano /etc/apt/preferencesDále zkopírujte a vložte následující.
Package: *
Pin: release a=bullseye
Pin-Priority: 500
Package: cockpit
Pin: release a=bullseye-backports
Pin-Priority: 1000
Package: *
Pin: release a=bullseye-backports
Pin-Priority: 100Uložte soubor CTRL+O poté ukončete CTRL+X .
Shrnutí toho, co jste přidali.
- Ve výchozím nastavení se vždy používají zadní porty pro kokpit balíčku.
- Všechny balíčky budou standardně používat Debian 11 Stable.
- Záloha bude záložním portem, pokud něco nebude k dispozici ve stabilní verzi.
Nyní budete muset přidat buď zpětné porty do svého /etc/apt/sources.list pokud již není přítomen
Import Debian 11 „Bullseye“ Backports:
echo "deb http://deb.debian.org/debian bullseye-backports main contrib non-free" | sudo tee -a /etc/apt/sources.list
echo "deb-src http://deb.debian.org/debian bullseye-backports main contrib non-free" | sudo tee -a /etc/apt/sources.listAktualizujte své repozitáře, aby odrážely nové přírůstky.
sudo apt updateV současné době je stabilní repozitář Cockpit na Debianu 11 ve verzi 239 .
Backports má aktuálně verzi 256 .
Instalovat kokpit
Nyní, když jste nastavili novější zdroj pro instalaci Cockpitu na váš systém Debian 11, spusťte ve svém terminálu následující příkaz.
sudo apt install cockpitPříklad výstupu:
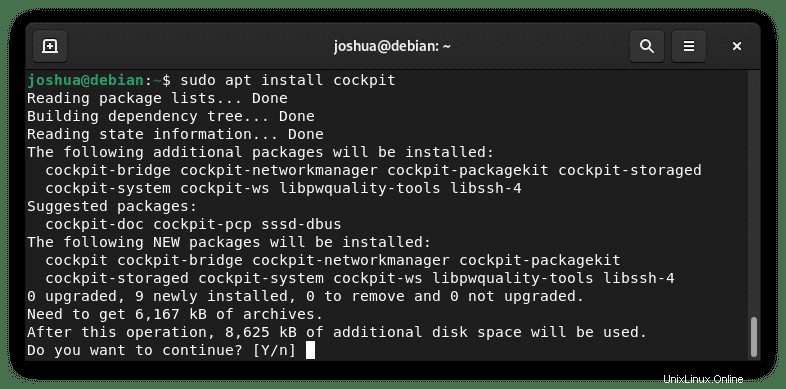
TYP Y poté stiskněte klávesu ENTER pokračujte a dokončete instalaci.
Potvrďte nainstalovanou verzi pomocí příkazu zásad apt-cache .
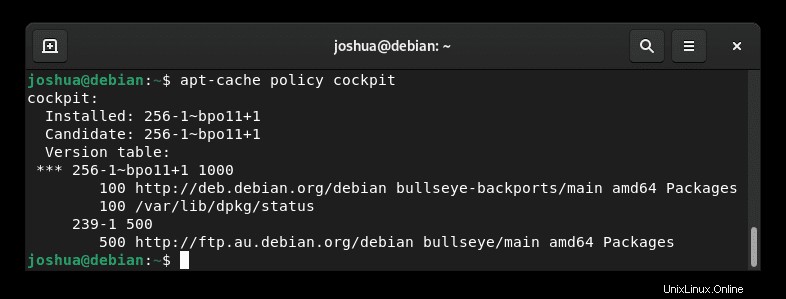
Jak je uvedeno výše, nainstalovali jste verzi 256 z Bullseye Backports namísto výchozí verze 239 z výchozího úložiště Bullseye.
Po instalaci není služba ve výchozím nastavení aktivní, takže budete muset provést několik příkazů systemctl následovně.
Spuštění aplikace Cockpit:
sudo systemctl start cockpit.socketPovolení funkce Cockpit při spuštění systému:
sudo systemctl enable cockpit.socketDále ověřte stav Cockpit, abyste se ujistili, že ve vašem systému běží správně:
sudo systemctl status cockpit.socketPříklad výstupu, pokud vše funguje správně:
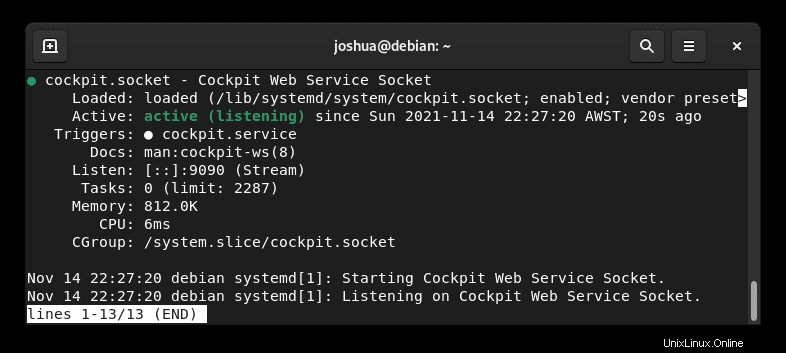
Volitelné – Nakonfigurujte UFW Firewall pro Cockpit
Dalším krokem je umožnit prostřednictvím vašeho firewallu Cockpit mít přístup k naslouchání. Ve výchozím nastavení Cockpit naslouchá na portu 9090.
Pokud máte nainstalovaný UFW, ujistěte se, že je povolen port 9090.
Chcete-li to nastavit, proveďte ve svém terminálu následující příkaz.
sudo ufw allow 9090Příklad výstupu v případě úspěchu:
Rules updated
Rules updated (v6)V závislosti na vašich potřebách jej možná budete chtít dále zablokovat povolením jednotlivých IP adres pouze pro tento port.
Příklad:
sudo ufw allow from <IP ADDRESS> to any port 9090Jak získat přístup k webovému uživatelskému rozhraní Cockpit
Nyní, když jste potvrdili nebo nainstalovali Cockpit, je čas jej otevřít pomocí vašeho oblíbeného internetového prohlížeče.
Nejprve zjistěte IP adresu svých serverů:
ip aDále do prohlížeče zadejte ukázkovou adresu s portem 9090 na konci.
http://server-ip-address:9090Když se poprvé pokusíte přejít do webového uživatelského rozhraní Cockpit, narazíte na následující upozornění:
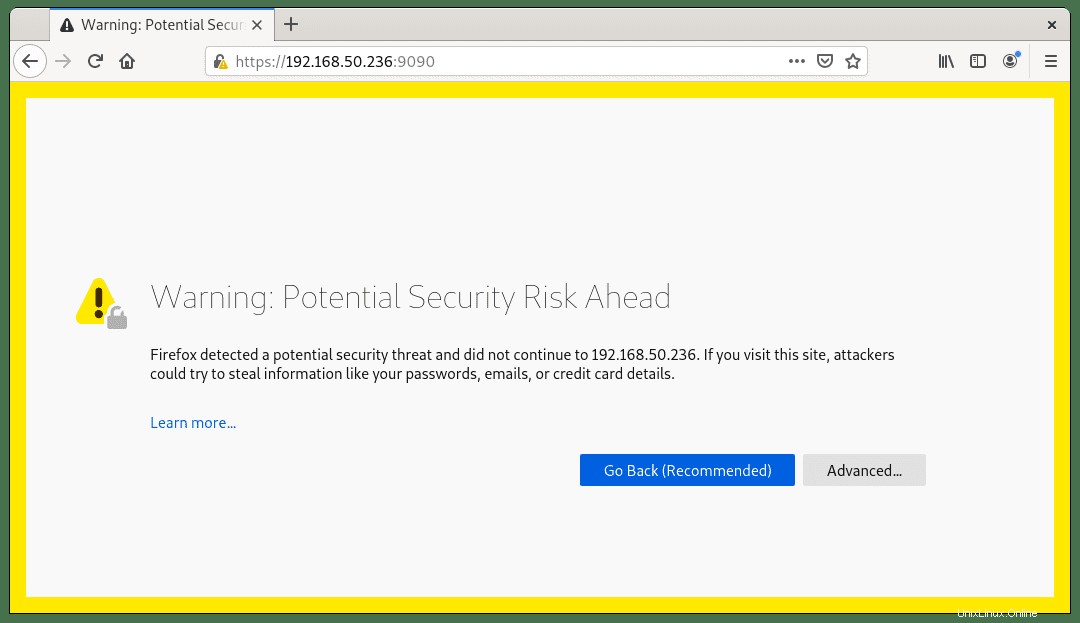
Budete upozorněni, že připojení nejsou soukromá, klikněte na tlačítko Upřesnit
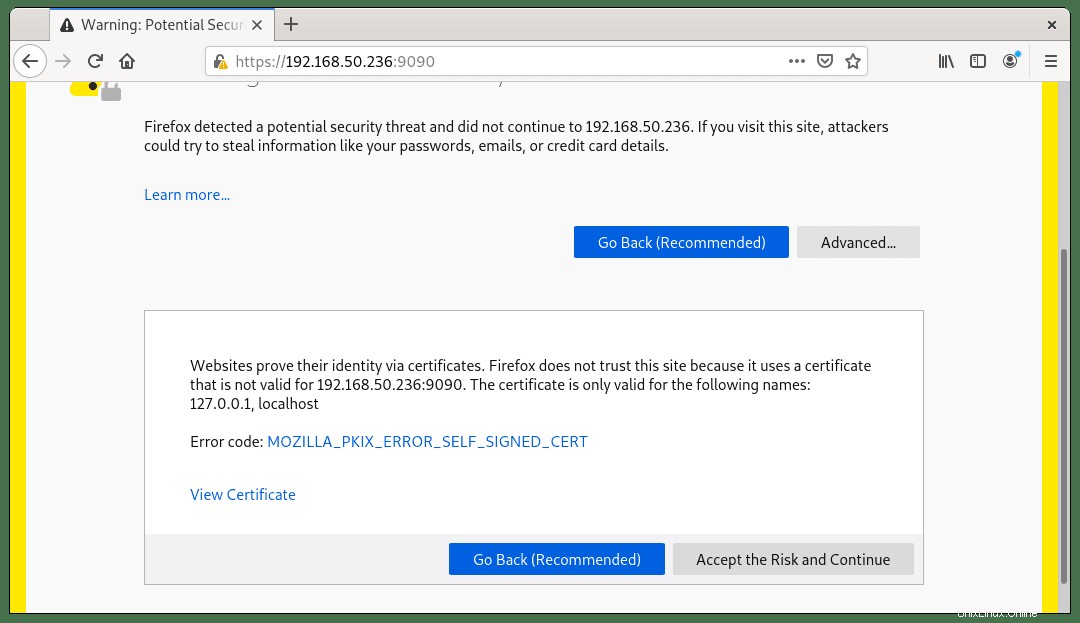
Přijměte riziko a pokračujte bez SSL pro pokračování k přihlášení do kokpitu.
Dále uvidíte přihlášení do kokpitu a toto je vaše stejné uživatelské jméno sudo nebo kořenové uživatelské jméno a heslo —přihlaste se a pokračujte na řídicí panel.
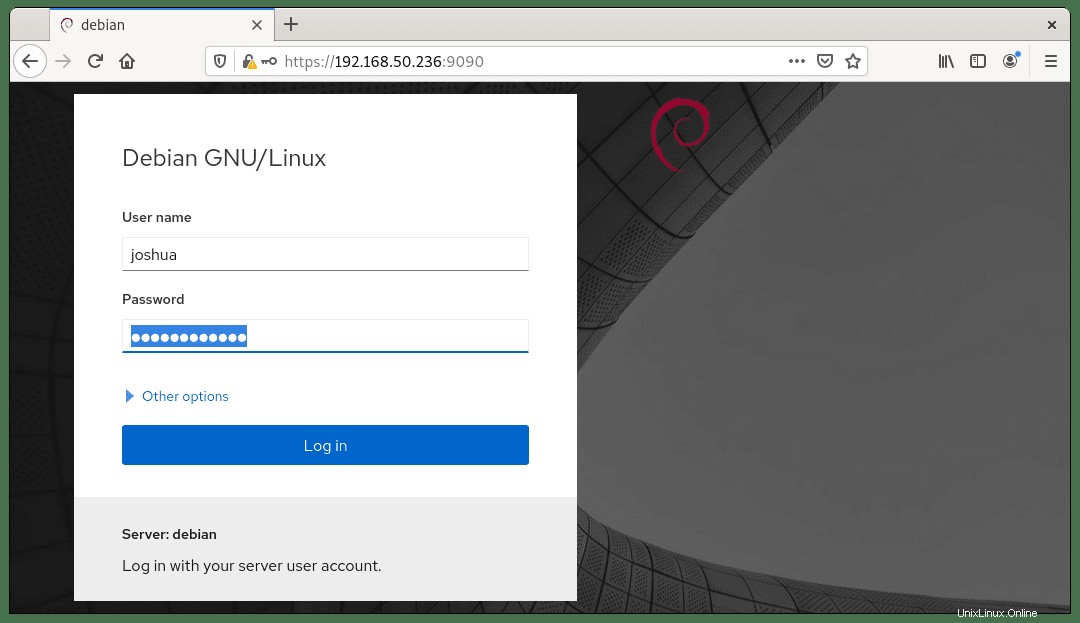
Jakmile se přihlásíte, okamžitě uvidíte hlavní panel. Hlavní možnosti Cockpitu jsou na levé straně, kde můžete přidat další hostitele, pokud mají povolená připojení SSH, prohlížet protokoly, konfigurovat síť a kontejnery, restartovat, zabíjet a udržovat služby a mnoho dalšího.
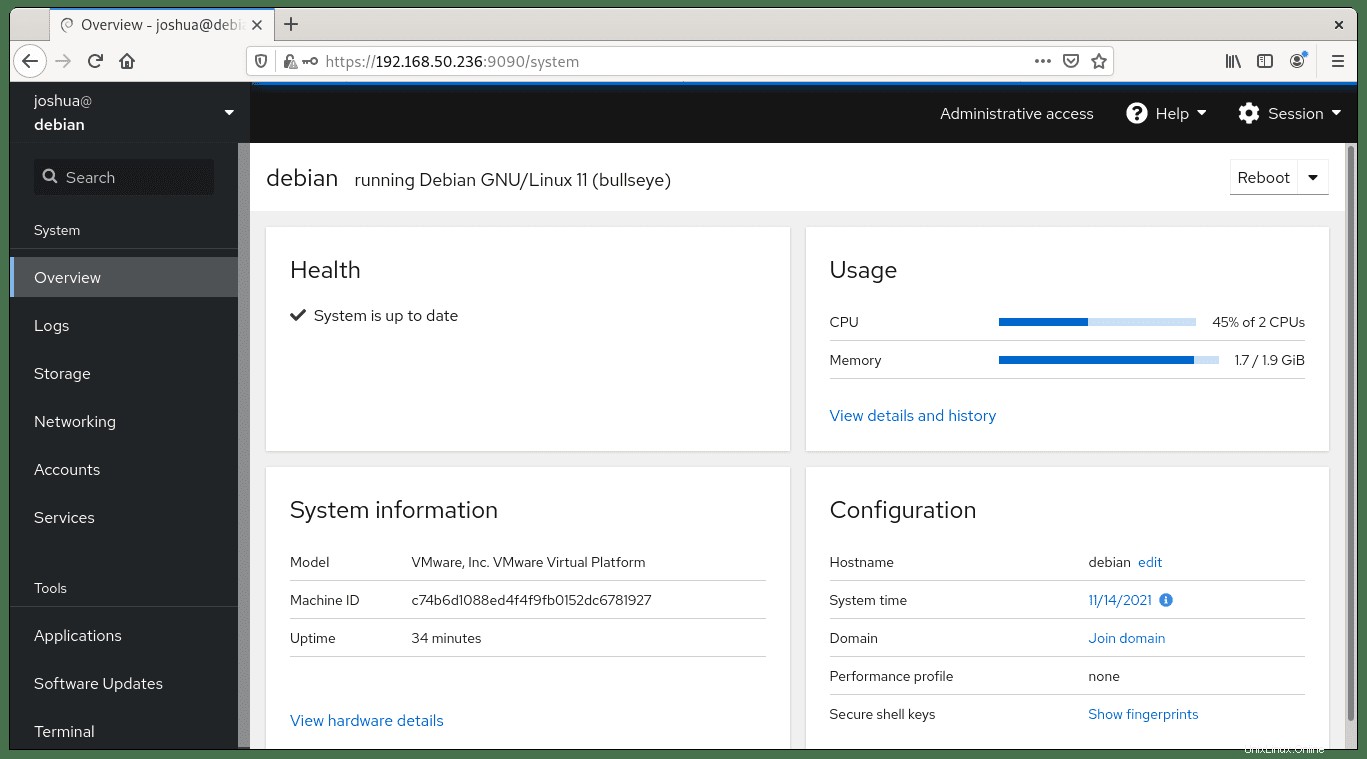
Jak již bylo zmíněno výše, uprostřed obrazovky můžete sledovat využití paměti a CPU a zobrazit podrobnou historii. Jednou z hlavních výhod používání Cockpitu je mít obrazovku terminálu ve webovém uživatelském rozhraní. V dolní části stránky klikněte na Terminál .
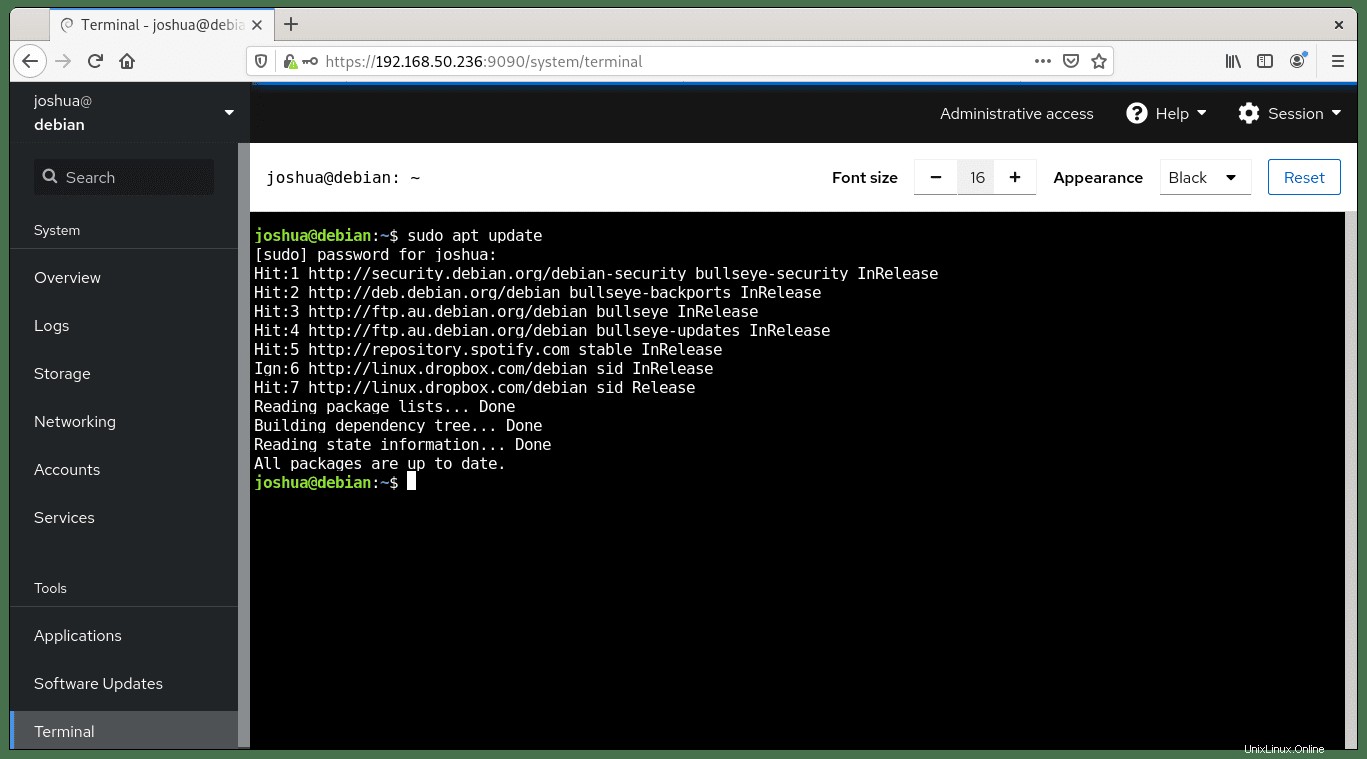
Jak je uvedeno výše, máte k dispozici terminál s možností použití webového grafického rozhraní, které vám pomůže spojit to nejlepší z obou světů.
Jak udržovat kokpit aktualizovaný
Obvykle byste ke kontrole aktualizací z úložiště backportů museli používat samostatné příkazy. Vzhledem k tomu, že nyní používáte připínání APT, nezapomenete v budoucnu zkontrolovat aktualizace kokpitu.
Zkontrolujte aktualizace pro Cockpit stejně jako pro celý váš systém.
sudo apt updateA zpracujte aktualizace jako u všech ostatních balíčků.
sudo apt upgradeJak odebrat (odinstalovat) Cockpit
Pro uživatele nebo administrátory, kteří již na svých systémech nevyžadují Cockpit, spusťte následující příkaz.
sudo apt autoremove cockpit --purge -yPříklad výstupu:
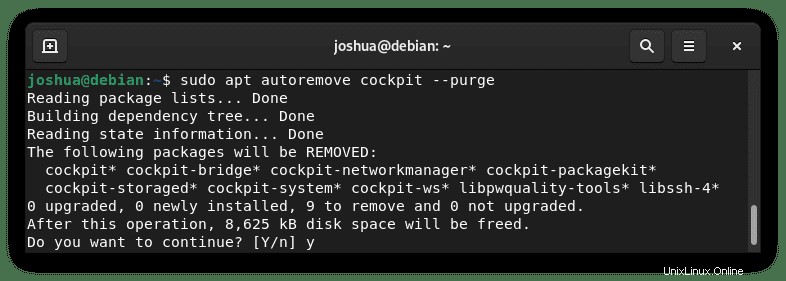
TYP Y poté stiskněte klávesu ENTER pokračovat v odstraňování kokpitu.
Tento příkaz odstraní Cockpit a všechny nepoužívané závislosti, které byly s ním původně nainstalovány.