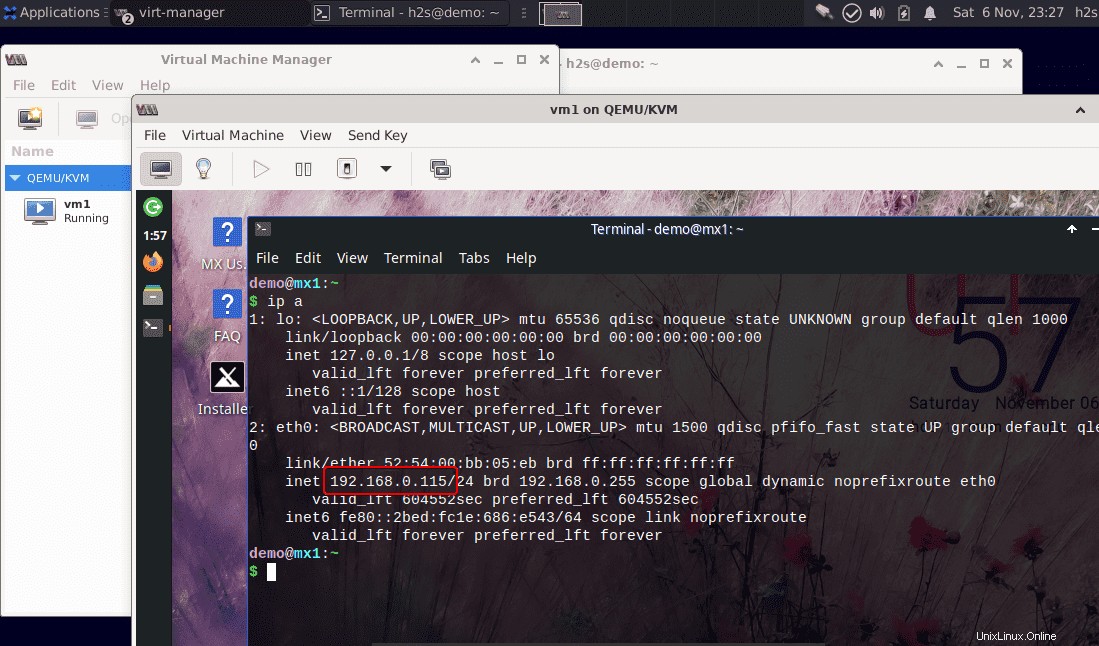„KVM “, zkratka pro „Kernel Virtual Machine ” je hypervizor linuxového jádra. Je poměrně populární a používá se v podnicích pro snadné provádění virtualizace operačních systémů. Zde v tomto tutoriálu se naučíme kroky a příkazy k instalaci a povolení KVM Hypervisor na Debian 10 nebo 11 Bullseye Server nebo Desktop Linux.
Od roku 2007 je KVM oficiální komponentou jádra, ale ve srovnání s Xenem, dalším open-source hypervizorem, je historie KVM méně proměnlivá a od začátku jen strmě stoupala. KVM je také preferovaným hypervizorem v OpenStack, a proto je široce používán v cloudu.
Co přesně je KVM?
KVM primárně není obyčejný hypervizor, ale je založen na Linuxu. Můžeme nainstalovat pomocí několika příkazů na jakýkoli operační systém Linux, převést jej a použít jako virtualizační server. KVM je tedy formálně hypervizor typu 2, což jednoduše znamená, že běží v neprivilegovaném okruhu 3. Nicméně již léta odborníci vedou historickou diskusi o tom, zda je KVM přeci jen hypervizor typu 1.
Můžeme jej použít ke spouštění více virtuálních strojů společně na stejném stroji, hostitelský systém však musí podporovat a mít povolený Intel VT-x (rozšíření virtualizační technologie) nebo AMD-V (AMD64 Virtualization Extension) ve svém příslušném procesu.
Co potřebujeme, abychom mohli postupovat podle tohoto návodu:
• Počítač podporující virtualizaci
• Debian 11 Linux
• Uživatel s právy sudo
• Připojení k internetu
Také víte – Nainstalujte VirtualBox do Debian 11 Bullseye
Kroky k instalaci a povolení KVM na Debian 11 Bullseye
Níže uvedené příkazy budou fungovat pro Debian 10 Buster i Debian 11 Bullseye pro nastavení Qemu KVM a spuštění virtuálního počítače na něm.
1. Potvrďte podporu virtualizace
Jak jsem řekl na začátku, potřebujeme systém s procesem Intel nebo AMD s povoleným rozšířením virtualizace. Chcete-li to potvrdit, otevřete na svém Debianu 11 příkazový terminál a spusťte dané příkazy:
egrep -c '(vmx|svm)' /proc/cpuinfo
grep -E --color '(vmx|svm)' /proc/cpuinfo
Jakmile spustíte výše uvedené příkazy k potvrzení, zda je virtualizace povolena či nikoli, výstup bude více než nula . A pokud ne, musíte nejprve restartovat systém a vstoupit do systému BIOS. Povolte virtualizaci a poté spusťte operační systém, kde znovu spusťte výše uvedený příkaz pro potvrzení.
První příkaz výstup bude větší než nula, to znamená, že může být 1, 2, 6 nebo 8. Systém tedy podporuje virtualizaci.
Pomocí druhého příkaz získáte informace o vašem CPU-ať už je to Intel nebo AMD. Pokud je červený výstupní text VMX pak je to Intel zatímco SVM znamená AMD .
Výstup :
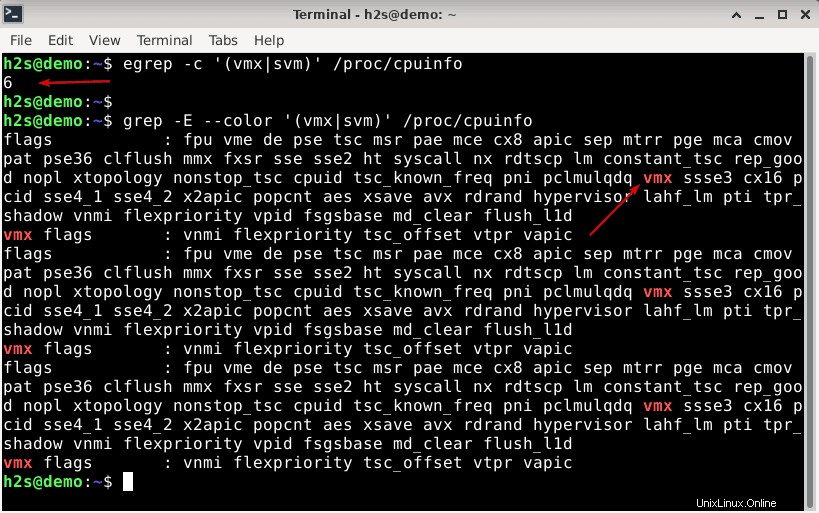
2. Spusťte aktualizaci systému
Pokud jste již spustili příkaz update, pak tento krok přeskočte, v opačném případě jej spusťte jednou, než budete pokračovat dále, abyste aktualizovali nainstalované balíčky a znovu vytvořili mezipaměť úložiště.
aktualizace sudo apt
3. Příkaz k instalaci QEMU-KVM &Libvirt na Debian 11 Bullseye
Následuje klíčový příkaz tohoto tutoriálu, který stáhne a nainstaluje vše potřebné pro instalaci Qemu, KVM hypervisoru a Libvirtu na Debian 11 Linux.
sudo apt install qemu-kvm libvirt-clients libvirt-daemon-system bridge-utils virtinst libvirt-daemon
4. GUI Virt-Manager pro KVM
Uživatelé, kteří používají Graphical Debian 11 Desktop, si také mohou nainstalovat Virt-Manager , grafické uživatelské rozhraní vyvinuté společností RedHat k vytváření, správě a spouštění virtuálních strojů pomocí KVM, ale graficky.
sudo apt install virt-manager -y
5. Aktivujte síť a automaticky se restartujte
Chcete-li zobrazit seznam dostupných sítí pro použití ve virtuálních počítačích KVM, spusťte následující příkaz:
sudo virsh net-list --all
Ve výstupu však uvidíte, že výchozí síť není aktivní a také není nastavena na automatické spouštění při restartu systému. Pro aktivaci a automatické spuštění proto spusťte následující příkazy:
sudo virsh net-start defaultsudo virsh net-autostart default
Můžete znovu zkontrolovat síť…
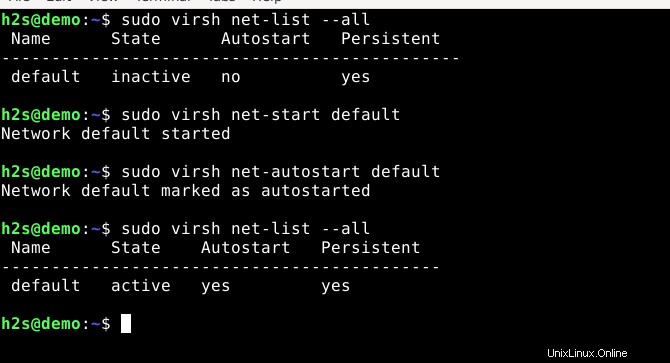
6. Přidejte „vhost_net“
Chcete-li zlepšit výkon síťového přenosu dat a snížit zatížení virtio-net , můžeme přidat vhost_net ” kernel module v našem Debian 11 Linuxu pomocí níže uvedeného příkazu:
vhost-net je backend (strana hostitele), zatímco virtio-net (strana hosta) je frontend běžící v prostoru jádra hosta. Chcete-li se o nich dozvědět více, viz:Vhost-net &Virtio-networking
sudo modprobe vhost_net
Chcete-li zkontrolovat, zda byla povolena:
lsmod | grep vhost
—————————-Tento krok není nutný, dokud ho nebudete chtít- ————————————–
7. Vytvořit síť Bridge (volitelné)
Ačkoli KVM přichází s mostovým síťovým rozhraním nazvaným „virbr0″ nastavení po vybalení nám však neumožní přistupovat k virtuálnímu stroji KVM z hostitelského počítače pomocí jiného počítače v síti kvůli rozsahu IP adres, které tento počítač přiděluje. Proto vytvoříme naše vlastní full-bridge rozhraní přes fyzické nic hostitelského systému, které bude mít rozsah IP naší sítě.
Najděte fyzické síťové rozhraní připojené k vašemu hostitelskému systému, které chcete použít pro most.
ip a
Na hostitelském počítači uvidíte všechna připojená síťová rozhraní. Nyní si poznamenejte ten, který chcete použít pro síť Bridge.
Například , zde máme enps03 a IP adresa je 192.168.0.109 . Rozsah je tedy mezi 192.168.0.1-192.168.0.255
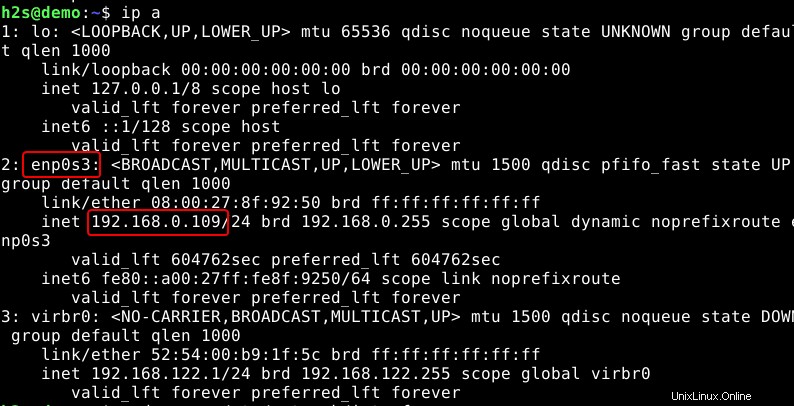
Nyní upravte svůj soubor síťového rozhraní Debian 11:
sudo nano /etc/network/interfaces
Přidejte následující řádky:
Poznámka :Změňte žluté hodnoty podle vaší sítě…
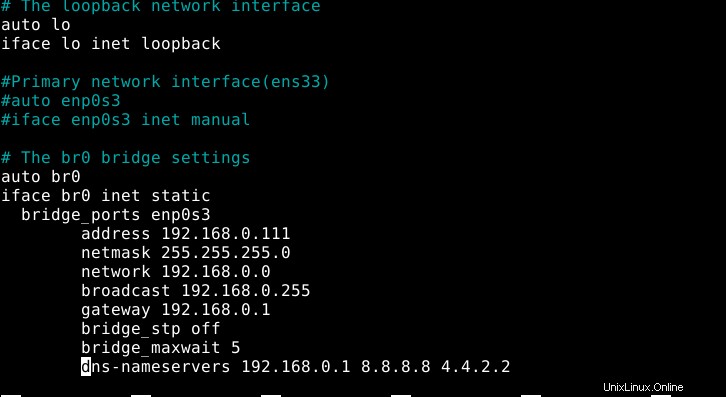
Uložit soubor stisknutím Ctrl+O , stiskněte Enter a ukončete pomocí Ctrl+X .
nebo
Poznámka :Pokud chcete most získat IP adresu pomocí DHCP :
Potom místo výše uvedených nastavení použijte toto:
## IP konfigurační soubor DHCP pro br0 ##auto br0 # Nastavení mostu iface br0 inet dhcp bridge_ports enp0s3
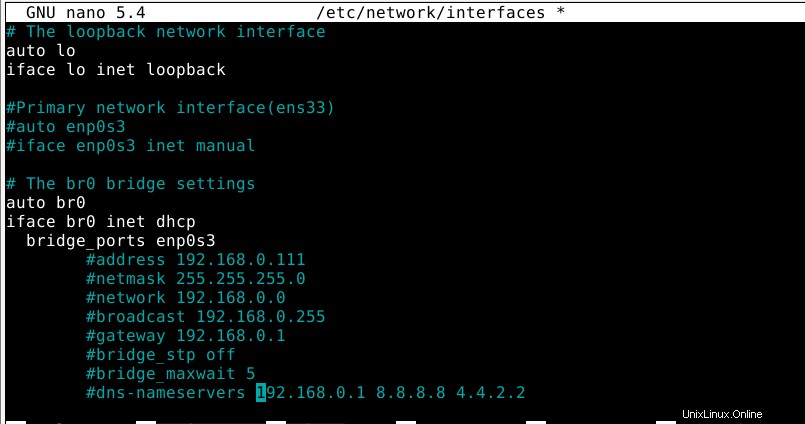
Restartujte Správce sítě, aby se změny projevily.
sudo systemctl restart networking.serviceorsudo /etc/init.d/networking restart
Zkontrolujte IP adresu
ip a
tentokrát uvidíte svůj nově vytvořený br0 mostní rozhraní spolu s ostatními.
————————————————————————————————————————
8. Vytvářejte virtuální stroje pomocí GUI Virt-Manager
Ti, kteří chtějí používat příkazový řádek Virt k vytváření virtuálních strojů a spouštění pomocí KVM stačí kliknout na odkaz.
Zatímco pokud používáte GUI, Debian 11 Desktop může používat Virt-Manager. Pro představu zde je letmý pohled…
Spusťte Virt-Manager
Přejděte do spouštěče aplikací, vyhledejte „Správce virtuálního počítače“ (VVM) a spusťte jej. Před otevřením systém požádá o zadání hesla uživatele root. To mu umožní vytvářet a spravovat virtuální stroje.
Vytvoření virtuálních strojů:
Kliknutím na ikonu PC vytvoříte nový virtuální stroj na Virt-Manager pomocí KVM.
Vyhledejte ISO Media Volume
Klikněte na tlačítko Procházet a poté vyhledejte ISO soubor, který chcete použít k instalaci operačního systému na váš virtuální počítač jako hostující OS.
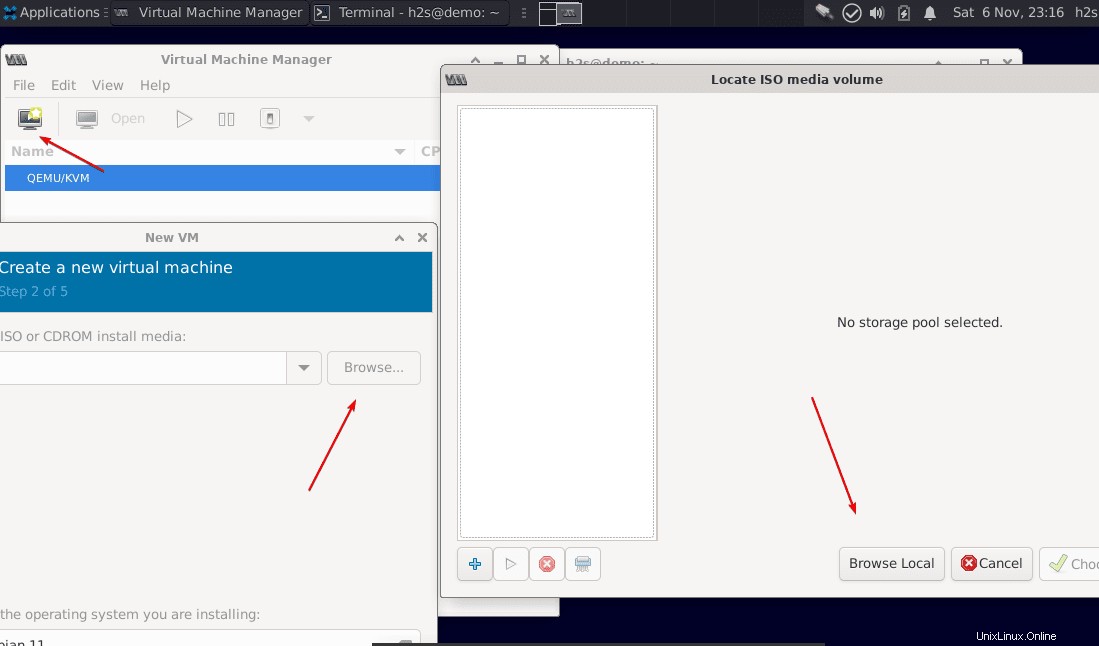
Poté zrušte zaškrtnutí pole je uvedeno pro „Automaticky detekovat z instalačního média/zdroje “ a poté klikněte na Přeposlat tlačítko.
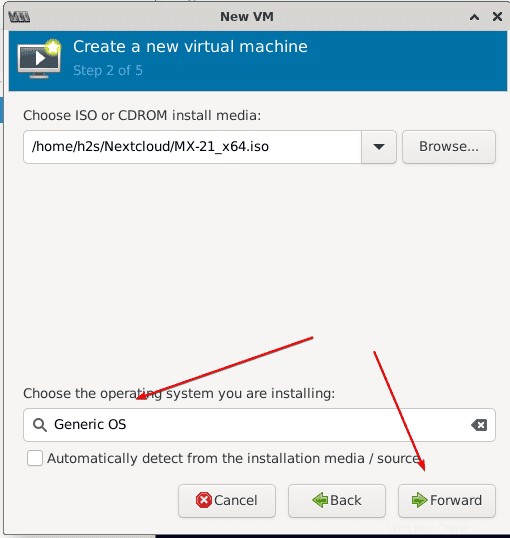
Vyberte Nastavení paměti a CPU
Nastavte množství virtuální paměti, kterou chcete přiřadit virtuálnímu počítači, a poté počet jader CPU.
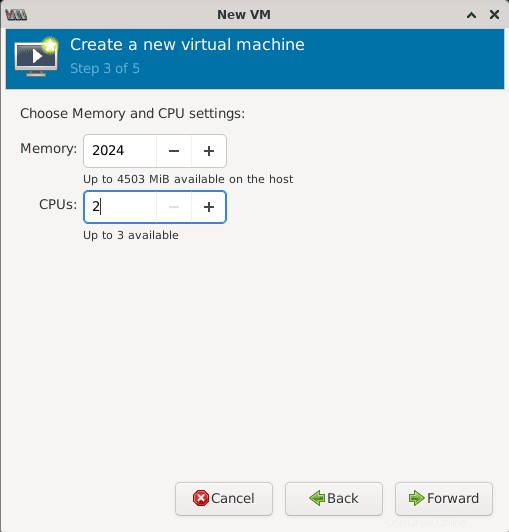
Vytvořit obraz virtuálního disku Qemu
K instalaci hostujícího OS VM potřebujeme nějaký úložný prostor a k tomu musíme vytvořit soubor obrazu disku. Stačí zadat množství místa na pevném disku, které chcete přiřadit, a posunout se vpřed.
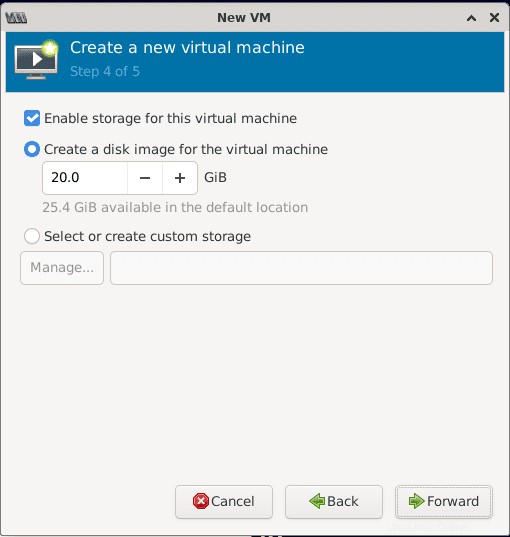
Síť
Pojmenujte svůj virtuální počítač zde. Ve výchozím nastavení bude správce Virt používat také NAT , můžete však vybrat rozhraní Bridge buď jako výchozí, tj. vibr0 nebo ten, který jste vytvořili. Pokudnevíte o těchto nastaveních ponechte výchozí NAT být vybrán.
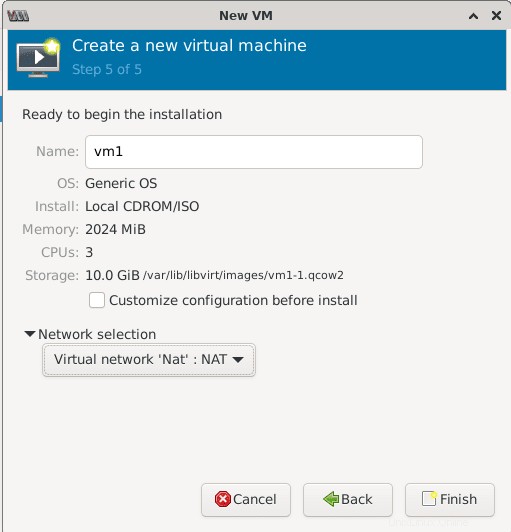
Virtuální stroj Qemu KVM na Debian 11 Bullseye
Konečně budete mít nabootovaný virtuální stroj, který lze ovládat stejně jako jakýkoli fyzický počítač pomocí klávesnice a myši.