Naučte se jednoduché příkazy k instalaci serveru Plex Media Server na Debian 11 Bullseye Linux pro vytvoření vašeho streamovacího serveru.
Plex byl zahájen jako hobby projekt, ale postupem času se vyvinul v profesionální streamovací serverový software pro správu různých typů mediálních souborů. Uživatelé jej mohou nainstalovat a používat pro vzdálený přístup ke svým videím, hudbě a obrázkům pomocí internetu nebo lokálně přes místní síť; dokonce je můžete sdílet s přáteli, když jste na cestách.
Budete mít stejný pocit jako Netflix, protože Plex vytváří odpovídající miniatury a načítá informace z filmových databází. Plex však nemůže držet krok s hlavními poskytovateli streamování, jako jsou Netflix, Amazon Prime Video, Apple TV + a Disney +. Přesto nebyl vyvinut, aby jim konkuroval. Hlavním cílem jeho vývojářů je poskytovat snadno použitelný software pro běžné uživatele nebo firmy, které chtějí spravovat svou databázi filmů, fotografií a skladeb buď na NAS, cloudu nebo jakémkoli PC.
S jakými platformami je Plex Media Server kompatibilní?
Na rozdíl od jiného streamovacího softwaru nabízí Plex podporu pro širokou škálu operačních systémů, jako jsou Windows, macOS, Linux, FreeBSD, Docker a různé NAS.
Jak streamovat mediální soubory ze serveru Plex Media Server na mém smartphonu nebo tabletu?
Abyste mohli streamovat a užívat si hudbu, oblíbené filmy a seriály na cestách, potřebujete aplikaci Plex. Vývojáři, kteří streamují mediální soubory z vašeho serveru Plex, nabízejí své klientské aplikace pro téměř všechny populární platformy, jako je Android, iOS, Windows a Linux, včetně Amazon Fire TV, Google TV, Playstation, Chromecast a dalších.
Je Plex Media Server zdarma?
Ano, software je zdarma, ale všechny funkce nejsou. Nabízí řadu základních funkcí zdarma, ale předem, jako je přehrávání živých televizních programů, PlexSync, Dash Control, Hardwarové překódování, stahování médií pro sledování offline, pokročilá nastavení ochrany dětí nebo nastavení více uživatelských účtů pro takové služby musí si zakoupit placené předplatné.
Cena a dostupnost
Pokud mluvíme o ceně Plex Media Server, pak, jak jsme diskutovali výše, je instalace na naše servery zdarma. Bude však mít některé omezené funkce, které lze aktivovat pouze po jejich zakoupení.
Základní verzi Plex Media Server lze používat zdarma, má však pouze omezený rozsah funkcí. Další funkce můžete získat zakoupením Plex Pass za 4,99 $/měsíc. Jak je obvyklé u placených předplatných, cena se s prodlužujícím se termínem snižuje. Roční předplatné stojí 39,99 $ ročně, zatímco pokud jste již uživatelem Plex a chcete doživotní závazek, nabízí doživotní předplatné za jednorázový poplatek 119,99 $.
Myslím, že o mediálním serveru Plex už víme dost, pojďme se podívat, jak jej nainstalovat na váš vlastní server Debian 11 Bullseye.
Postup instalace Plex Media Server na Debian 11 Bullseye Linux
Co potřebujete, abyste mohli začít?
• Server Debian 11 Bullseye
• Alespoň uživatel sudo bez oprávnění root
• Aktivní připojení k internetu
Další informace: Můžete také použít příkaz Use Snap k instalaci serveru Plex na Ubuntu 20.04
1. Aktualizujte mezipaměť APT
Nejprve bychom měli provést aktualizaci systému v systému Linux před použitím jeho správce balíčků. Tím se znovu sestaví mezipaměť systému a také se nainstaluje jakákoli aktualizace, pokud je k dispozici. Spolu s tím nainstalujte také „CURL“.
sudo apt update
Spolu s tím nainstalujte některé nástroje, které jsme požadovali před provedením jakékoli další konfigurace.
sudo apt install apt-transport-https curl
2. Přidejte úložiště Plex Media Server na Debian 11
Uživatel si může stáhnout přímo binární soubor Debianu serveru Plex a nainstalovat jej na Debian 11, ale nejlepší způsob je použít jeho oficiální úložiště. Zde jsou kroky k přidání repozitáře:
Přidat klíč GPG:
curl https://downloads.plex.tv/plex-keys/PlexSign.key | sudo apt-key add -
Dále pomocí daného příkazu přidejte úložiště:
echo deb https://downloads.plex.tv/repo/deb public main | sudo tee /etc/apt/sources.list.d/plexmediaserver.list
Spustit aktualizaci systému
sudo apt update
3. Příkaz k instalaci Plex pro server Debian 11 bullseye
Jakmile máme vše nastaveno, je velmi snadné nainstalovat server Plex Media pouze pomocí Správce balíčků APT. Zde je příkaz:
sudo apt install plexmediaserver
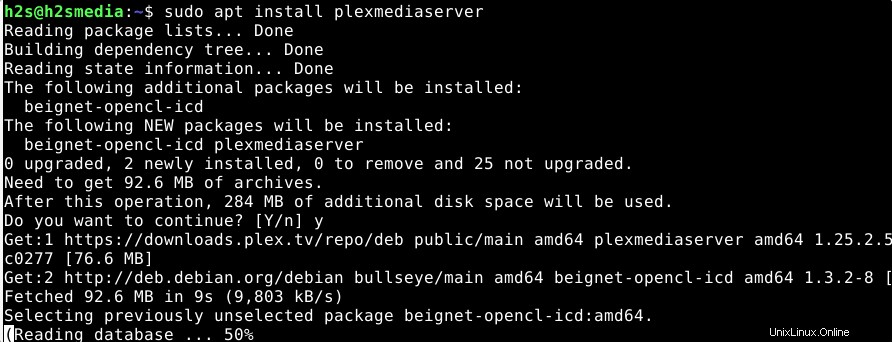
Až budete požádáni o aktualizaci konfiguračního souboru Plex Media, stiskněte Y a stiskněte Enter klíč.
4. Zkontrolujte stav služby Plex
Chcete-li potvrdit, že server médií Plex běží na pozadí v pořádku. Spusťte příkaz status.
sudo systemctl status plexmediaserver
Pokud není aktivní, použijte daný příkaz ke spuštění a povolení.
sudo systemctl enable --now plexmediaserver
5. Otevřete webovou stránku nastavení Plex Media
Nyní přistoupíme k webovému rozhraní serveru Plex Media Server a nakonfigurujeme jej dále. Za tímto účelem jednoduše otevřete jakýkoli webový prohlížeč, který má přístup k IP adrese serveru Debian, kde jste nainstalovali Plex. Formát je uveden níže:
Port serveru Plex číslo je 32400
http://server-ip-address:32400/web
Poznámka :Nahraďte IP adresu serveru svou původní IP adresou serveru.
Pokud také používáte bránu firewall, otevřete v něm port 32400:
sudo ufw allow 32400
———————————————-Jen pro poznání —————————————-
Také, pokud nastavujete Plex na vzdáleném serveru Debian 11 pak můžete použít SSH Tunnel k místnímu přístupu a otevření webového nastavení Plex.
ssh remote-server-ip -L 8888:localhost:32400
Poté na místním počítači můžete použít:
http://localhost:8888/web
————————————————————————————
6. Zaregistrujte svůj mediální server
Jakmile budete mít Plex Web, uživatel musí zaregistrovat server v účtu Plex, který vlastní, přihlášením. Pokud nemáte účet u Plex, použijte k registraci libovolnou danou metodu.
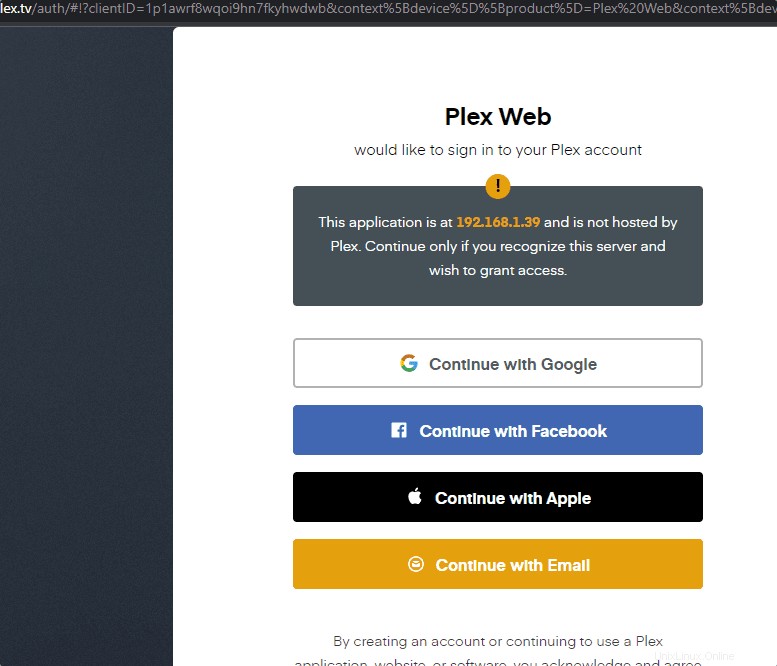
Uvidíte letmý pohled na infografiku ukazující, jak Plex funguje. Jednoduše klikněte na OK! pro posun vpřed.
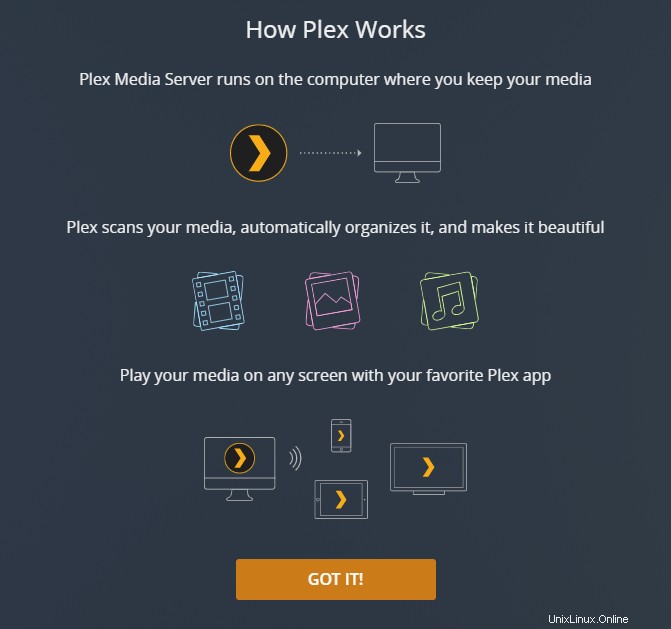
7. Plex Pass
Toto je volitelná věc, pokud chcete nějakou pokročilou funkci, přihlaste se k odběru plánů Plex pass, jinak ji zavřete; protože to můžeme udělat později.
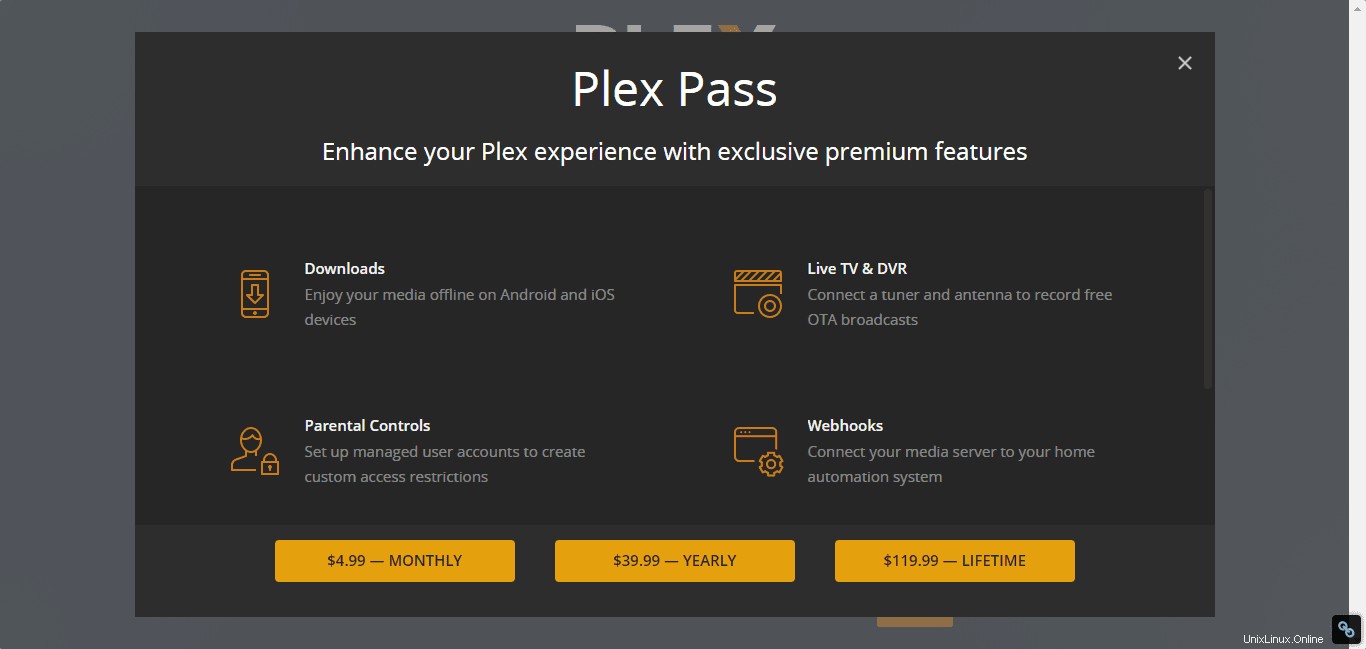
8. Nastavení serveru
Chcete-li svůj mediální server snadno identifikovat v síti a v případě, že máte více serverů Plex pod jedním účtem, dejte mu nějaký uživatelsky přívětivý název. Zde přidáváme –h2smedia . Můžete dát, co chcete.
Dále, ti z vás, kteří plánují přistupovat k Plex mimo svou domovskou síť, také nezapomeňte zaškrtnout políčko „Povolit mi přístup k mým médiím mimo můj domov e“, pokud není vybráno ve výchozím nastavení.
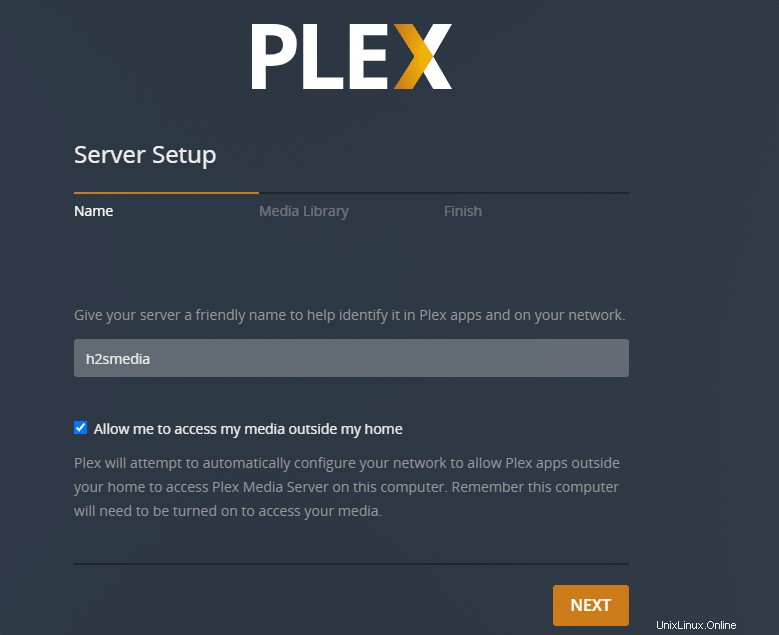
9. Přidat knihovnu médií
Chcete-li přidat své mediální soubory pro přístup přes Plex, klikněte na „Přidat knihovnu “.
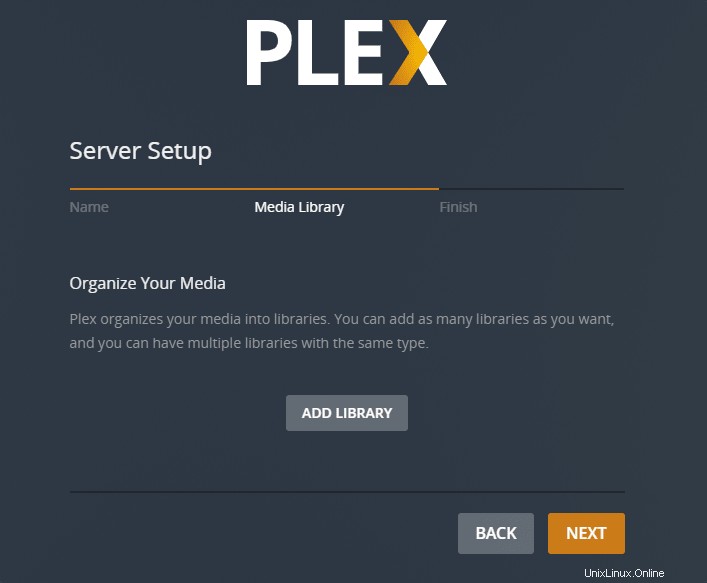
Vyberte kategorii mediálních souborů, které chcete přidat, například Hudba, Fotografie a Videa. Zde vybíráme Hudba.
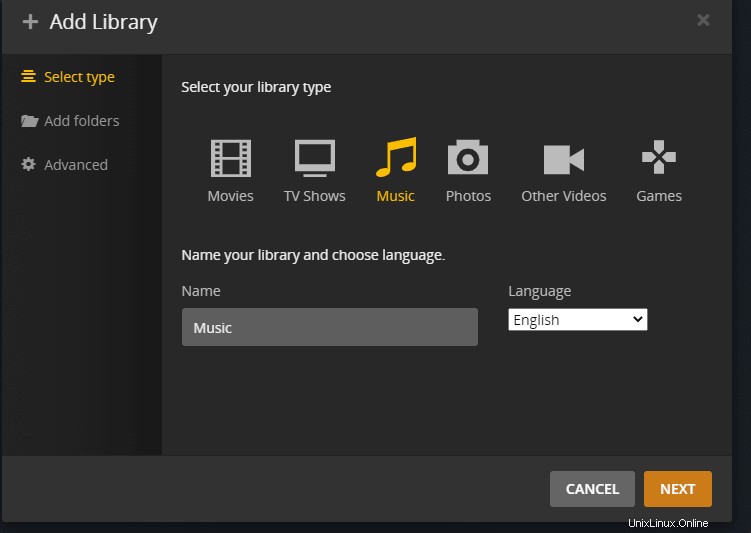
Klikněte na „Prohlížeč pro složku médií “ a poté přejděte do složky, kde máte zvukové soubory. Vyberte to a poté klikněte na „Přidat knihovnu “.
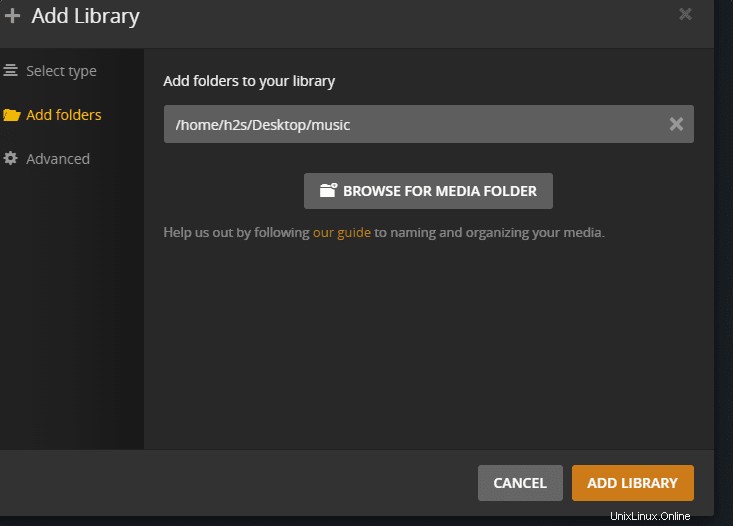
Poznámka :V případě, že i po přidání mediálních souborů se to samé nezobrazuje na webovém klientovi Plex k přehrání, pak dejte práva ke složce, kde máte svůj obsah, vyhrazenému uživateli Plex.
sudo chown -R plex:plex /media/your-content-folder/
Nahraďte /media/your-content-folder / s vaší aktuální složkou.
10. Webový klient Plex Media
Jakmile přidáte mediální soubory, budete je mít ve webovém klientovi Plex buď ve vašem prohlížeči nebo zařízení. Kromě toho můžeme také sledovat živé televizní vysílání, filmy a pořady, webové pořady a další obsah nabízený samotným Plexem.
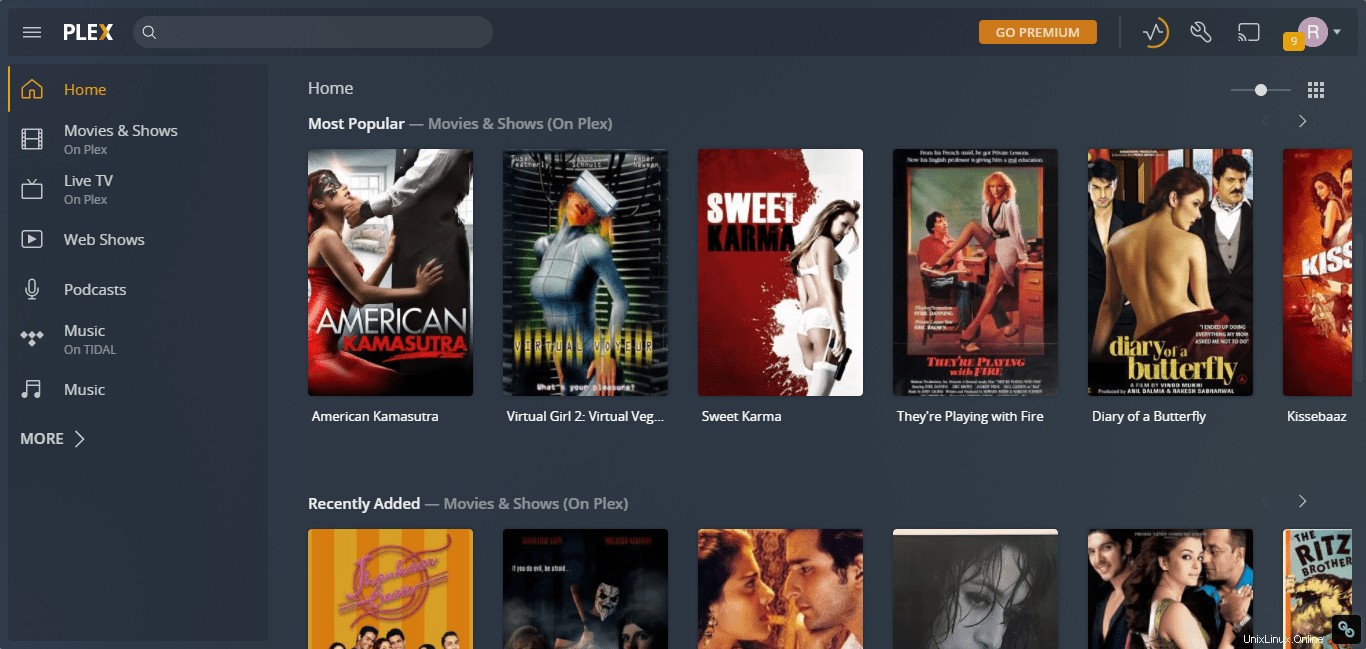
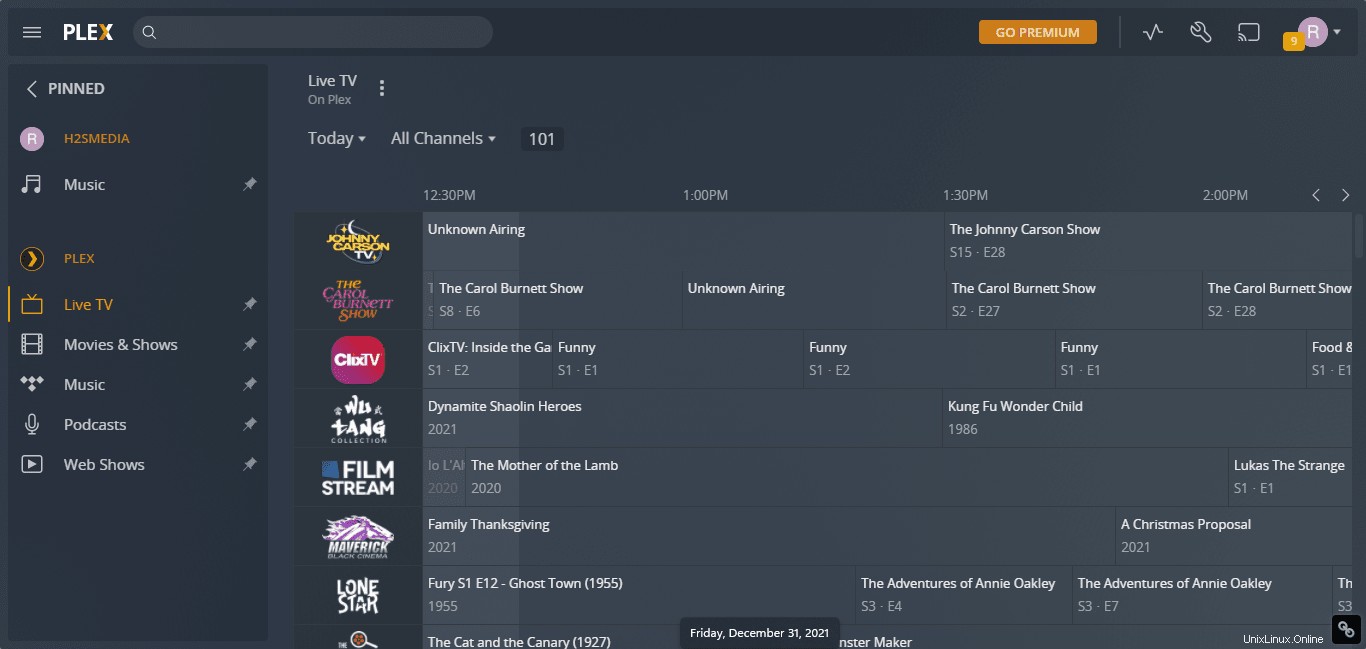
11. Použijte Nginx jako reverzní proxy pro Plex Media Server na Debianu 11
Nginx je webový server a také může fungovat jako reverzní proxy pro zabezpečení a lepší výkon vašich webových aplikací, zde je to Plex Media server. Jeho instalace je navíc velmi snadná, protože balíčky, které potřebujeme, jsou již dostupné v úložišti Debian 11. Stačí tedy spustit daný příkaz:
sudo apt install nginx
Spusťte a povolte službu Nginx
Abyste se ujistili, že se Nginx může spustit automaticky v případě havárie nebo restartu systému, použijte daný příkaz, který nejen spustí jeho službu, ale také označí, že je povoleno spouštění se spouštěním systému.
sudo systemctl enable --now nginx
Pro potvrzení stavu služby:
systemctl status nginx
Vytvořte konfigurační soubor Nginx pro Plex
Jakmile je Nginx v provozu, vytvořte konfigurační soubor, který Nginxu řekne, co je IP adresa a číslo portu, na kterém běží Plex, a jaký port musí Nginx použít, aby to zobrazil v prohlížeči; aby k nim měl uživatel snadný přístup.
sudo nano /etc/nginx/conf.d/plexmediaserver.conf
Nyní zkopírujte a vložte níže uvedené řádky. Při této změně název_serveru hodnotu buď na plně kvalifikovanou doménu, nebo pokud chcete k Plex přistupovat pouze přes IP-adresu, pak místo zadání názvu domény použijte IP-adresu.
Například:
název_serveru demo.how2shout.com změňte jej bez ohledu na název domény, který chcete používat. Ujistěte se však A záznam ve vašem DNS je již nasměrován na vaši IP adresu serveru, kam jste nainstalovali Plex.
V jiném scénáři, pokud chcete použít reverzní proxy pouze s IP, pak místo názvu domény odstraňte # a nahraďte server-ip s vaší IP adresou.
server {
listen 80;
server_name demo.how2shout.com;
#server_name server-ip;
location / {
proxy_pass http://127.0.0.1:32400;
proxy_set_header Host $host;
proxy_set_header X-Real-IP $remote_addr;
proxy_set_header X-Forwarded-For $proxy_add_x_forwarded_for;
#upgrade to WebSocket protocol when requested
proxy_set_header Upgrade $http_upgrade;
proxy_set_header Connection "Upgrade";
}
}
Uložit soubor stisknutím Ctrl+O , Stiskněte Enter a poté pro ukončení použijte:Ctrl + X .
Kontrola konfiguračního souboru, který jsme vytvořili, je bezchybný:
nginx -t
Poté znovu načtěte službu Nginx.
sudo systemctl reload nginx
Nyní otevřete prohlížeč a začněte přistupovat k mediálnímu serveru Plex prostřednictvím názvu domény nebo IP adresy na výchozím portu HTTP 80.
12 .Jak aktualizovat Plex Media Server na Debianu 11
No, protože jsme použili oficiální úložiště Plex k jeho instalaci na Debian, nemusíme pro jeho aktualizaci dělat nic dalšího. Spuštění jednoduchého příkazu aktualizace a aktualizace systému udělá své.
sudo apt update
sudo apt upgrade
13. Odinstalujte nebo odeberte Plex z Debian Linux
Ti, kteří se již o tento bezplatný mediální server nezajímají, jej mohou zcela odstranit pomocí daných příkazů:
sudo systemctl stop plexmediaserver
sudo apt remove plexmediaserver*
Odstranění úložiště:
sudo rm /etc/apt/sources.list.d/plexmediaserver.list
Odebrání serveru Nginx:
sudo systemctl stop nginx
sudo apt remove nginx*
Tímto způsobem můžeme nainstalovat a používat Plex Media Server na Debian 11 Bullseye. Chcete-li se o něm dozvědět více informací, můžete se podívat na oficiální stránku Plex Knowledge.