Pokud používáte minimální serverovou distribuci Debian 11 Bullseye a chcete lehký správce Windows spolu se správcem zobrazení a panelem plochy s nízkou spotřebou zdrojů; pak zde je návod na instalaci správce oken OpenBox na minimální distribuci Debian 11 Linux pomocí příkazového řádku.
Co je správce oken Openbox?
Openbox je velmi rychlý a lehký správce oken, který přichází s vysokými možnostmi přizpůsobení. Je známý svou vysokou přizpůsobivostí a nízkými nároky na zdroje. Uživatelé si mohou upravit nebo přizpůsobit prostředí pracovní plochy podle svých preferencí pouhým úpravou tří souborů. Pro snadnou konfiguraci však mohou uživatelé použít jiné programy, které nabízejí grafické uživatelské rozhraní pro konfiguraci nastavení a nabídek. Openbox je navíc standardní správce oken desktopových prostředí LXDE nebo LXQt a tedy i od Lubuntu. Zatímco existují různé neoficiální varianty Ubuntu, které také spoléhají na Openbox.
Správce oken Openbox je zvláště užitečný pro ty, kteří hledají individuální uživatelské rozhraní, ale dobře znají fungování Linuxu, protože musí pracovat na přizpůsobení základní konfigurace.
Kroky k instalaci OpenBoxu na Debian 11 Bullseye
Zde uvedené kroky pro nastavení a konfiguraci OpenBoxu na Debianu 11 platí také pro Debian 10 Buster a Ubuntu 20.04.
1. Obnovte mezipaměť APT systému
Balíčky, které potřebujeme nainstalovat, jsou dostupné prostřednictvím správce balíčků APT v Debianu 11. Než se tedy pohneme dále, spusťte příkaz update, který znovu vytvoří mezipaměť úložiště a nainstaluje dostupné aktualizace systému.
sudo apt update && sudo apt upgrade -y
2. Nainstalujte OpenBox pro Debian 11 Minimal
Nezáleží na tom, zda používáte minimální nebo plnou plochu Debianu 11, příkaz k instalaci OpenBoxu bude pro oba stejný. Spolu s OpenBoxem také nainstaluje další nástroj s názvem - obconf , je to grafický nástroj, který nabízí rozhraní GUI pro okamžitou konfiguraci předvoleb a nastavení konfigurace Openboxu. Spolu s tím instalujeme také Xorg. menu slouží k získání nabídky Debianu v kontextové nabídce OpenBoxu pro přístup k různým nainstalovaným aplikacím ve vašem systému.
sudo apt install openbox xorg menu
Ruční konfigurační soubory
Openbox lze plně nakonfigurovat pomocí pouhých tří souborů: rc.xml, menu.xml a autostart. Jako uživatel můžete tyto soubory najít ve složce ~/.config/openbox . Pokud nejsou k dispozici, můžete použít konfigurační soubory pro celý systém v /etc/xdg/openbox složku jako šablonu (zkopírujte do vlastního domovského adresáře) a přizpůsobte je svým vlastním požadavkům.
OpenBox můžeme konfigurovat úpravou těchto konfiguračních souborů, avšak místo globální úpravy jeho souboru upřednostňujeme úpravu podle uživatele, aby jeho globální soubory zůstaly nedotčené. Zkopírujte je pro svého uživatele:
mkdir -p ~/.config/openbox
cp -a /etc/xdg/openbox/ ~/.config/
Vysvětlení:
~ /.config/openbox/rc.xml :Hlavní konfigurační soubor (vzhled, klávesové zkratky (klávesové zkratky) atd.)~ /.config/openbox/menu.xml :Konfigurace kontextové nabídky (pravé tlačítko myši)~ /.config/openbox/autostart :Autostart skript *
Otevřená nabídka Debianu
Poznámka :Pokud nejste spokojeni s nabídkou Debianu pro přístup k aplikacím na Openboxu, můžete přejít na panely Desktop nebo Dock.
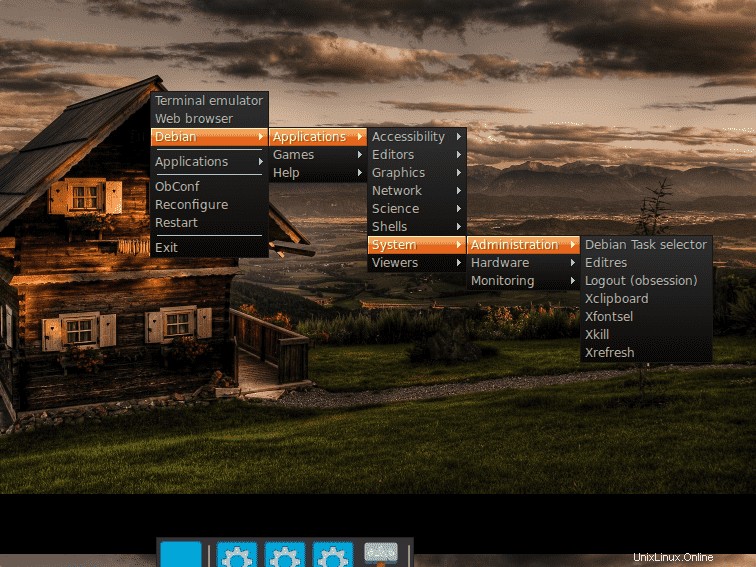
3. Nainstalujte Desktop Panel pro OpenBox
Přečtěte si toto, než budete pokračovat: Pro přístup k aplikaci a nabídce můžeme buď nainstalujte Panel plochy nebo Ukotvit . Zde jsme dali příkazy pro oba. Vyberte pouze jedno z nich podle vašeho výběru.
Příkazy pro oblíbené lehké panely
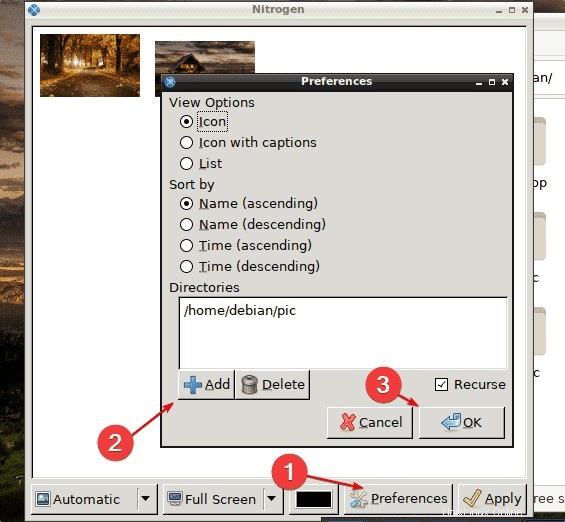
Ve výchozím nastavení nebudežádný hlavní panel pro přístup k systémovým aplikacím a nabídkám. Abychom to umožnili, můžeme nainstalovat různé dostupné panely Linux Desktop, jako je lehký lxpanel. Není to však jediná možnost, můžeme použít další panely Desktop jako fbpanel, tint2, A2Deskbar a xfce4-panel. Zde se chystáme na lehký xfce4-panel spolu s nano editorem a Xfce terminálem.
sudo apt install xfce4-panel nano xfce4-terminal -y
Poznámka :Ti, kteří nechtějí XFCE-terminál, si mohou nainstalovat gnome-terminal , stačí jej nahradit ve výše uvedeném příkazu.
Nakonfigurujte OpenBox ke spuštění XFCE4 panelu automaticky se spouštěním systému.
nano ~/.config/openbox/autostart
Na konec souboru přidejte:
xfce4-manager &
Uložit soubor stisknutímCtrl+O , stiskněte Enter a poté Ctrl+X .
Pouze pro dokovací panel
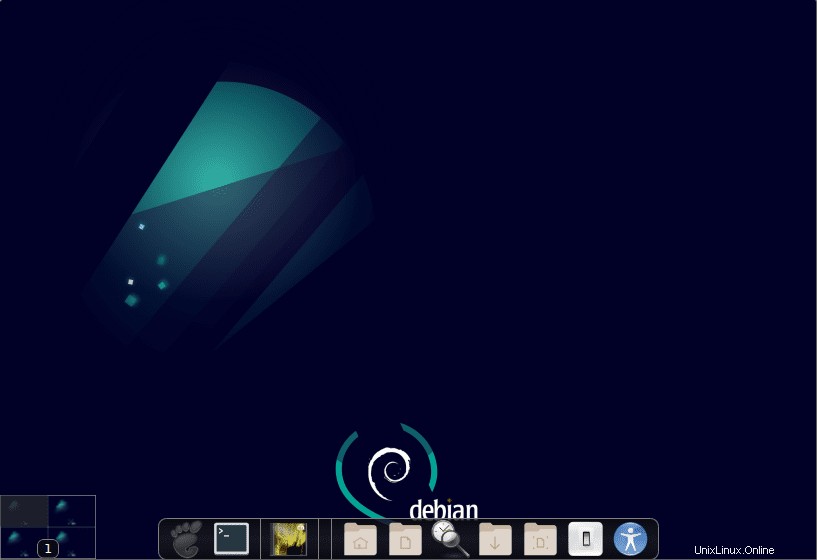
1. Nainstalujte Dock pro OpenBox pomocí daného příkazu. Tím nastavíte a nakonfigurujete xcompmgr a cairo-dock nástroje ve vašem systému
sudo apt install xcompmgr cairo-dock
2. Nyní řekněte OpenBoxu, aby automaticky spustil Dock s přihlášením do systému. Upravte soubor skriptu automatického spuštění.
nano ~/.config/openbox/autostart
3. Přidejte následující řádek na konec souboru a uložte jej pomocí Ctrl+O , stiskněte Enter a poté Ctrl+X .
xcompmgr &cairo-dock -o &
4. Nainstalujte Display Manager na minimální Debian 11
Potřebujeme také správce zobrazení, abychom získali možnosti grafického přihlášení pro vaši distribuci Linuxu. Řídí uživatelské relace a spravuje ověřování uživatelů.
sudo apt install lightdm -y
5. Restartujte svůj systém Debian 11
Po dokončení restartujte systém, abyste aktivovali nastavení, která jsme provedli výše.
sudo reboot
Zde je rozhraní, které získáme po provedení výše uvedeného příkazu s panelem XFCE.
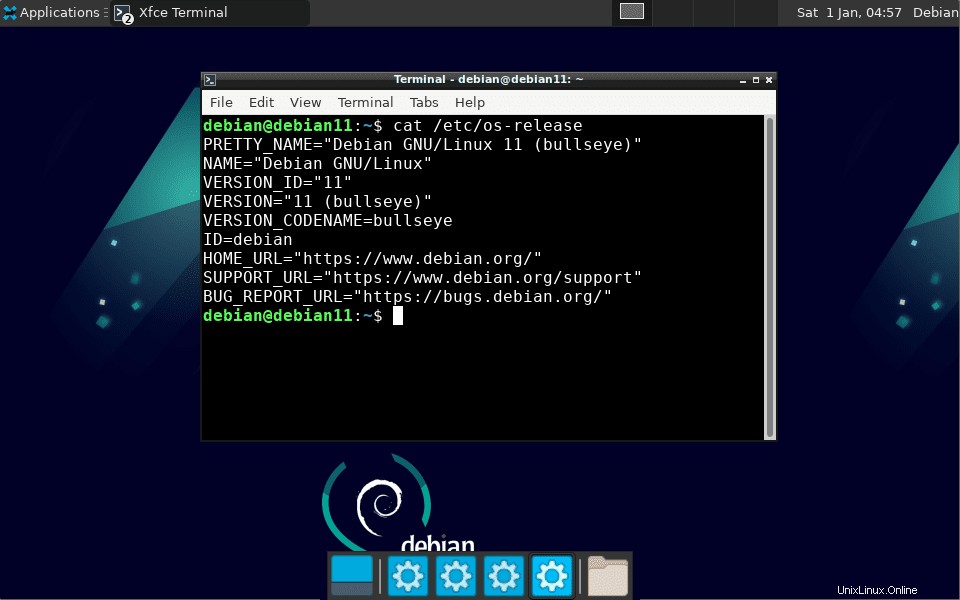
6. Změnit tapetu pozadí v Openbox
Ti, kterým se výchozí tapeta nelíbila, mohou podle uvedených kroků změnit tapetu a nastavit ji podle svého výběru.
#1. metoda:
Nainstalujte nástroj balíku feh
sudo apt install feh
Poté použijte k nastavení jakéhokoli obrázku dostupného ve vašem systému nebo staženého k nastavení jako pozadí
feh --bg-scale /path/to/your/background/image.jpg
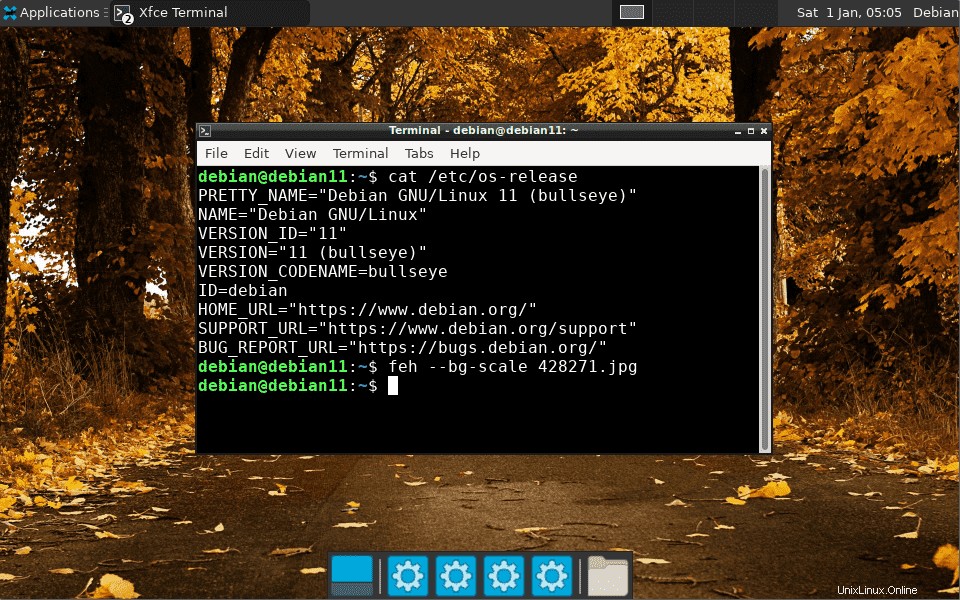
#2. metoda:
Případně můžeme použít grafický nástroj, jako je Dusík pro snadnou navigaci a nastavení tapety pomocí libovolného příkazového řádku:
sudo apt install -y nitrogen
• Po instalaci aplikace přejděte na Aplikace a spusťte dusík aplikace.
• Klikněte na Předvolby.
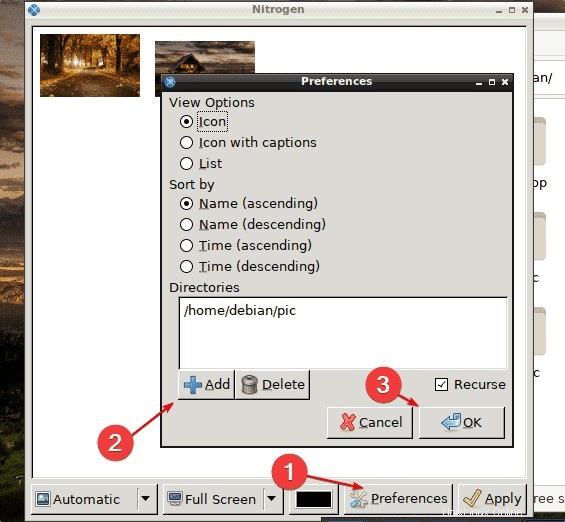
Vyberte dostupné tapety a poté klikněte na Použít tlačítko.
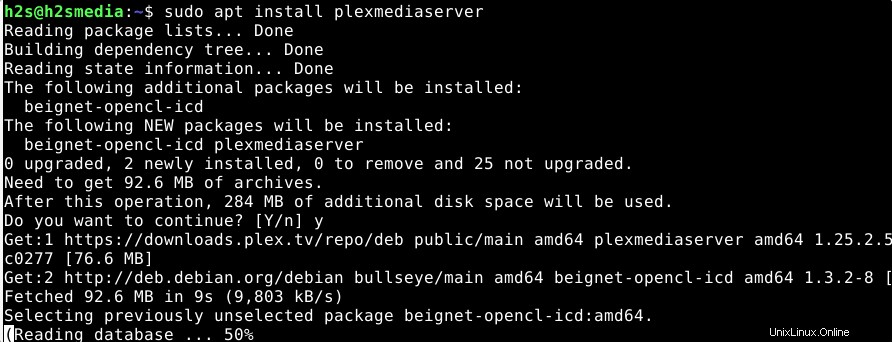
7. Nainstalujte Správce souborů Thunar pro Openbox – Debian 11
Můžeme nainstalovat aplikaci Správce souborů, jako je Thunar pro snadný přístup ke všem souborům a složkám pomocí grafického uživatelského rozhraní. Thunar je oblíbený lehký a rychlý správce souborů, který vůbec nezpomalí váš systém.
sudo apt install thunar -y
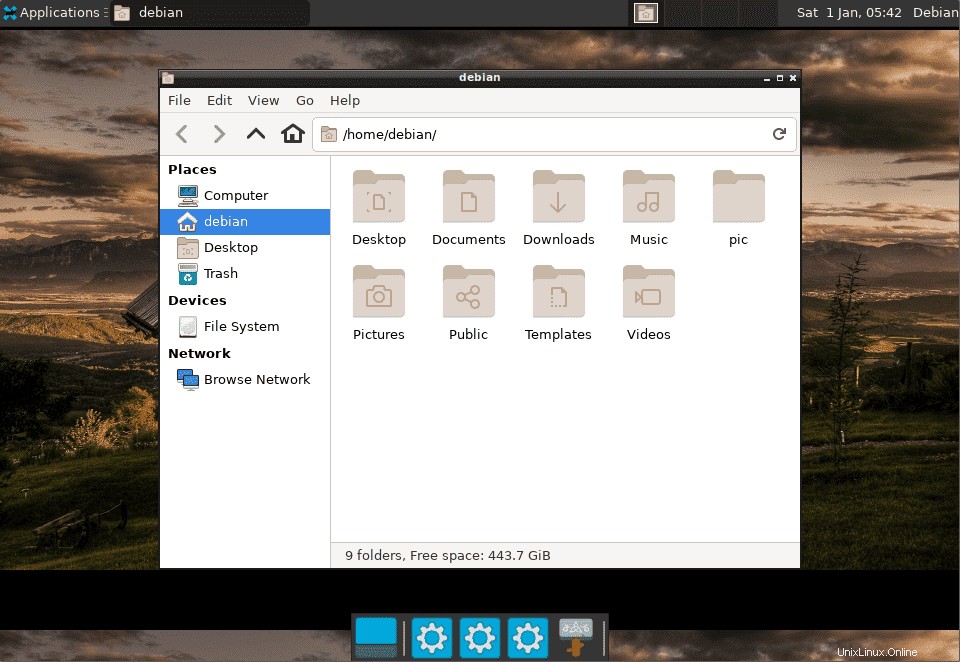
8. Grafické konfigurační nástroje
ObConf
Pomocí programu obconf můžete nakonfigurovat vzhled a chování Openboxu na Debianu 11. K dispozici jsou následující možnosti nastavení:
| ObConf | |
| možnost | efekt |
| Motiv | Výběr tématu (výzdoba oken, barvy) |
| Vzhled | Písma a rozvržení záhlaví okna |
| Windows | speciální funkce okna |
| Přesunout a změnit velikost | Chování při změně polohy a/nebo velikosti okna |
| Myš | Zaměření okna a chování při poklepání na záhlaví okna |
| Počítače | Počet virtuálních ploch |
| Okraje | Chování okrajových oblastí pracovní plochy |
| doku | další panel nástrojů / panel programů |
Soubory s příponou .obt3 lze načíst přímo pomocí ” Instalovat nové téma” knoflík. Případně lze stažené archivní soubory rozbalit ručně a zkopírovat nebo přesunout do složky skrytého uživatele ~ / .themes nebo v případě instalace pro celý systém s právy root na /usr/share/themes .
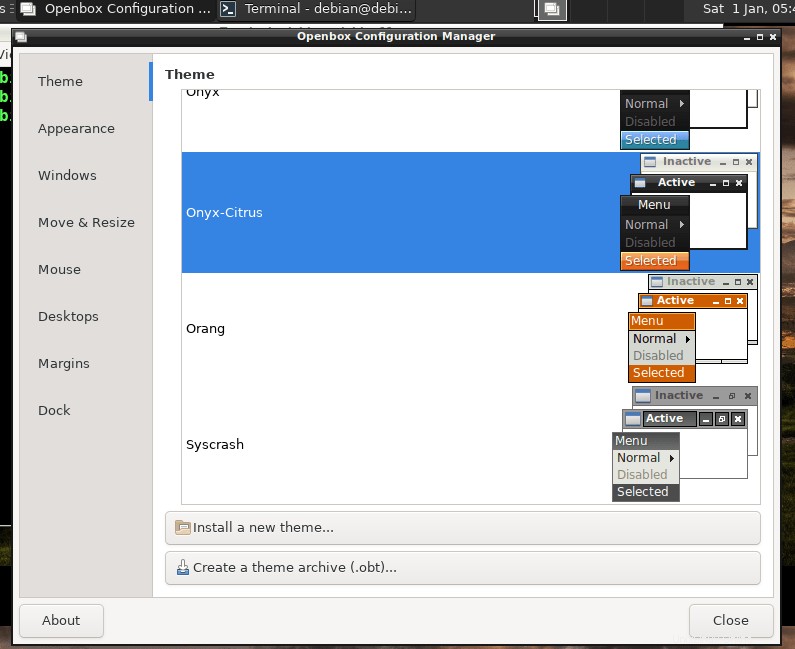
Úvahy na závěr:
No, toto byl rychlý průvodce instalací a zahájením práce s OpenBoxem na Debianu 11 s minimální konfigurací. To poskytuje vašemu systému přístup GUI bez zatížení systémových prostředků. Chcete-li provést další konfigurace a dozvědět se více, podívejte se na Wiki stránku Debianu určené pro Openbox.