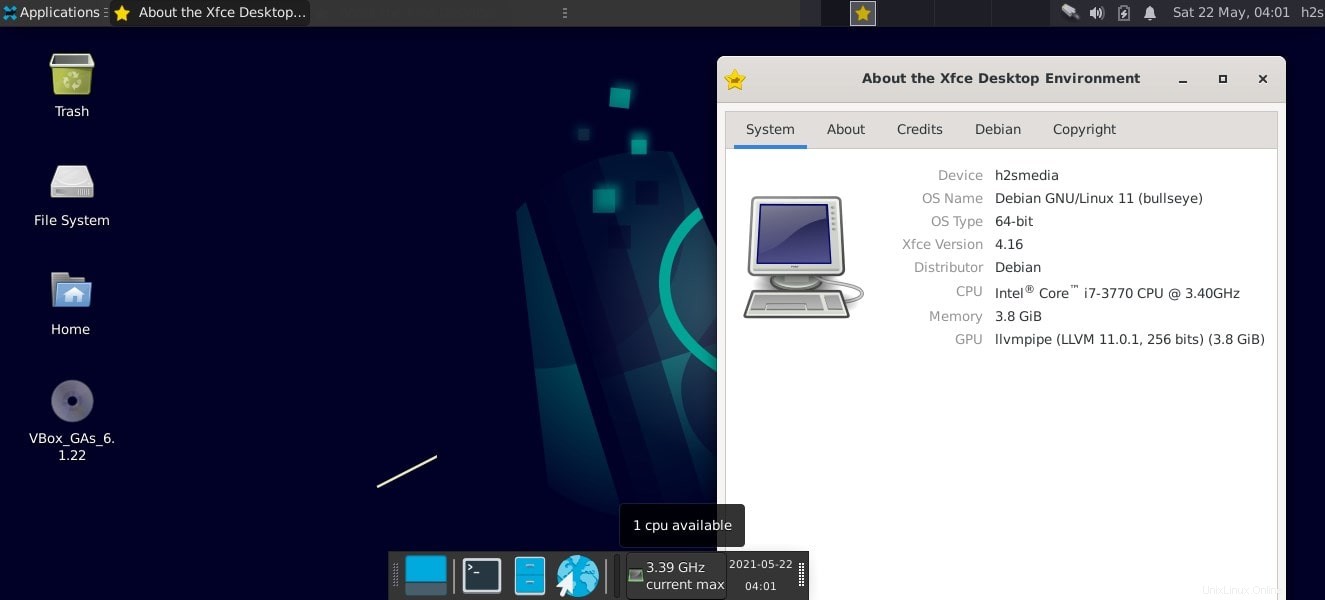Naučte se jednoduché kroky k instalaci a nastavení kódového označení Debianu 11 „Bullseye“ na virtuálním počítači Virtualbox a otestujte jej bez instalace na jakýkoli fyzický počítač nebo notebook.
Debian GNU / Linux verze 11 (“Bullseye”) je nadcházející distribuce, která je již při psaní tohoto článku dostupná ve formě kandidátů na vydání. Bullseye obsahuje linuxové jádro 5.10 LTS s dlouhodobou podporou minimálně do jeho EOL („End of Life“) v prosinci 2022.
Kromě Gnome 3.38 ve standardním desktopu má Debian 11 („Bullseye“) také KDE Plasma 5.20.5 k instalaci a také KDE aplikace 20.12.1 a KDE Frameworks 5.78. Kromě verze 11 jsou dalšími nadcházejícími verzemi Debianu Debian 12 (“Bookworm”) a Debian 13, které budou vydány v létě 2023 a 2025, stejně jako Bullseye v létě 2021.
No, zde ukazujeme rychlý způsob instalace Debianu 11 na Virtualbox; k otestování před samotnou instalací na server nebo plochu.
Kroky k instalaci Debianu 11 Bullseye na VirtualBox
1. Stáhněte si Bullseye ISO pro AMD64 a ARM64
Jak odhalují oficiální poznámky k vydání, vývojáři opět implementovali Wayland jako protokol zobrazovacího serveru.
Kromě dvou platforem AMD64 a ARM64 je aktualizovaný instalační program Debian 11 dostupný také pro jednodeskové počítače jako jsou Raspberry Pi, Banana Pi, Orange Pi a ROCK Pi s Rockchip RK3399.
Na stránce stahování Debianu 11 („Bullseye“) je možné získat obraz ISO; můžete přímo navštívit nebo použít níže uvedené odkazy.
| Linux Distro | platforma | CD | DVD (plné) | Instalátor sítě |
|---|---|---|---|---|
| Debian 11 (“Bullseye”) | AMD64 | ISO | ISO | ISO |
| ARM64 | ISO | ISO | ISO | |
| i386 | ISO | ISO | ISO |
2. Vytvořte nový virtuální počítač VirtualBox
Zde předpokládám, že již máte ve svém systému nainstalovaný Virtualbox, pokud ne, navštivtevirtualbox.org a stáhněte si instalační nastavení podle vašeho systému. Zatímco pro všechny populární Linuxy jsou jeho balíčky dostupné v jejich oficiálním úložišti.
- Nyní spusťte VirtualBox a klikněte na NOVÉ v horní nabídce.
- Zadejte nějaký název počítače, například Debian Bullseye a zbytek věcí se automaticky nakonfiguruje.
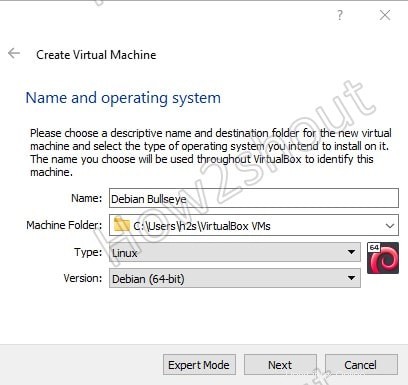
- Klikněte na Další tlačítko pro posun dále.
- Nastavte Paměť nebo RAM pomocí posuvníku vyberte alespoň 4 GB získat optimální výkon .
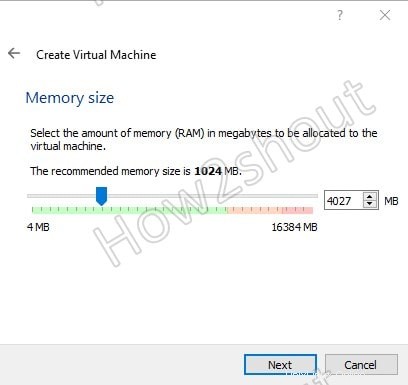
- Poté musíme vytvořit virtuální pevný disk . Nechte vybrat výchozí možnosti jak to je.
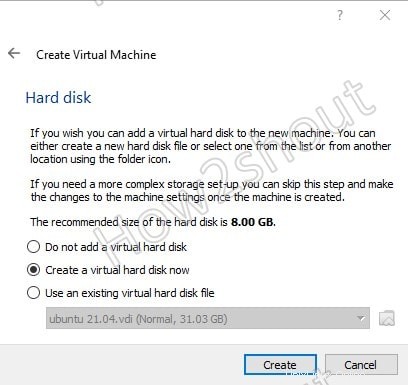
- Pokud jde o výběrmnožství úložného prostoru pak buď zadejte alespoň 20 GB nebo více podle vašich požadavků na použití. Zde v tomto tutoriálu přidělujeme 40 GB.
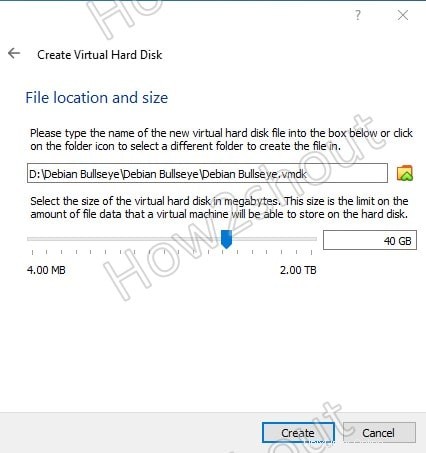
3. Spusťte virtuální počítač
Po dokončení výše uvedených kroků se na levé straně mezi ostatními virtuálními počítači objeví virtuální počítač Debian 11. Vyberte jej a klikněte na tlačítko Start v nabídce VirtualBox.
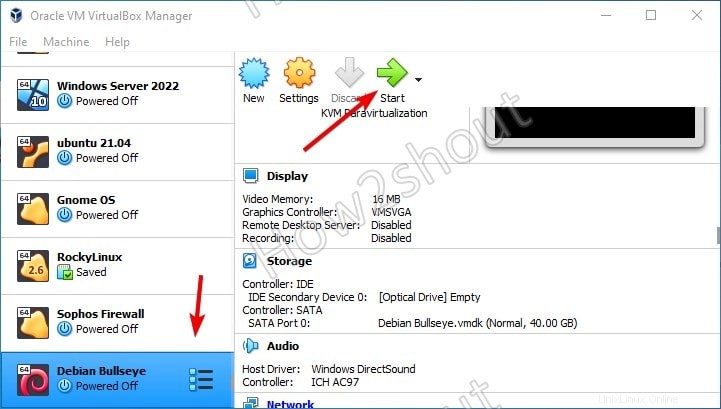
4. Assing Debian 11 Bullseye bootable ISO to VM
Při spouštění virtuálního počítače se zobrazí vyskakovací okno s výzvou k výběru spuštění disk. Klikněte na Přidat tlačítko a otevře se průzkumník souborů. Vyberte stažený ISO soubor Debian 11 Bullseye .
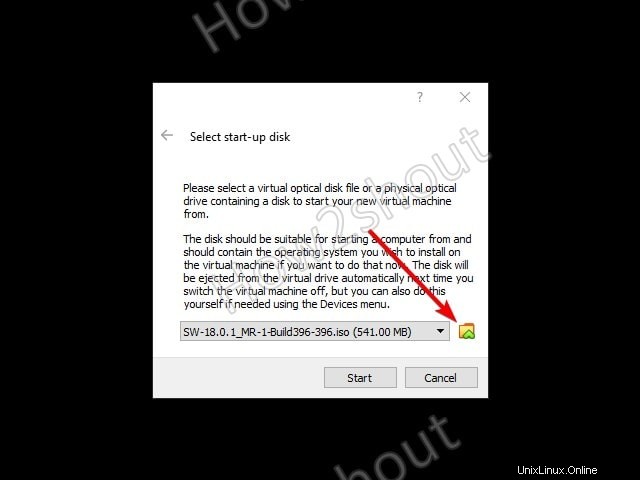
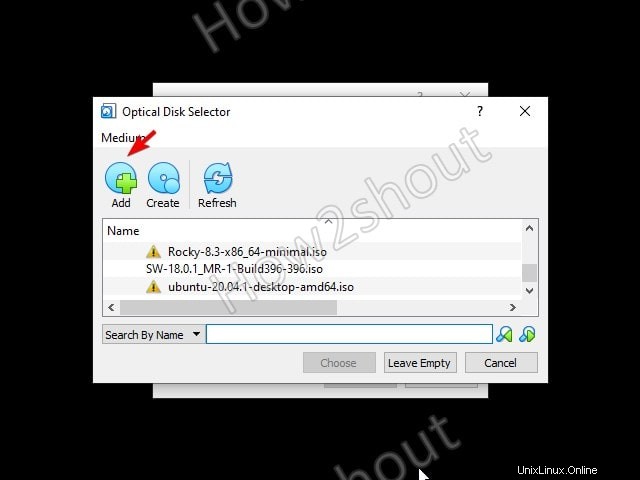
Poté se zobrazí v oblasti znamená vybrat Po spuštění k, stačí vybrat ISO klikněte na Vybrat a Start váš VM.
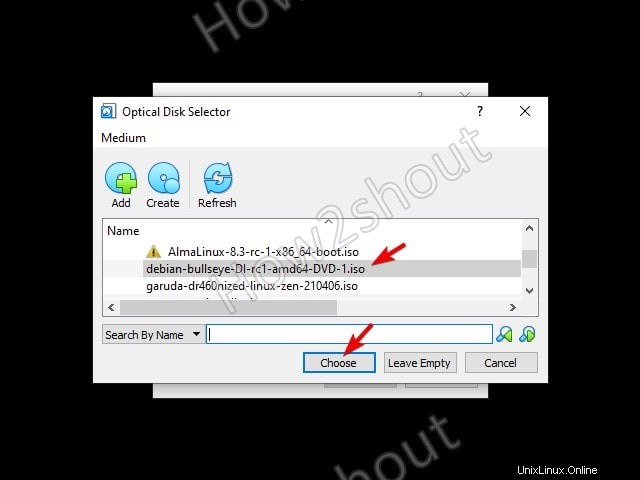
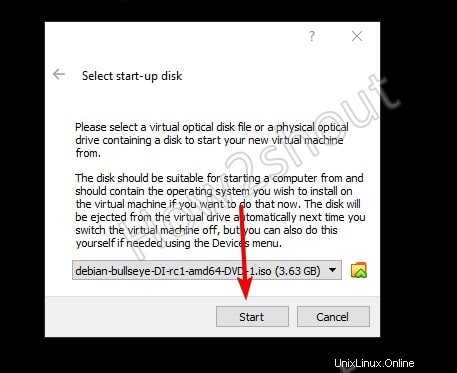
5. Nainstalujte Debian 11 na VirtualBox
Zobrazí se spouštěcí nabídka, vyberte možnost Grafická instalace l, stiskněte klávesu Enter klíč a ocitnete se v průvodci instalací Debian 11.

- Vyberte jazyk instalace, zemi a časové pásmo.
- Poté postupujte podle zbytku průvodce, když vás požádá o konfiguraci sítě a nastavení názvu hostitele. Zadejte, co chcete, nebo ponechte výchozí, jak je, tj. Debian.
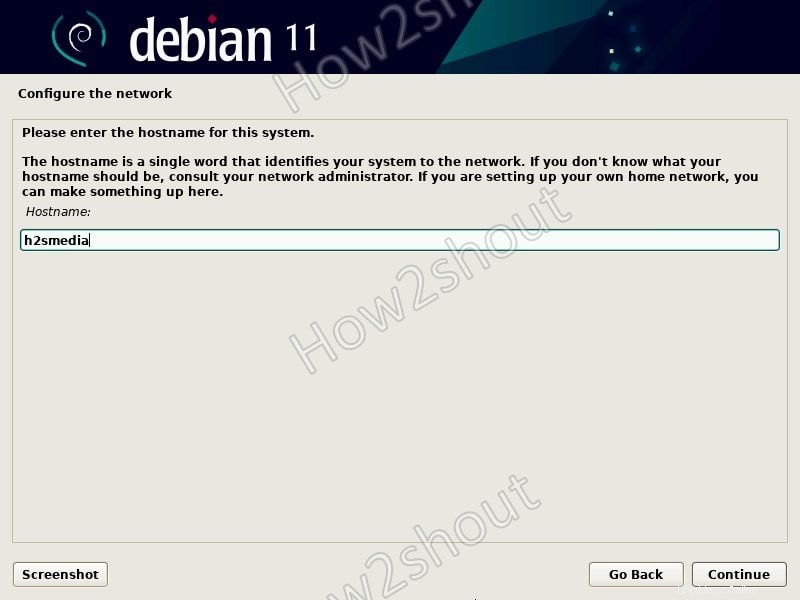
Později, když jste se dostali k části Rozdělit disky, vyberte „S průvodcem – použití celého disku“ a poté stiskněte Další vyberte virtuální pevný disk Vbox, který jste vytvořili.
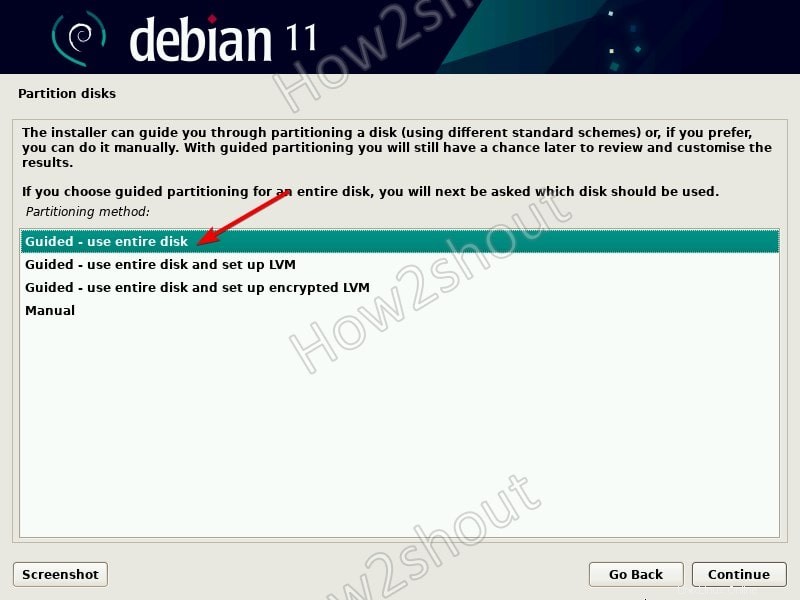
Během potvrzení rozdělení disku vyberte Ano a systém automaticky nakonfiguruje celý systém pole.
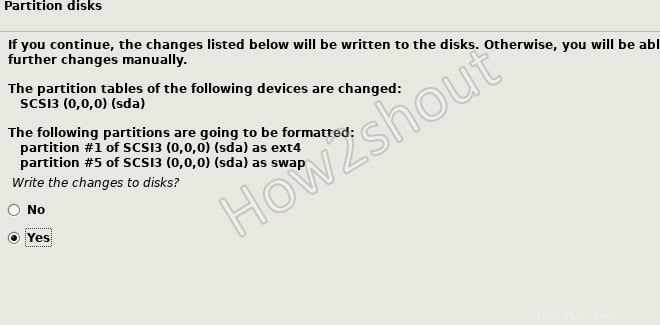
Během instalace budete požádáni o výběr zrcadla , pokud jste připojeni k internetu, vyberte ten podle své polohy nebo vyberte Ne pro tuto možnost.
Když se dostanete do prostředí výběru plochy, ve výchozím nastavení bude vybráno GNOME. Můžete ji však zrušit a zaškrtnout tu, kterou chcete nainstalovat jako LDE, jako je Mate, Cinnamon, Xfce pro odlehčenou verzi, KDE pro dobrou grafiku a další.
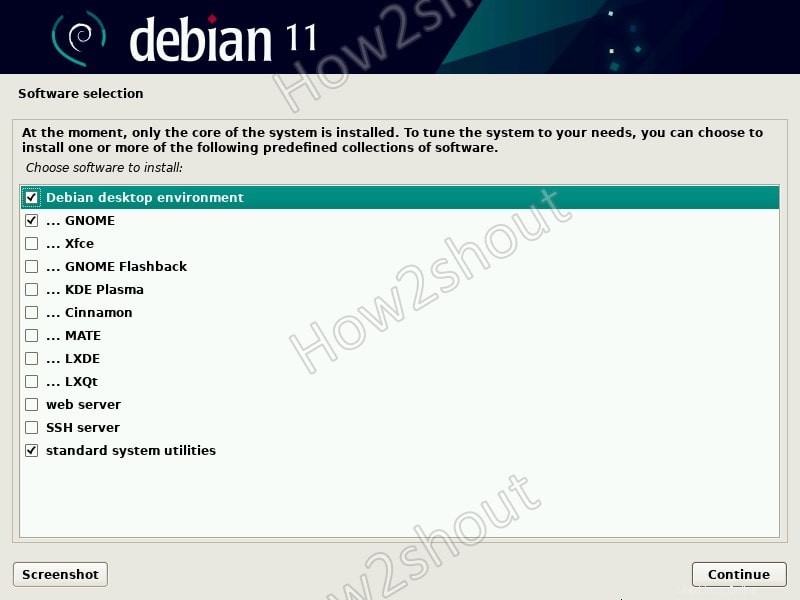
Před dokončením instalace vás instalační program požádá o instalaci aplikace Grub nechte výchozí Ano a vyberte cestu k disku ve výchozím nastavení a dokončete proces. Po dokončení se systém restartuje a vy budete mít svůj Debian 11 Bullseye na VirtualBoxu jako virtuální stroj.
6. Přihlášení
Zadejte své uživatelské jméno a heslo pro nainstalovaný Debian 11 Linux a začněte to používat.
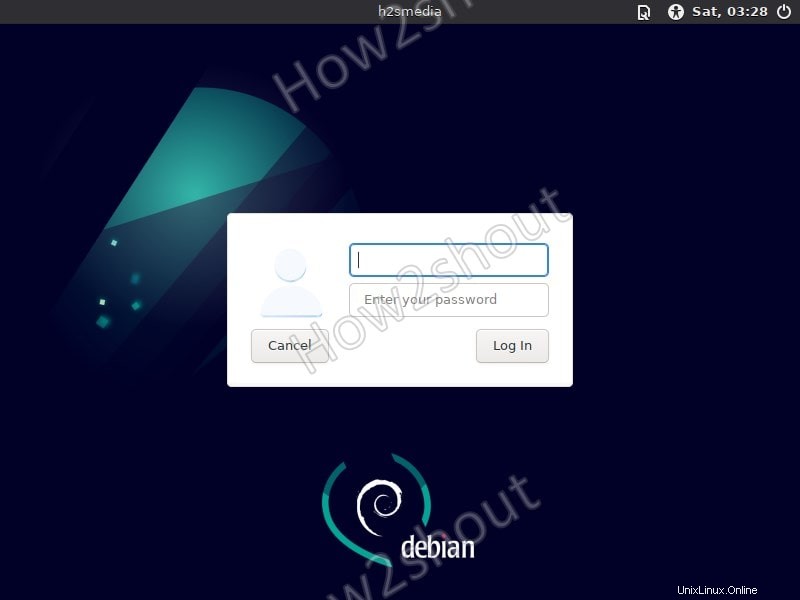
7. Nainstalujte doplňky Virtualbox Guest v Debianu 11
Pokud jste připojeni k internetu pak jednoduše otevřete příkazový terminál a zadejte níže uvedený příkaz:
sudo apt install virtualbox-guest-additions-iso
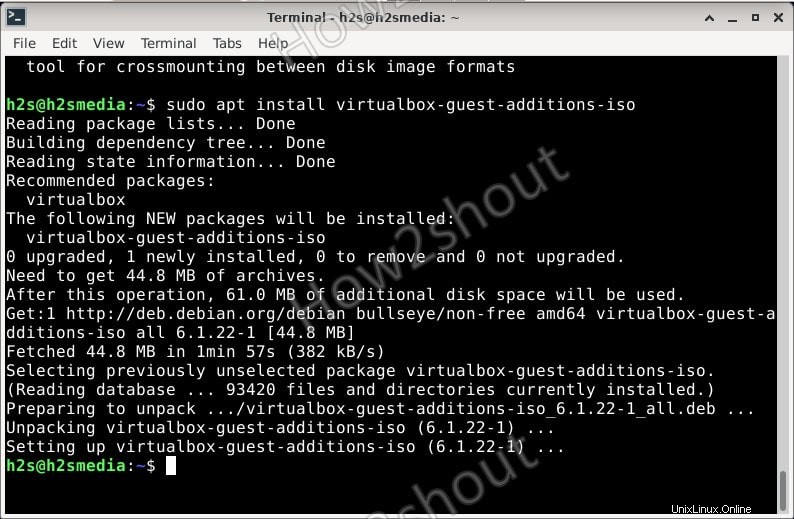
Pokud nemáte připojení k internetu a poté klikněte na Zařízení a vyberte možnost ” Vložit obrázek CD s přídavky hostů ”
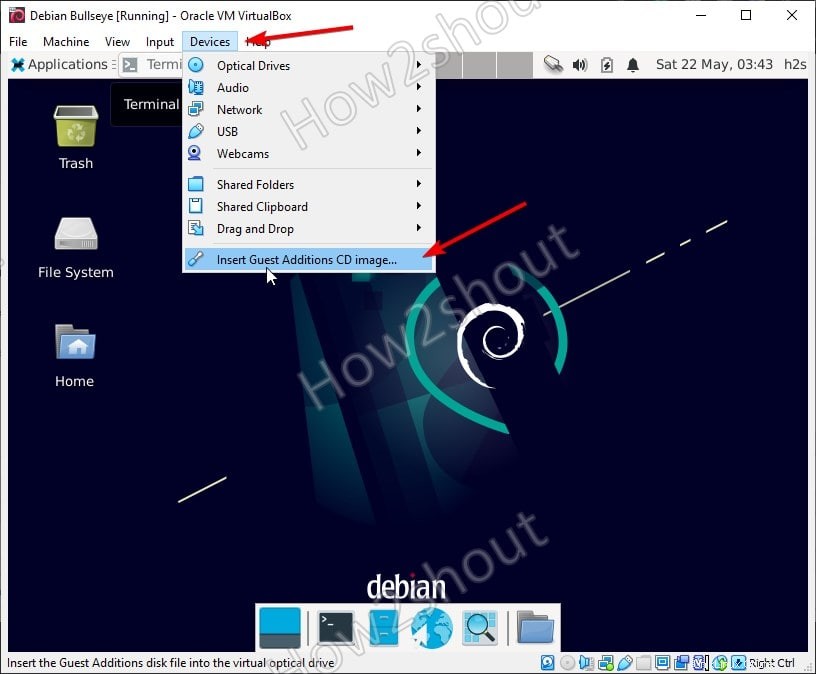
Dvojité kliknutí na CD ikonu, která se zobrazí na ploše, klikněte pravým tlačítkem kamkoli na prázdné místo a vyberte Zde otevřít terminál.
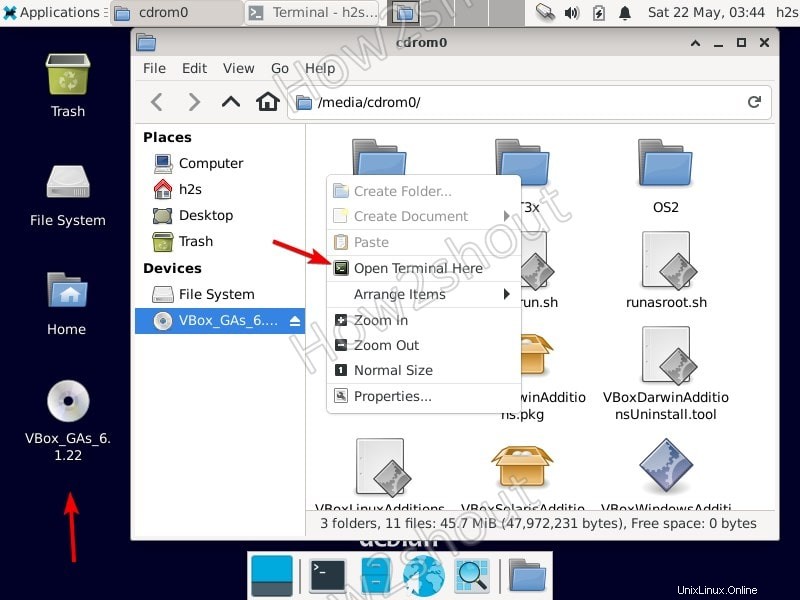
Nyní zadejte ls tím se zobrazí všechny soubory dostupné na disku CD.
Chcete-li nainstalovat doplňky pro hosty na Debian 11, spusťte-
sudo sh ./VBoxLinuxAdditions.run
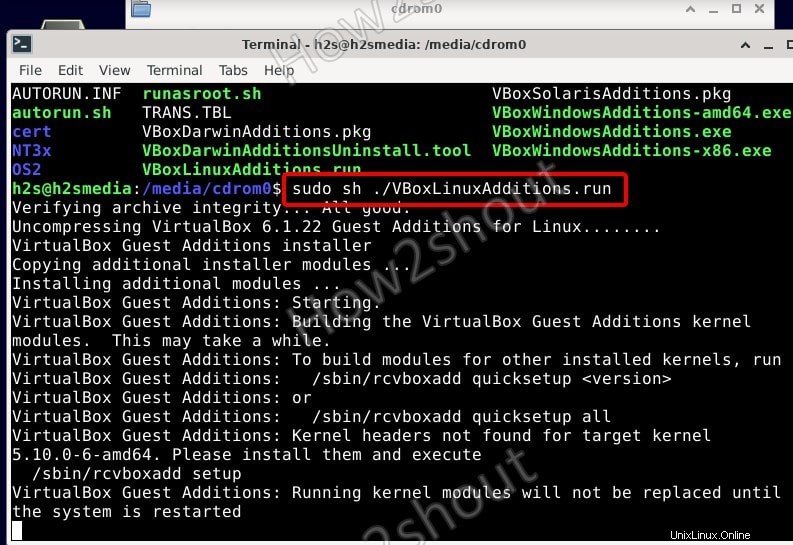
8. Restartujte systém
Po instalaci VirtualBox Guest Additions restartujte systém, aby se změny projevily. A na Virtualboxu budete mít Debian 11 Bullseye Virtual Machine.