Webmin je platforma aplikací s otevřeným zdrojovým kódem, která poskytuje webové grafické uživatelské rozhraní pro správu serverů Linux. Zde se naučíme, jak nainstalovat Webmin na server Debian 11 Linux pro správu webhostingu pomocí jeho úložiště.
Správa serverů příkazového řádku může být složitá zejména pro začátečníky, a proto to vše může zjednodušit ovládací panel pro správu podobný Webminu. Kvůli webovému rozhraní pro správu systému pro Unix. K nastavení uživatelských účtů, Apache, DNS, sdílení souborů a mnoha dalších lze použít jakýkoli moderní webový prohlížeč.
Webmin eliminuje potřebu ručně upravovat konfigurační soubory Unix, jako je /etc/passwd a umožňuje správu systému z konzole nebo vzdáleně. Další rozšíření funkcí Webminu je možné pomocí vestavěných nebo externích modulů.
Instalace Webmin CPanel na serveru Debian 11 Bullseye
Zde uvedené kroky k instalaci ovládacího panelu správce Webmin platí také pro Debian 10 Buster, Ubuntu 20.04 LTS, Linux Mint a další podobné systémy Linux.
1. Přidejte klíč GPG podepsaný Webmin
Nejprve přidáme klíč GPG na Debian 11, který byl podepsán Webminem, abychom ověřili balíčky, které stahujeme z jeho úložiště, přidaného v dalším kroku, abychom mohli nainstalovat tento admin CPanel.
wget -qO - http://www.webmin.com/jcameron-key.asc | sudo apt-key add -
2. Integrujte úložiště Webmin na Debian 11
Jak víme, balíčky pro nastavení tohoto ovládacího panelu pro správu webhostingu nebo nově nainstalovaných serverů nejsou k dispozici ve výchozím základním repozitáři Debianu 11. Proto musíme přidat ten, který oficiálně poskytli vývojáři Webminu.
Zkopírujte celý blok daného příkazu, vložte jej do terminálu a stiskněte Enter klíč.
sudo sh -c 'echo "deb http://download.webmin.com/download/repository sarge contrib" > \ /etc/apt/sources.list.d/webmin.list'
3. Spusťte aktualizaci systému
Dále je spuštěn příkaz update, který obnoví mezipaměť systémového úložiště a pomůže rozpoznat nově přidané repo a jeho balíčky.
sudo apt update
4. Příkaz k instalaci Webminu na Debian 11
Jakmile budou provedeny všechny výše uvedené příkazy, spusťte ten hlavní, který nejen stáhne Webmin, ale také jej nainstaluje na váš serverový systém, abyste jej mohli spravovat lokálně nebo vzdáleně pomocí webového prohlížeče.
sudo apt install webmin
5. Povolit port 10000
Nyní můžeme přistupovat k webovému rozhraní tohoto ovládacího panelu lokálně pomocí webového prohlížeče. Avšak vzdáleně nebudeme; k tomu musíme otevřít Webmin port 10000 v firewallu z Debianu 11 nebo 10 systém.
sudo ufw allow 10000
6. Spusťte Webmin na serveru Debian 11
V případě, že se služba Webmin serveru nespustila automaticky, spusťte následující příkaz:
sudo /etc/webmin/start OR sudo systemctl start webmin
Zkontrolujte stav:
sudo systemctl status webmin
Chcete-li totéž zastavit, můžete použít:
sudo /etc/webmin/stop or sudo systemctl stop webmin
6. Přístup k webovému rozhraní
Nakonec otevřete prohlížeč v libovolném počítačovém systému, který má přístup k IP adrese nebo doméně serveru, kde jste nainstalovali Webmin CPanel . Poté přejděte do pole URL a nasměrujte prohlížeč na IP nebo doménu serveru spolu s číslem portu 10000 .
Příklad :https://server-ip-adress:10000 nebo http://example.com:10000
Řekněme naši IP adresu serveru je 192.168.0.11, pak přístupová adresa URL bude:http://192.168.0.11:10000
Pokud se zobrazí chyba:„Vaše připojení není soukromé “. Jednoduše klikněte na Pokročilé a poté na „Pokračovat x.x.x.x “.
7. přihlaste se jako root
Když uvidíte přihlašovací rozhraní, zadejte root jako uživatelské jméno a heslo které jste nastavili na vašem systému Debian Linux. 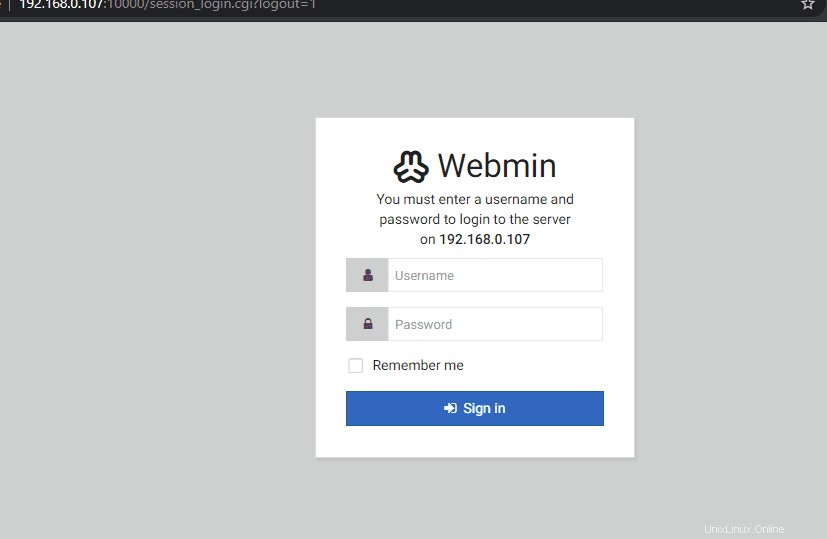
8. Ovládací panel
Nakonec máte Dashboard pro správu vašeho příkazu nebo GUI serveru Debian Linux lokálně nebo vzdáleně pomocí webového rozhraní.
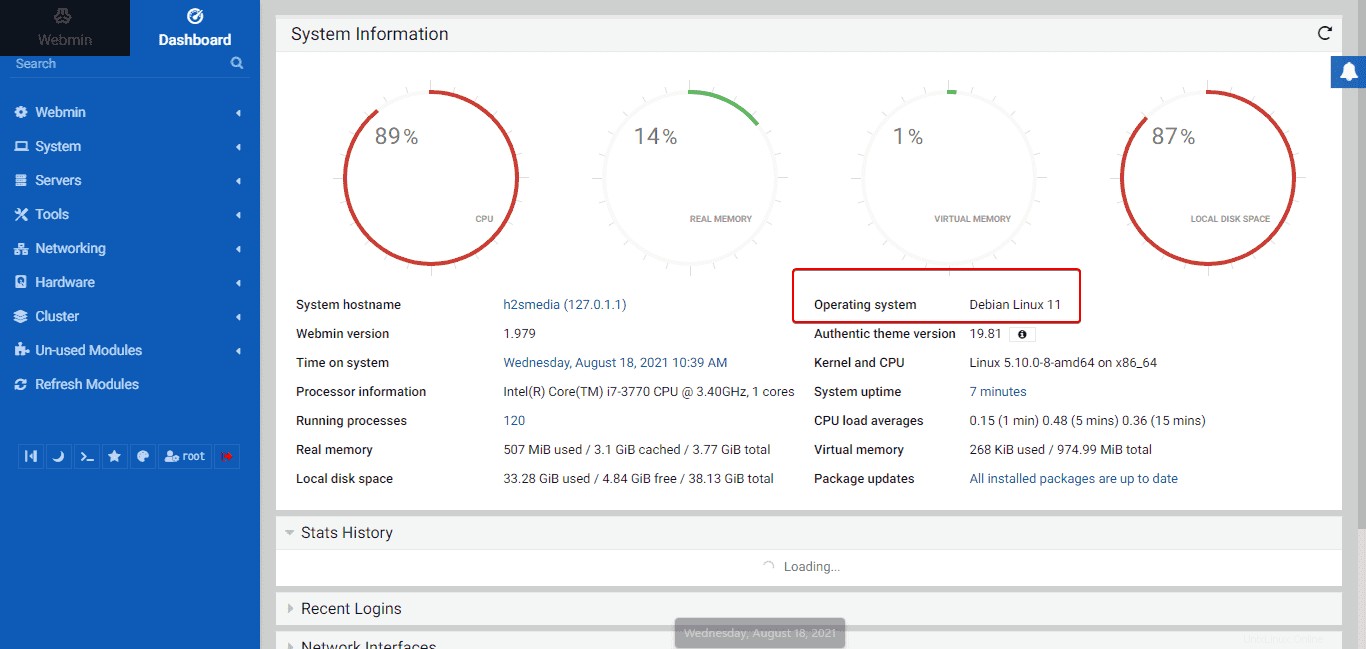
Odinstalujte Webmin (volitelné)
Pokud si myslíte, že tento webhosting a ovládací panel správce systému již ve svém systému nepotřebujete, zde je příkaz k jeho úplnému odstranění.
sudo apt remove webmin
Odebrat úložiště
sudo rm etc/apt/sources.list.d/webmin.list
Vyčistit :
sudo apt autoremove
Více informací naleznete v oficiální dokumentaci.