Pokud máte spuštěný server NextCloud, pak pro snadný přístup k datům uloženým v cloudu a jejich synchronizaci můžeme použít jeho klientskou aplikaci dostupnou pro stolní počítače se systémy Linux, Windows a macOS, včetně chytrých telefonů. Zde se naučíme kroky k instalaci a nastavení klienta NextCloud na Debian 11 Bullseye nebo 10 Buster pomocí příkazového terminálu.
Desktopový klient Nextcloud nabídl možnost automatické synchronizace pouze jednotlivých adresářů. Uživatelé mohou určit, které adresáře mají být lokálně synchronizovány se serverem. A pokud chcete, můžete si stáhnout libovolný soubor přímo ze složky nastavené klientem. Tímto způsobem mohou zabránit nedostatku místa na jejich místním disku. Výukový program pro ty, kteří chtějí nainstalovat svůj NextCloud Server na Debian 11 nebo 10.
Kroky k instalaci klienta NextCloud Linux na Debian 11 nebo 10
1. Aktualizace systému Debian 11
Spusťte příkaz update pomocí správce balíčků APT, abyste získali nejnovější verzi nainstalovaných balíčků a také obnovili mezipaměť systémového úložiště.
sudo apt update
2. Nainstalujte klienta NextCloud v Debian Bullseye
Balíčky pro instalaci linuxového desktopového klienta dostupného pro NextCloud lze získat přímo z oficiálního úložiště Debianu 11. Nemusíme tedy přidávat žádné úložiště třetích stran.
sudo apt install nextcloud-desktop
3. přihlaste se k serveru Nextcloud
Po dokončení instalace přejděte na Spouštěč aplikací a najděte tohoto klienta aplikaci spustit. Po otevření budete mít dvě možnosti – „Zaregistrujte se u poskytovatele“ a „Přihlaste se do svého NextCloud “. Nyní, pokud jste se zaregistrovali pro oficiální cloudovou službu poskytovanou vývojáři NextCloud, přejděte na první možnost, zatímco ti, kteří hostili svůj server NextCloud, klikli na „Přihlásit se do svého NextCloud “.
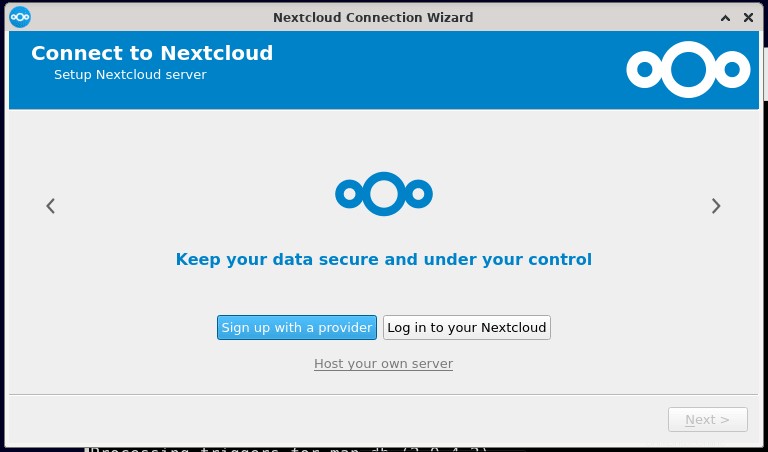
4. Adresa serveru
Dále do pole Adresa URL serveru zadejte IP adresu nebo název domény vzdáleného nebo místního serveru NextCloud, ke kterému se chcete připojit. Poté klikněte na Další tlačítko.
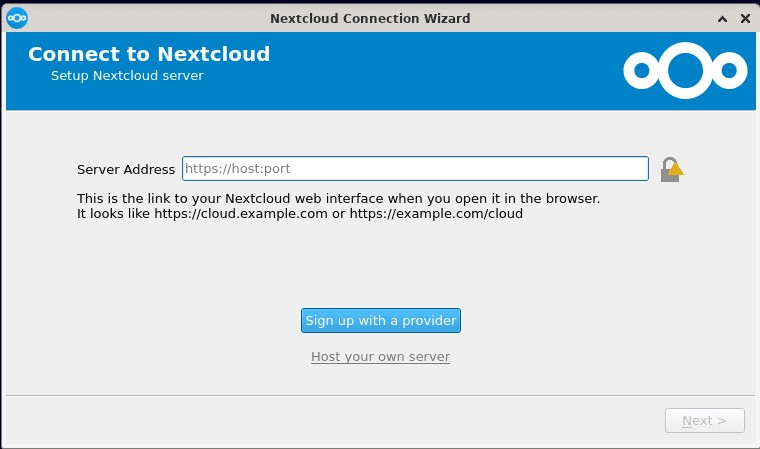
5. Přihlášení – uživatelské jméno a heslo
Poté se otevře prohlížeč pro přihlášení k serveru pomocí uživatelských jmen a hesla, které jste pro uživatele nastavili a které byly vytvořeny na serveru NextCloud.
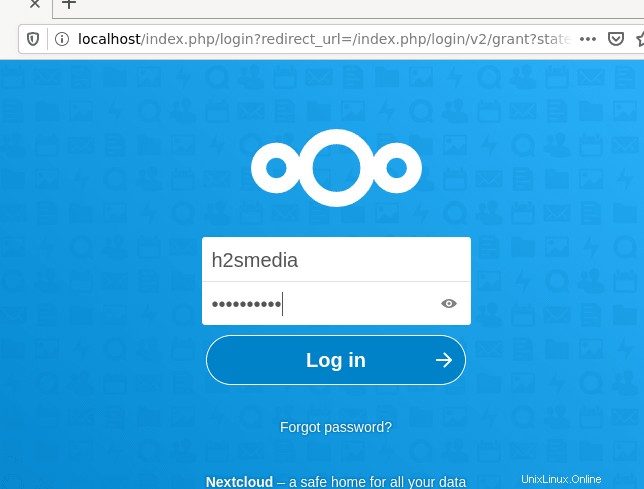
Po přihlášení klikněte na „Udělit přístup“ umožní klientské aplikaci přístup k souborům serveru.
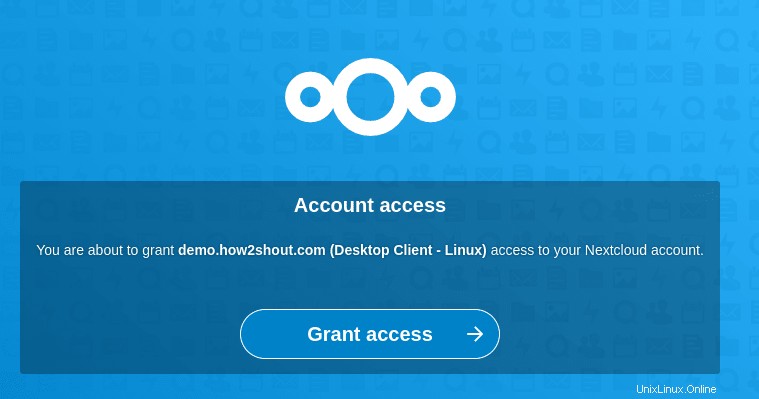
6. Nastavení klienta NextCloud pro místní složku
Dále na vašem desktopovém klientovi uvidíte některé konfigurace pro nastavení místní složky v systému pro synchronizaci souborů mezi místním systémem a serverem. Ponechte výchozí nastavení a klikněte na „Připojit “.
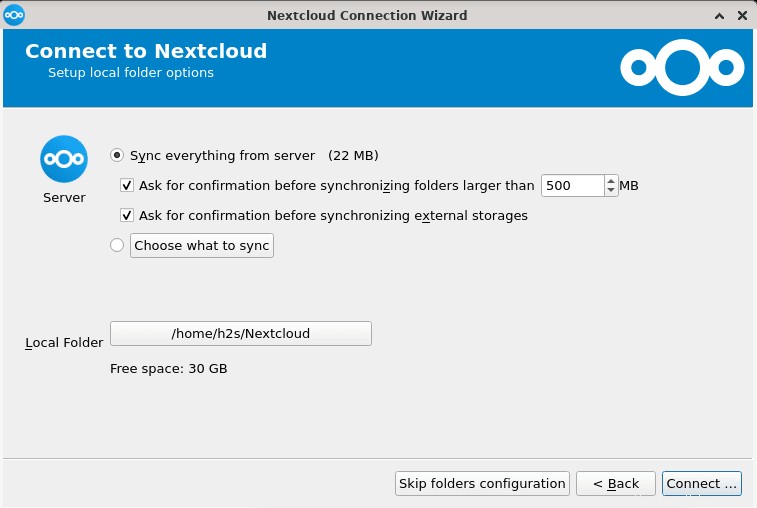
Automaticky se otevře složka nastavená pro synchronizaci a zobrazí všechny soubory dostupné na vašem serveru přímo v místním systému.
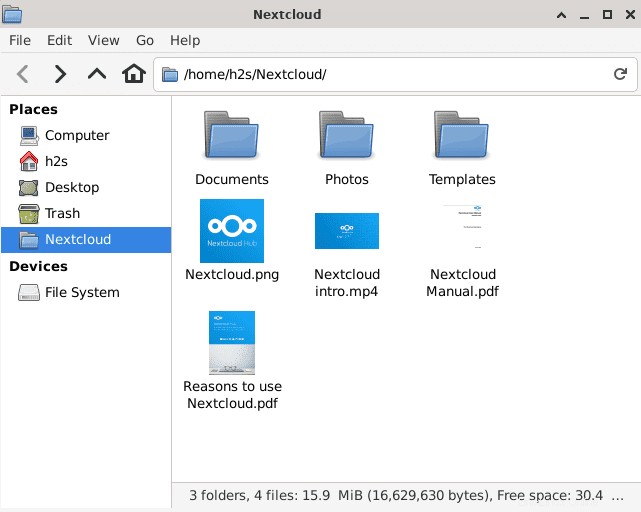
Pro další potvrzení, jako je přidání nebo změna synchronizovaných složek, musí uživatel znovu otevřít klientskou aplikaci a kliknout na Účet ikona šipky přetažení na levé straně a poté vyberte Nastavení .
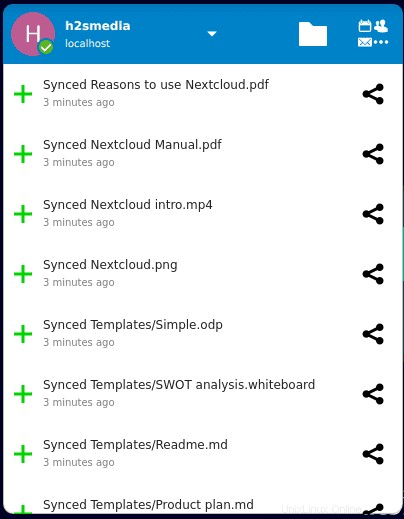
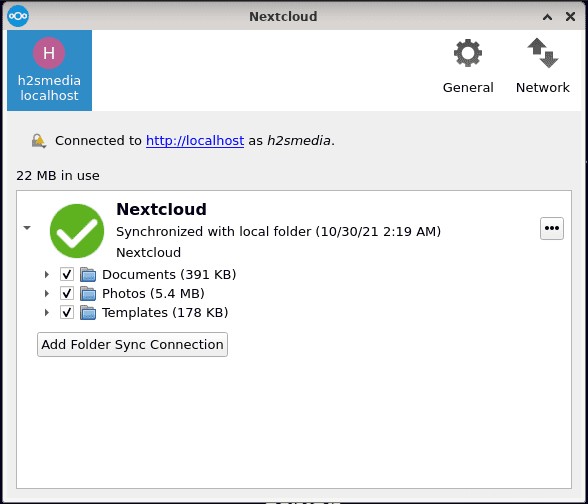
Zde jsou některé další články k přečtení:
- 2 způsoby instalace Mysql Workbench na Debian 11
- Nainstalujte ifconfig na Debian 11 nebo 10
- Jak nainstalovat klienta ZOOM na Debian 11
- Nainstalujte WineHQ na Debian 11 Bullseye
- Jak nainstalovat SLACK na Debian 11 Bullseye…